記事の作成と公開
アメブロで新しい記事を作成し、公開する方法について解説します。
(Last modified: )
新しい記事の作成
新しい記事を作成するにはブログの管理画面を表示して下さい。
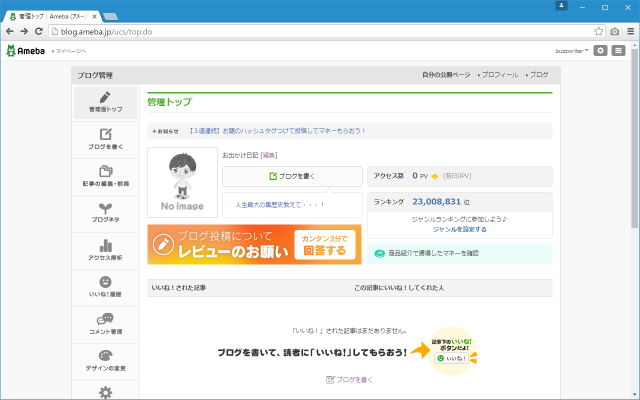
画面左側メニューの「ブログを書く」をクリックして下さい。
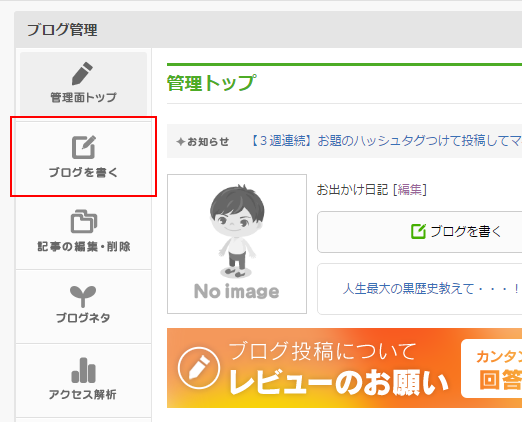
新しい記事の作成画面が表示されます。
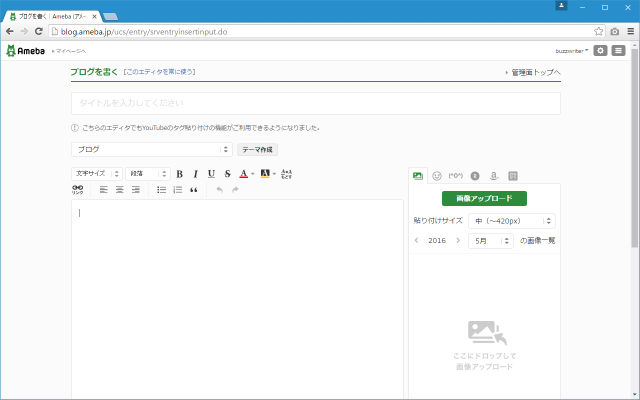
記事では本文の文字を装飾したり画像を追加したりといろいろな機能があるのですが、それらは別のページで詳しく解説します。今回は簡単に記事のタイトルと本文だけを入力してみます。
記事のタイトルは記事の内容を簡潔に表したものです。記事の本文は記事の内容です。それぞれ次の箇所に入力して下さい。
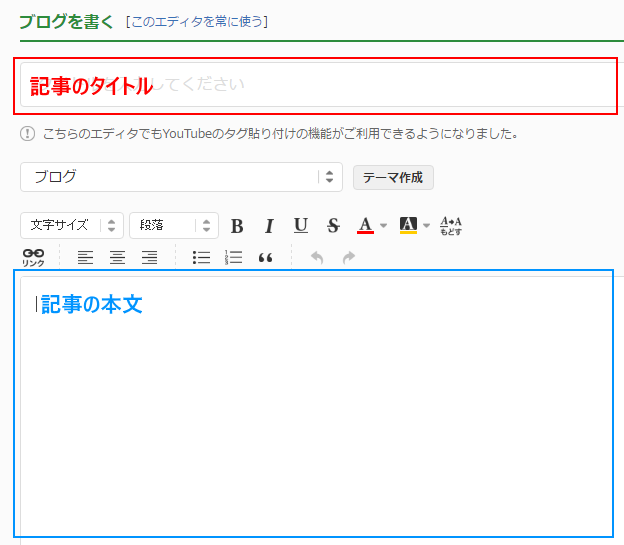
今回は次のように入力してみました。
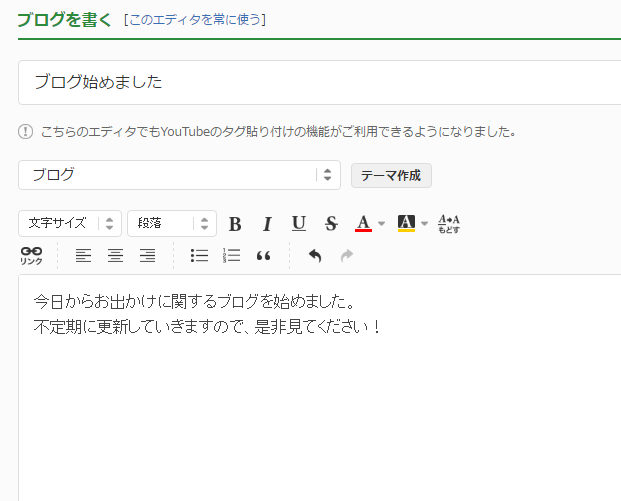
今回はこれで記事の作成が完了です。
記事の公開
記事のタイトルや本文の入力が終わりましたら、記事を投稿します。今回はだれでも閲覧できるように公開してみます。画面下部の「全員に公開」をクリックして下さい。
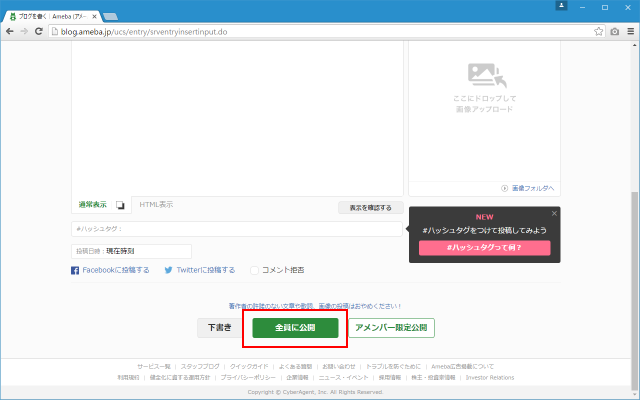
記事が投稿されました。
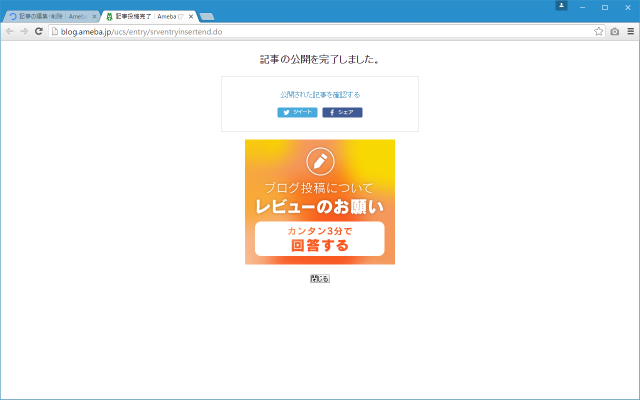
記事の作成をしていた画面は自動的に記事の一覧画面が表示されています。先ほど投稿した記事が一覧の中に入っています。
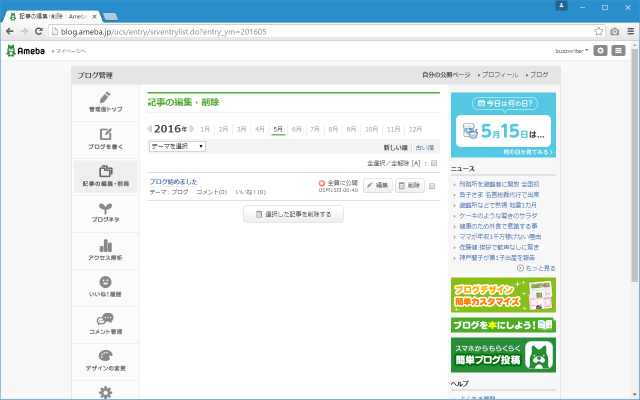
それでは投稿した記事がどのように表示されるのかを確認してみます。自分のブログへブラウザからアクセスしてみると、先ほど投稿した記事が表示されていることが確認できます。
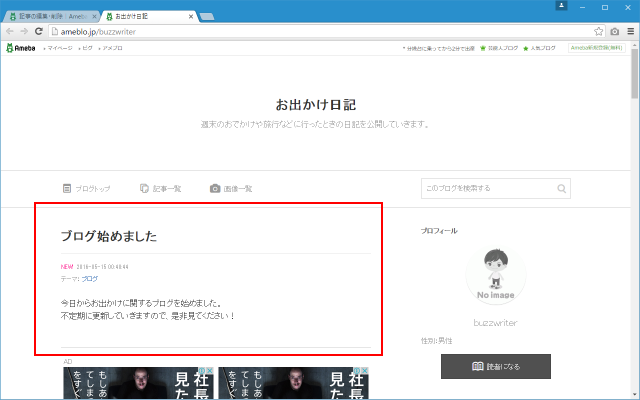
作成済の記事の一覧
作成済の記事の一覧を確認するには、ブログの管理画面で左側メニューの中の「記事の編集・削除」をクリックして下さい。
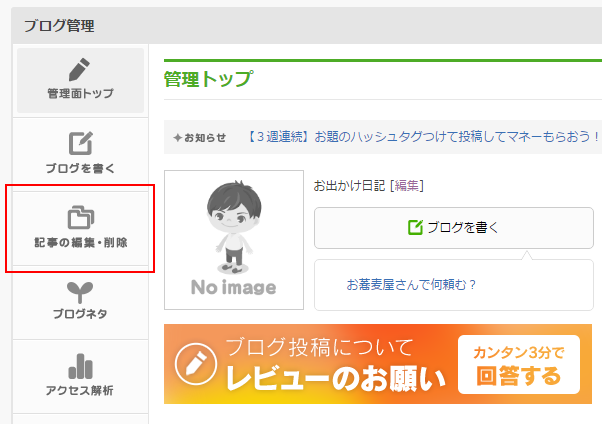
作成済の記事の一覧が表示されます。
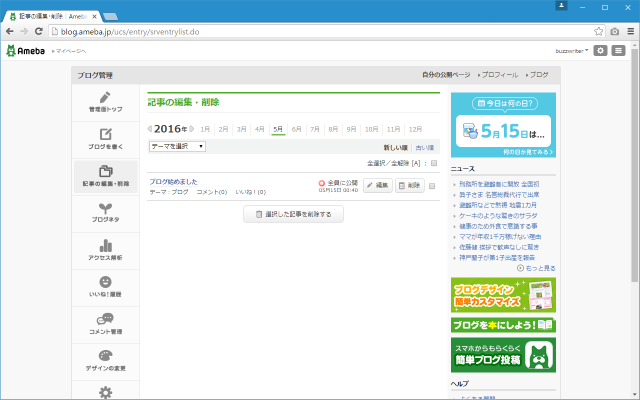
記事を作成した月単位で表示されていますので、現在の月以外の時に作成した記事を見るには画面上部の日付の部分をクリックして下さい。
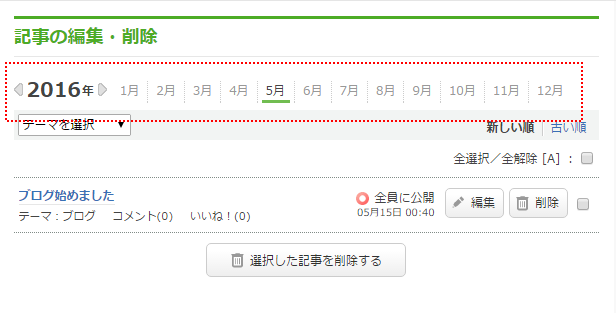
別のページで解説しますが作成済の記事を編集したり削除する場合も記事一覧のページから行います。
記事を公開する前にプレビュー表示する
作成した記事を実際に公開する前に、公開したらどのようにブログで表示されるのかを確認することができます。
実際に試してみます。次のような記事を作成しました。
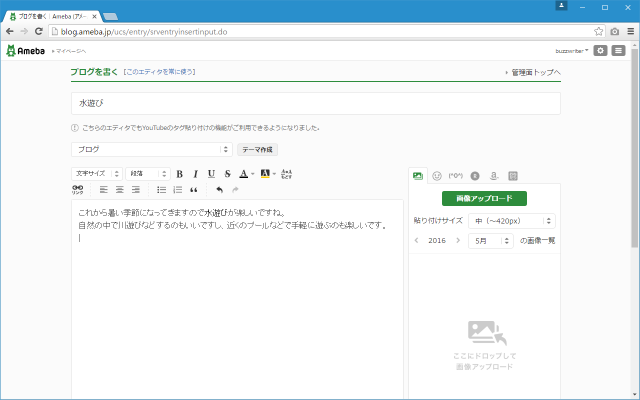
画面下部にある「全員に公開する」をクリックすると記事が公開されますが、公開される前に確認したい場合には「表示を確認する」をクリックして下さい。
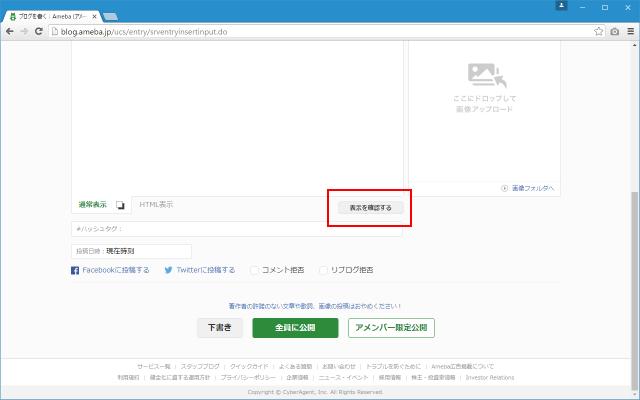
記事を公開したら実際にブログでどのように表示されるのかを確認することができます。
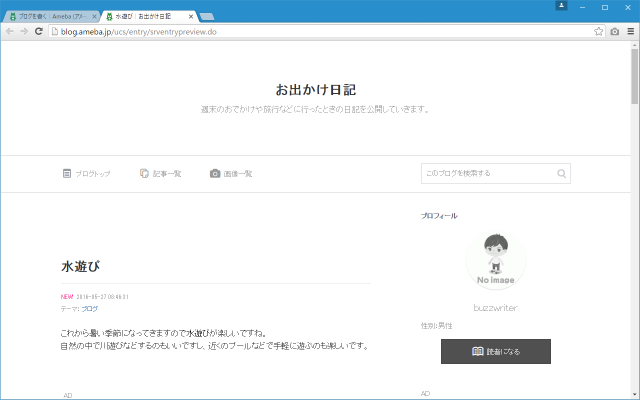
プレビュー表示しても公開はされていないため記事の内容を他の人には見られることはありません。公開前に表示の確認をされたい場合に利用してみて下さい。
( Written by Tatsuo Ikura )

著者 / TATSUO IKURA
これから IT 関連の知識を学ばれる方を対象に、色々な言語でのプログラミング方法や関連する技術、開発環境構築などに関する解説サイトを運営しています。