- Home ›
- Bloggerの使い方 ›
- コメントを管理する
コメントをGoogleアカウントのユーザーに許可する
Blogger ではブログへのコメントの投稿について条件を設定することもできますが、条件の一つとして Google アカウントのユーザーだけにコメントを許可することができます。この場合、コメントの投稿時に Google アカウントへのログインが必要となります。ここでは Blogger でコメントを Google アカウントユーザーにだけ投稿できるように設定する方法、およびその場合に実際にどのようにコメントを投稿するのかについて解説します。
(Last modified: )
コメントをGoogleアカウントのユーザーに許可する
コメントに関する設定を行うには、管理画面の左側に表示されている「設定」をクリックしてください。
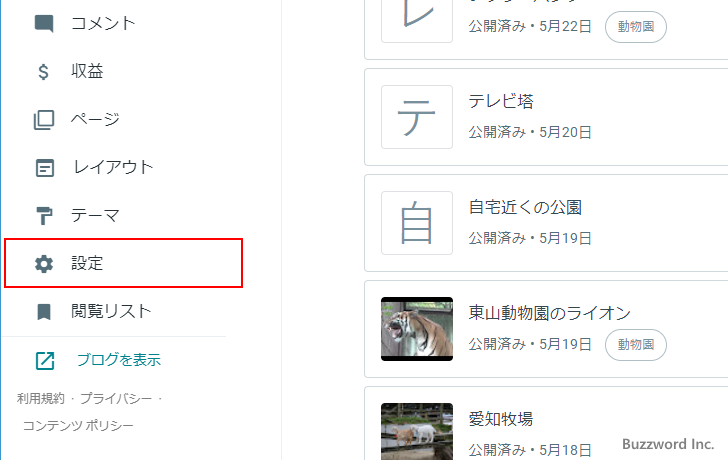
「設定」画面が表示されます。
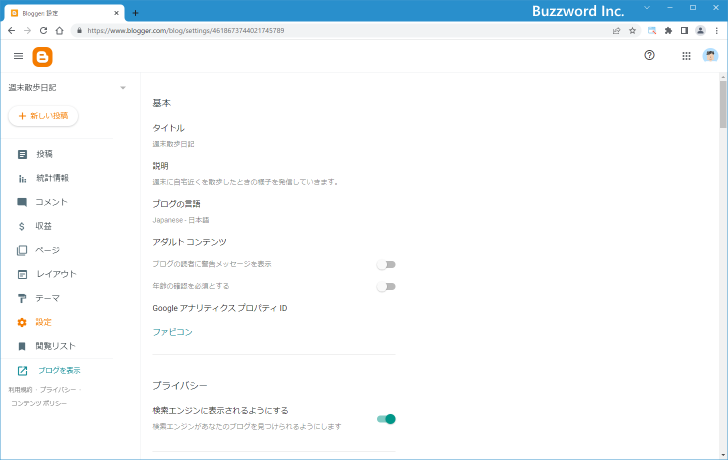
コメントを誰に許可するのかを設定するには、「コメント」ブロックの中の「コメントを投稿できるユーザー」をクリックしてください。
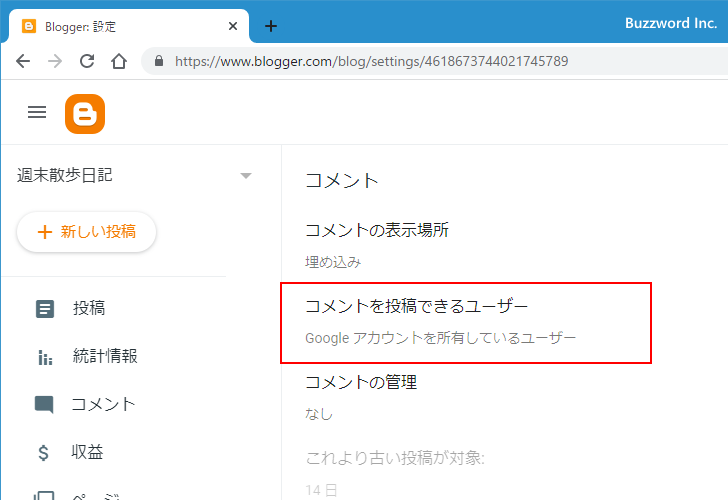
次のような設定画面が表示されます。設定可能なのは「誰でも(匿名のユーザーも含む)」「Googleアカウントを所有しているユーザー」「このブログのメンバーのみ」の 3 つです。
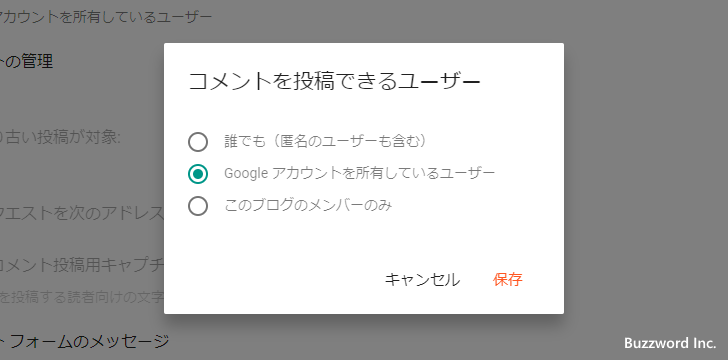
それでは「コメントを投稿できるユーザー」の値として「Google アカウントを所有しているユーザー」を選択してください。選択が終わりましたら「保存」をクリックしてください。
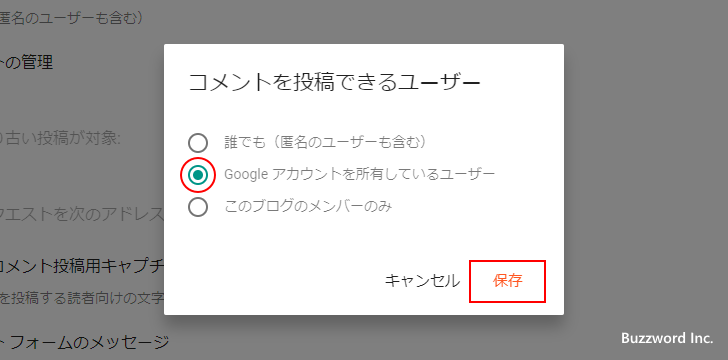
設定が変更されました。
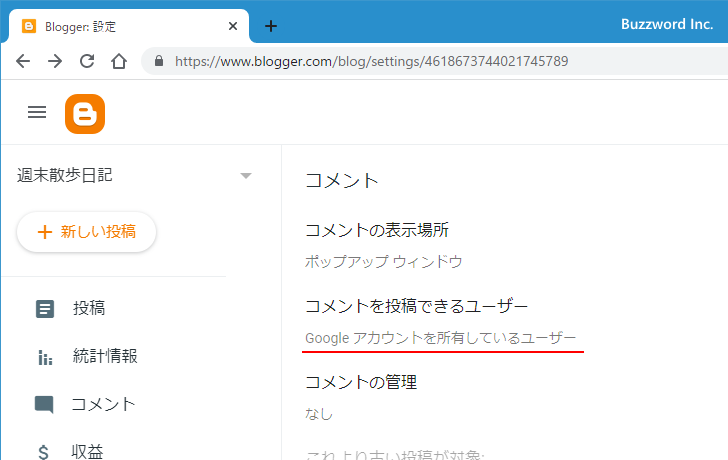
※ 「コメントの表示場所」として「埋め込み」を選択していると、コメントを投稿しようとしても「コメントを投稿できませんでした。しばらくしてからもう一度お試しください。」と繰り返し表示されてしまったので、「コメントの表示場所」として「ポップアップウィンドウ」を選択してあります。
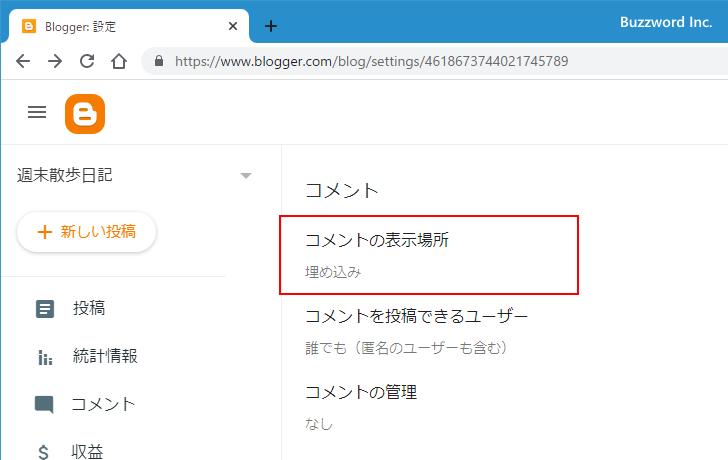
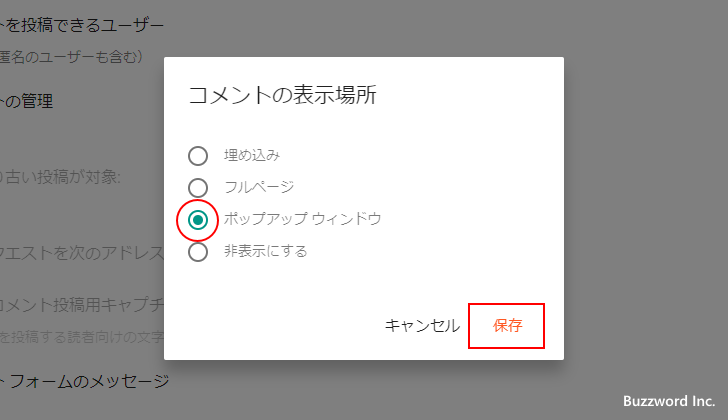
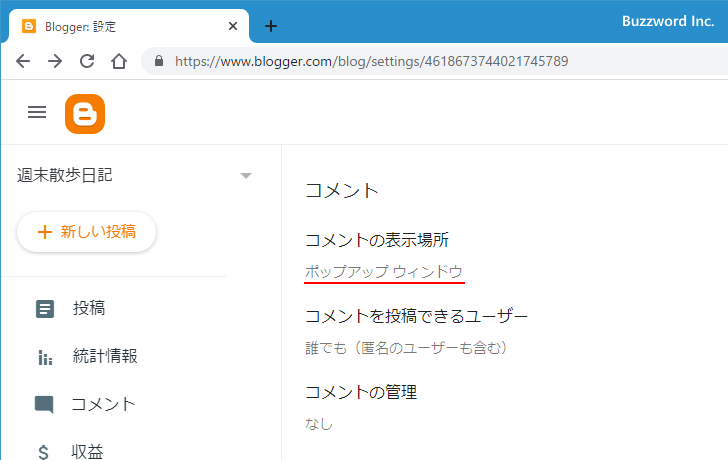
コメントを投稿する方法
それでは Google アカウントのユーザーだけコメントが投稿できる設定になっている場合に、実際にコメントを投稿する方法を確認してみます。ブログを表示し、いずれかの記事を表示してください。記事の本文下にコメントを投稿するエリアが表示されます。
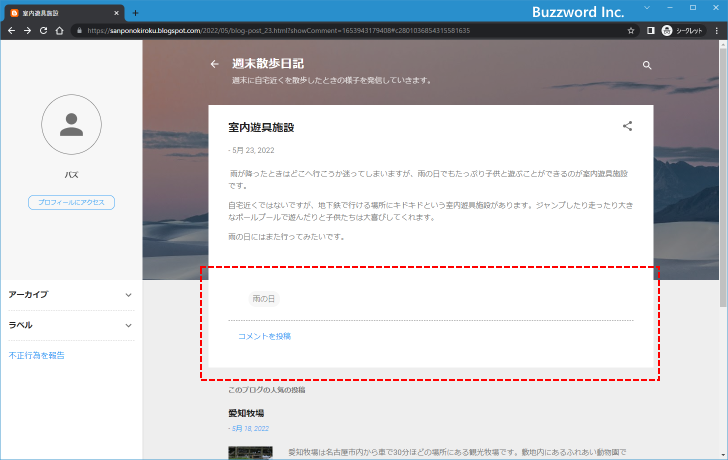
コメントを投稿するには、「コメントを投稿」をクリックしてください。
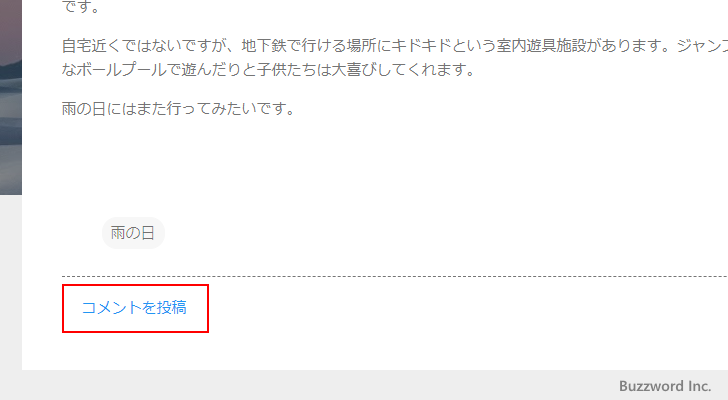
コメントを投稿するためのポップアップウィンドウが表示されます。
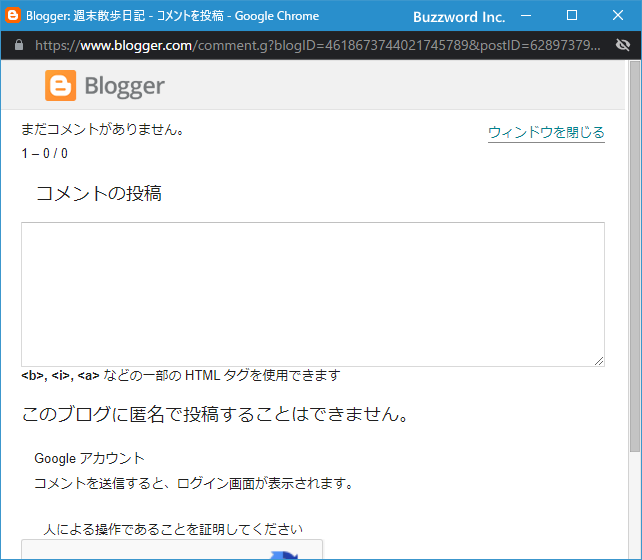
コメントの本文を入力したあとで「コメントを公開」をクリックしてください。
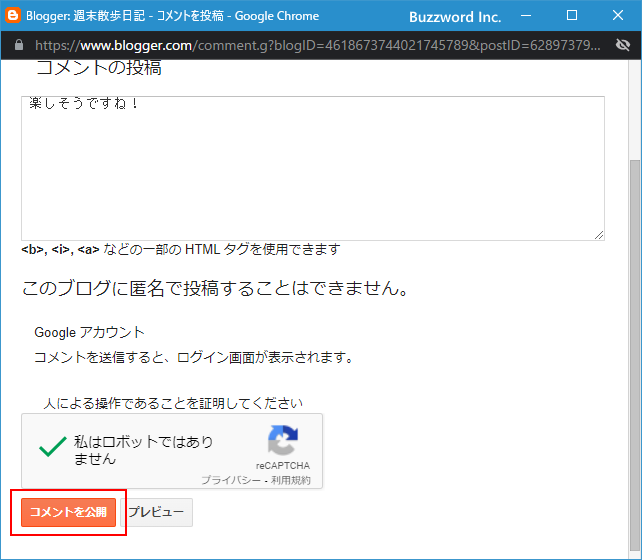
Google アカウントにログインしていなかった場合は、 Google アカウントのログイン画面が表示されます。コメントの投稿に使用する Google アカウントでログインしてください。
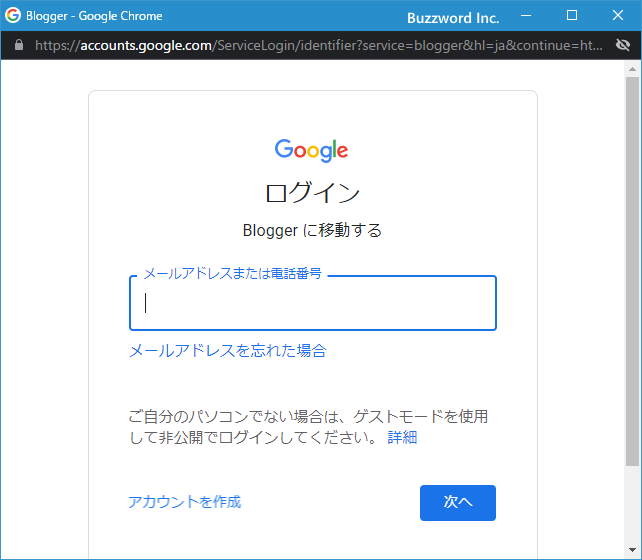
Google アカウントのログインが完了すると、再度次のような画面が表示されるので「コメントを公開」をクリックしてください。
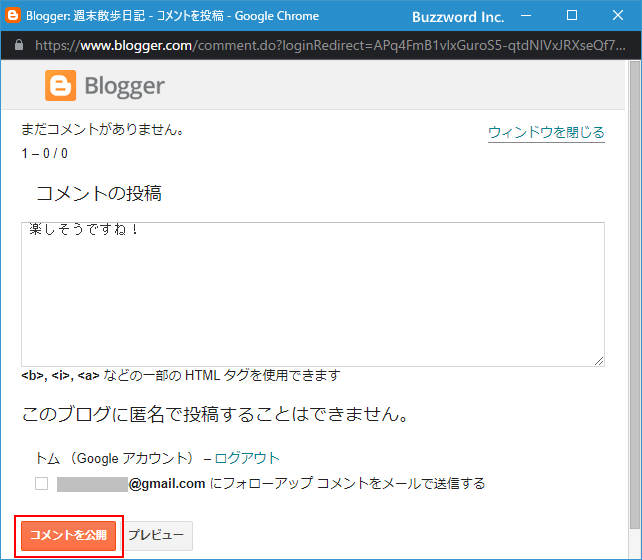
コメントが投稿されました。このウィンドウは「ウィンドを閉じる」をクリックして閉じてください。
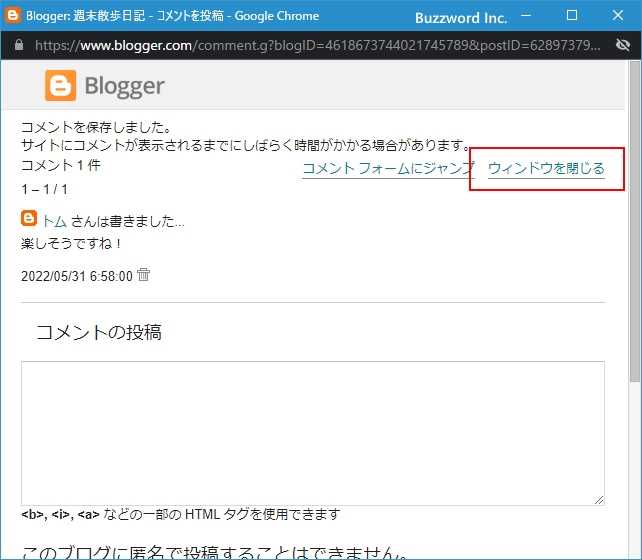
投稿されたコメントが記事のコメント欄に表示されます。
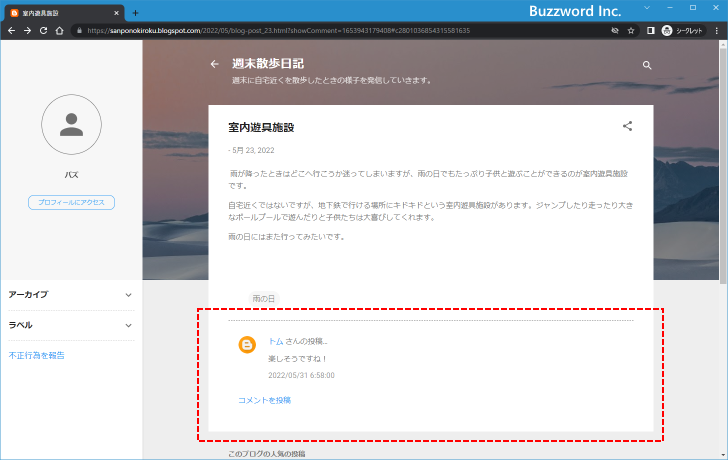
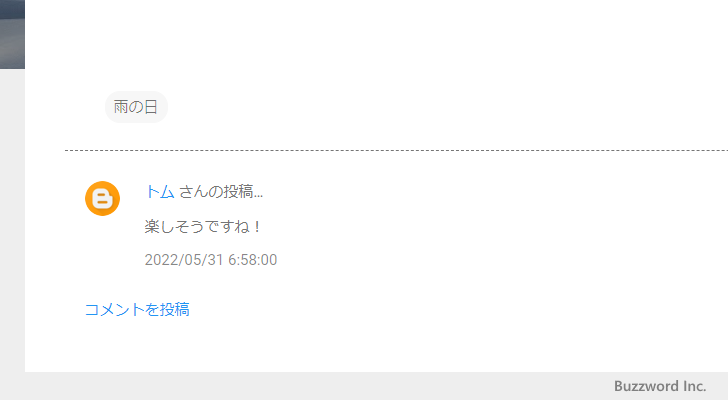
このように Google アカウントを持っているユーザーであればコメントを投稿することができます。
----
Blogger でコメントを Google アカウントユーザーにだけ投稿できるように設定する方法、およびその場合に実際にどのようにコメントを投稿するのかについて解説しました。
( Written by Tatsuo Ikura )

著者 / TATSUO IKURA
これから IT 関連の知識を学ばれる方を対象に、色々な言語でのプログラミング方法や関連する技術、開発環境構築などに関する解説サイトを運営しています。