テキストの書式を設定する(フォントの種類、太字、テキスト色など)
記事の本文に入力したテキストに対してフォントの種類や文字の大きさ、文字の色、太字や斜体などの書式を設定することができます。ここでは Blogger で本文に入力したテキストに対する書式を設定する方法について解説します。
(Last modified: )
書式設定ツールバーの場所
最初に書式を設定するボタンが並んでいるツールバーの位置を確認します。記事の新規作成画面を表示してください。
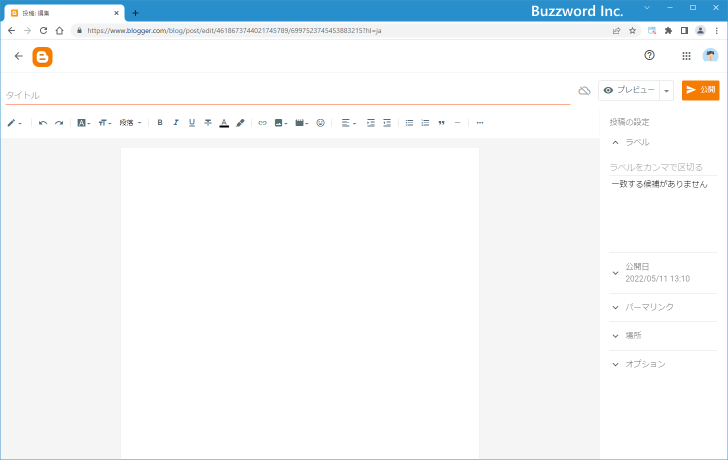
ツールバーは本文を入力するテキストエリアの上部に表示されています。
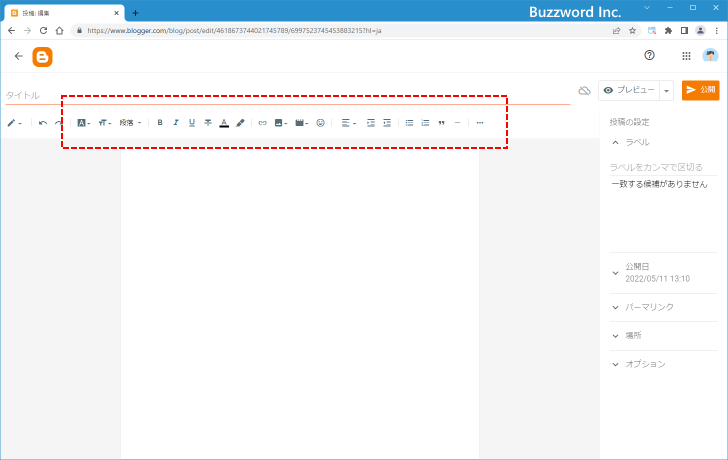
それではこの中からテキストに対する書式の設定方法について一つ一つ見ていきます。
フォントの種類とフォントサイズを設定する
まず最初にフォントの種類とフォントサイズの設定です。
フォントの種類
フォントの種類の設定を行うには、本文に入力したテキストの中でフォントの種類を変更したい部分を選択してください。その後で「フォントの種類」アイコンをクリックしてください。
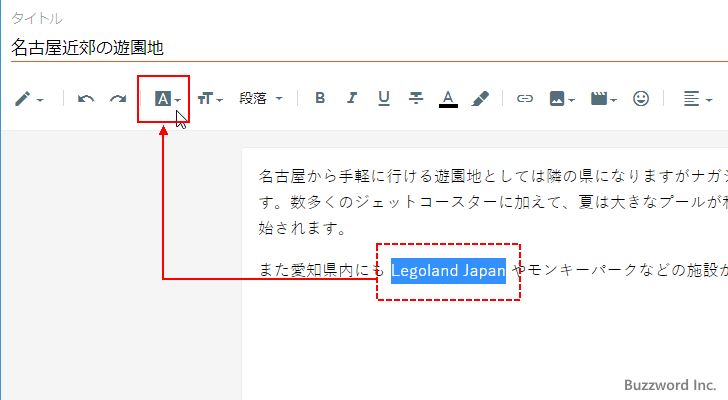
フォントの種類は 7 種類用意されておりその中から選択します。用意されているフォントは「Arial」「Courier」「グルジア」「Helvetica」「Times」「Trebuchet」「Verdana」となっています。今回は Times を選択しました。
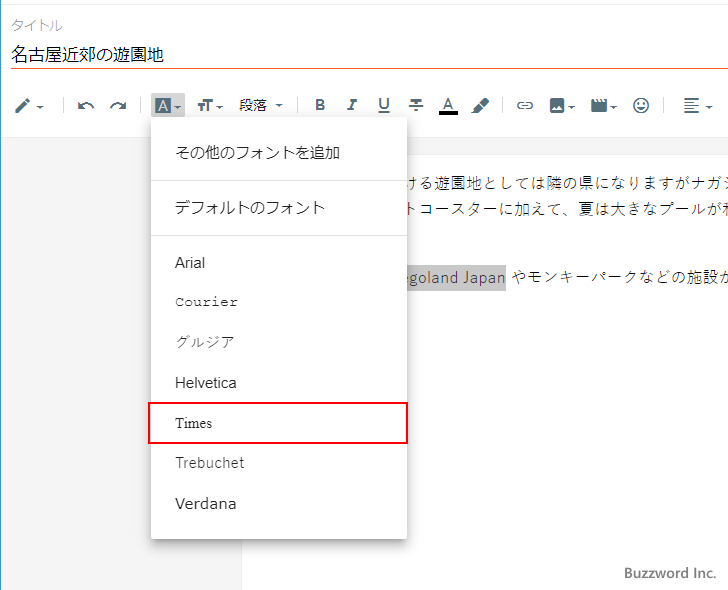
選択していた部分のテキストのフォントが「Times」になりました。
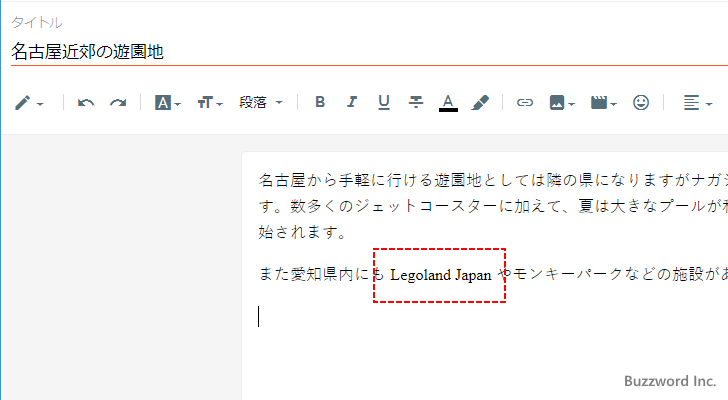
フォントを追加する
なお 7 種類のフォント以外のフォントを使用したい場合は「その他のフォントを追加」をクリックしてください。
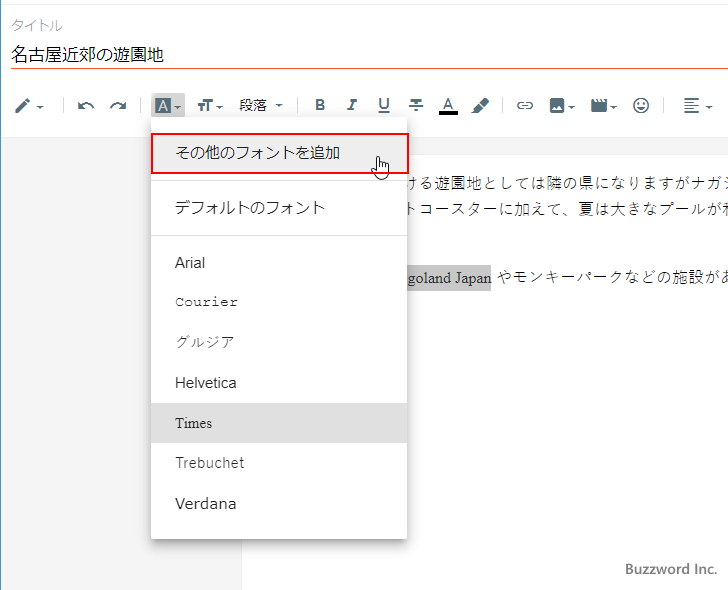
フォントの選択画面が表示されます。
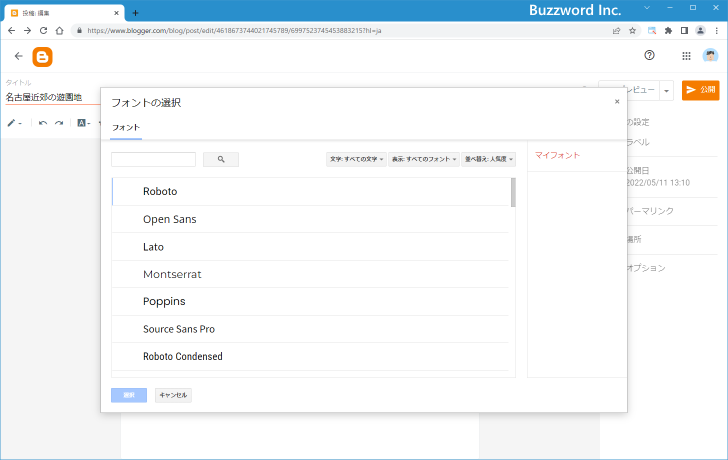
追加するフォントをクリックして選択したあと、「選択」をクリックしてください。
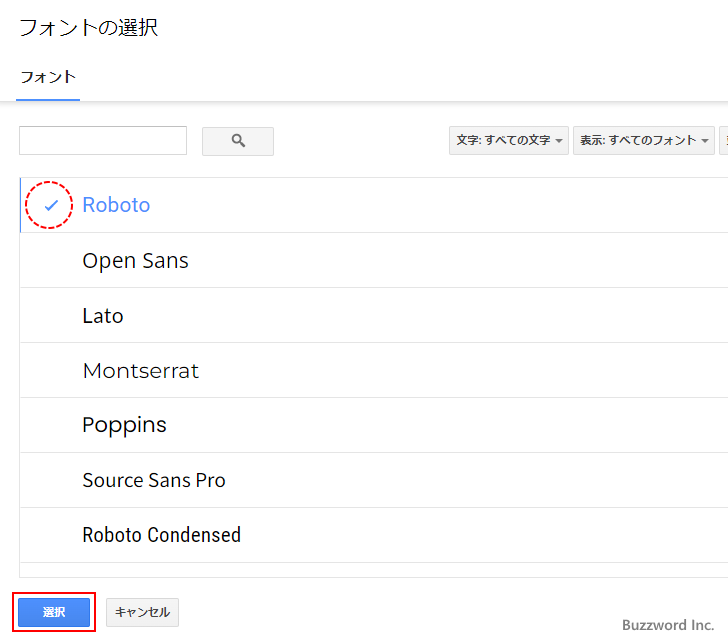
フォントが追加されました。「フォントの種類」アイコンをクリックすると、追加したフォントも表示されて選択できるようになります。
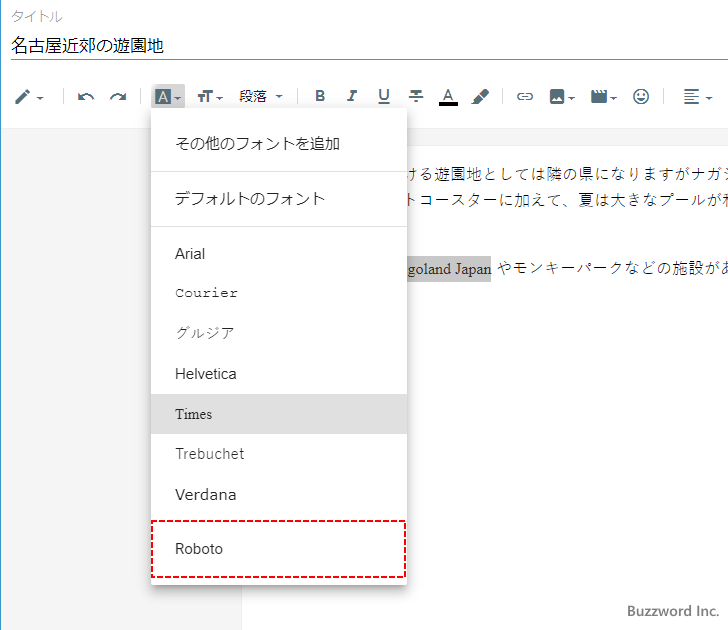
フォントのサイズ
フォントのサイズの設定を行うには、本文に入力したテキストの中でフォントのサイズを変更したい部分を選択してください。その後で「フォントサイズ」アイコンをクリックしてください。
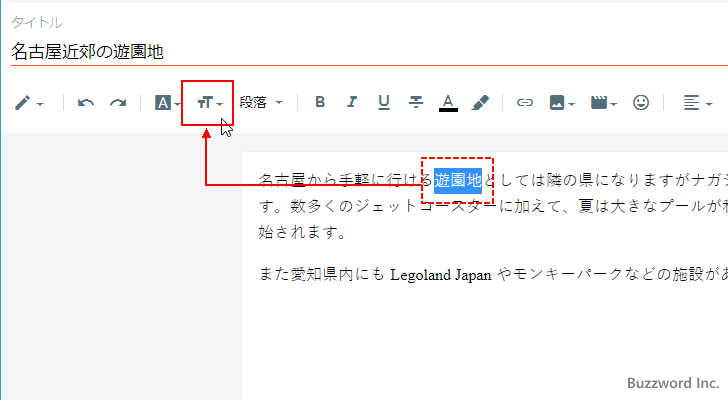
フォントのサイズは5種類用意されておりその中から選択します。用意されているサイズは「最小」「小」「標準」「中」「大」「最大」となっています。今回は「最大」を選択しました。
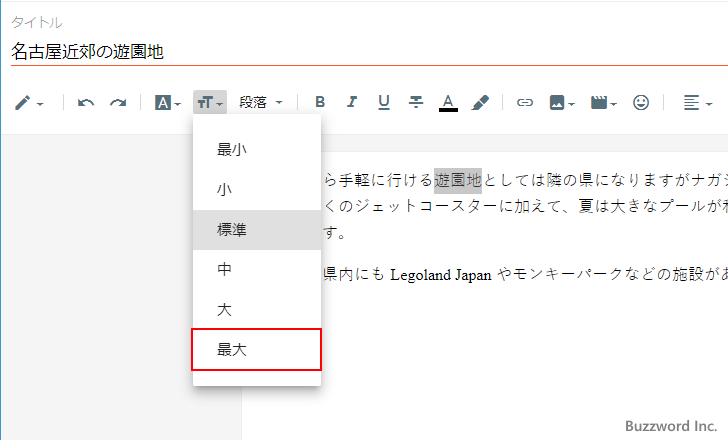
選択していた部分のテキストのフォントサイズが「最大」になりました。
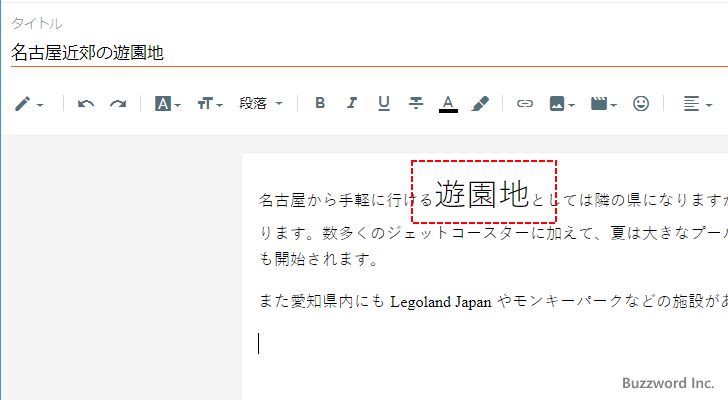
太字/斜体/下線/取り消し線を設定する
本文に入力されたテキストに対して太字や斜体などの色々な書式を設定する方法です。
太字
本文に入力されたテキストに太字の書式を設定する方法です。本文に入力したテキストの中で太字に設定したい部分を選択してください。その後で「太字」アイコンをクリックしてください。
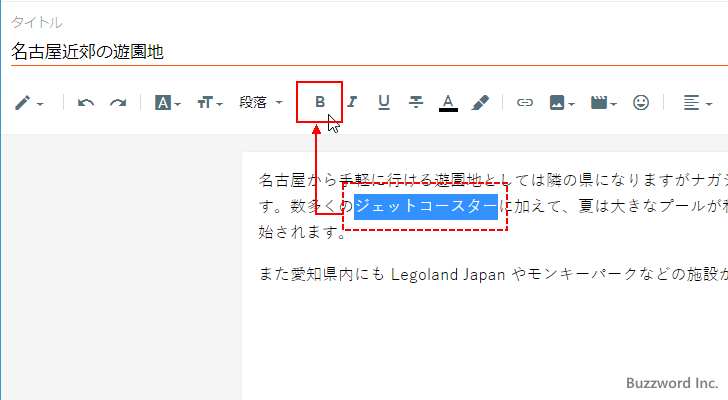
選択していた部分のテキストに太字の書式が設定されました。
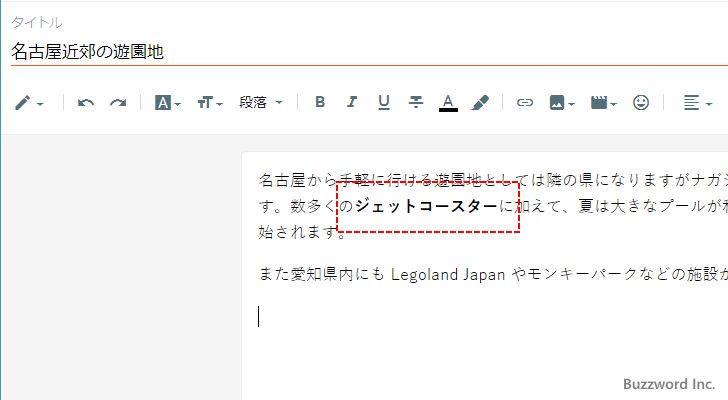
斜体
本文に入力されたテキストに斜体の書式を設定する方法です。本文に入力したテキストの中で斜体に設定したい部分を選択してください。その後で「斜体」アイコンをクリックしてください
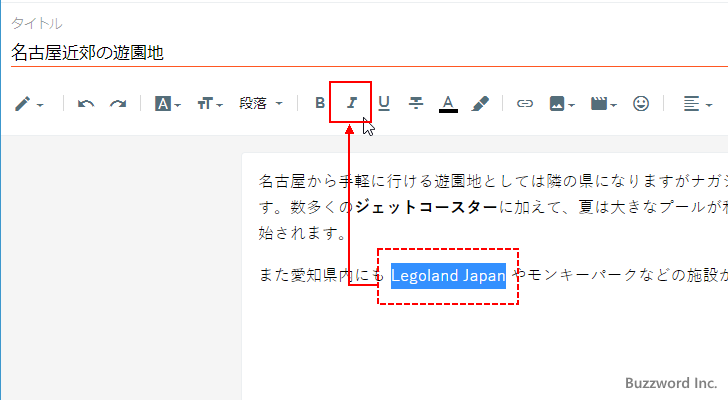
選択していた部分のテキストに斜体の書式が設定されました。
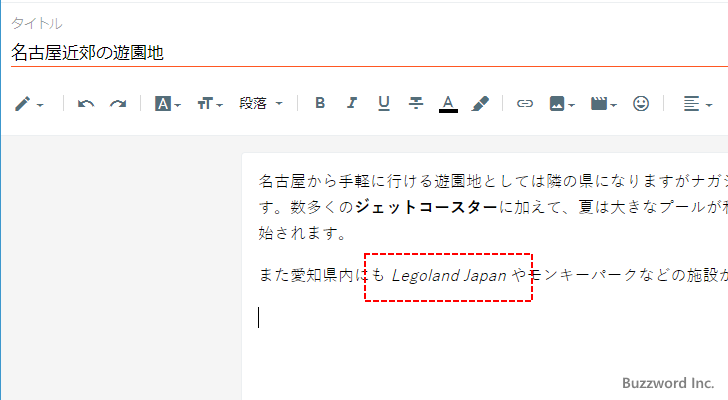
下線
本文に入力されたテキストに下線の書式を設定する方法です。本文に入力したテキストの中で下線に設定したい部分を選択してください。その後で「下線」アイコンをクリックしてください
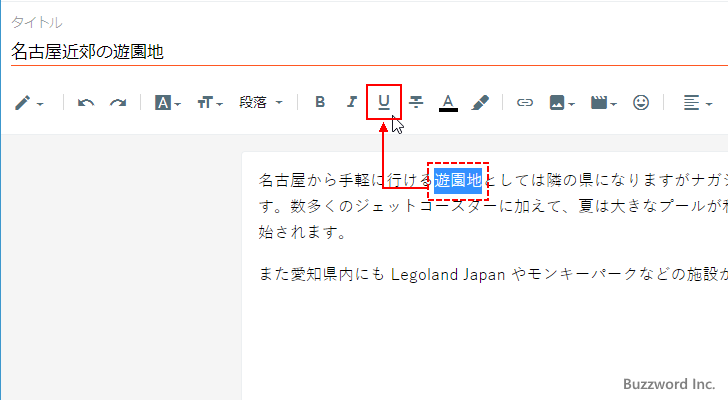
選択していた部分のテキストに下線の書式が設定されました。
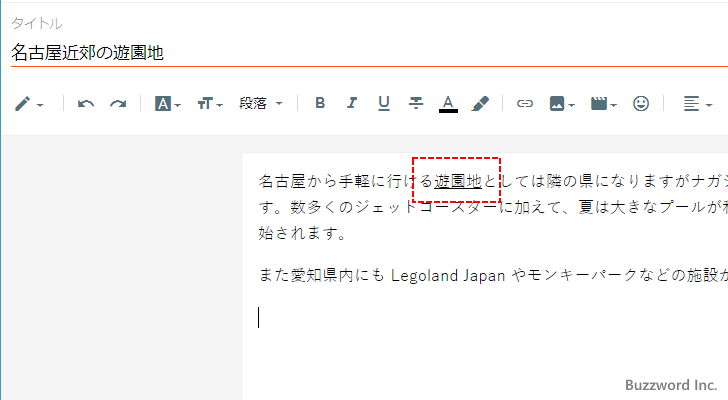
取り消し線
本文に入力されたテキストに取り消し線の書式を設定する方法です。本文に入力したテキストの中で取り消し線に設定したい部分を選択してください。その後で「取り消し線」アイコンをクリックしてください
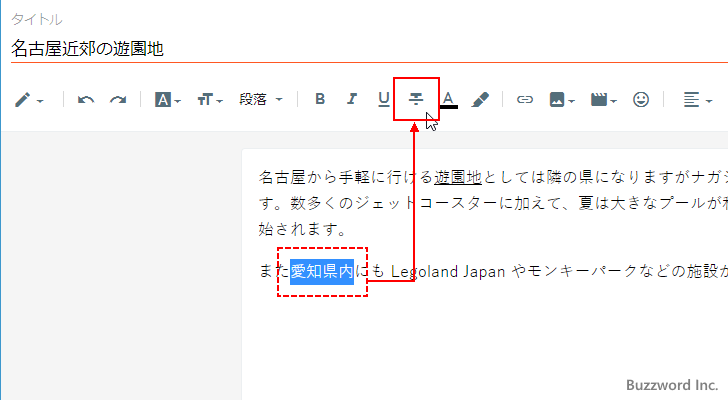
選択していた部分のテキストに取り消し線の書式が設定されました。
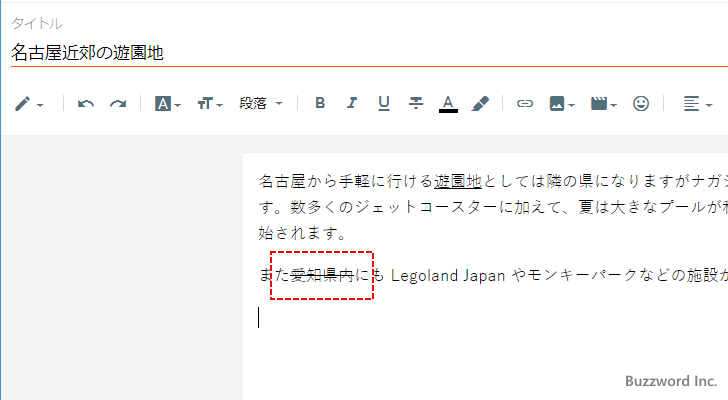
テキストの色とテキストの背景色
本文に入力されたテキストに対して、テキストの色とテキストの背景の色を設定する方法です。
テキストの色
本文に入力したテキストの中で色を変更したい部分を選択してください。その後で「テキストの色」アイコンをクリックしてください。
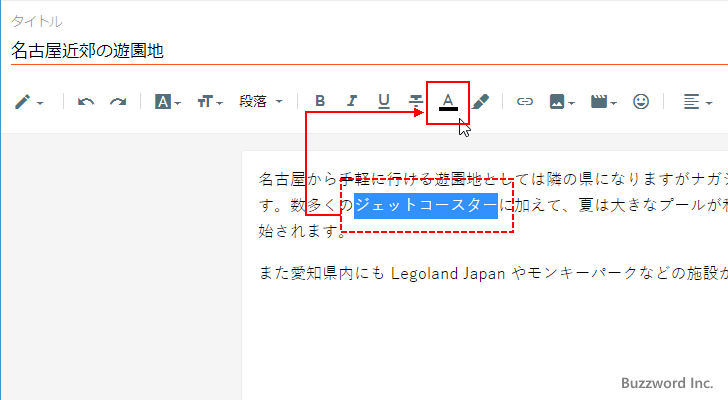
「色の選択」画面が表示されるのでテキストに設定したい色をクリックして選択してください。
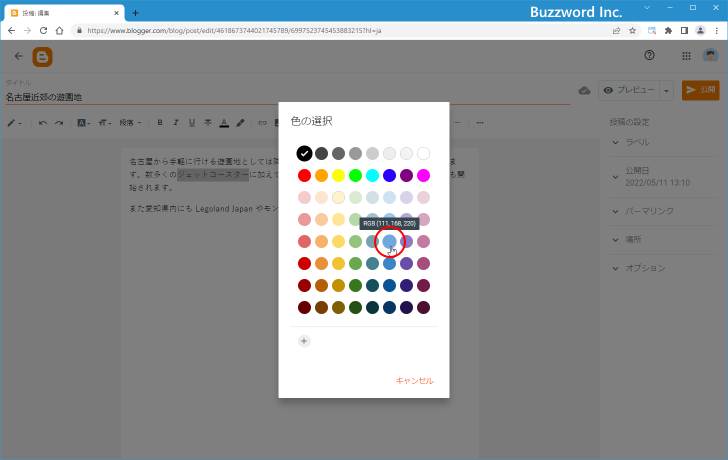
選択していた部分のテキストにテキストの色が設定されました。
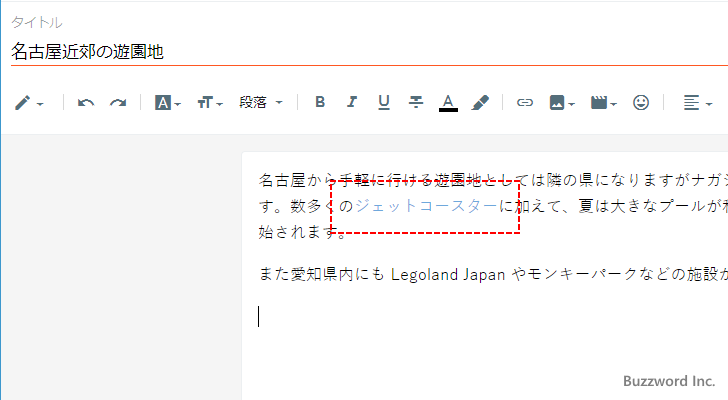
テキストの背景色
本文に入力したテキストの中で背景色を変更したい部分を選択してください。その後で「テキストの背景色」アイコンをクリックしてください。
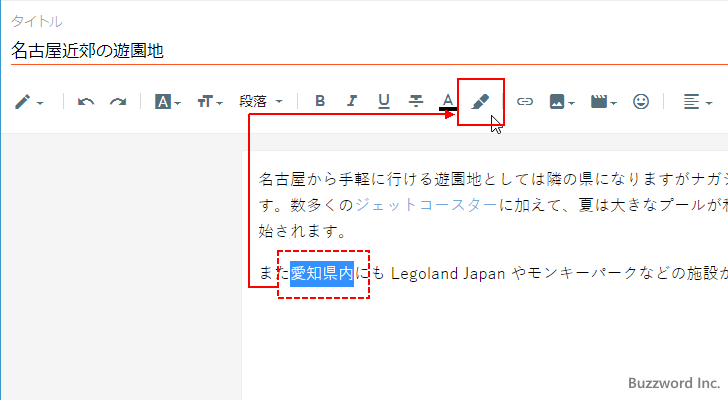
「色の選択」画面が表示されるのでテキストの背景色に設定したい色をクリックして選択してください。
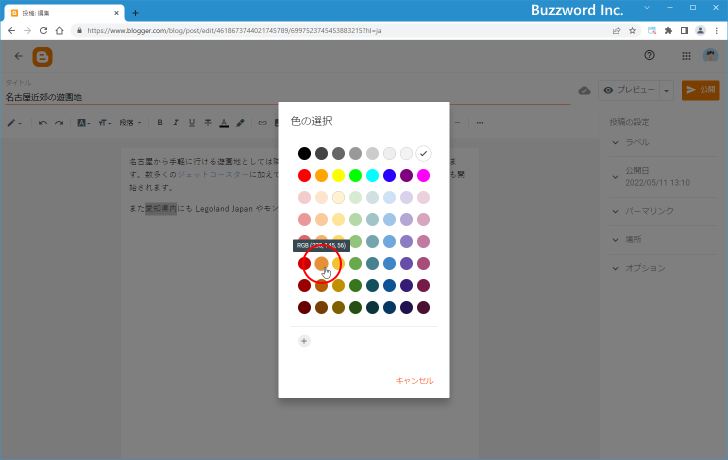
選択していた部分のテキストにテキストの背景色が設定されました。
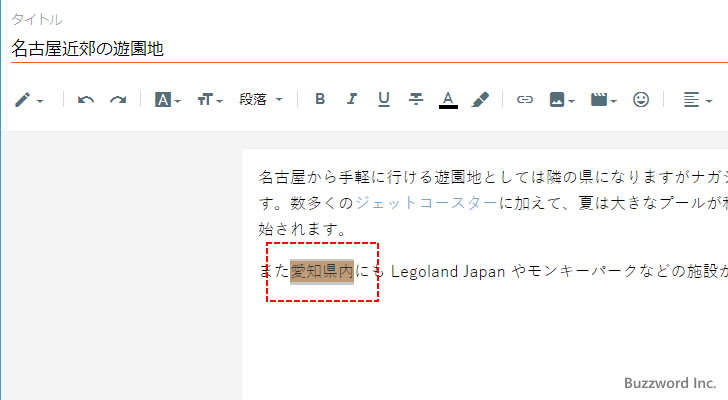
設定した書式を解除する
テキストに対して行った書式の設定は同じ動作を行うことでクリアできます。例えば「太字」が設定されている部分を元に戻したい場合は、戻したい部分を選択してから「太字」をクリックしてください。
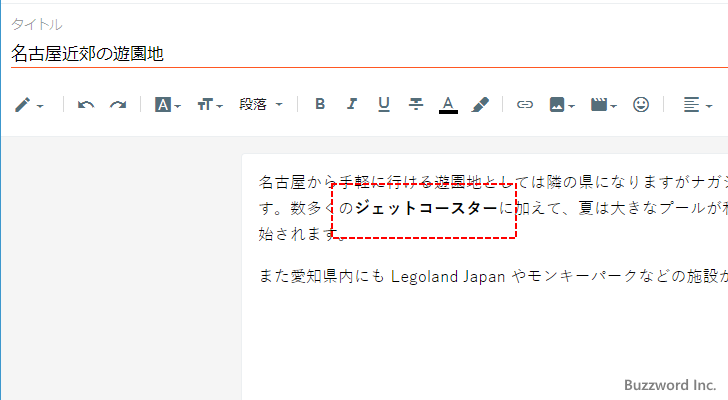
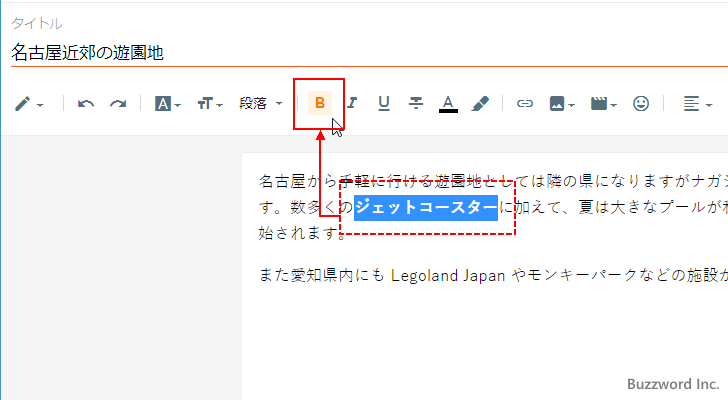
設定されていた「太字」が解除されました。
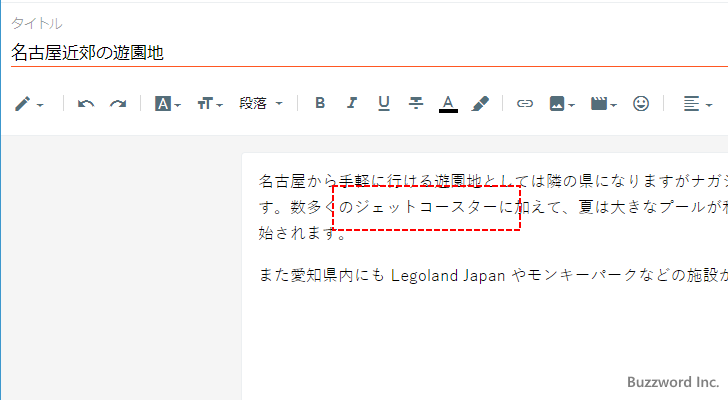
太字を設定してテキストの色を変えてなど複数の書式を設定している場合には、まとめて書式をクリアすることもできます。書式をクリアしたい部分を選択してください。今回はテキストの色とテキストの背景色が設定されています。
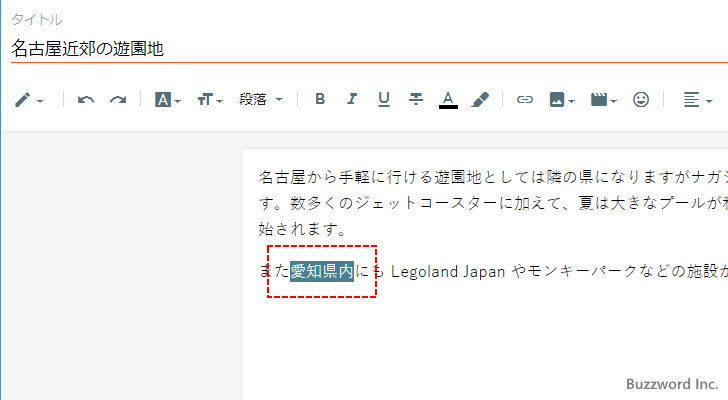
「その他の書式」アイコンをクリックし、追加で表示されたアイコンの中から「書式をクリア」アイコンをクリックしてください。
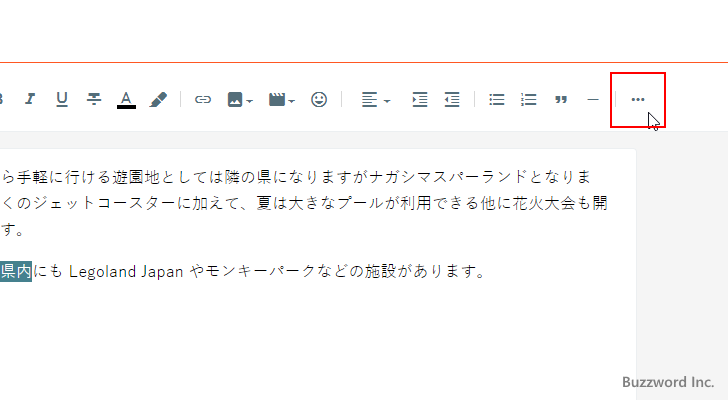
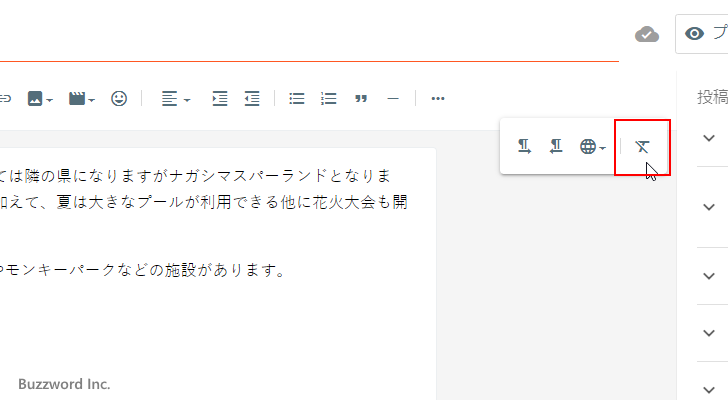
選択したテキストに設定されていた「テキストの色」「テキストの背景色」の設定がまとめて解除されました。
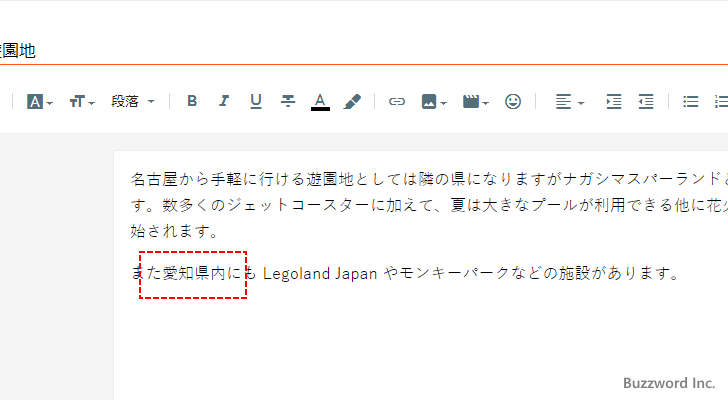
----
Blogger で本文に入力したテキストに対する書式を設定する方法について解説しました。
( Written by Tatsuo Ikura )

著者 / TATSUO IKURA
これから IT 関連の知識を学ばれる方を対象に、色々な言語でのプログラミング方法や関連する技術、開発環境構築などに関する解説サイトを運営しています。