- Home ›
- Bloggerの使い方 ›
- ページの作成と表示
ページを下書きとして保存する
記事と同じように作成したページを下書きとして保存しておくことができます。下書きとして保存されたページは非公開のため他のユーザーに見られることはありません。あとからページを公開したり追加で編集をしたあと再び下書きとして保存することができます。ここでは Blogger でページを下書きとして保存する方法について解説します。
(Last modified: )
ページを下書きとして保存する
Blogger では記事と同じくページの作成中に一定時間毎に自動的にページを下書きとして保存します。下書きは上書きで保存されていくので 1 つのページに対する下書きは 1 つだけです。
例えば新しいページを作成し、次のようにタイトルや本文を入力したとします。
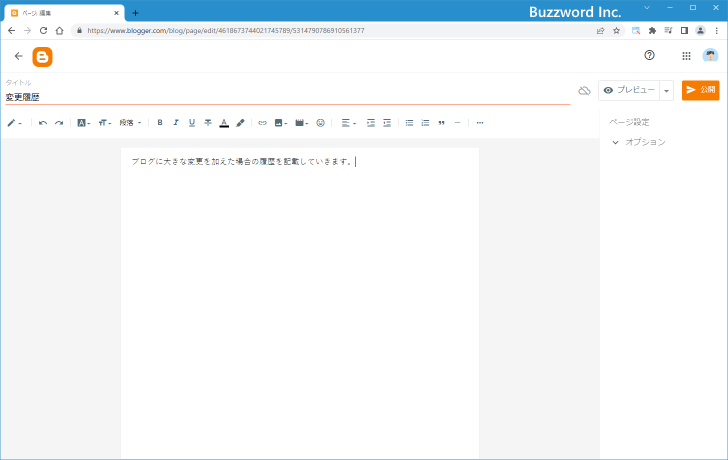
記事の本文などを編集したあと、更新された内容がまだ下書きとして保存されていない場合、画面右上に次のようなアイコンが表示されます。
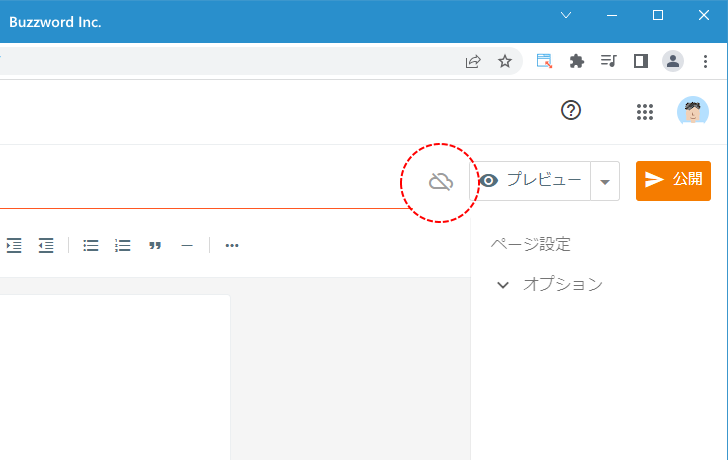
少し見ているとすぐに更新された内容が下書きとして上書き保存されます(作成しているページ一つに対して下書きは一つだけです)。保存が完了すると画面右上に表示されていたアイコンが次のようなアイコンに代わります。
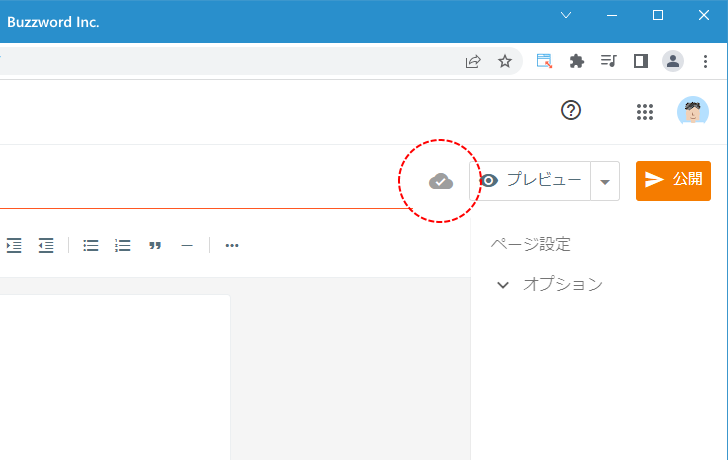
作成中のページが下書きとして保存されているか確認するため、画面左上に表示されている矢印をクリックして「ページ」画面を表示してください。
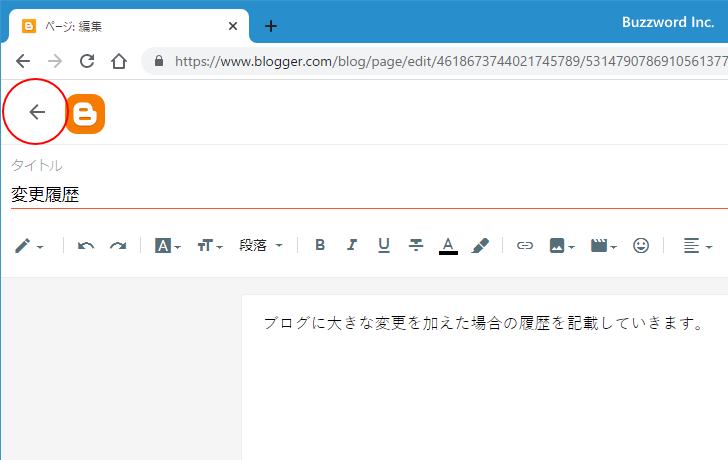
「ページ」画面が表示されて作成済みのページの一覧が表示されます。この中に作成中のページが下書きとして保存されたものが含まれています。(下書きのページはページタイトルの下に「下書き」と表示されています)。
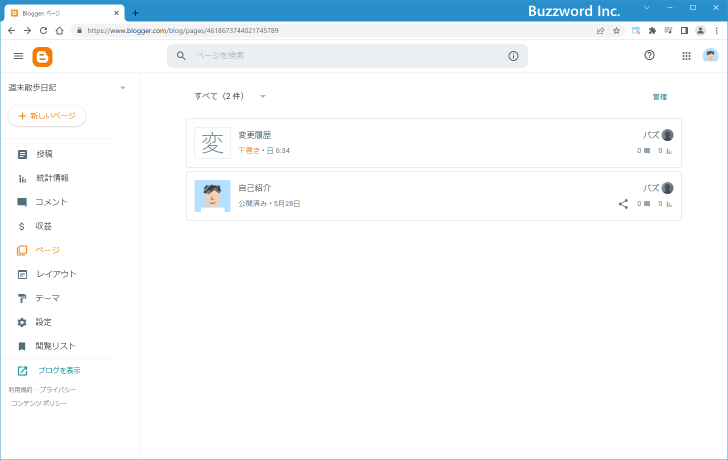
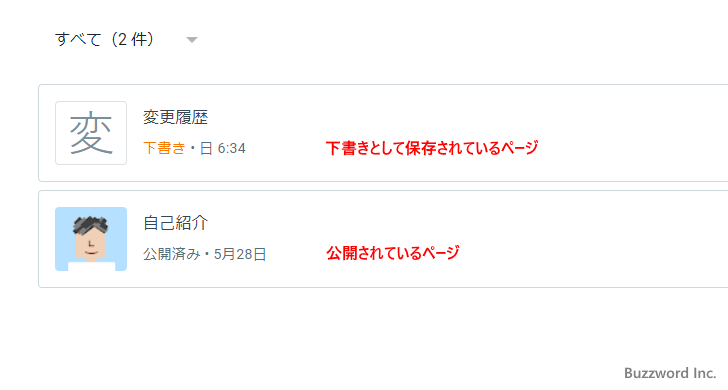
このように Blogger では作成途中のページを自動で下書きとして保存していますので、急にブラウザが閉じてしまうようなアクシデントがあった場合でも下書きを利用して再びページを作成することができます。
なお下書きの自動保存は比較的短い間隔で行われるので普段あまり気にする必要はないのですが、ページの作成画面で手動で現在の内容を下書きに保存したい場合には画面右上の「プレビュー」の右にあるし矢印をクリックし、表示されたメニューの中から「保存」をクリックしてください。
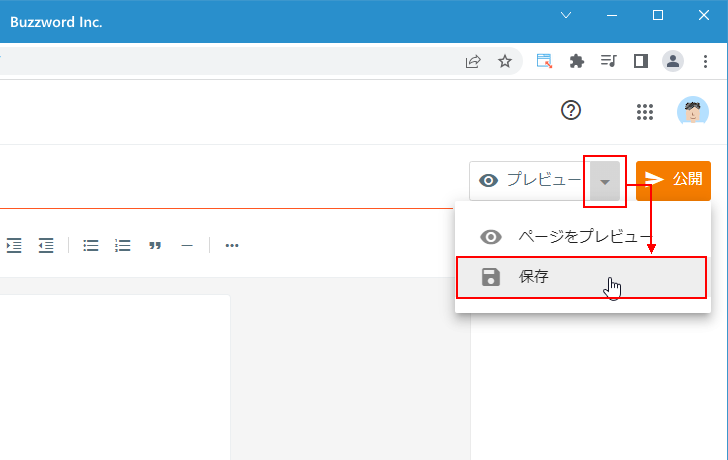
現在の編集内容が下書きに上書き保存されます。
下書きのページを編集する
下書きとして保存したページは、あとから編集を再開することができます。下書きを編集するには画面左側の「ページ」をクリックしてください。
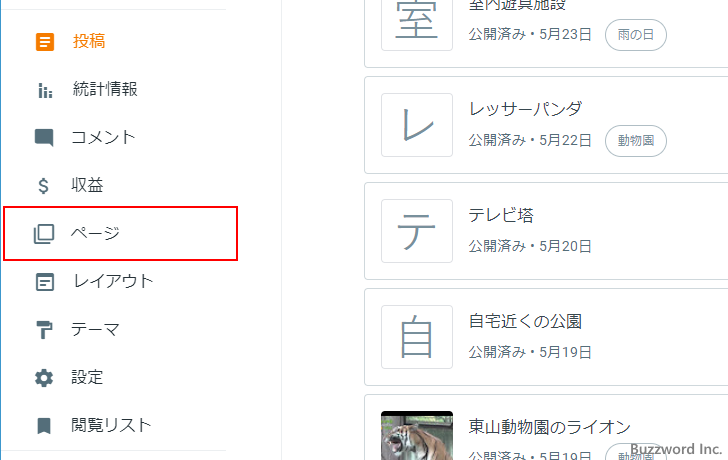
「ページ」画面が表示されて作成済みのページの一覧が表示されます。一覧には公開済みのページと下書きのページの両方が含まれます。公開している記事は「公開済み」、下書きの記事は「下書き」と表示されます。
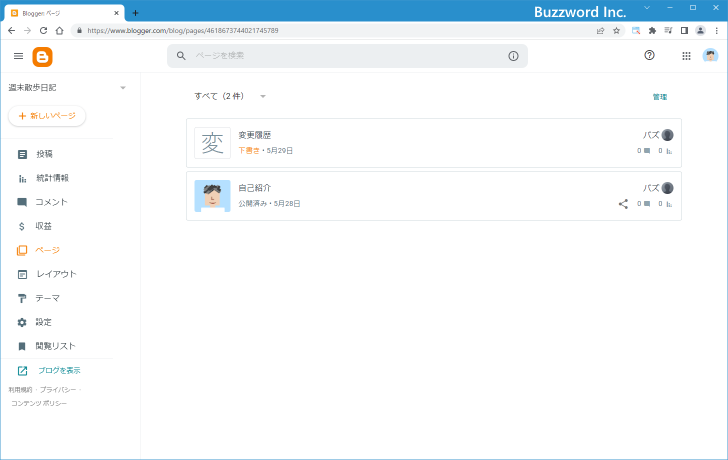
編集を行いたいページをクリックしてください。
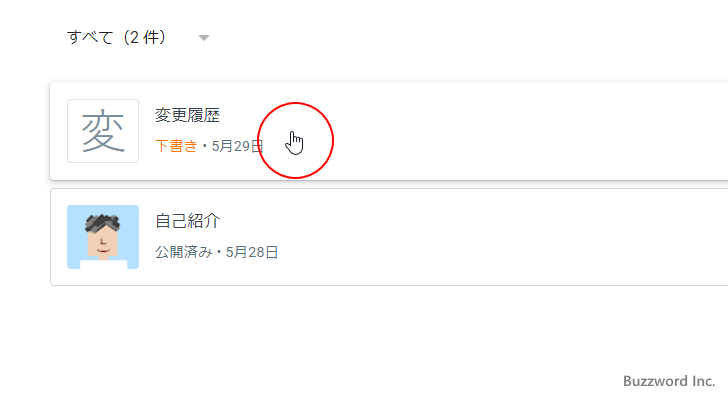
下書きとして保存されているページの編集画面が表示されました。
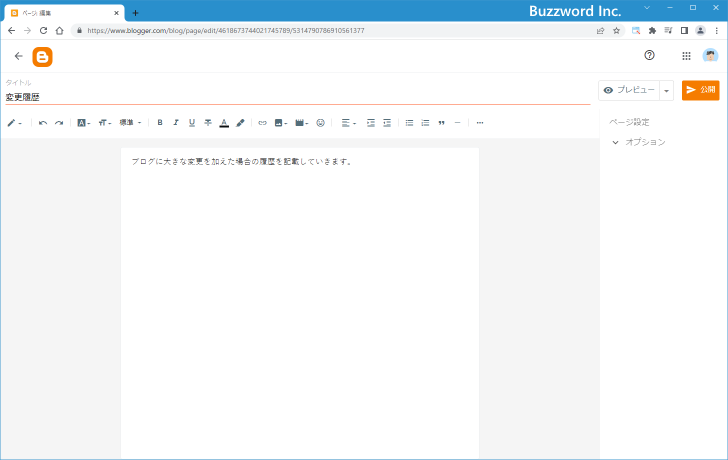
必要な編集を行ってください。編集した下書きは再び下書きとして上書き保存しておくこともできますし、公開することもできます。
下書きのページを公開する
下書きとして保存していたページを公開するには、下書きの編集画面を表示したあと画面右上の「公開」をクリックしてください。そのあと表示された確認ダイアログで「確定」をクリックしてください。
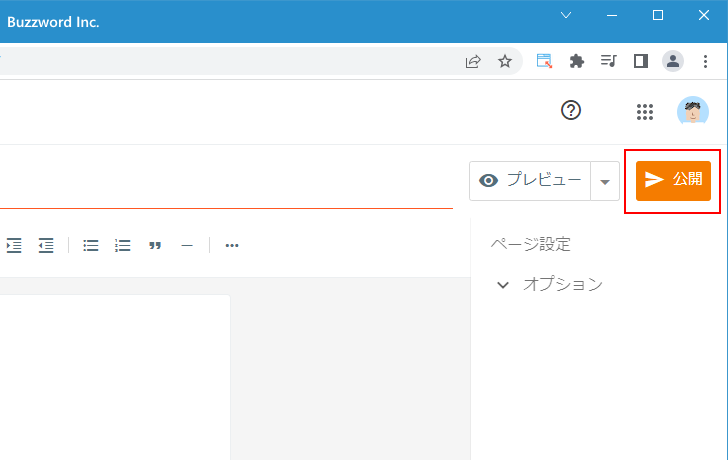
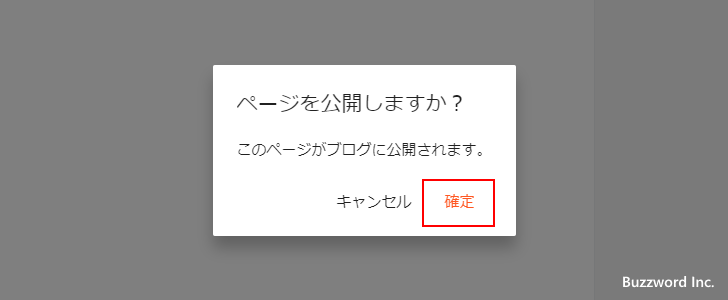
ページが公開されました。ページを公開すると「ページ」画面が表示されます。下書きとして保存されていた記事が公開されると、対象のページに表示されていた「下書き」の表示が「公開済み」に変わります。
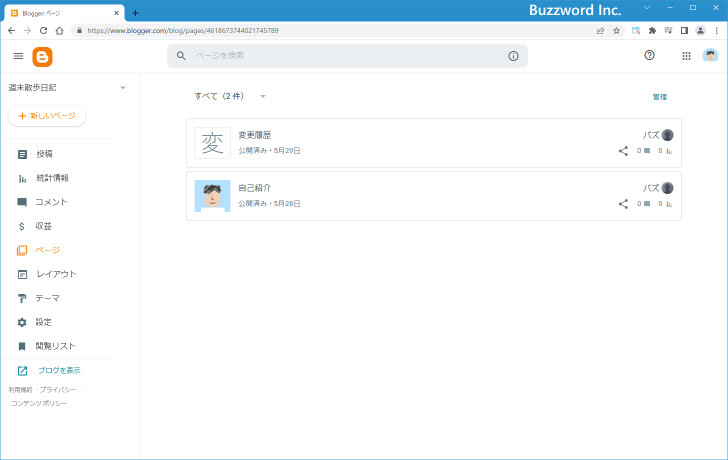
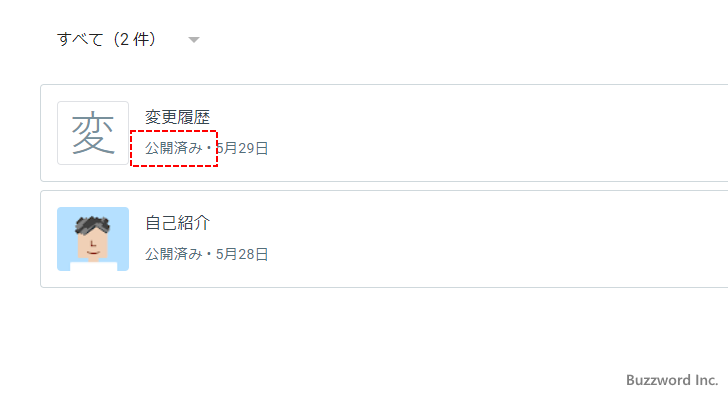
また「ページ」画面で、公開したページにマウスを合わせ、表示された「表示」アイコンをクリックしてください。
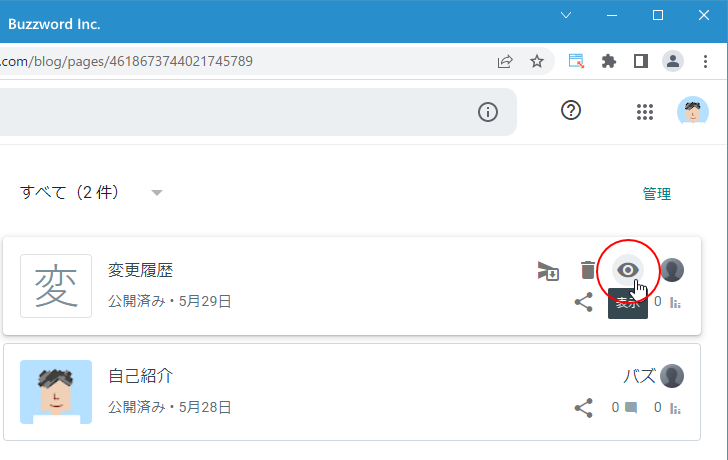
公開したページがブログでどのように表示されるか確認できます。
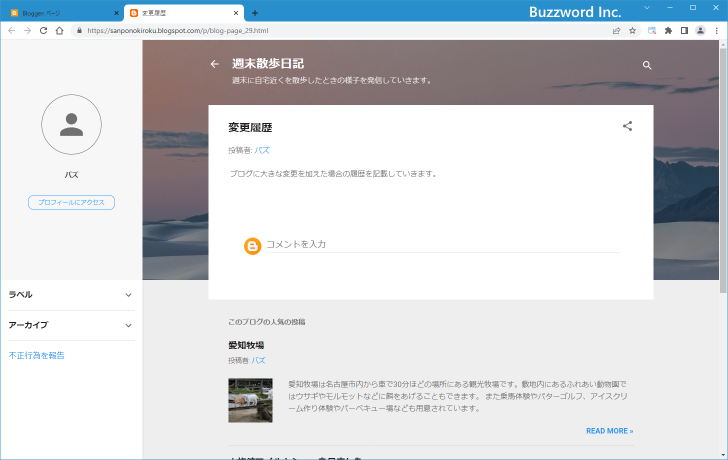
公開したページを下書きに戻す
一度公開したページはあとから下書きに戻すことができます。下書きに戻すには管理画面で「ページ」画面を表示してください。
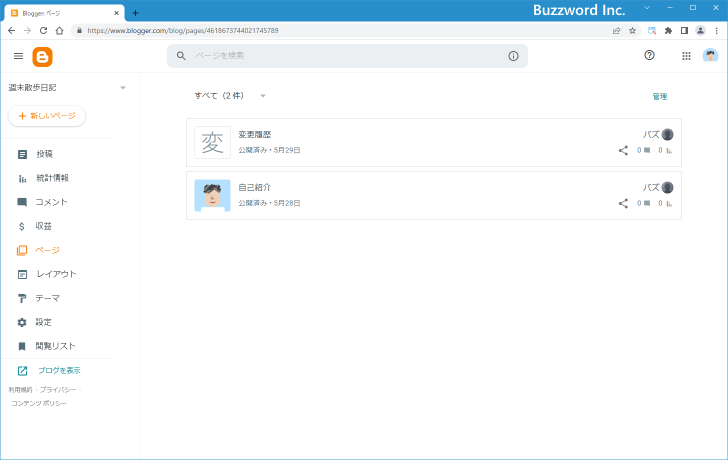
作成済みのページ一覧の中で下書きに戻すページにマウスを合わせてください。すると右側にアイコンがいくつか表示されるので「下書きに戻す」アイコンをクリックしてください。
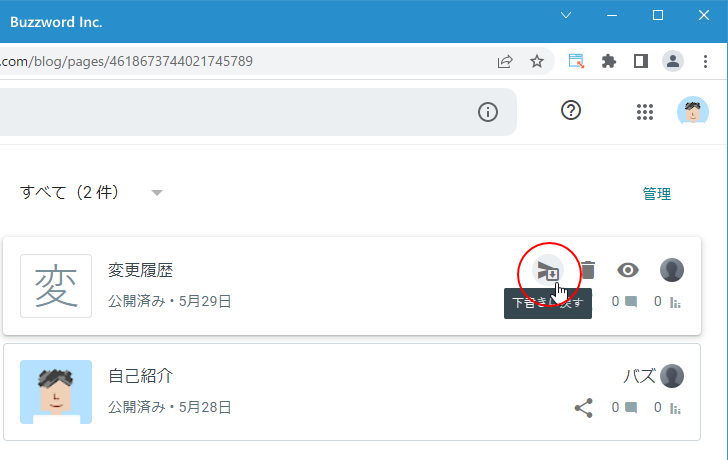
該当のページが下書きに戻りました。
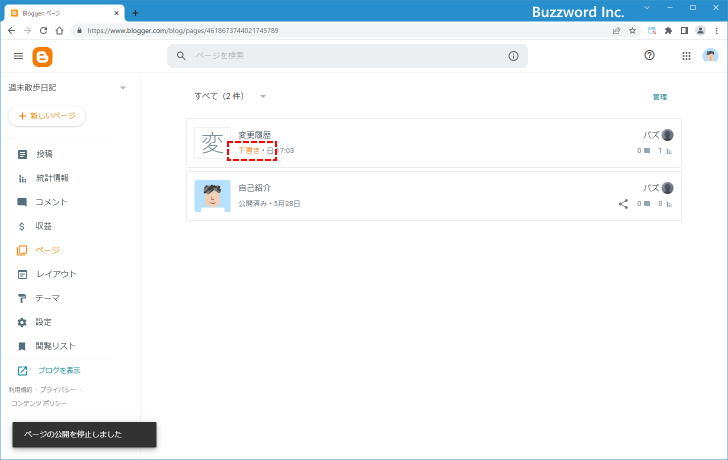
複数のページをまとめて下書きに戻したい場合には、「ページ」画面で画面右側に表示されている「管理」をクリックしてください。
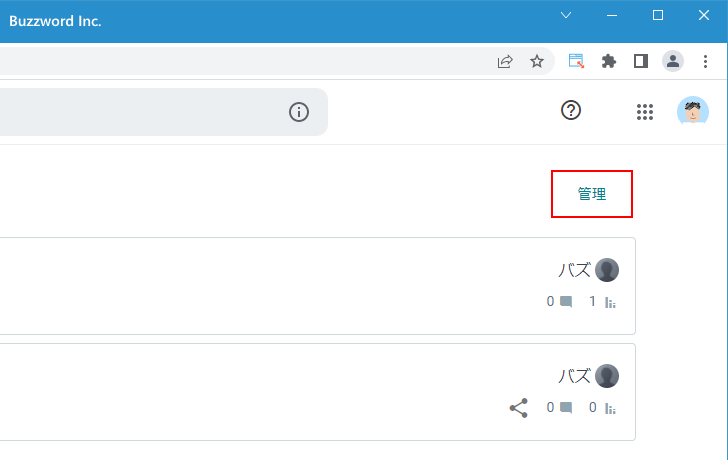
各ページの前にチェックボックスが表示されるので、下書きに戻すすべてのページにチェックをしてください。
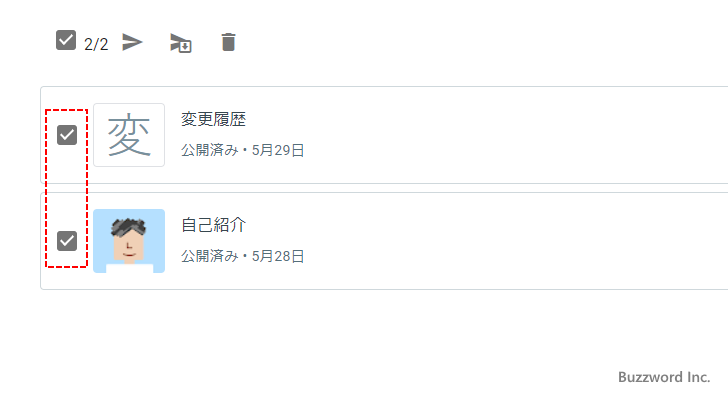
ページ一覧の上に表示されているアイコンの中で「下書きに戻す」アイコンをクリックしてください。
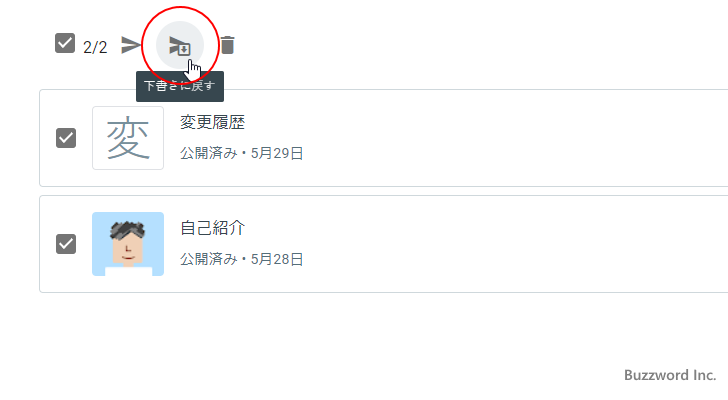
チェックをしていたすべての記事が下書きに戻りました。
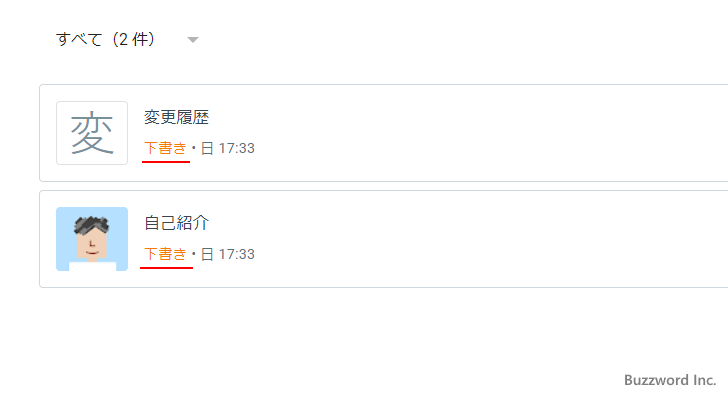
----
Blogger でページを下書きとして保存する方法について解説しました。
( Written by Tatsuo Ikura )

著者 / TATSUO IKURA
これから IT 関連の知識を学ばれる方を対象に、色々な言語でのプログラミング方法や関連する技術、開発環境構築などに関する解説サイトを運営しています。