作成済のフィルタの修正と削除
作成済のフィルタを修正する方法、そして不要になったフィルタを削除する方法について解説します。
(Last modified: )
フィルタを修正する
作成済のフィルタを修正する手順です。Gmailの画面右上に表示されている歯車アイコンをクリックし、表示されたメニューの中から「設定」をクリックして下さい。
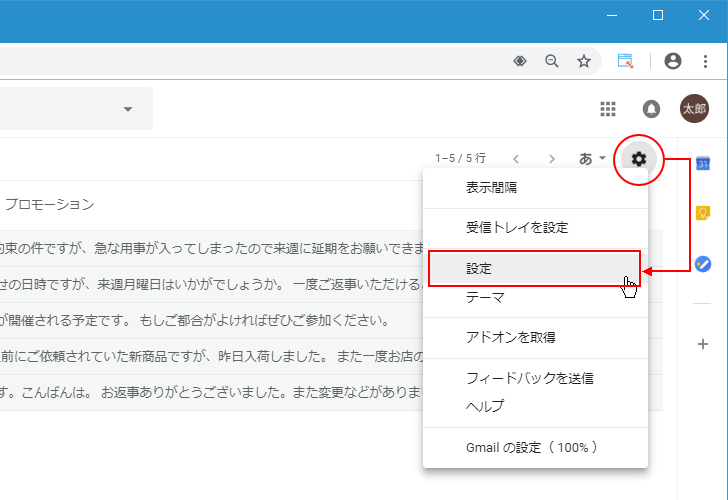
「設定」画面が表示されます。
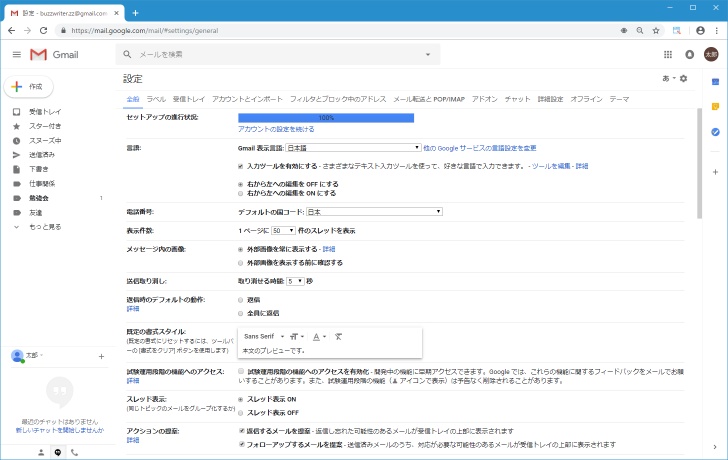
「フィルタとブロック中のアドレス」タブをクリックして下さい。
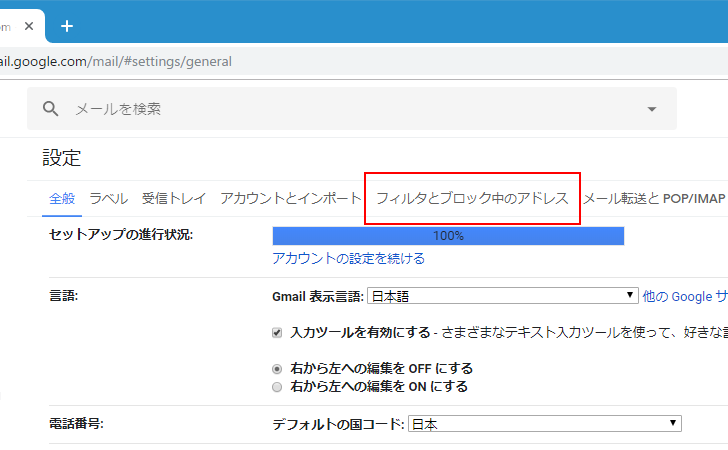
上部に作成済のフィルタの一覧が表示されます。
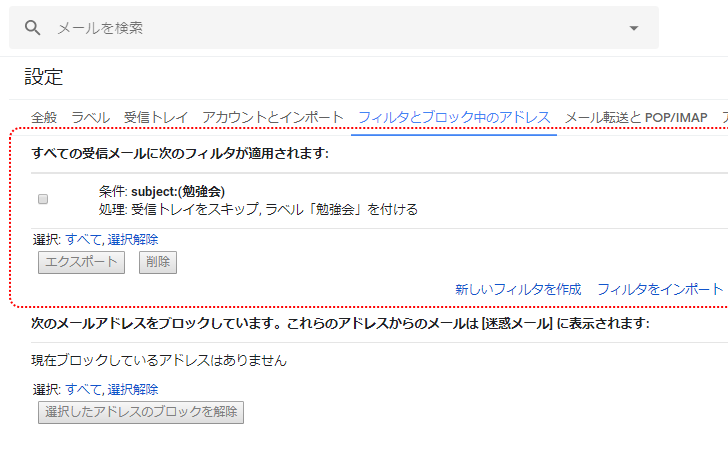
作成済のフィルタを修正するには、フィルタの右側に表示されている「編集」をクリックして下さい。
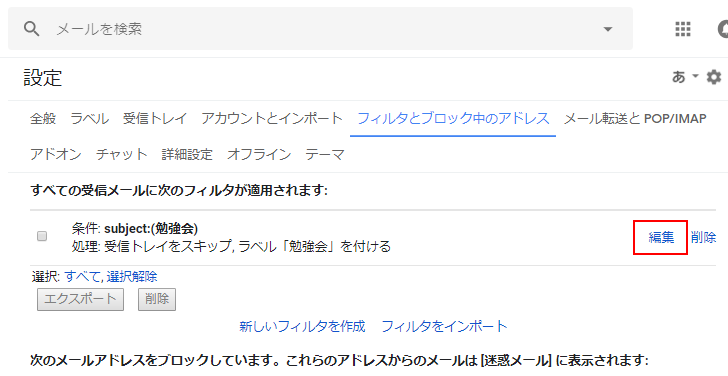
フィルタを新規作成する時と同じ画面が表示され、現在設定されているフィルタの条件が表示されます。条件を変更する場合はここで修正を行ってから右下の「続行」をクリックして下さい。フィルタのアクションだけを変更する場合はここでは何もせずに右下の「続行」をクリックして下さい。
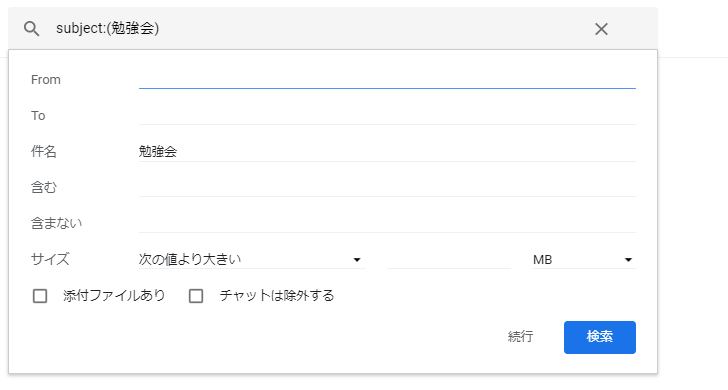
続いてフィルタのアクションを設定する画面が表示され、現在設定されているアクションが表示されます。実行するアクションを変更する場合はここで修正を行って下さい。
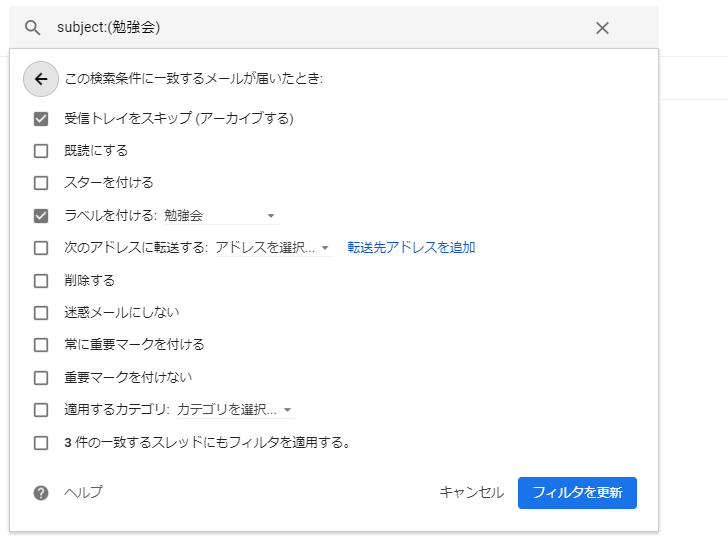
今回は「受信トレイをスキップ」と「ラベルを付ける」のチェックを外し、代わりに「スターを付ける」にチェックしました。また条件に一致する既存のメールにも適用されるように「xx件の一致するスレッドにもフィルタを適用する」にチェックをしました。フィルタの条件とアクションの修正が終わりましたら「フィルタを更新」をクリックして下さい。
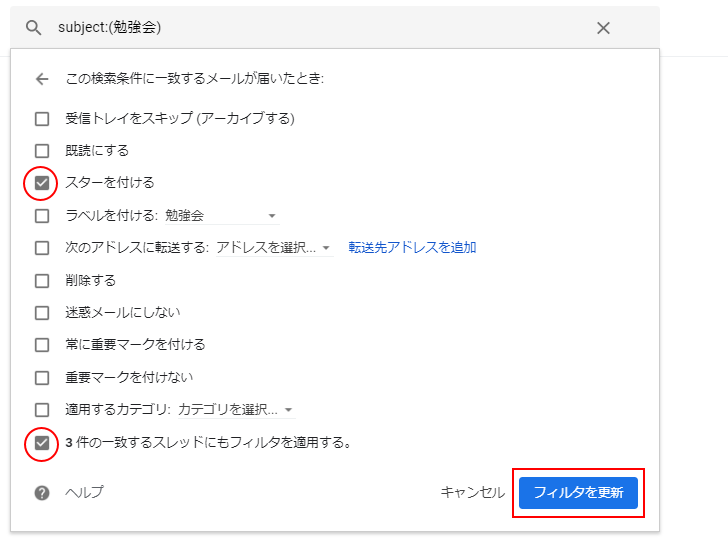
フィルタの修正が完了しました。
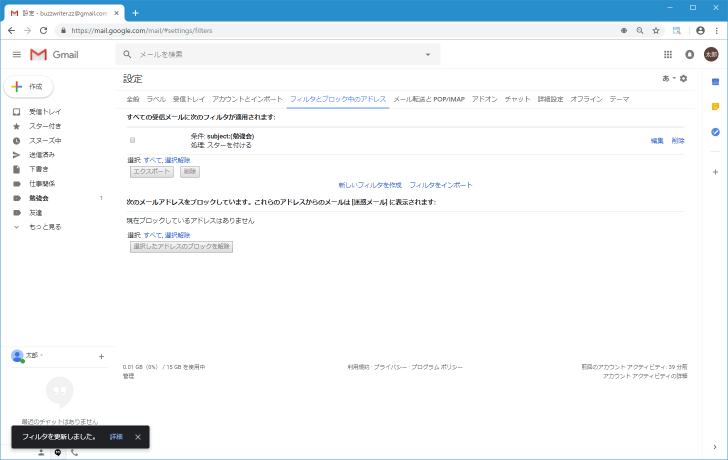
今回条件を変更せずにアクションだけを変更しました。もともとフィルタによってアーカイブされてラベルが付けられていたメールに対して修正したフィルタを実行しましたが、修正前のフィルタによって行われたアーカイブとラベルを付けるという動作が取り消されることはなく、新しく設定したスターを付けるというアクションだけが実行されました。
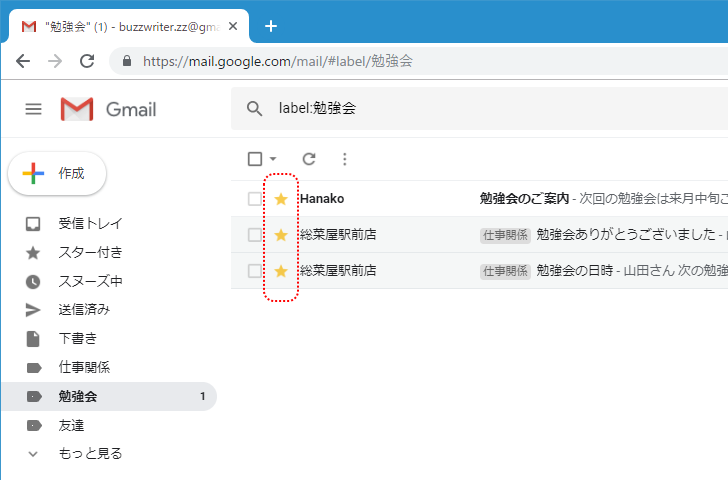
フィルタを削除する
次に作成済のフィルタを削除する方法です。フィルタの修正した時と同じ画面を表示し、フィルタの右側に表示されている「削除」をクリックして下さい。
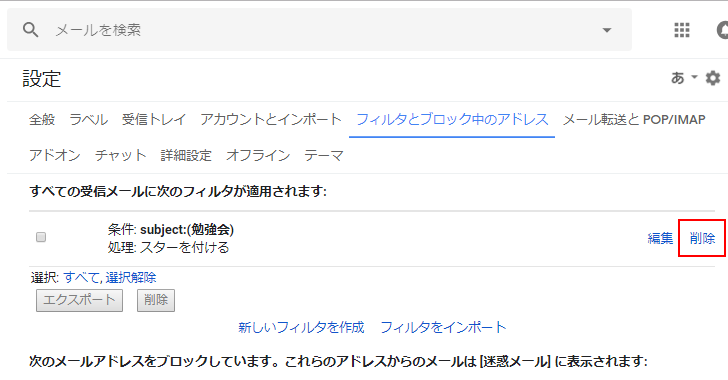
確認画面が表示されます。削除してよろしければ「OK」をクリックして下さい。

フィルタが削除されました。
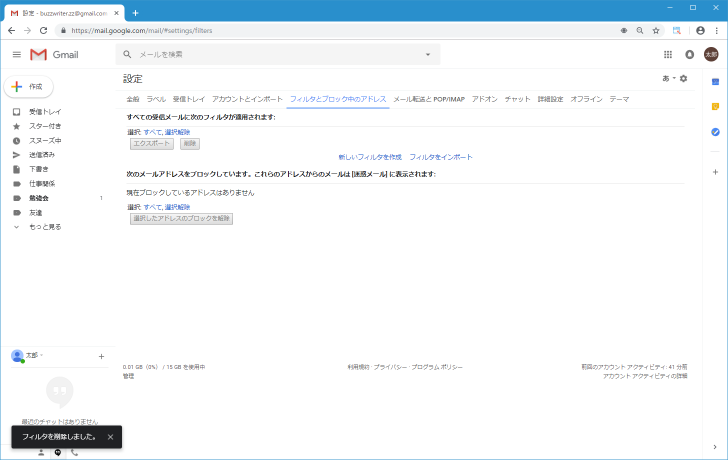
-- --
作成済のフィルタを修正する方法、および作成済のフィルタを削除する方法について解説しました。
( Written by Tatsuo Ikura )

著者 / TATSUO IKURA
これから IT 関連の知識を学ばれる方を対象に、色々な言語でのプログラミング方法や関連する技術、開発環境構築などに関する解説サイトを運営しています。