ラベル名やラベルの色を変更する
作成したラベルは背景色やテキストの色を変更することができます。またラベル名も変更できます。ここでは作成したラベルの名前をあとから変更したり、ラベルの色を変更する方法について解説します。
(Last modified: )
ラベルの背景色とテキスト色を変更する
メールにラベルが追加されている場合、受信トレイなどのメールを一覧表示したときに、各メールの件名の前にラベルが表示されます。
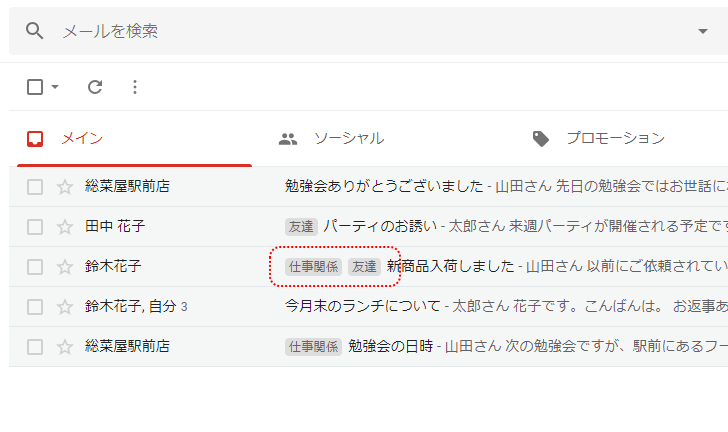
ラベルの色は、デフォルトでは背景色が灰色、テキストの色が黒色となっています。「受信トレイ」などあらかじめ用意されているシステムラベルは変更できませんが、自分で作成したラベルであれば、ラベル毎に色を設定することができます。
色を設定するには、Gmailの画面左側に表示されているラベルリストの中から色を変更したいラベルにマウスを合わせてください。するとラベルの右側に次のようなアイコンが表示されるのでクリックしてください。
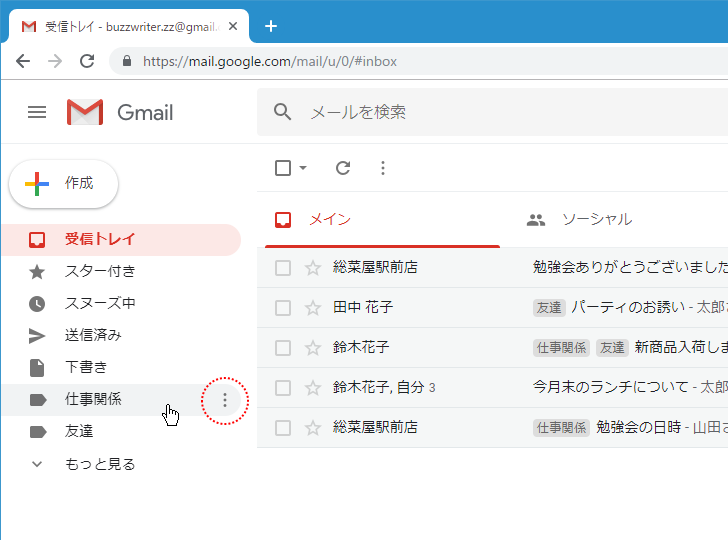
表示されたメニューの中から「ラベルの色」をクリックすると、ラベルに設定する背景色とテキストの色の組み合わせ一覧が表示されます。
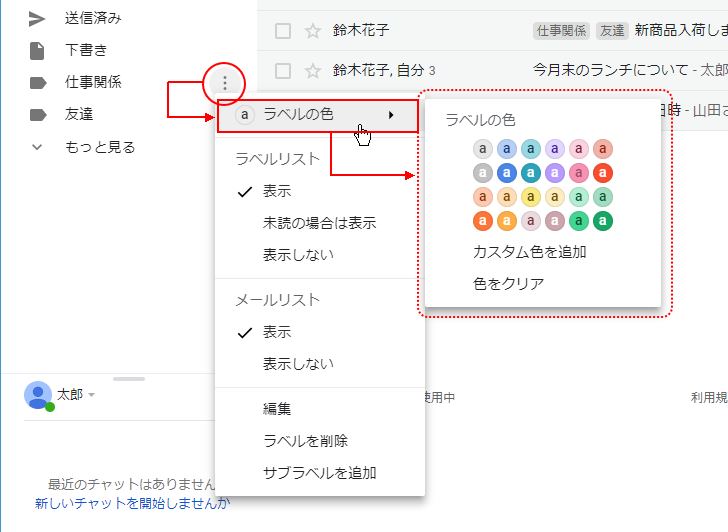
今回は背景色が赤、テキストの色が白のものをクリックしました。
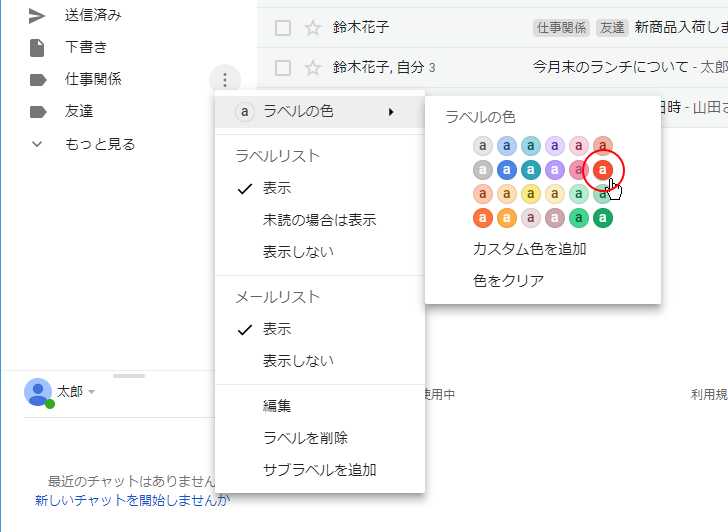
メール一覧で表示されているラベルの色が、先ほど選択した背景色とテキストの色の組み合わせに変更されました。また合わせてラベルリストに表示されているラベル名の左側にあるアイコンの色もあわせて変更されました。
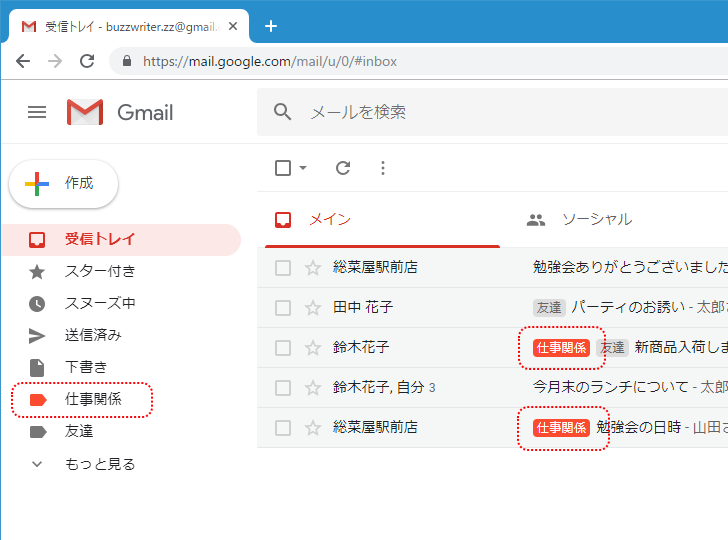
メールを開いた時に、ラベルが追加されていれば件名の右側に表示されますが、ここで表示されるラベルの背景色とテキストの色も同じように変更されています。
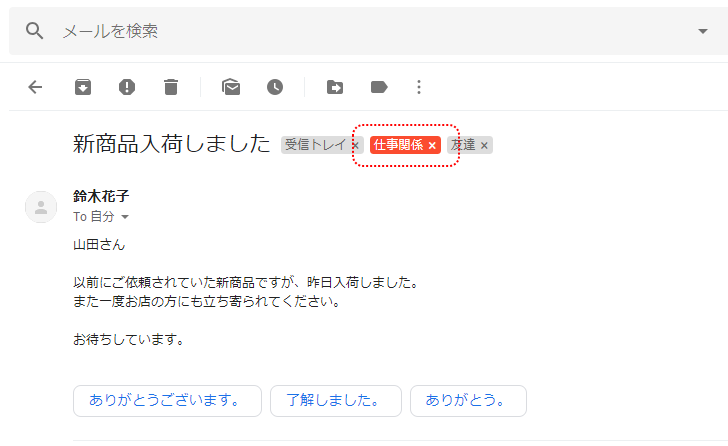
ラベルにカスタム色を設定する
ラベルの色を選択するときに、あらかじめ用意されているパターンの中に希望のものがなかったときは自分で背景色とテキストの色のペアを設定することができます。色の設定するところで「カスタム色を追加」をクリックしてください。
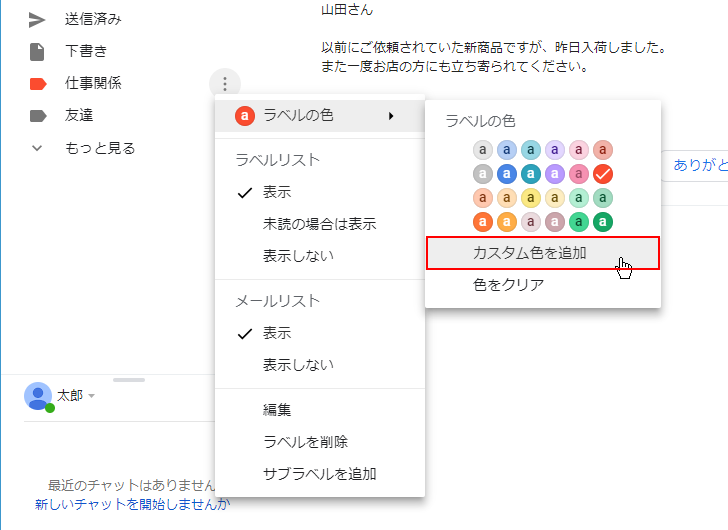
表示された画面で「背景色」と「テキストの色」をそれぞれ選択することができます。
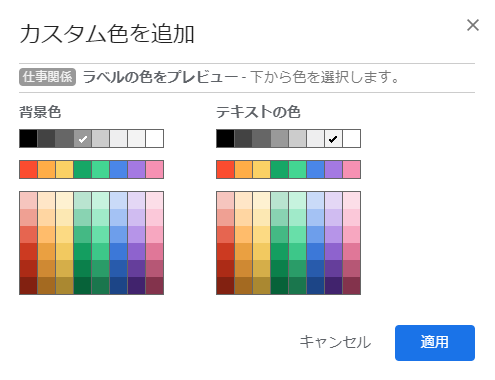
例として背景色とテキストの色をそれぞれ次のように選んでクリックしました。選択が終わりましたら「適用」をクリックしてください。
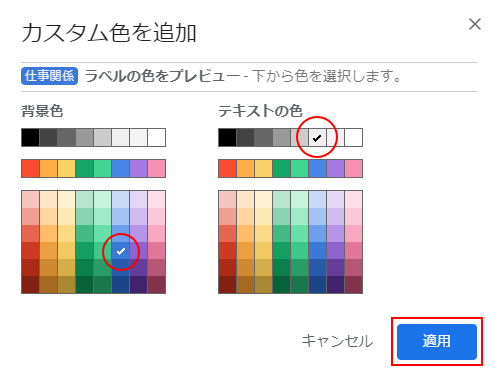
メール一覧の画面で表示されているラベルの色や、画面左側のラベルリストでの色が、先ほど選択した背景色とテキストの色の組み合わせに変更されました。
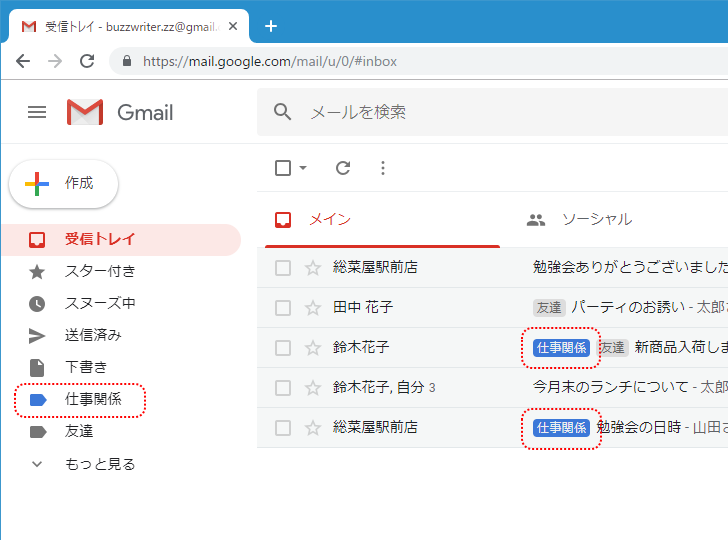
ラベルの名前を変更する
作成済みのラベルの名前はあとから変更することができます。変更する場合はGmailの画面左側に表示されているラベルリストの中から色を変更したいラベルにマウスを合わせてください。するとラベルの右側に次のようなアイコンが表示されるのでクリックしてください。
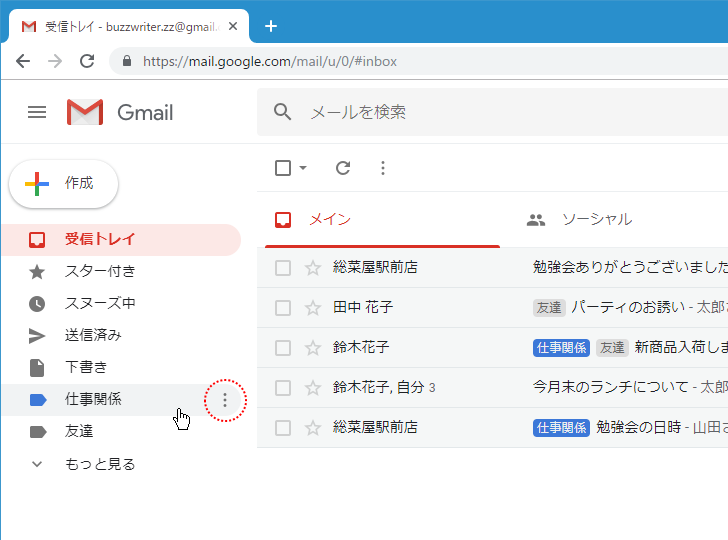
表示されたメニューの中から「編集」をクリックしてください。
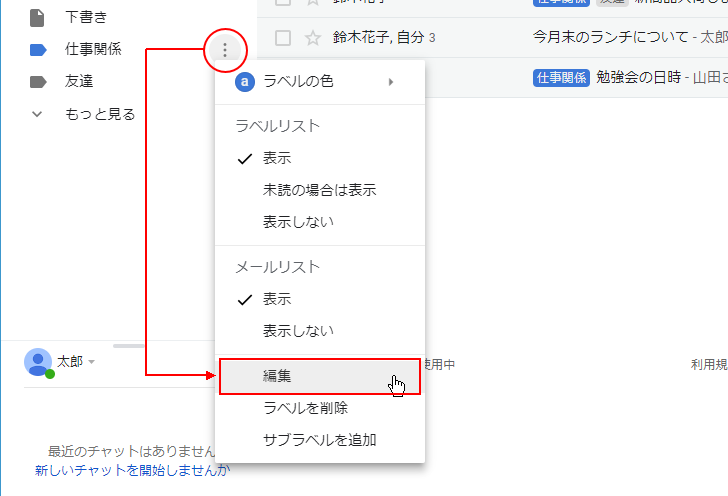
「ラベルを編集」画面が表示されます。
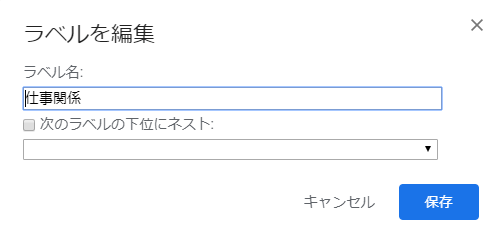
新しいラベル名を入力してください。入力が終わりましたら「保存」をクリックしてください。
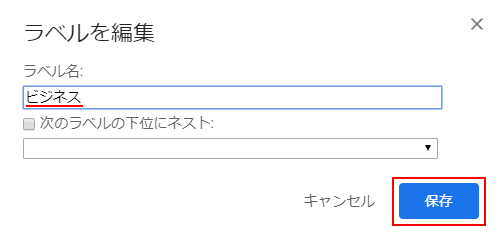
ラベル名の変更が完了しました。ラベルが追加されていたメールに表示されているラベル名や、画面左側のラベルリストに表示されているラベル名が新しい名前に自動的に変更されます。
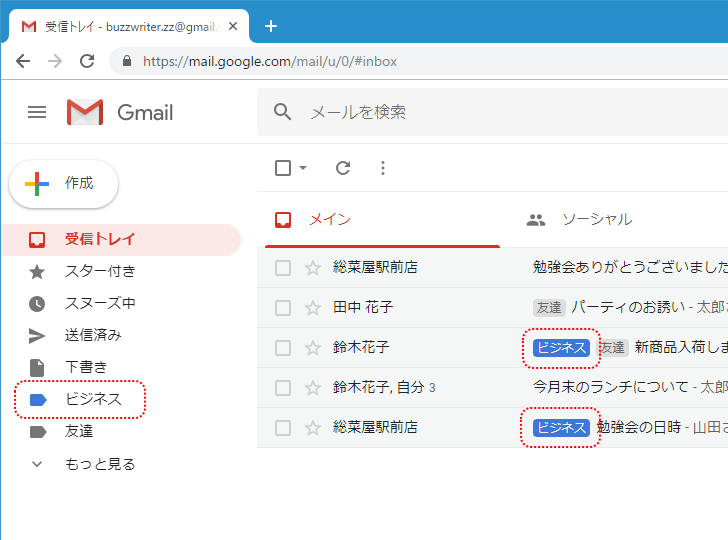
-- --
ラベルの背景色とテキストの色、そしてラベル名を変更する方法について解説しました。
( Written by Tatsuo Ikura )

著者 / TATSUO IKURA
これから IT 関連の知識を学ばれる方を対象に、色々な言語でのプログラミング方法や関連する技術、開発環境構築などに関する解説サイトを運営しています。