メール送信時に別のメールアドレスをFromに設定する
Gmailでは他のメールアドレスを追加することでメールを新規に作成する場合や返信をする場合に送信元のメールアドレスをデフォルトのGmailのものとは別のメールアドレスに変更することができます。ここではメール送信時に別のメールアドレスをFromに設定する方法について解説します。
(Last modified: )
目次
メールアドレスを追加で登録する
送信元に設定するメールアドレスは自分が管理しているメールアドレスである必要があります。他の人が使っているメールアドレスを勝手に設定することはできません。その為、最初にメールアドレスの登録を行います。
Gmailの画面右上に表示されている歯車アイコンをクリックし、表示されたメニューの中から「設定」をクリックして下さい。
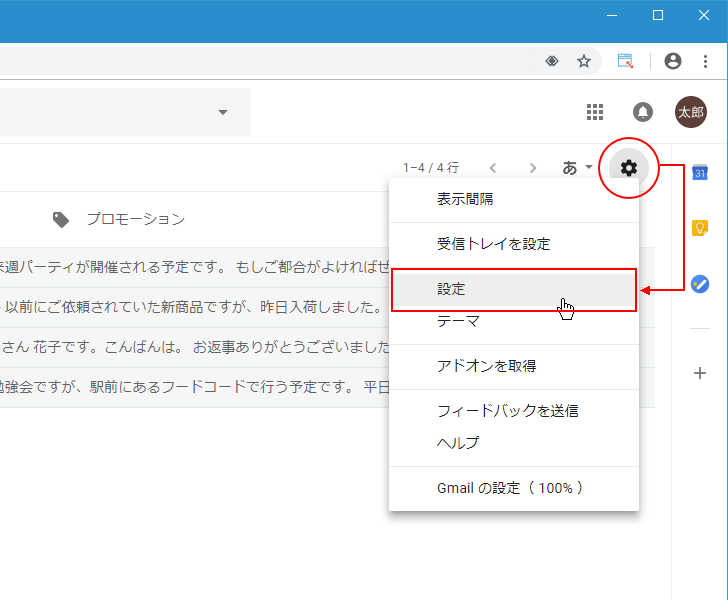
設定画面が表示されます。
![]()
「アカウントとインポート」タブをクリックして下さい。
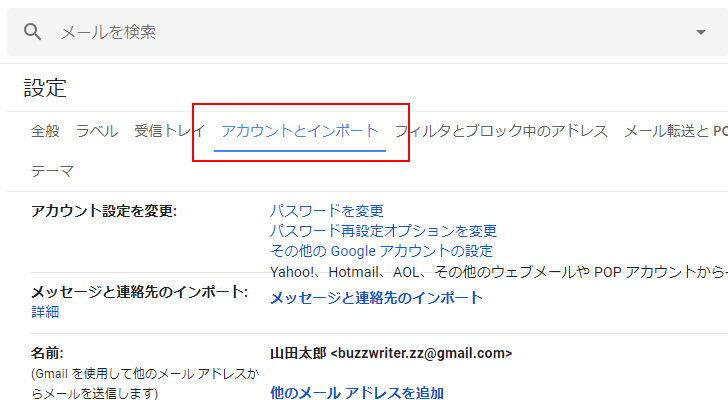
「名前」のブロックにある「他のメールアドレスを追加」をクリックして下さい。
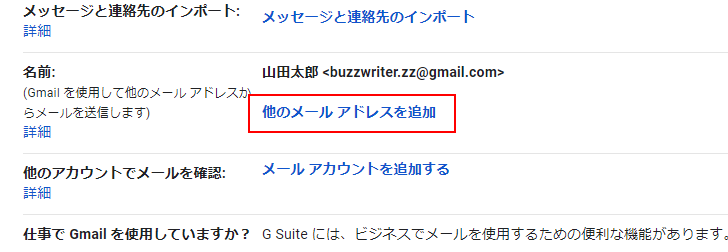
他のメールアドレスを追加する画面が表示されます。
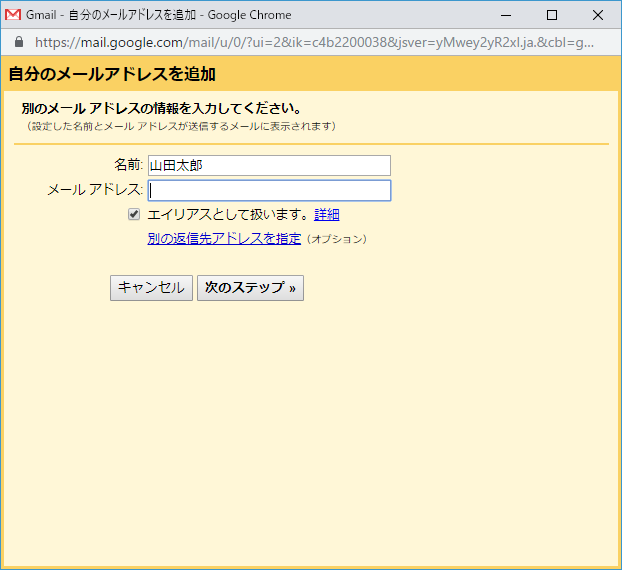
追加するメールアドレスの「名前」及び「メールアドレス」を入力して下さい。ここで入力した名前はメールを送信する時に送信元として「名前<メールアドレス>」のように使われます。また今回はメール送信先として別のメールアドレスを利用するだけなので「エイリアスとして扱います」のチェックは外しました。入力が終わりましたら「次のステップ」をクリックして下さい。
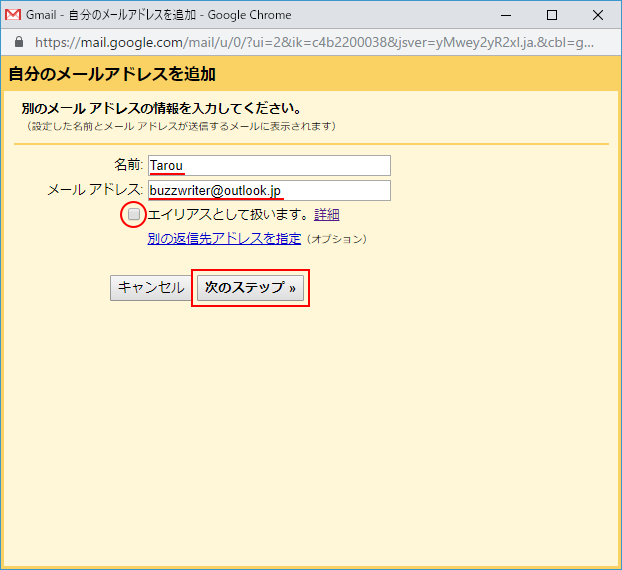
追加するメールアドレスで通常使用しているSMTPサーバを利用してメールを送信するための設定を行います。今回はOutlook.com用のSMTPサーバが自動で入力されましたが、現在使用されているものに変更しました。追加したメールアドレスのログイン用パスワードを入力した上で「アカウントを追加」をクリックして下さい。
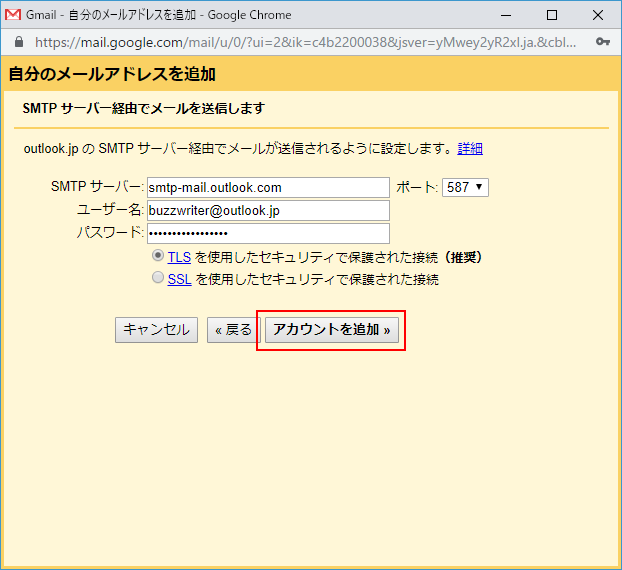
確認コードを入力するための画面が表示し、同時に入力したメールアドレス宛に確認メールが送信されます。届いたメールに記載されているコードを入力し「確認」をクリックして下さい。
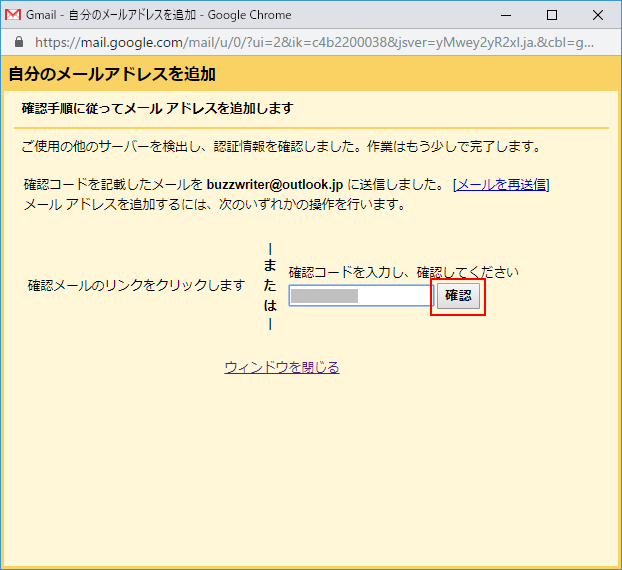
メールアドレスの登録が完了し、「名前」のブロックに追加したメールアドレスが表示されます。
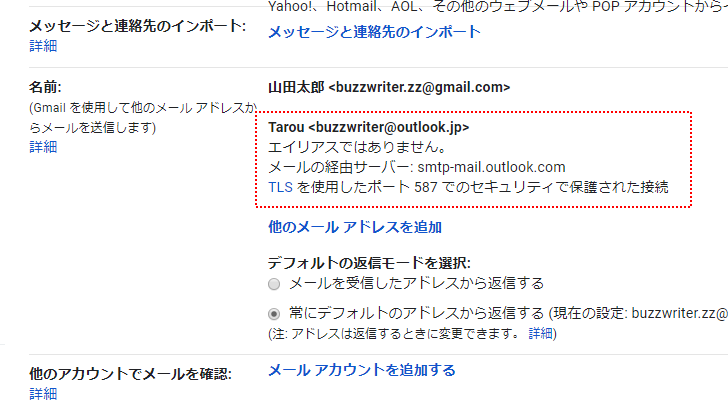
送信元を選択してメールを作成する
それでは追加した新しいメールアドレスを送信元に設定しメールを作成してみます。新しいメールの作成画面を表示して下さい。
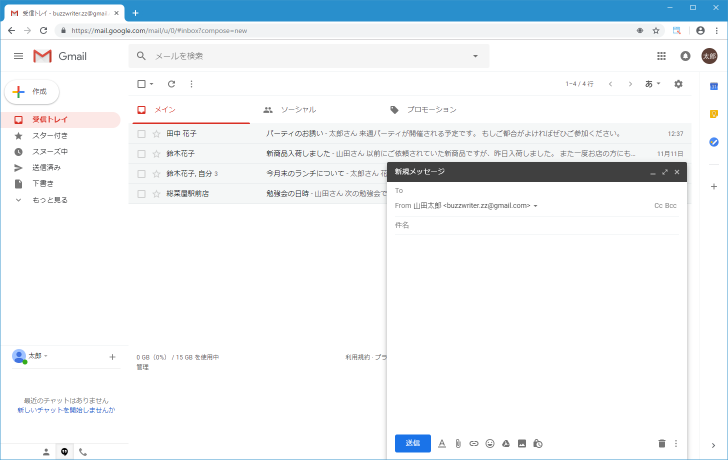
送信元として選択できる候補が2つ以上ある場合は、メール作成画面に「From」の行が表示されます。
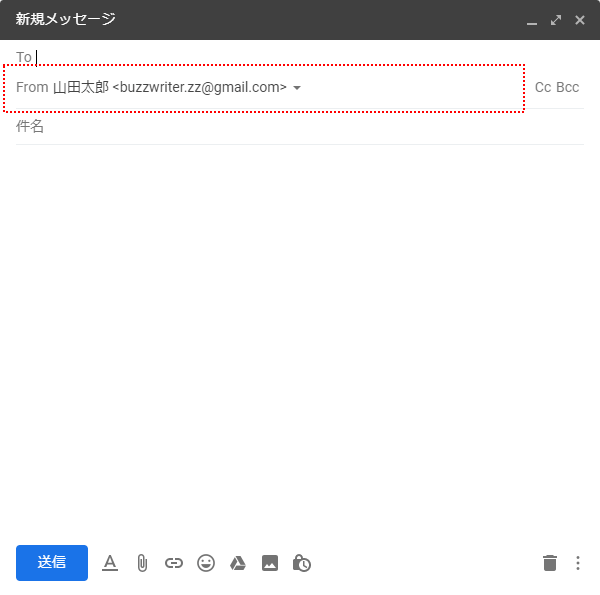
デフォルトで設定されている送信元とは異なる送信元に設定したい場合には、「From」の右側に表示されている矢印をクリックしてください。
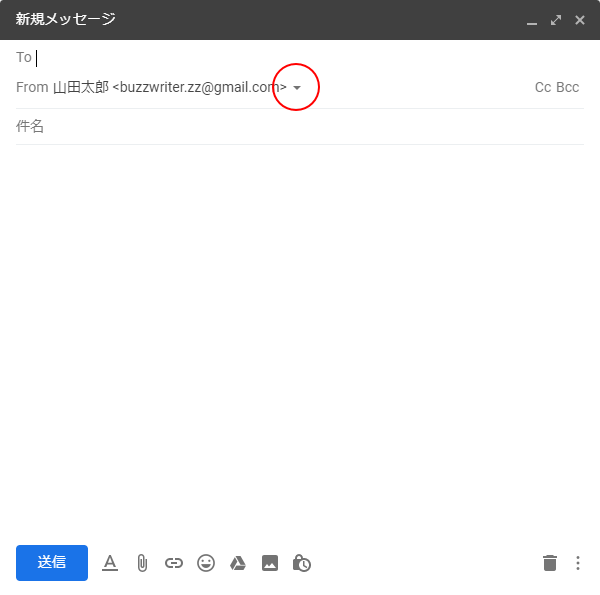
メールアドレスの一覧が表示されるので、送信元に設定したいメールアドレスをクリックしてください。
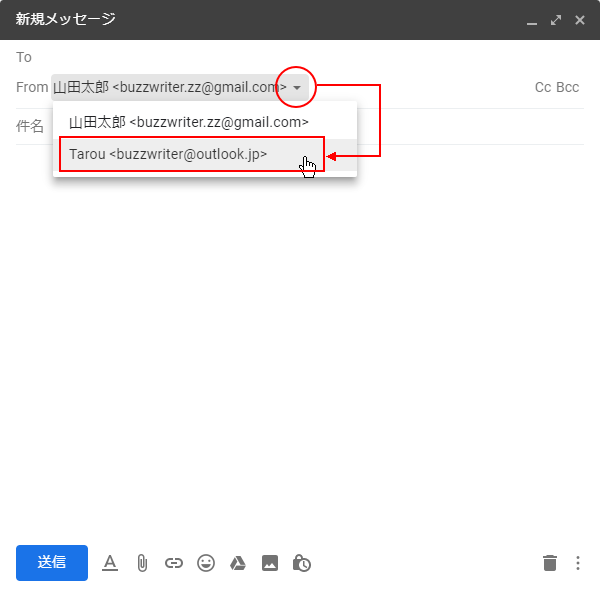
送信元メールアドレスが変更されました。
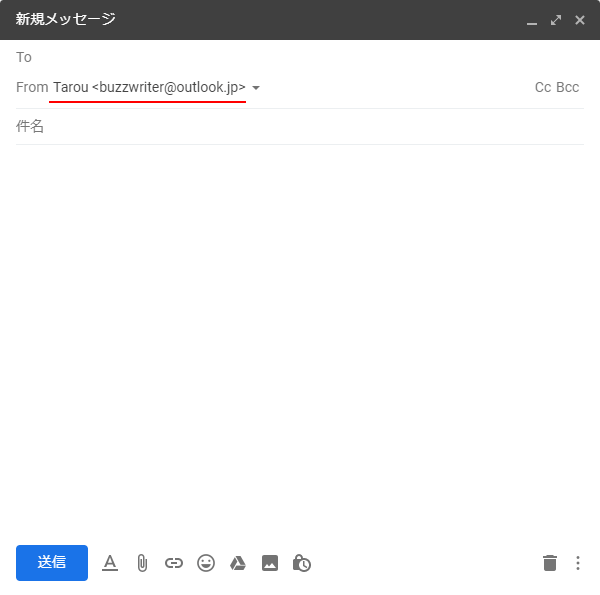
宛先や本文を入力し、「送信」をクリックしてメールを送信してください。(再度送信元を設定する場合は、一度宛先のところをクリックしてください。Fromに関する設定ができます)。
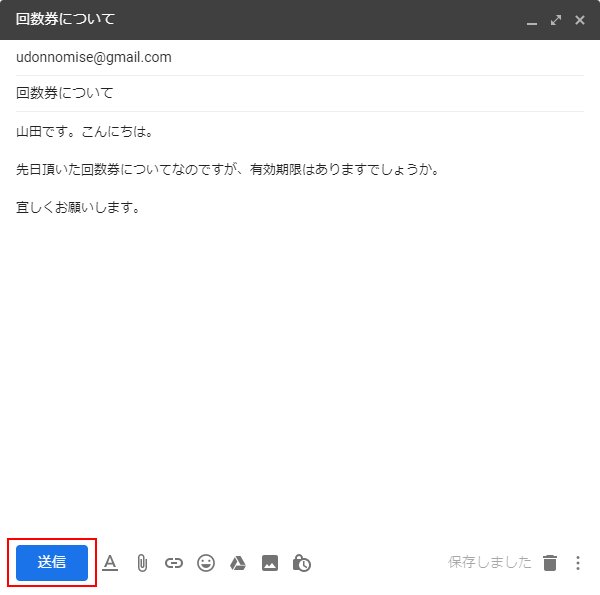
相手に届いたメールを確認してみると、送信元が設定したメールアドレスになっていることが確認できます(ただし名前が設定したものではなくなっていましたが)。
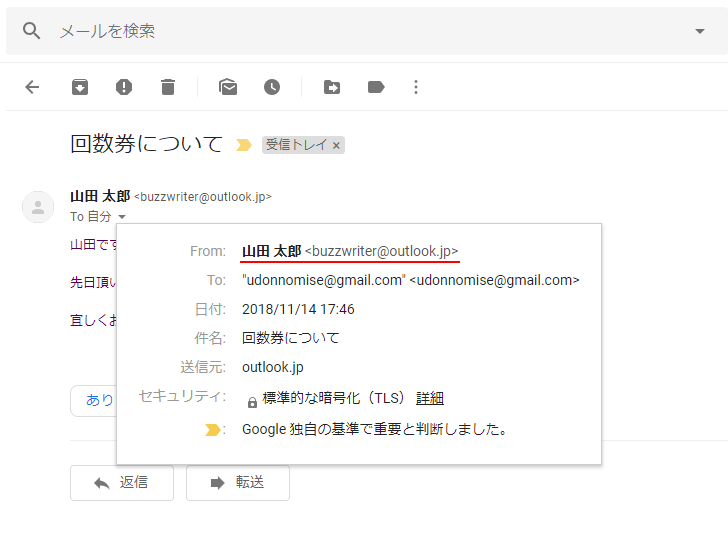
なおこの機能を使って送信元と使えるメールアドレスを登録した場合、送信元毎に署名を変更することができます。詳しくは「署名の設定」を参照して下さい。
新規メールと返信メールの場合でデフォルトで使用される送信元を設定する
メールアドレスを登録してメール作成時に送信元を選択できるようにした場合、デフォルトで表示される送信元を設定することができます。Gmailの設定画面で「アカウントとインポート」タブを表示し、「名前」のブロックをみてください。
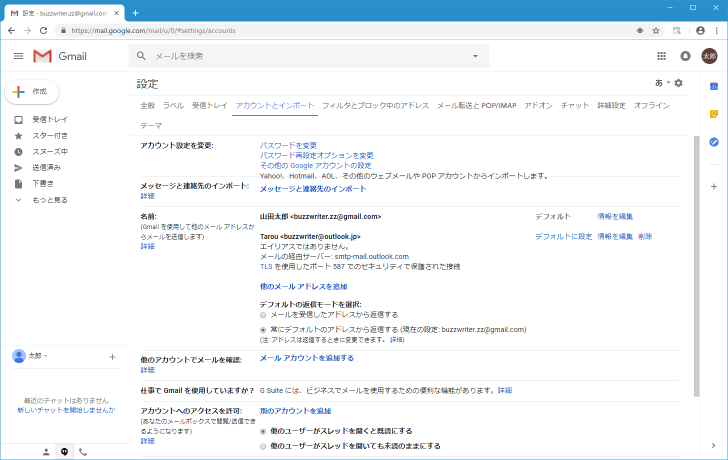
最初はGmailのメールアドレスがデフォルトに設定されていますので、変更する場合は追加したメールアドレスの右側に表示されている「デフォルトに設定」をクリックしてください。
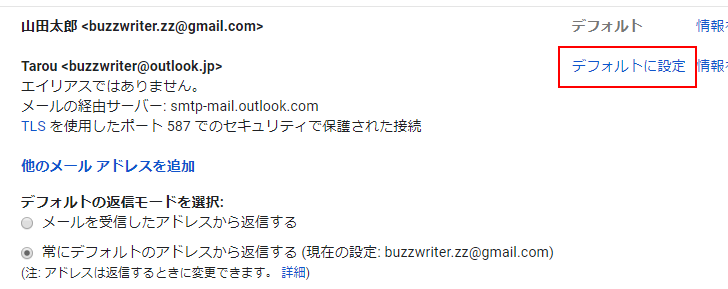
これでデフォルトで選択される返信元のメールアドレスが変更されました。では新しいメールの作成画面を表示してください。
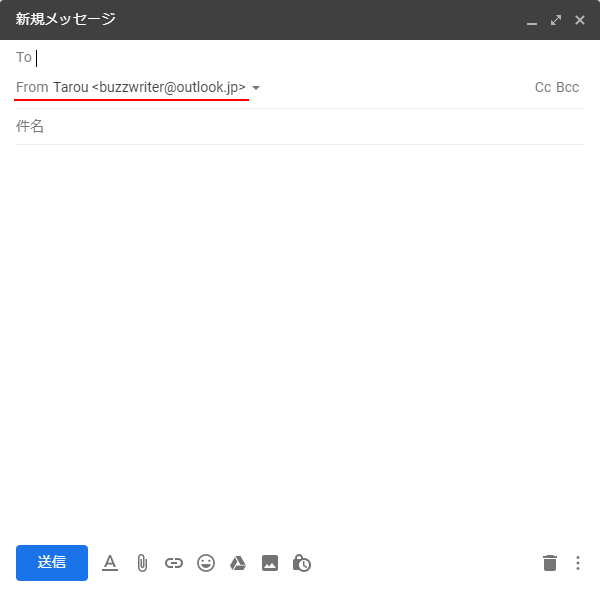
デフォルトで選択されている送信元が先ほどデフォルトに設定した別のメールアドレスになっていることが確認できました。
-- --
新規にメールを作成する場合とは別に、返信でメールを作成する場合は送信元を別途設定できます。「常にデフォルトのアドレスから返信する」を設定した場合は新規のメールと同じです。「メールを受信したアドレスから返信する」を選択した場合、元のメールの宛先に設定されているメールアドレスがデフォルトの送信元に設定されます。
設定を行う場合はGmailの設定画面で「アカウントとインポート」タブを表示、「名前」のブロックで行います。
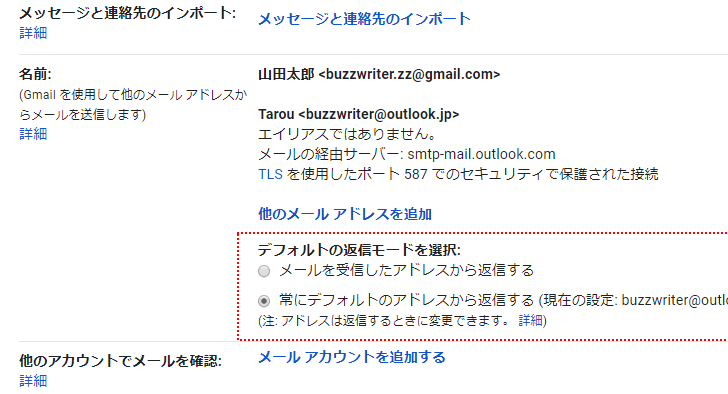
新規の場合も返信の場合もデフォルトの送信元が設定されるだけで、メールの作成画面で別の送信元を選択することができます。
GmailにOutlook.comのメールアドレスを追加してエラーになる場合の対処方法
メールアドレスを追加する時にOutlook.comのメールアドレスを使用した場合、送信元としてOutlook.comのメールアドレスを選択してメールを送信すると、メールの送信に失敗し「535 5.7.3 Authentication unsuccessful」というエラーが表示されました。
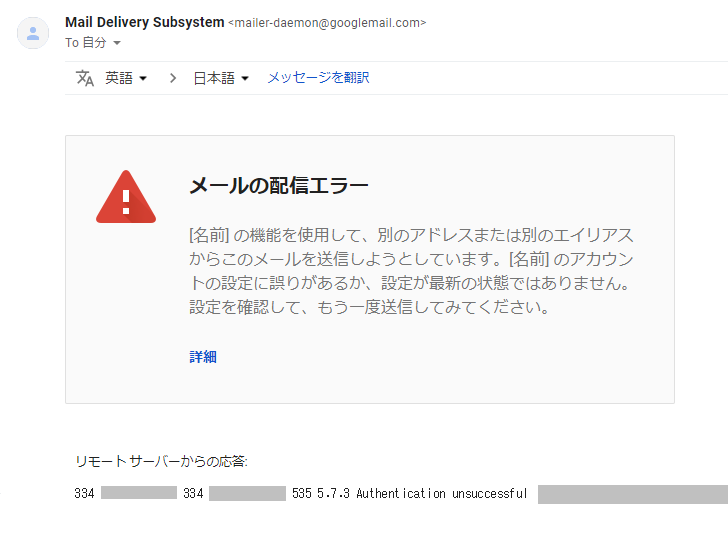
この場合はMicrosoftアカウントの最近のアクティビティページを表示してください。(Outlook.comで使用しているMicrosoftアカウントでログインしてください)。
・https://account.live.com/activity
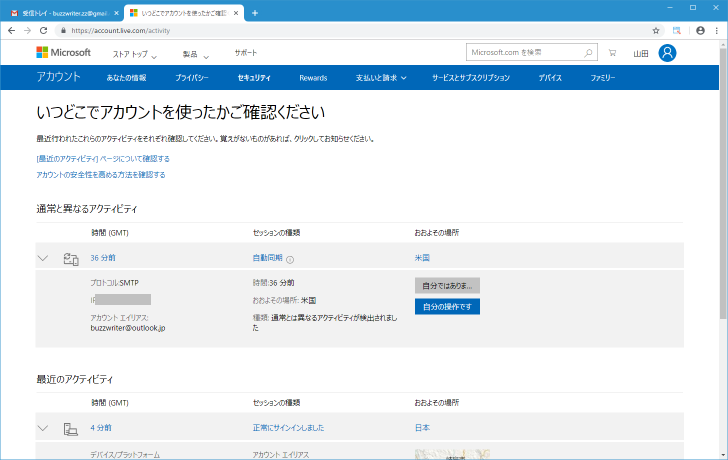
エラーが出たメール送信の時間の「通常と異なるアクティビティ」という表示が見つかったら「自分の操作です」をクリックしてください。
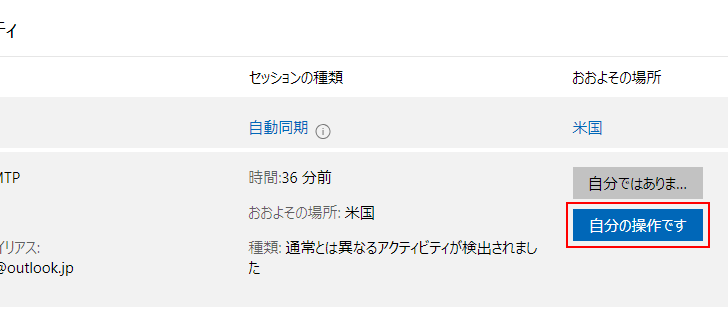
次のように表示されれば設定は完了です。これで私の環境ではエラーがでなくなりました。
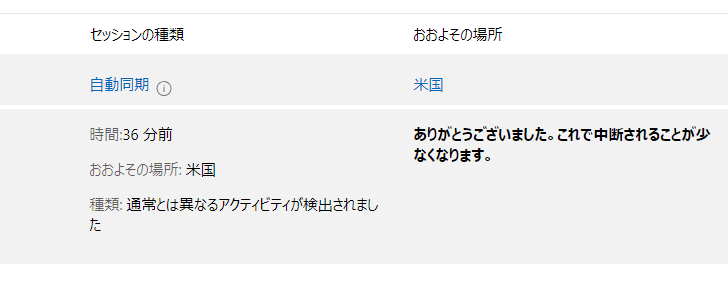
Outlook.comのメールアドレスをGmailに追加する時や、追加したあとでメールの送信を行うときにエラーが出た場合は一度試してみてください。
( Written by Tatsuo Ikura )

著者 / TATSUO IKURA
これから IT 関連の知識を学ばれる方を対象に、色々な言語でのプログラミング方法や関連する技術、開発環境構築などに関する解説サイトを運営しています。