返信先アドレス(Reply-toヘッダー)を設定する
送信したメールに相手の方が返信を行うと、送信元に設定されたメールアドレスが返信メールの宛先メールアドレスに自動的に設定されますが、Reply-toヘッダーを使うことで返信時に設定される宛先メールアドレスを任意のアドレスに設定することができます。GmailでもReply-toヘッダーの設定は可能です。ここではReply-toヘッダーの設定方法について解説します。
(Last modified: )
返信時に送信先に設定されるメールアドレスを確認する
最初に返信先アドレスを設定していない場合の挙動について確認します。次のようなメールを送信しました。
宛先:udonnomise@gmail.com 送信元:buzzwriter.zz@gmai.com
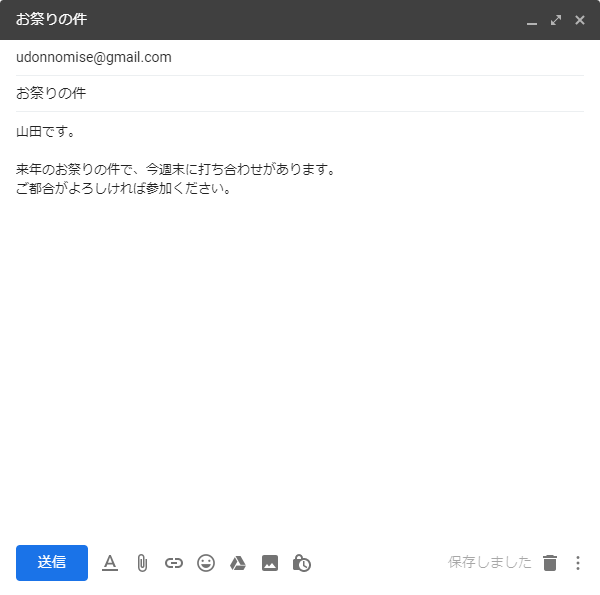
メールを受け取った側で、メールの詳細を表示してみます。
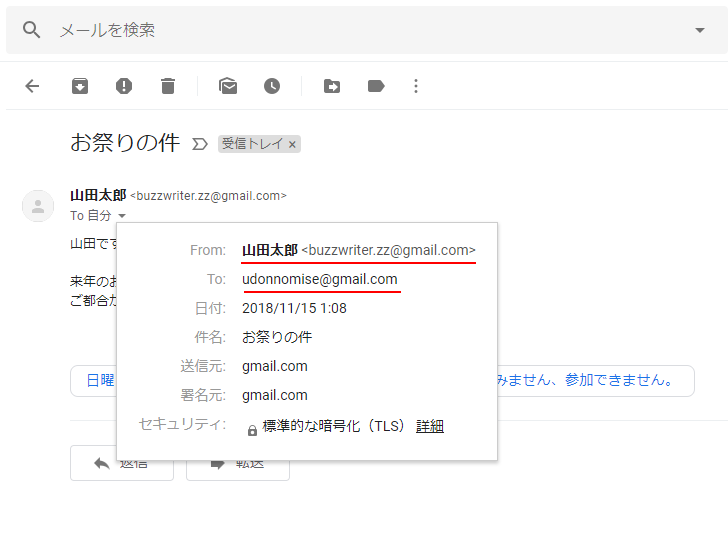
ではメールを受け取った側で返信メールを作成してみます。
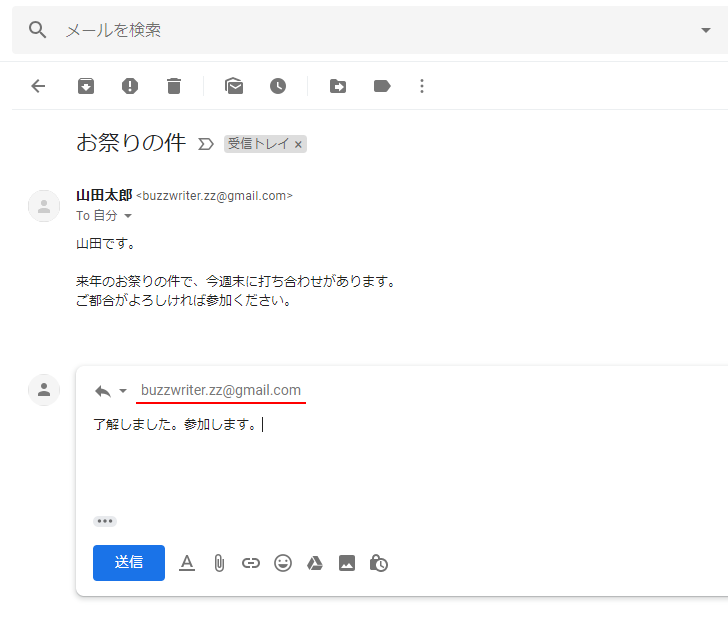
返信メールを作成すると、返信メールの宛先は元のメールの送信元となっています。
返信先アドレスを設定する
それでは返信先アドレスを設定します。返信先アドレスは1つだけ設定できます。メールアドレスを追加している場合はメールアドレス毎に1つずつ設定できます。設定を行うには画面右上の歯車アイコンをクリックし、表示されたメニューの中から「設定」をクリックして下さい。
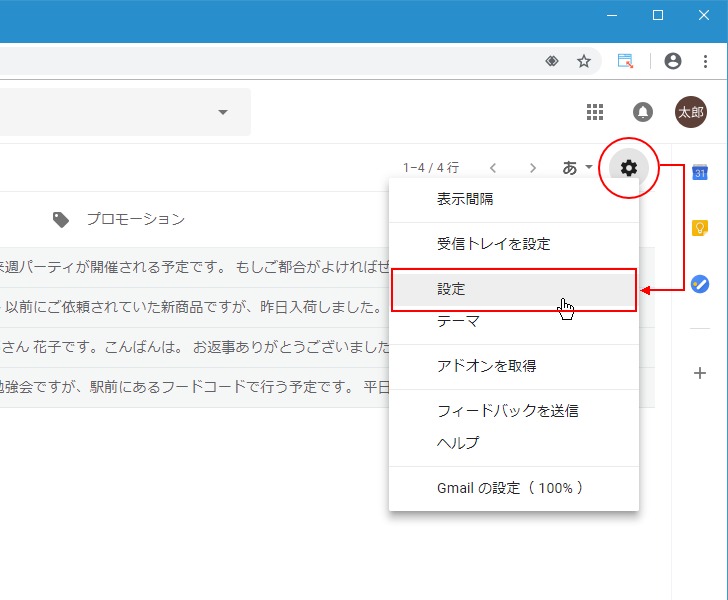
設定画面が表示されます。
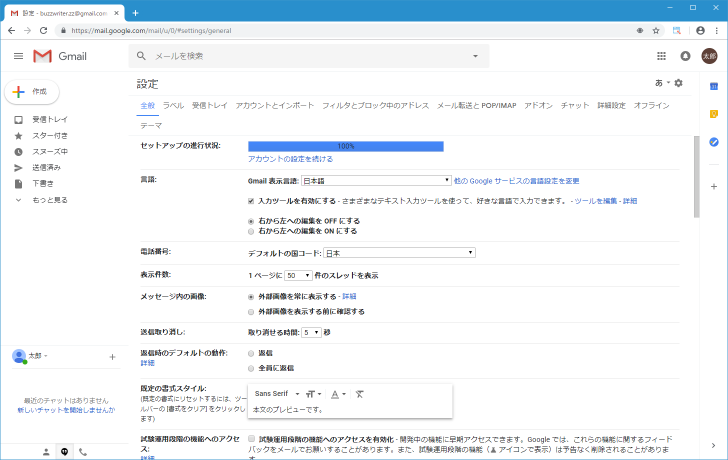
「アカウントとインポート」タブをクリックして下さい。
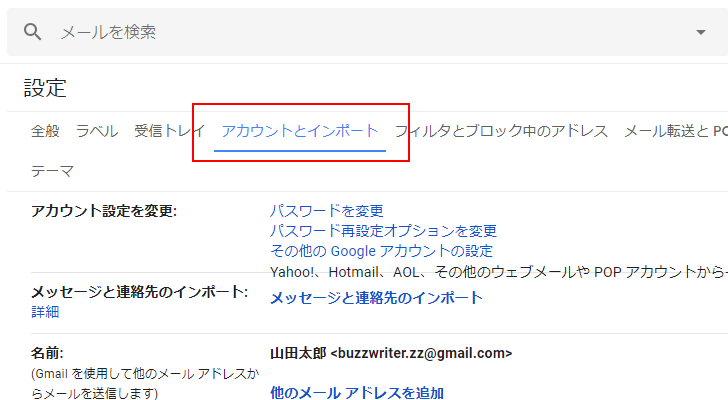
返信先アドレスを設定するには、「名前」のブロックで行います。表示されているメールアドレスの右側の「情報を編集」をクリックしてください。(複数のメールアドレスが登録されている場合は、設定したいメールアドレスの右側にある「情報を編集」をクリックしてください)。
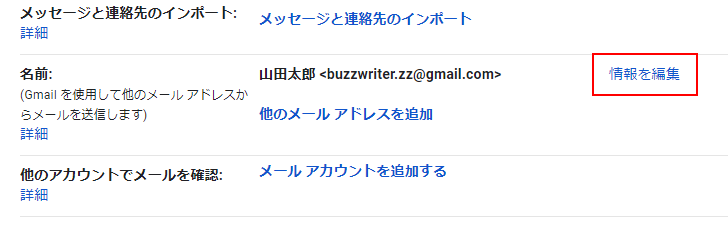
「メールアドレスの編集」画面が表示されます。「別の返信先アドレスを指定」をクリックして下さい。
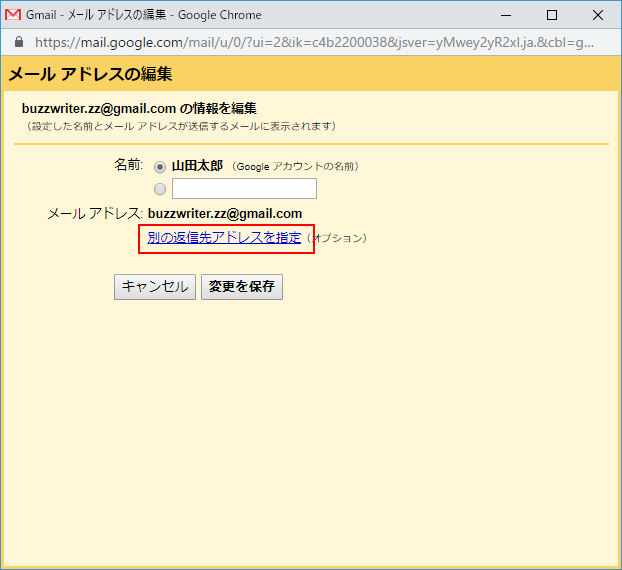
返信先アドレスに設定したいメールアドレスをテキストボックスに入力して下さい(任意のメールアドレスを入力できます)。入力が終わりましたら「変更を保存」をクリックして下さい。
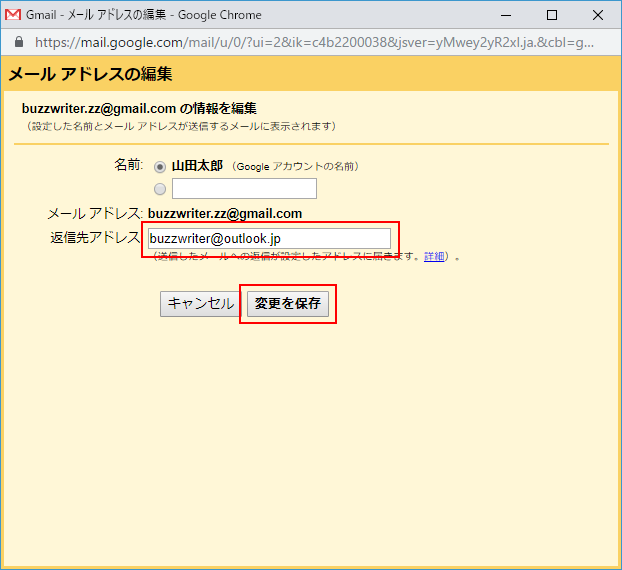
返信先メールアドレスが設定されました。設定された返信先メールアドレスは対象のメールアドレスの下に表示されます。
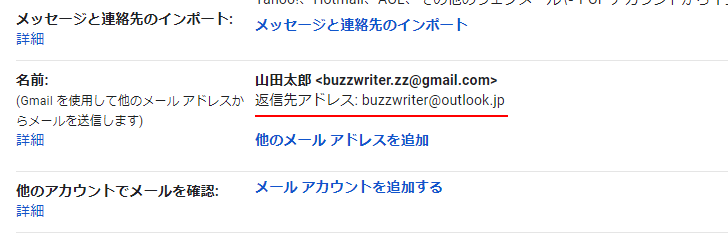
返信先アドレスの動作を確認する
では改めて次のようなメールを送信しました。
宛先:udonnomise@gmail.com 送信元:buzzwriter.zz@gmai.com
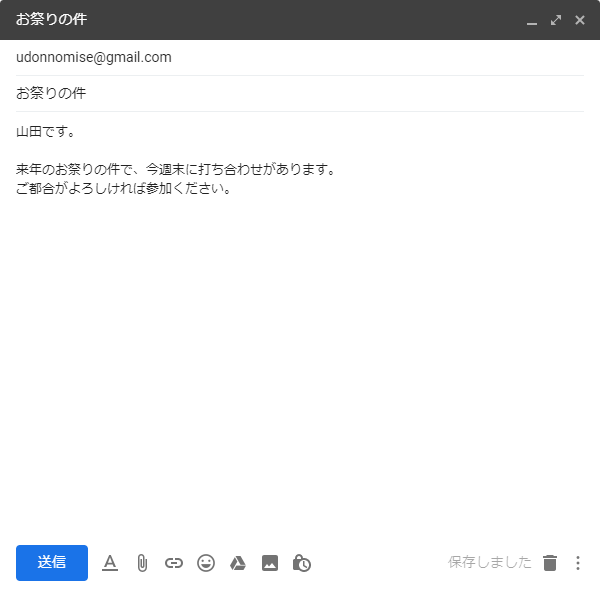
メールを受け取った側で、メールを表示してみると宛先と送信元に加えて返信先が設定されていることが確認できます。
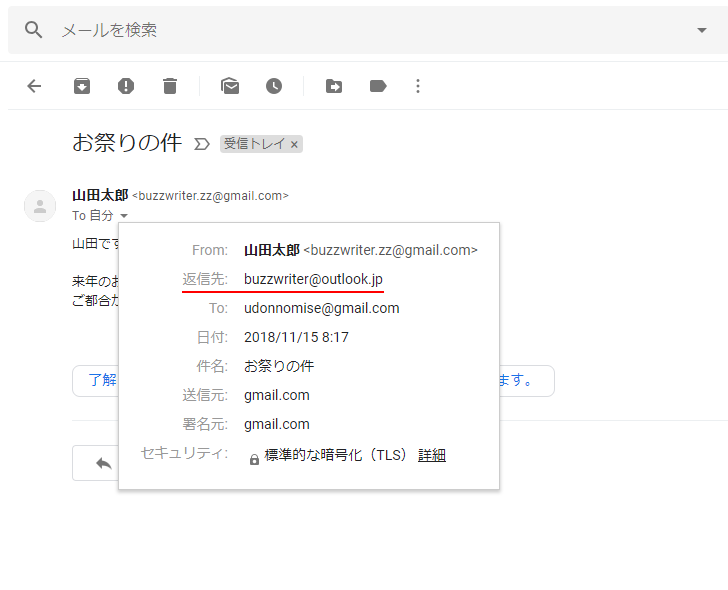
次にメールのソースを確認してみます。
Delivered-To: udonnomise@gmail.com
Received: ----
Reply-To: buzzwriter@outlook.jp
From: "山田太郎" <buzzwriter.zz@gmail.com>
Date: ----
Message-ID: ----
Subject: お祭りの件
To: udonnomise@gmail.com
返信先アドレスを表す「Reply-To」ヘッダーが追加されており、その値として設定した返信先メールアドレスが設定されていることが確認できます。
ではメールを受け取った側で返信メールを作成してみます。
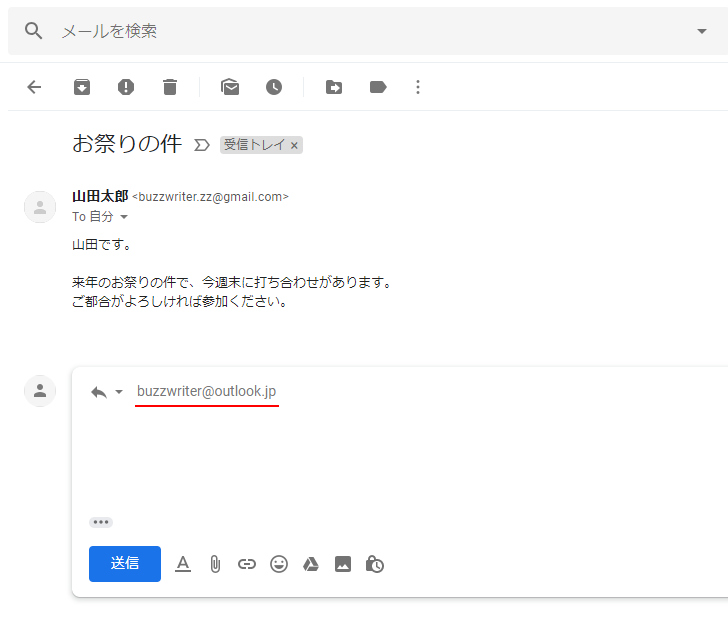
返信メールを作成すると、返信メールの宛先は元のメールの送信元ではなく返信先メールアドレスとなりました。
返信先メールアドレスは、メールに対して返信する場合に送信者とは別のメールアドレスに対して送って欲しい場合に便利な機能です。ただ送信者毎に1つしか設定できず、メールの作成時ではなくあらかじめて設定しておく必要がありますので、一時的に設定変更を行いたかった場合には元に戻しておくことを忘れないようにしてください。
( Written by Tatsuo Ikura )

著者 / TATSUO IKURA
これから IT 関連の知識を学ばれる方を対象に、色々な言語でのプログラミング方法や関連する技術、開発環境構築などに関する解説サイトを運営しています。