返信メールを作成する
Gmailで受信したメールに対して返信を行う方法について解説します。
(Last modified: )
目次
元メールの送信者へ返信する
新規のメールとは違い、返信メールは元になるメールの画面から行います。受信トレイの中で返信を行いたいメールをクリックしてください。
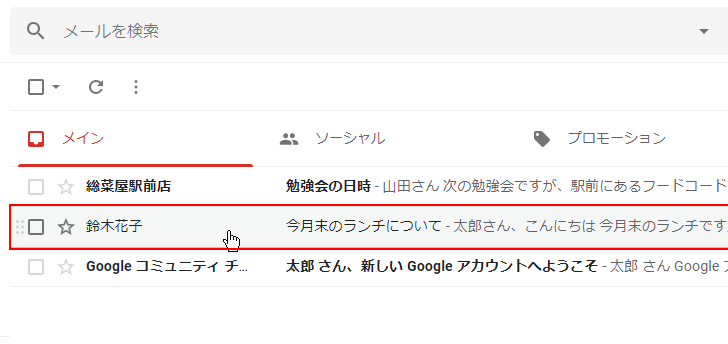
メールが表示されます。
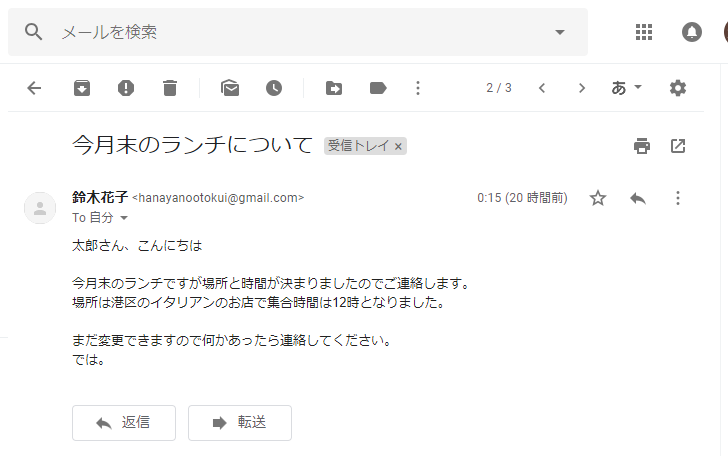
このメールに対する返信メールを作成するには、画面右側に表示されている次のアイコンをクリックしてください。(メールの下に表示されている「返信」をクリックしても同じです)。
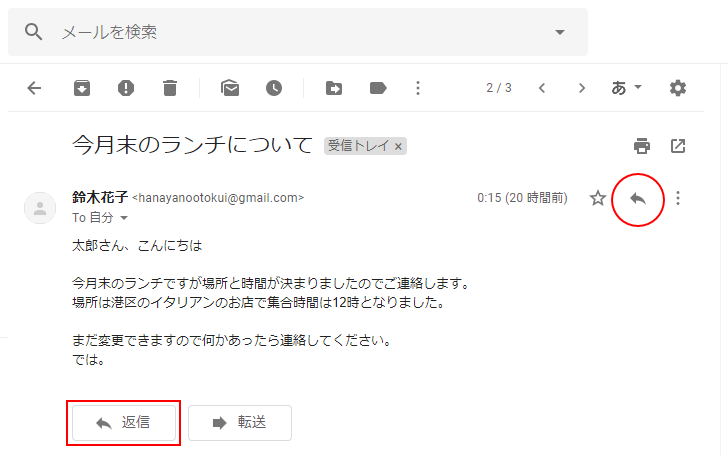
元メールの下に返信メールを作成するためのエリアが表示されます。
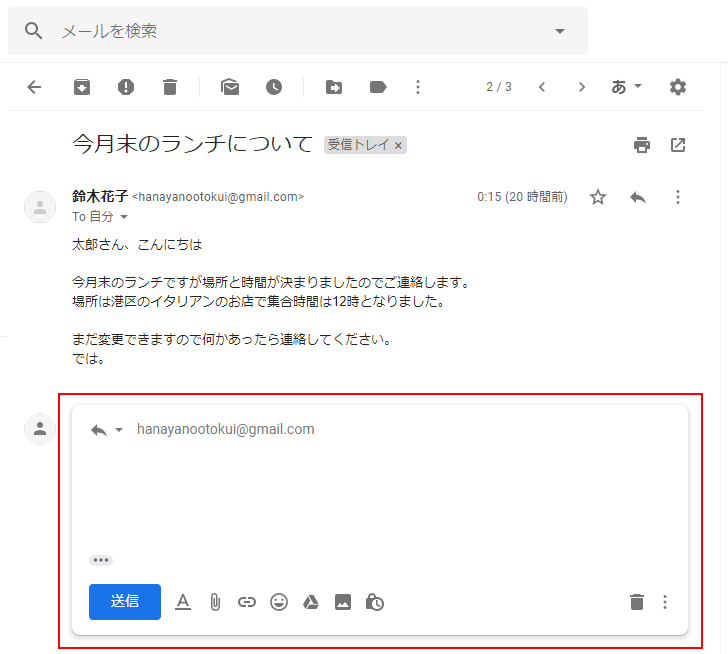
返信で作成したメールは宛先や件名がデフォルトで次のように設定されます。
・返信メールの送信先は元のメールの送信者になります ・返信メールの件名は元のメールの件名の前に「Re: 」が付いたものになります ・返信メールには元のメールの本文が末尾に自動的に添付されます
それでは返信メールの本文を入力して下さい。入力が終わりましたら「送信」をクリックして下さい。
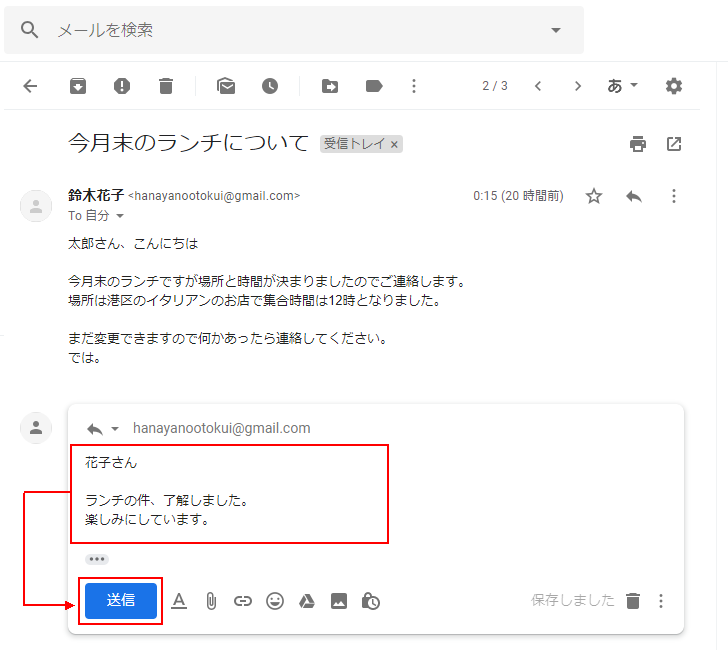
返信メールが送信されました。
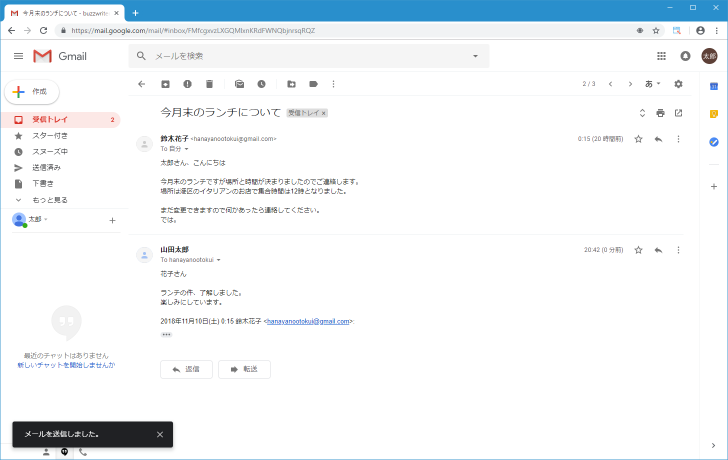
Gmailはスレッド機能がデフォルトで有効になっています。スレッド機能とは関連するメールをまとめて表示するものです。受信したメールに対して返信を行った場合は、返信したメールと元になるメールが同じスレッドにまとめて表示されます(元のメールの下に表示されています)。スレッドについては「Gmailにおけるスレッド機能とは」で詳しく解説します。
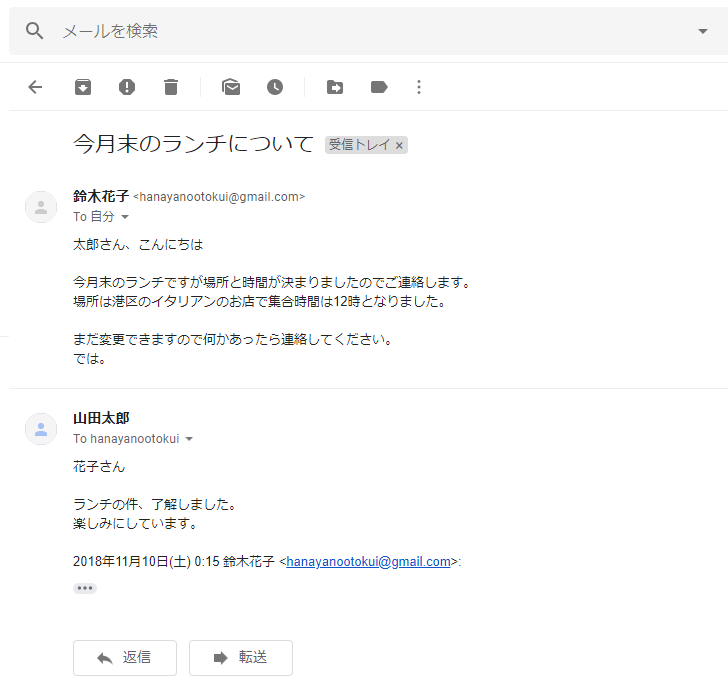
-- --
返信メールには元のメールが添付されています。添付の部分はデフォルトで表示されていませんが、表示するには「…」をクリックしてください。
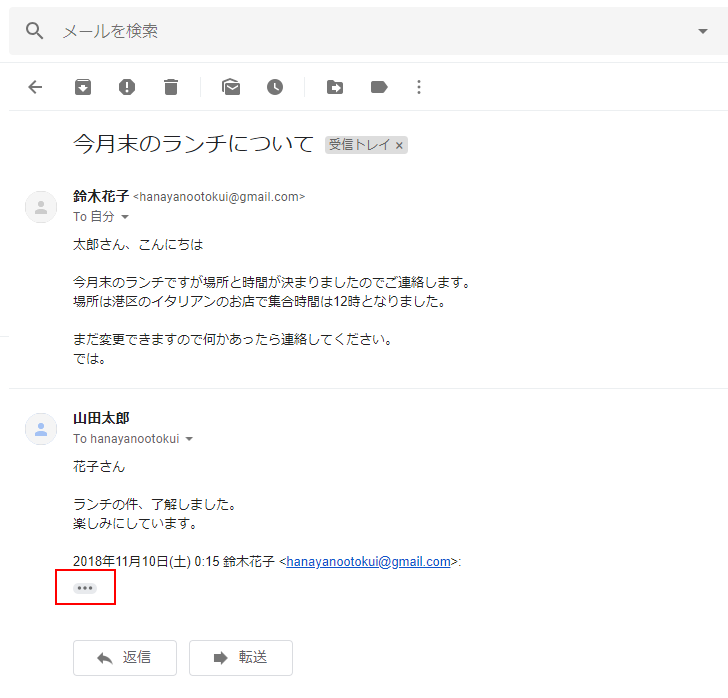
表示されていなかった元のメールの部分が表示されました。
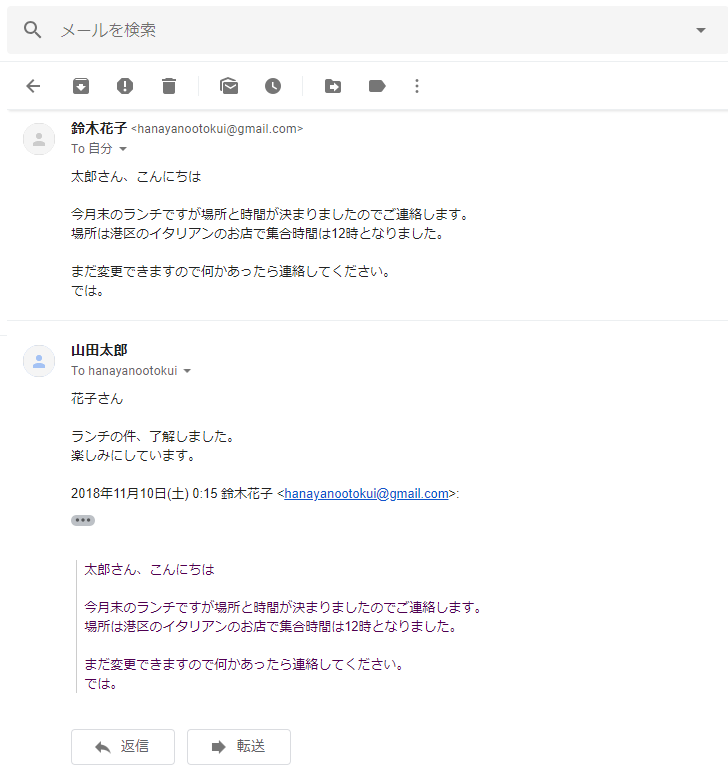
-- --
返信メールの件名と宛先を確認してみます。元のメールは次のようなものでした。
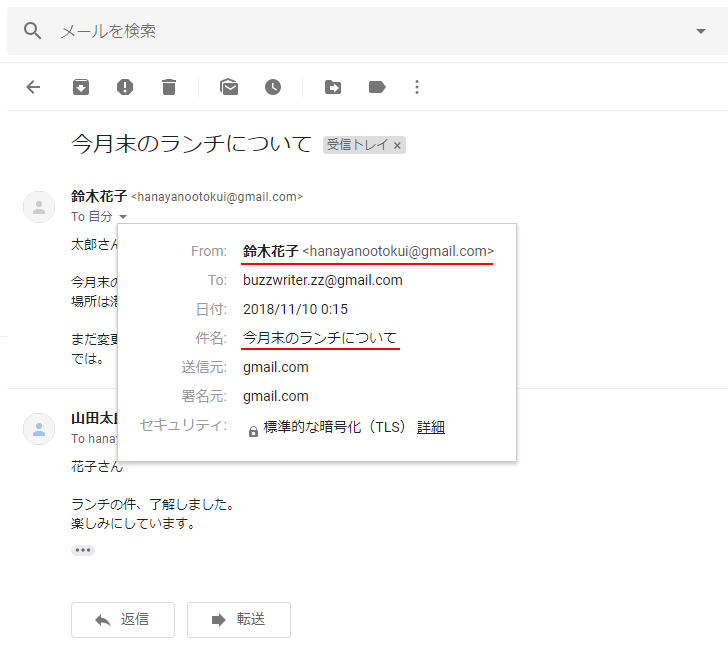
返信で送ったメールは次のようになっており、返信メールの宛先が元のメールの送信者、返信メールの件名が元のメールの件名に頭に「Re:」を付けたもの、になっていることが確認できます。
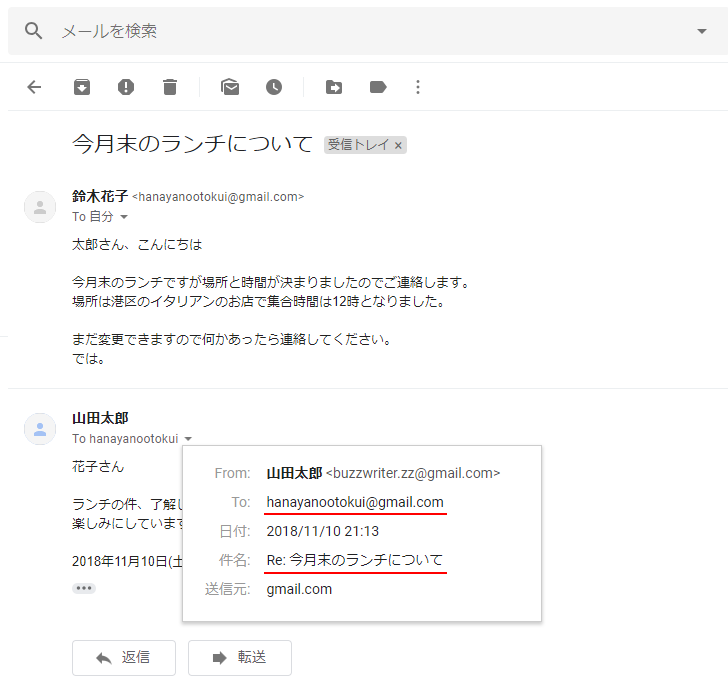
返信メール作成時に添付される元のメールを編集/削除する
返信メールを作成すると元のメールが添付されますが、添付されている元のメールの部分は編集することができます。実際に試してみます。返信メールの作成画面を表示してください。
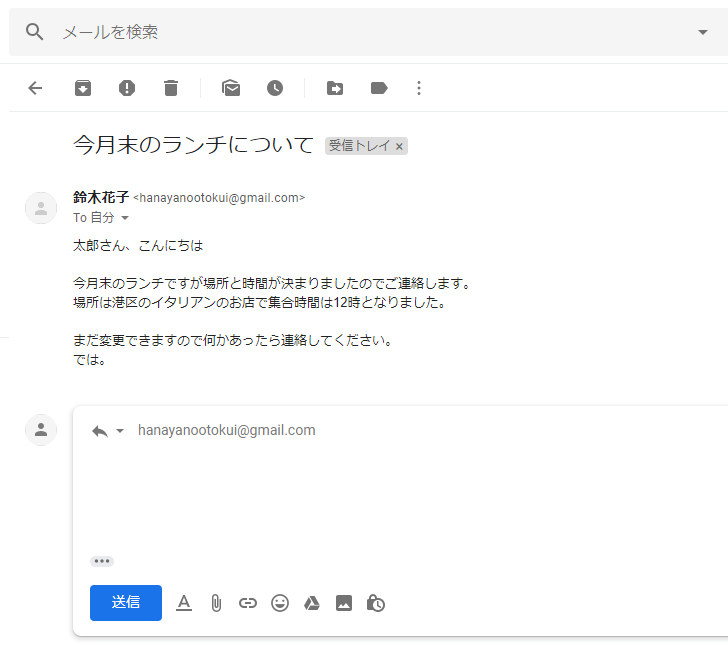
返信メールの作成画面内にある「…」をクリックしてください。
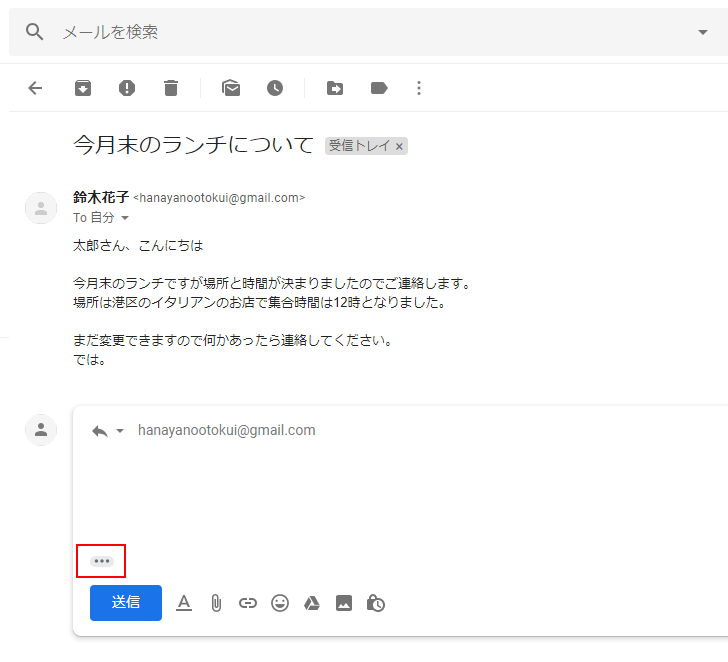
添付されている部分が展開されて表示されます。
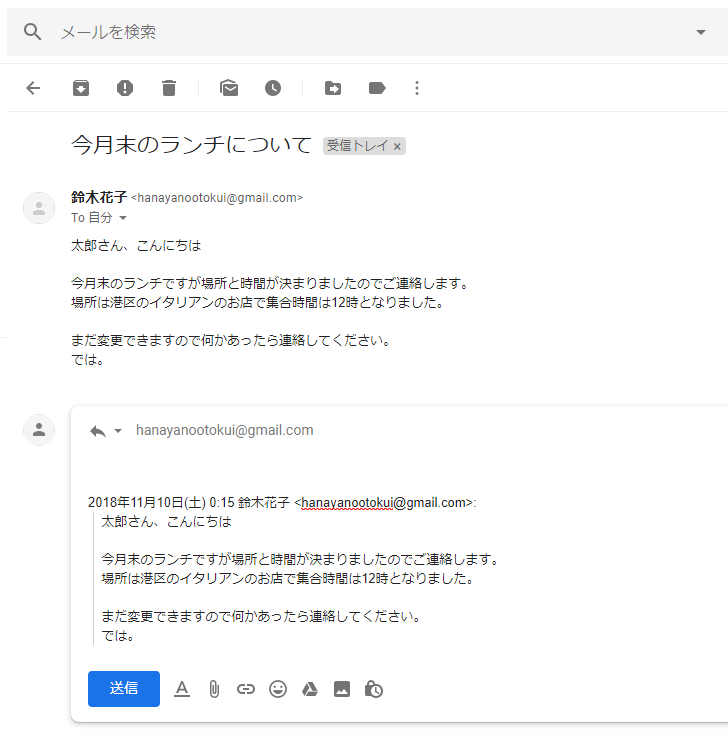
添付されている部分は直接編集することができます。不要であればすべて削除することもできます。今回は次のように返信メールの本文を入力し、添付されていた元のメールを少し編集したあとで添付の後に追加で本文も入力しました。入力が終わりましたら「送信」をクリックしてください。
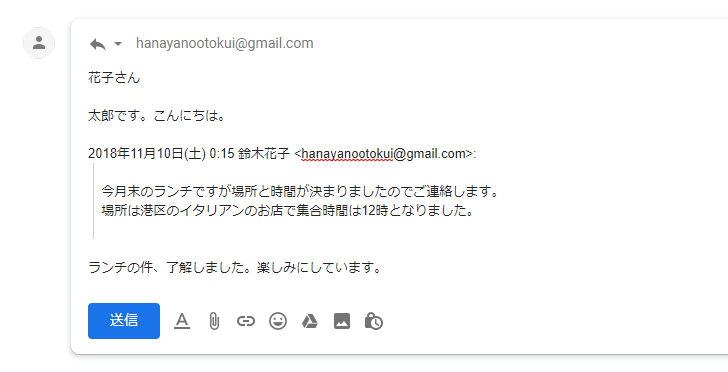
返信メールが送信されました。
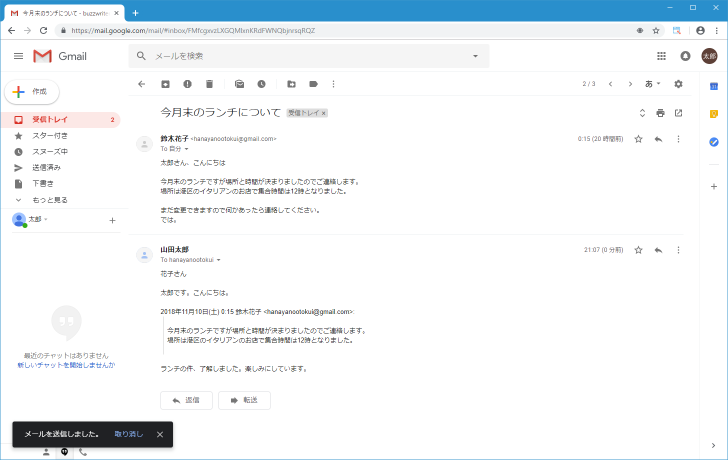
返信されたメールを確認してみると、先ほど編集したままの本文で送信されていることが確認できます。
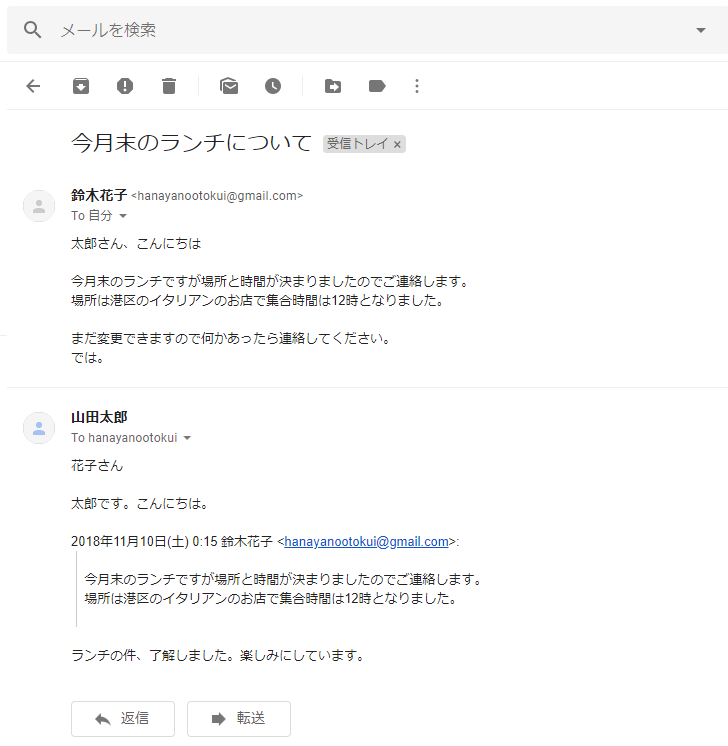
返信メールの作成をポップアウトして新規メールの場合と同じ画面で行う
返信メールを作成するときは元のメールの下に表示されたエリアで作成しますが、新規メールを作成する時と同じように作成用の画面をポップアップで表示して作成することもできます。ポップアップするには、返信メールの作成画面を表示した後、矢印のアイコンをクリックしてください。
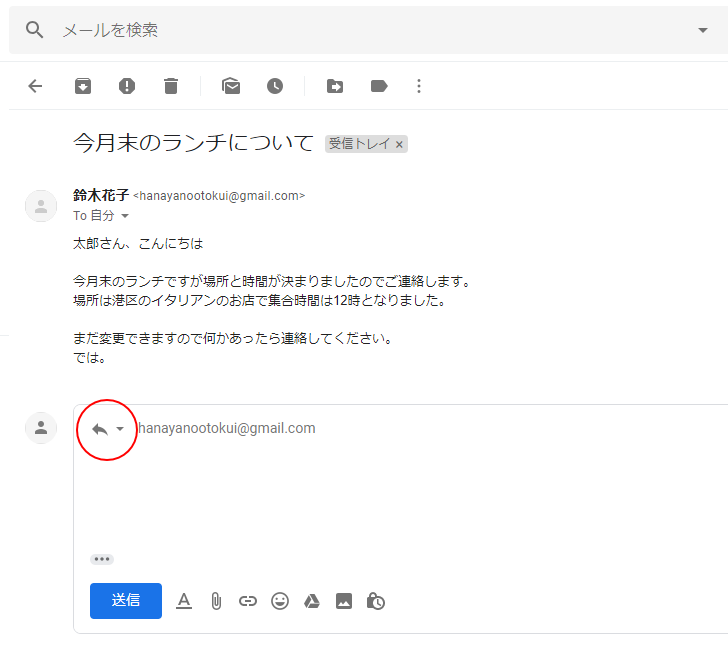
表示されたメニューの中から「返信をポップアウト」をクリックして下さい。
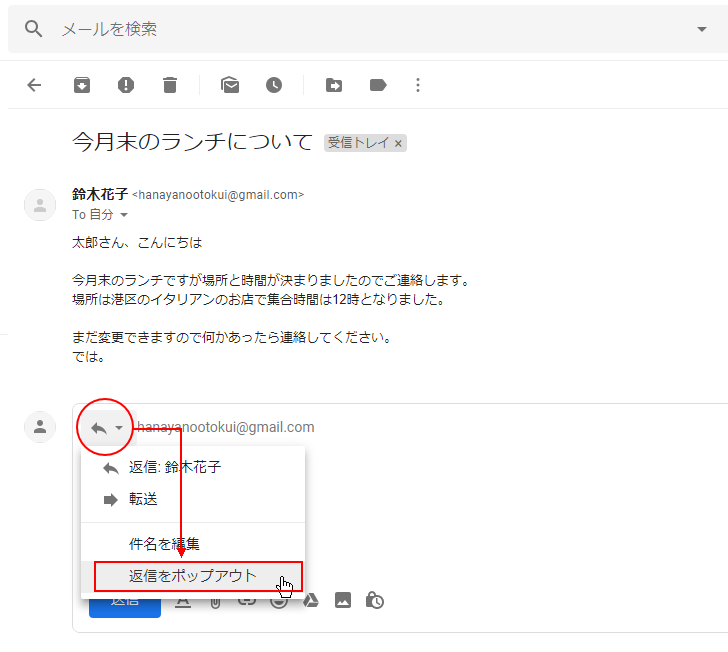
新規メールを作成する場合と同じ画面が表示されます。メールの宛先や件名については返信のルールに従って自動的に設定されています。
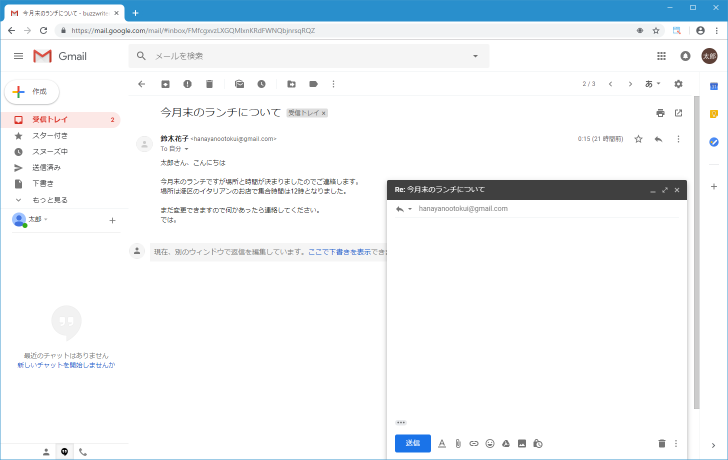
返信メールの送信先と件名を編集する
返信メールを作成する場合、送信先と件名は自動で設定されますが編集することもできます。送信先を編集するには返信メールの作成画面で送信先の個所をクリックして下さい。
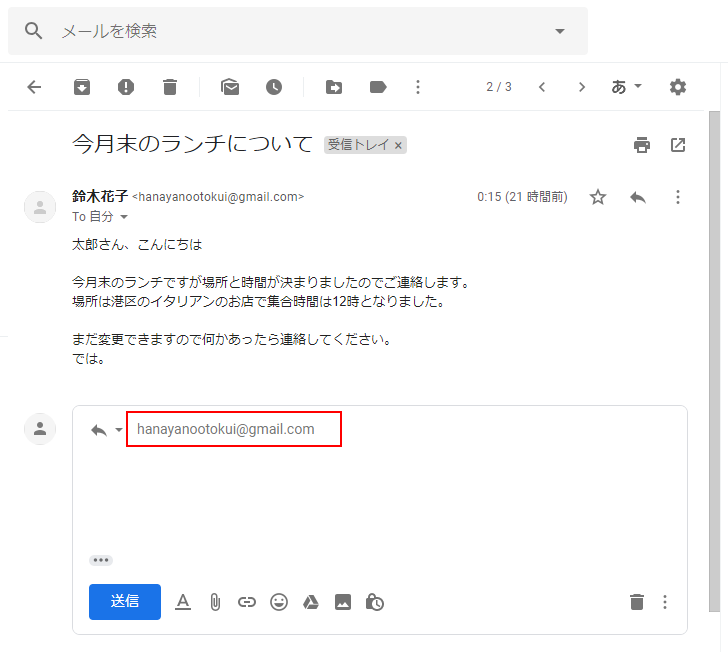
表示が次のように変わり、送信先を追加したりCcやBccを追加したりすることができます。
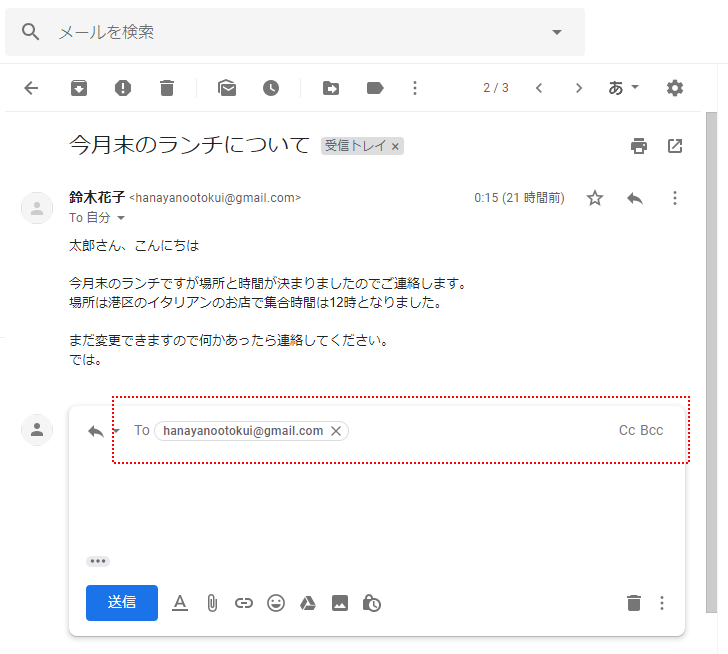
-- --
次に件名を編集する場合です。件名を編集するには返信メールの作成画面に表示されている矢印アイコンをクリックし、表示されたメニューの中から「件名を編集」をクリックして下さい。
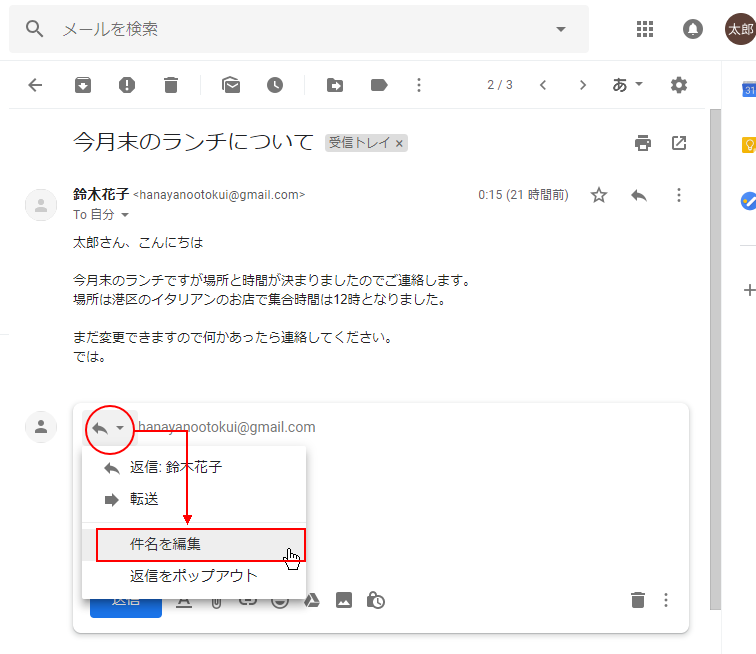
返信メールの作成画面がポップアウト表示されて件名を編集することができるようになります。件名のところを一度クリックしてから直接編集してください。
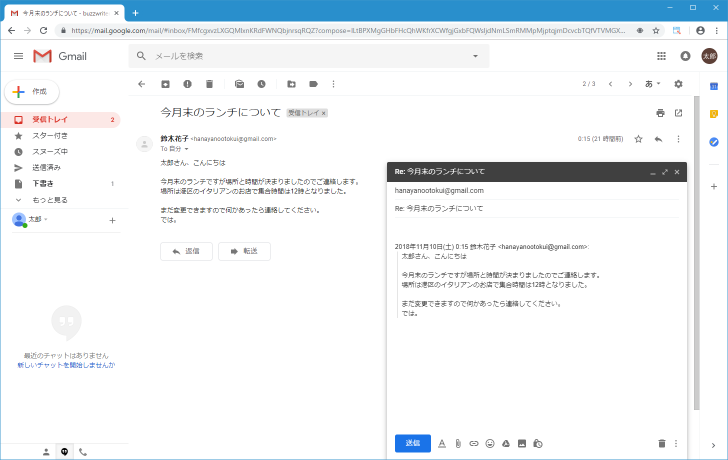
では実際に件名を編集してから「送信」をクリックして返信メールを送信してみます。
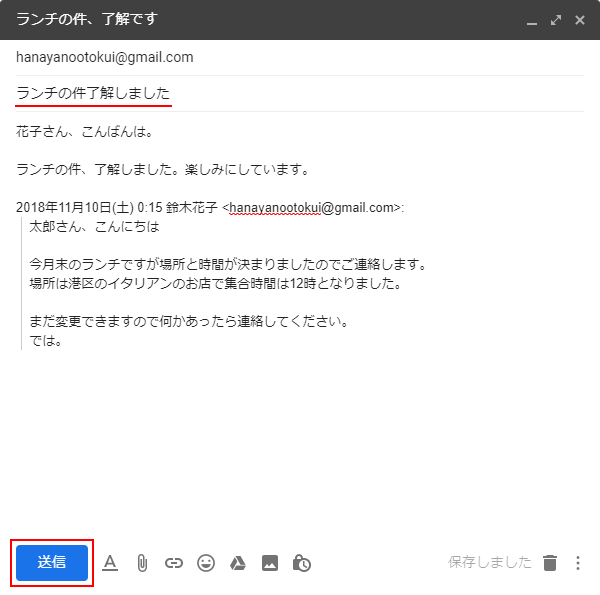
返信メールが送信されました。これまでと違うところは返信メールが元のメールと同じスレッドになっていないことです。
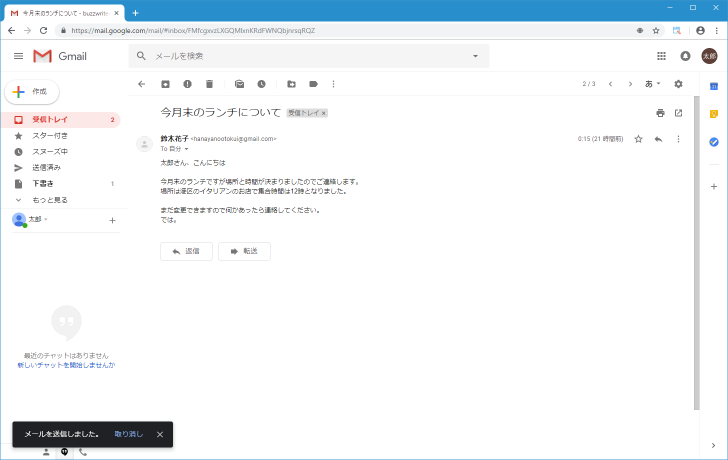
送信した返信メールは「送信済み」ラベルをクリックすると表示されました。
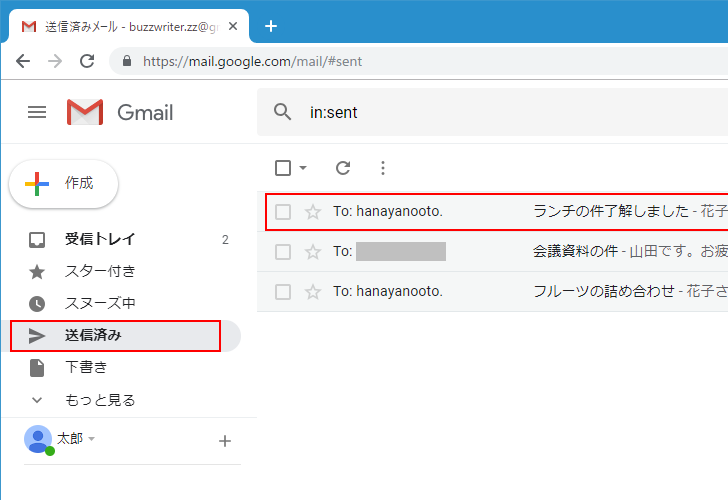
返信メールの件名を編集してしまうと、元のメールと同じスレッドには入らなくなるようですのでご注意ください。
全員に返信する
自分宛てに届いたメールにはToやCcに別のメールアドレスが記載されている場合があります。このような複数の送信先が含まれるメールに対して返信する場合、元のメールの送信者だけに返信する以外に元のメールに含まれる宛先全員に対して返信を行うこともできます。
次のようなメールを例に試してみます。
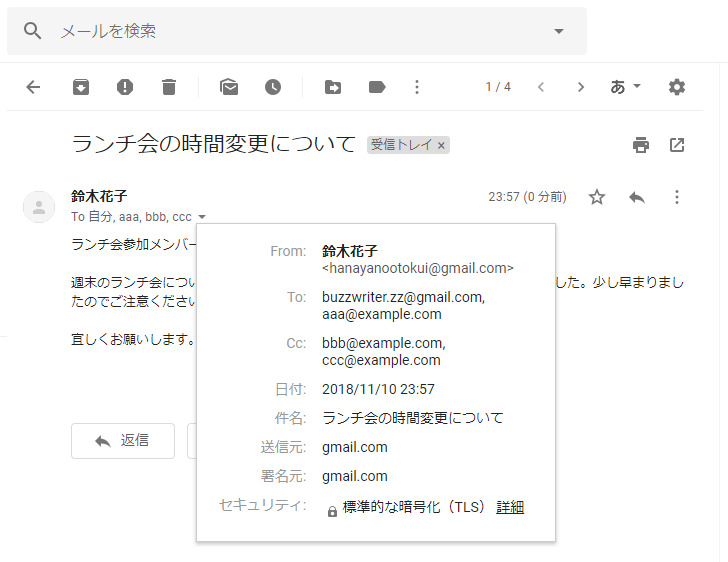
このメールは4人に向けて送信されたメールです。
From: 元メール送信元 To: 自分, aaa@example.com Cc: bbb@example.com, ccc@example.com
最初にこのメールに対して「返信」を行ってみます。単に返信を行った場合、元のメールが何人に送信されていても返信メールの送信先は元メールの送信元一人です。
From: 自分 To: 元メール送信元
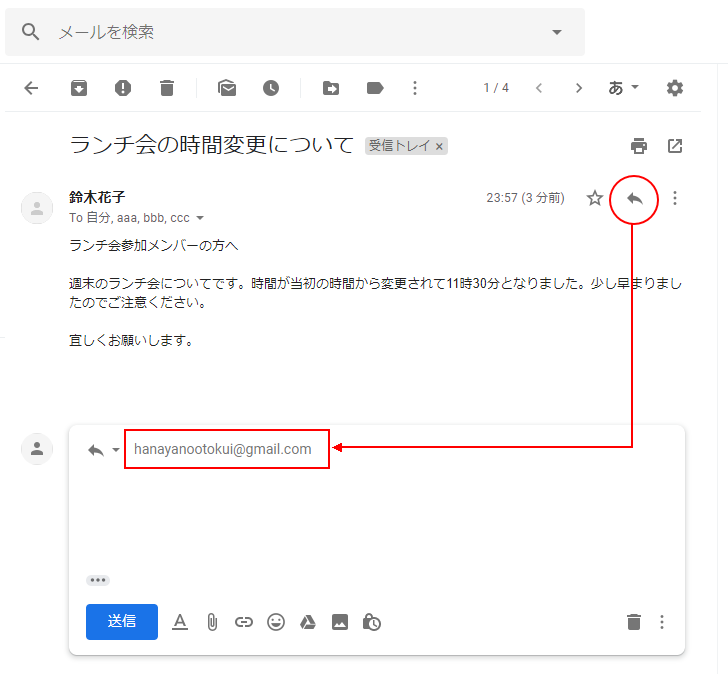
元のメールに含まれていた送信先全員に対して返信を行いたい場合は、メールの画面右上あたりに表示されている次のアイコンをクリックして下さい。
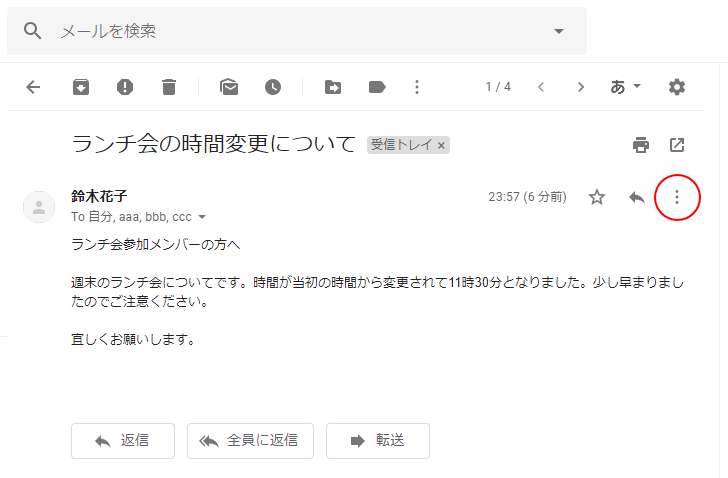
表示されたメニューの中から「全員に返信」をクリックして下さい。
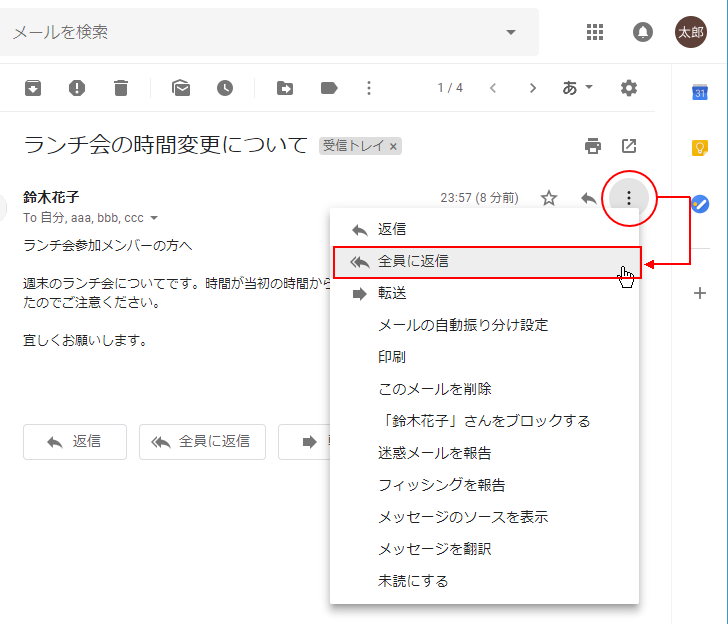
または元メールの下に表示されている「全員に返信」をクリックしても同じです。
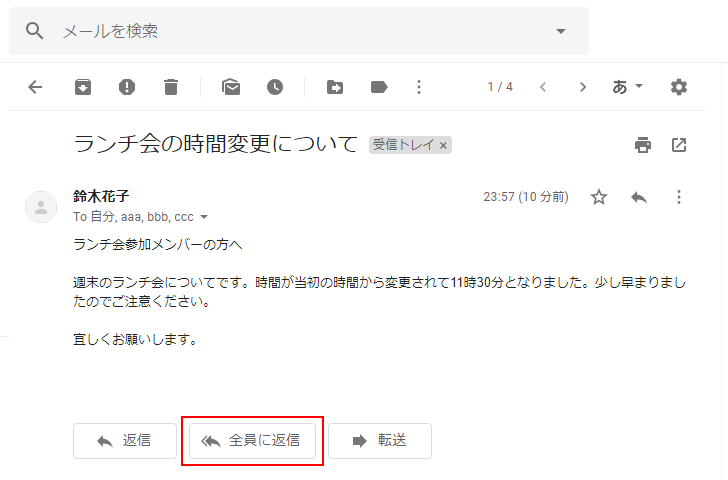
返信メールの送信先に元のメールの送信元に加えて、元のメールで一緒にメールが送られたいた送信先が全て入っています。
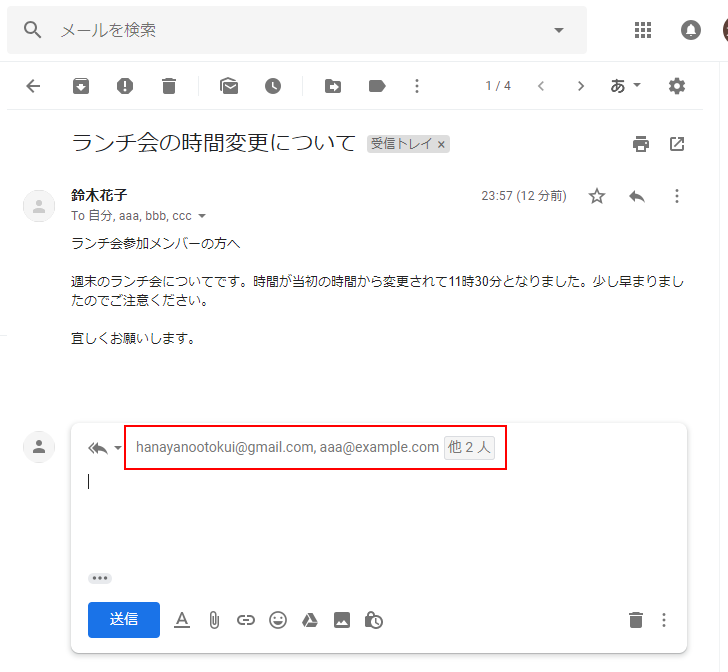
返信メールの宛先のところをクリックすると次のように宛先が展開されて表示されます。「To」に元のメールの送信元、「Cc」にそれ以外の送信先が設定されています。
From: 自分 To: 元メール送信元 Cc: aaa@example.com, bbb@example.com, ccc@example.com
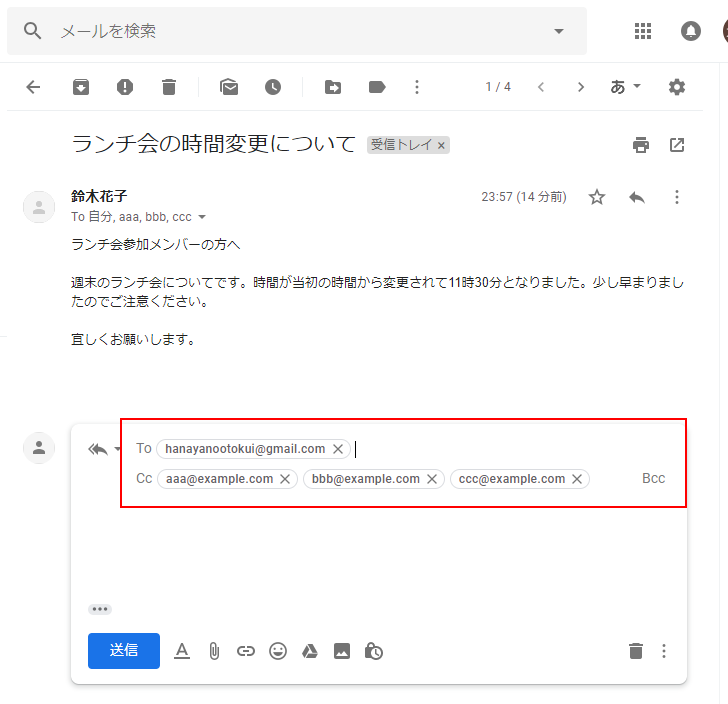
このように「返信」ではなく「全員に返信」を使うことで、複数の送信先が含まれるメールに対して返信を行う時に元のメールに含まれていた送信先全員に対して簡単に返信を行うことができます。
全員に返信で作成された返信メールの送付先を編集する
「返信」の場合と同じように「全員に返信」で作成した返信メールの送付先は編集することができます。不要な送信先を削除したり追加することができます。
編集を行うには、「全員に返信」をクリックして作成された返信メールのひな型で、送付先の部分をクリックして下さい。
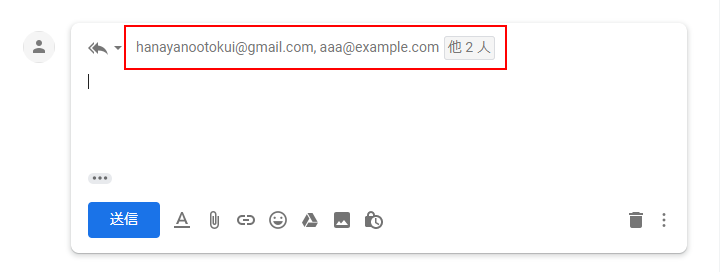
返信メールの送信先が次のような表示に変わります。
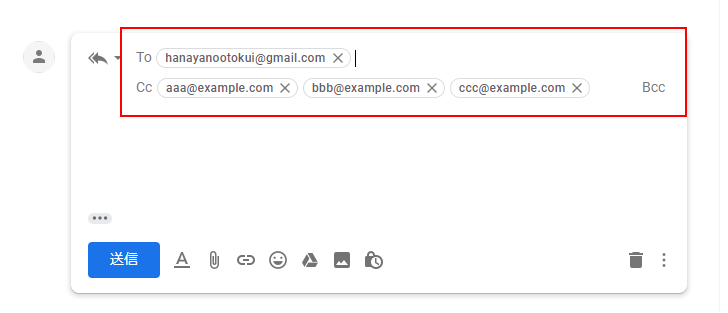
ToやCcに設定されている宛先を削除したい場合には、削除したい宛先の右に表示されている「×」をクリックして下さい。
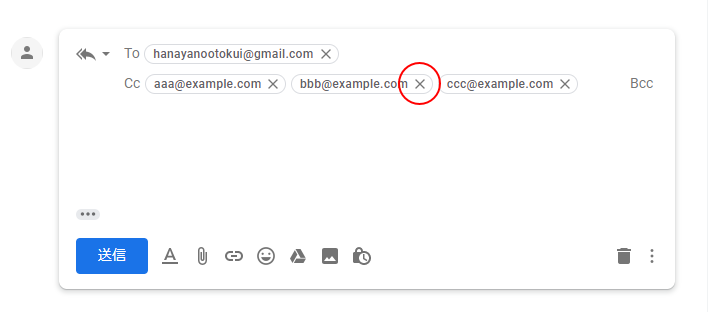
宛先が削除されました。
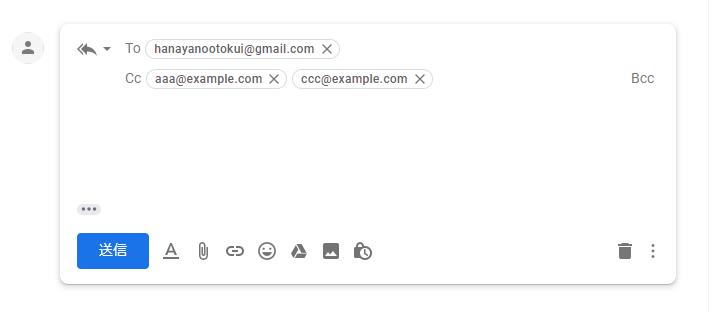
「To」に送信先を追加したい場合には、既に入力されている送信先の最後のところに追加する送信先を入力して下さい。
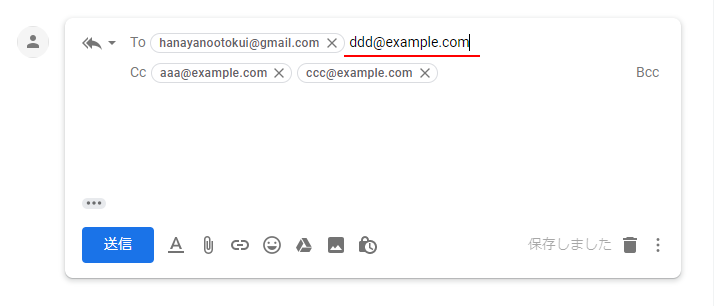
[Enter]キーまたは[,]キーをクリックすると送信先が追加されます。
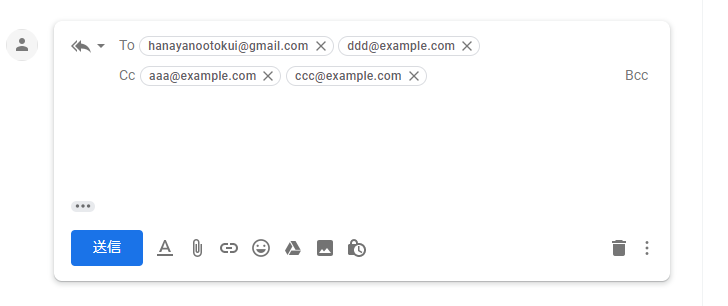
このように「全員に返信」で自動的に入力された送信先に関しても、送信先を追加したり削除したりすることができます。
( Written by Tatsuo Ikura )

著者 / TATSUO IKURA
これから IT 関連の知識を学ばれる方を対象に、色々な言語でのプログラミング方法や関連する技術、開発環境構築などに関する解説サイトを運営しています。