メールを手動で転送する
受信したメールを、そのまま他のユーザーに転送する方法について解説します。転送は手動で行う方法と自動で行う方法がありますが、ここでは手動で転送する方法について解説します。(自動転送については「自分のメールアドレス宛に届いたメールを他のメールアドレスへ自動転送する」を参照されてください)。
(Last modified: )
メールを転送する
Gmailにログインし、転送を行いたいメールを開いてください。
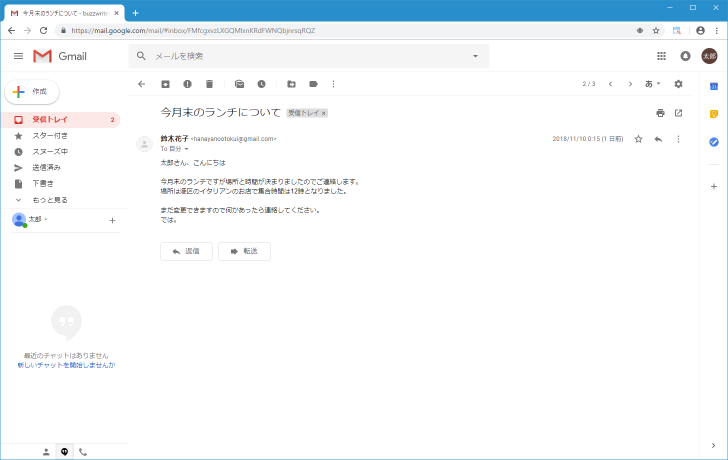
転送を行うにはメールの画面右上あたりに表示されている次のアイコンをクリックして下さい。
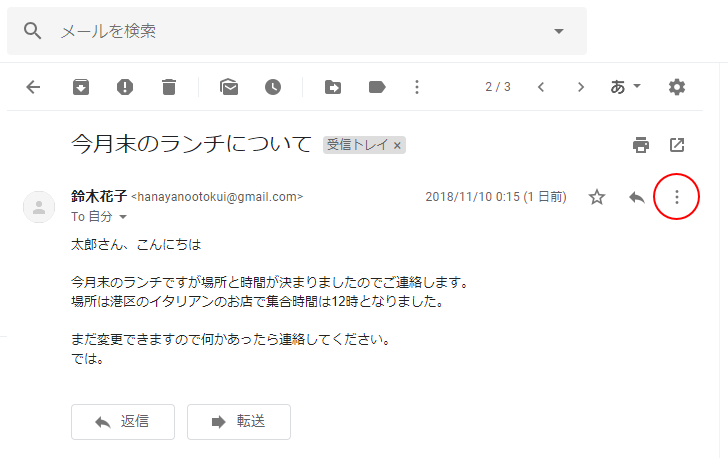
表示されたメニューの中から「転送」をクリックして下さい。
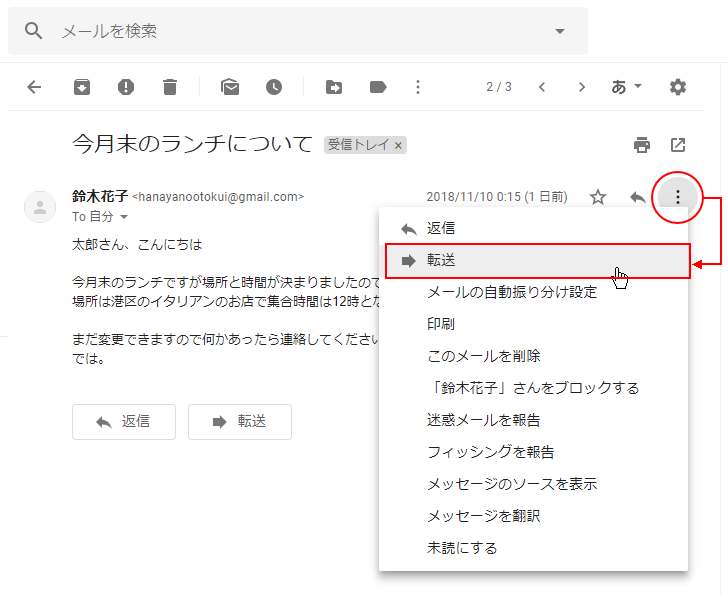
または元メールの下に表示されている「転送」をクリックしても同じです。
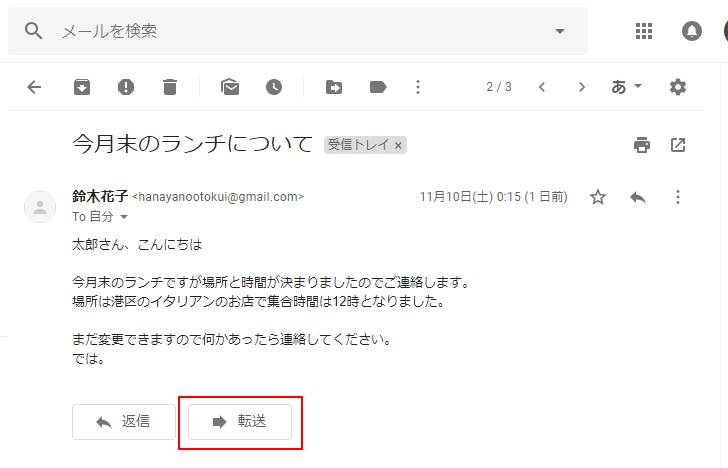
メール本文の下に転送メールを作成するためのエリアが表示されます。
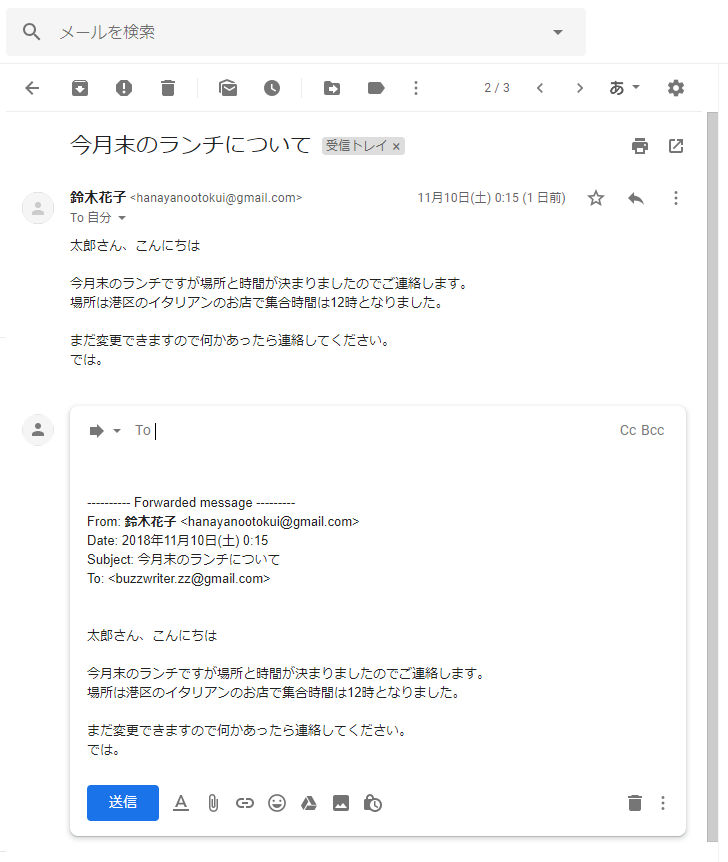
転送でメールを作成すると送信先や件名は次のようになります。
・転送メールの送信先は未入力ですので別途指定する必要があります ・転送メールの件名は元のメールの件名の前に「Fwd: 」が付いたものになります ・転送メールには元のメールのヘッダーや本文が末尾にの後に添付されます
それではまず転送先のメールアドレスを入力します。宛先の個所をクリックして下さい。
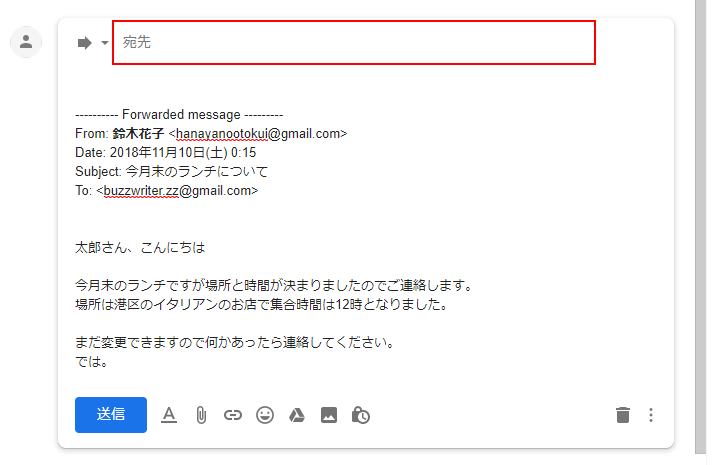
送信先を入力できるようになります。転送先のメールアドレスを入力して下さい。(「Cc」や「Bcc」など通常のメールと同じように送信先を指定できます)。
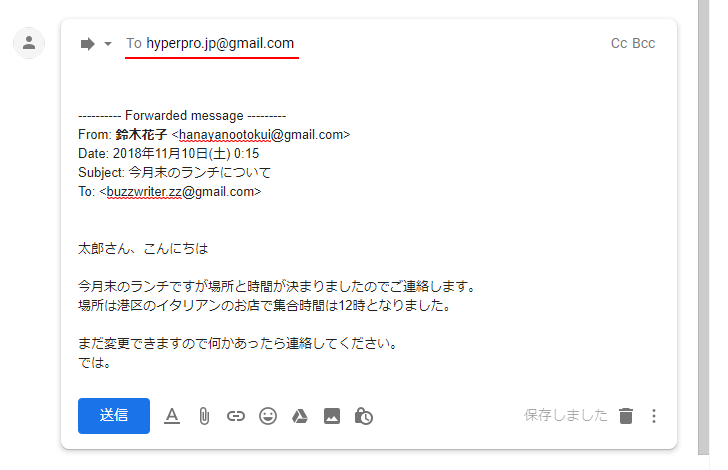
必要であれば本文にテキストを追加したり、自動的に添付された転送元メールのヘッダーや本文を編集して下さい。今回は本文に1行追加しました。編集が終わりましたら「送信」をクリックして下さい。
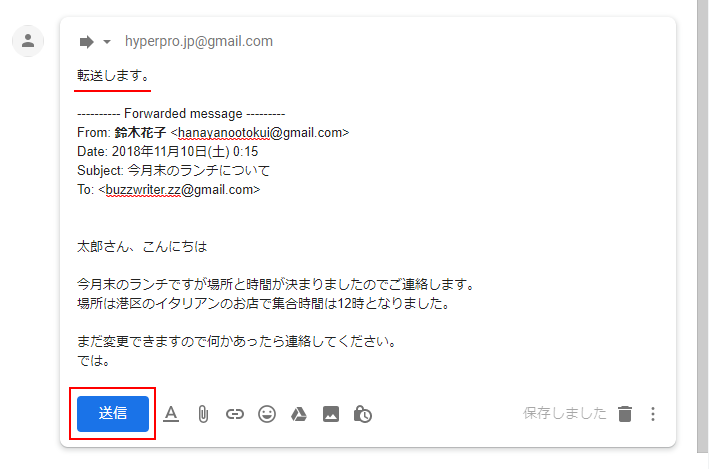
転送メールが送信されました。
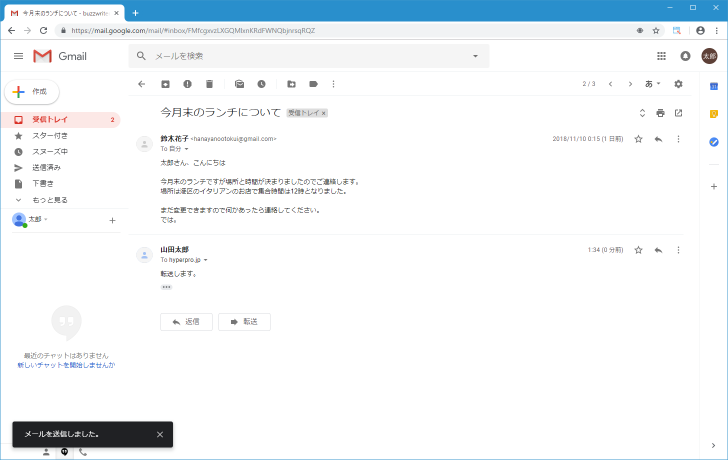
Gmailはスレッド機能がデフォルトで有効になっています。スレッド機能とは関連するメールをまとめて表示するものです。受信したメールに対して転送を行った場合は、返信したメールと元になるメールが同じスレッドにまとめて表示されます(元のメールの下に表示されています)。スレッドについては「Gmailにおけるスレッド機能とは」で詳しく解説します。
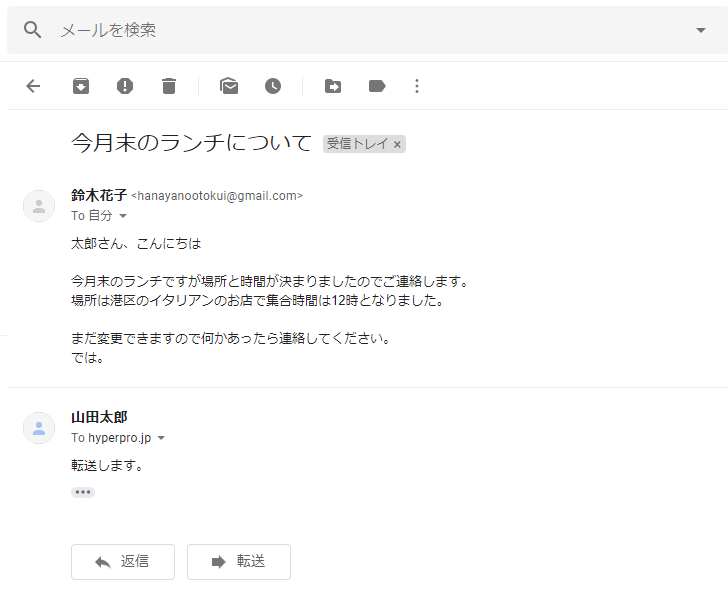
-- --
転送メールには元のメールが添付されています。添付の部分はデフォルトで表示されていませんが、表示するには「…」をクリックしてください。
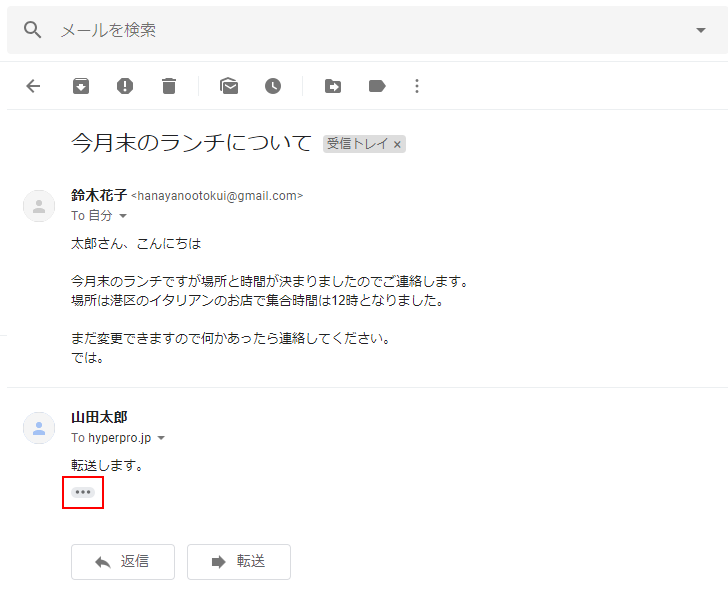
表示されていなかった元のメールの部分が表示されました。
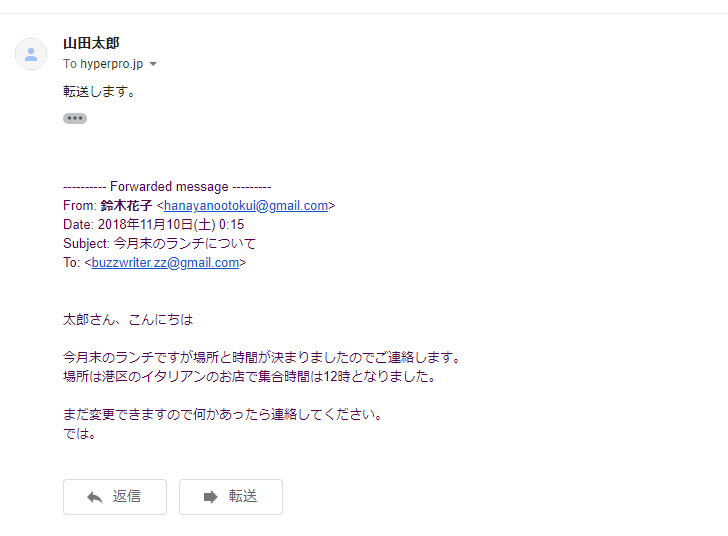
-- --
転送メールの件名を確認してみます。元のメールは次のようなものでした。
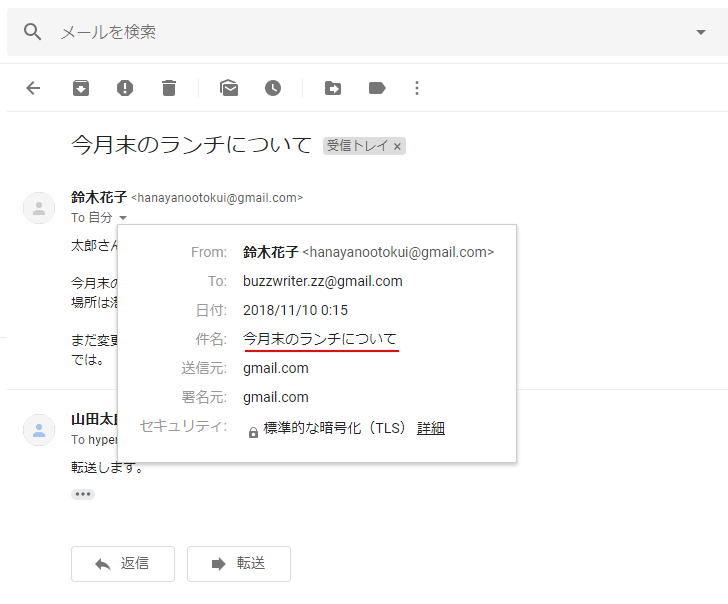
転送で送ったメールは次のようになっており、転送メールの件名が元のメールの件名に頭に「Fwd:」を付けたものになっていることが確認できます。
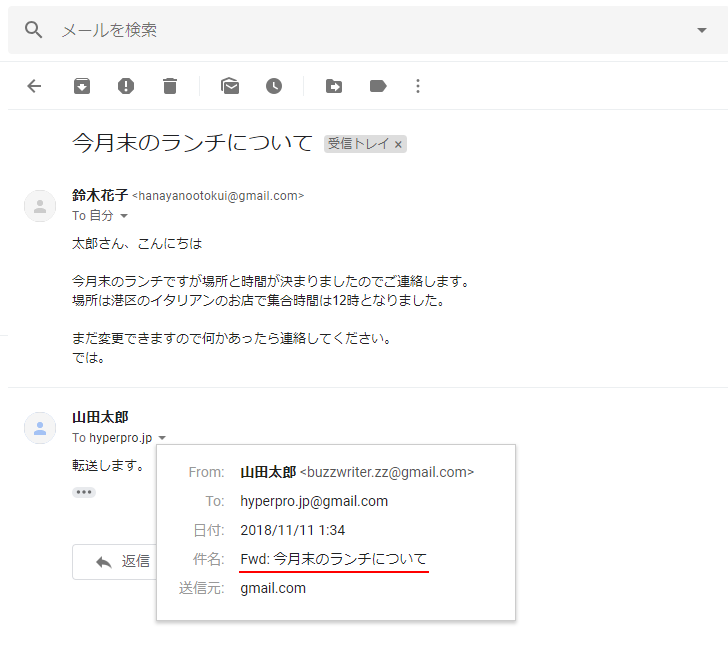
転送メールの件名を編集する
転送メールを作成する場合、件名は自動で設定されますが編集することもできます。件名を編集するには転送メールの作成画面に表示されている矢印アイコンをクリックして下さい。
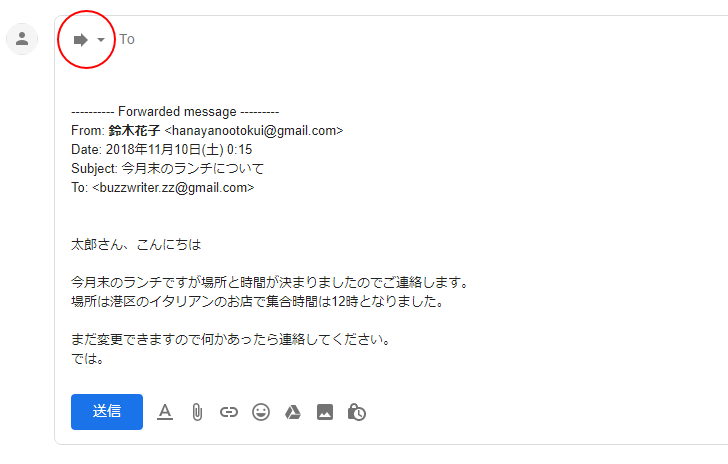
表示されたメニューの中から「件名を編集」をクリックしてください。
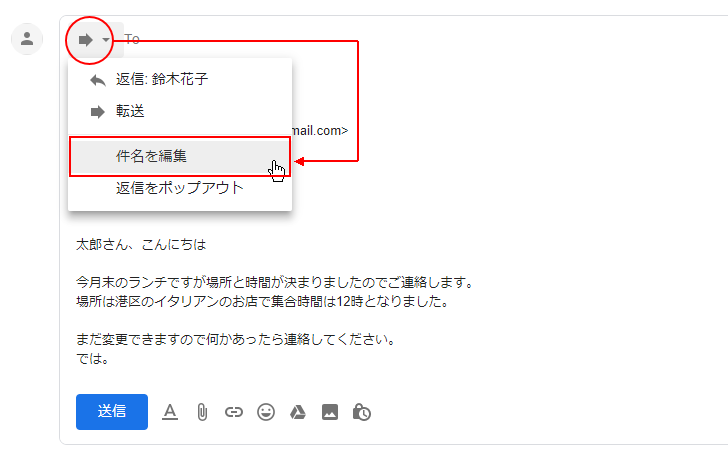
転送メールの作成画面がポップアウト表示されて件名を編集することができるようになります。件名のところを一度クリックしてから直接編集してください。
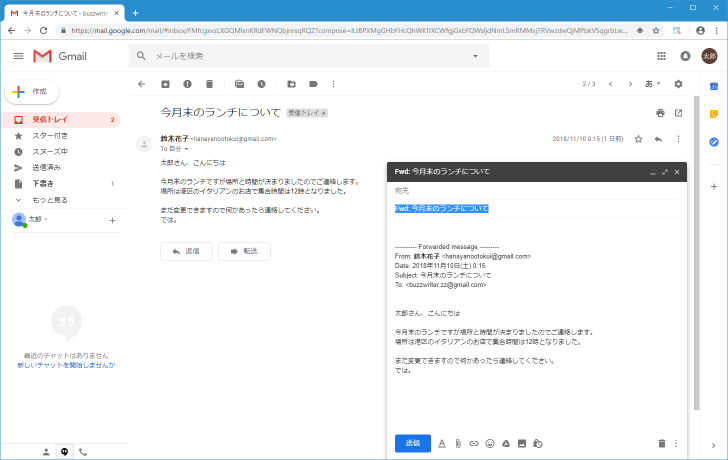
では実際に件名を編集してから「送信」をクリックして転送メールを送信してみます。
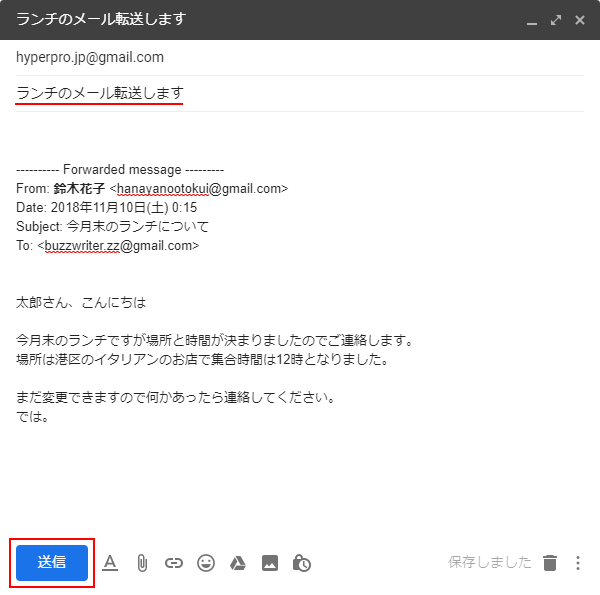
転送メールが送信されました。これまでと違うところは転送メールが元のメールと同じスレッドになっていないことです。
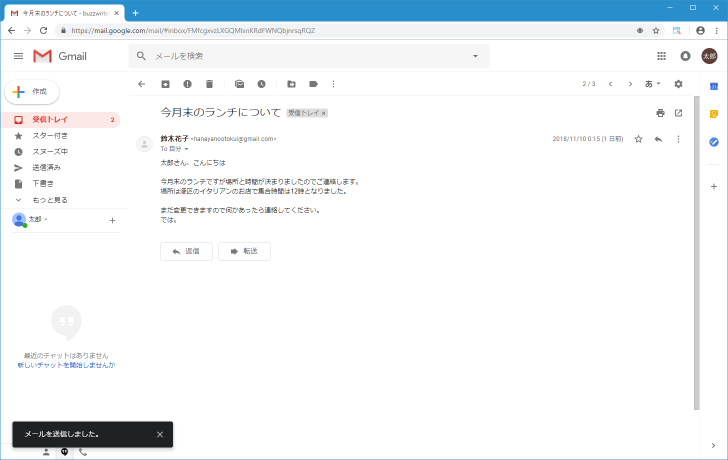
送信した転送メールは「送信済み」ラベルをクリックすると表示されました。
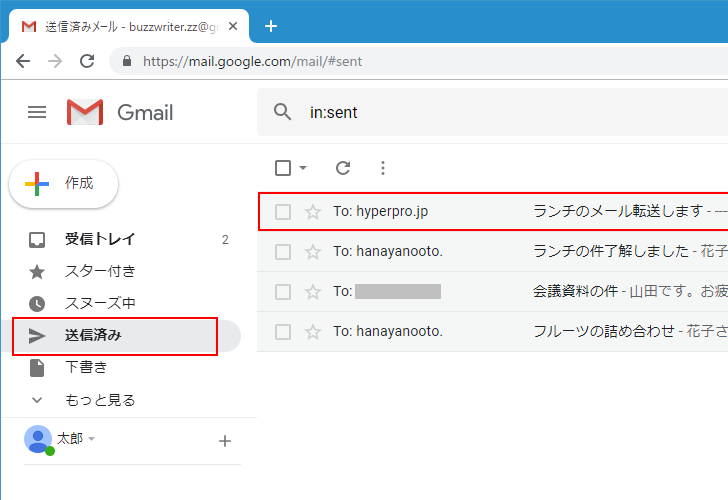
転送メールの件名を編集してしまうと、元のメールと同じスレッドには入らなくなるようですのでご注意ください。
( Written by Tatsuo Ikura )

著者 / TATSUO IKURA
これから IT 関連の知識を学ばれる方を対象に、色々な言語でのプログラミング方法や関連する技術、開発環境構築などに関する解説サイトを運営しています。