CcとBccに宛先を指定してメールを送信する
メールを送信する時にメールの宛先は「To」に指定しますが、同じメールをコピーとして他の人に送信しておきたい場合に使われるのが「Cc」と「Bcc」です。ここではCc及びBccに宛先を指定してメールを送信する方法を解説し、届いた相手にどのように表示されるのかを確認します。
(Last modified: )
Cc及びBccに送信先を指定する
「Cc」はカーボンコピー(Carbon Copy)の略で本来の宛先ではないけれど同じメールを送っておきたい相手を記載します。例えばお客さんにメールを送信する時、本来の宛先である「To」はお客さんのメールアドレスですが「Cc」に上司のメールアドレスを指定することでお客さんに送ったメールと同じ内容を上司にも送信することができます。
「Bcc」はブラインドカーボンコピー(Blind Carbon Copy)の略で「Cc」と同様に本来の宛先ではないけれど同じメールを送っておきたい相手を記載します。「Cc」との違いは「Cc」の場合は届いたメールに「Cc」のあて先が記載されていますが「Bcc」を使った場合には届いたメールを見ても「Bcc」に記載されたメールアドレスが表示されません。その為、送信者が誰にコピーを送っているのか送信するメールには表示させたくない場合に使用します。(後で実際のサンプルを表示します)。
では実際に試してみます。Gmailへログインし、新規メール画面を表示して下さい。(「新しいメールの作成と送信」を参照して下さい)。
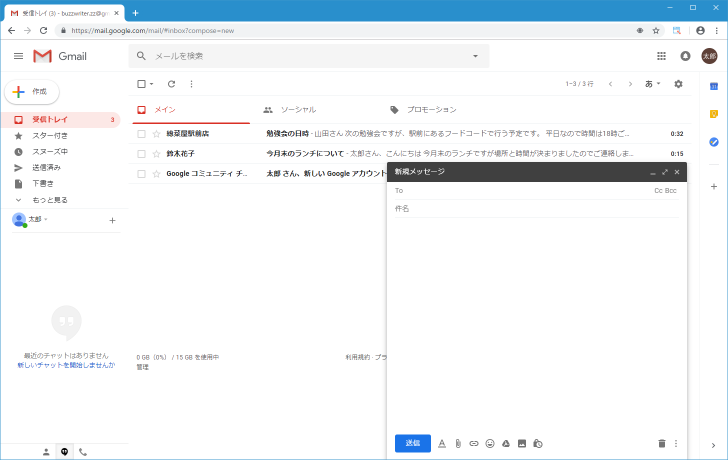
「宛先」と記載されている個所をクリックすると送信先を入力できるようになります。ここで入力した送信先は「To」に設定されます。
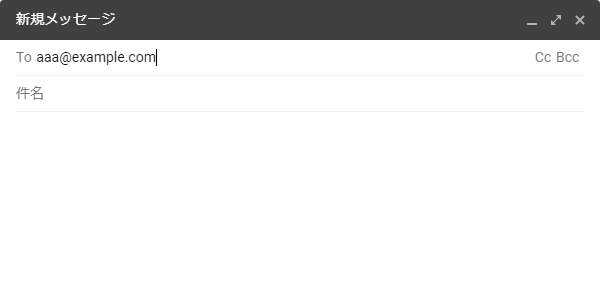
メールの宛先として「Cc」または「Bcc」を使用する場合には、宛先を入力するテキストボックスの右側に表示されている「Cc」または「Bcc」をクリックして下さい。それでは「Cc」をクリックしてみます。
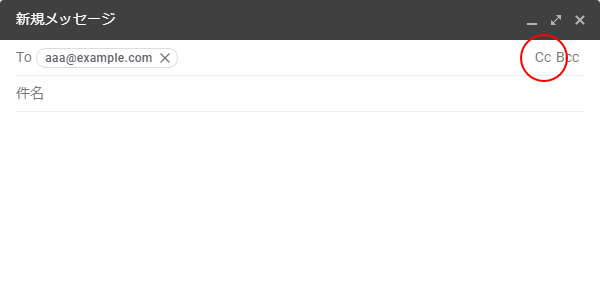
「Cc」に設定する宛先を入力できるようになります。
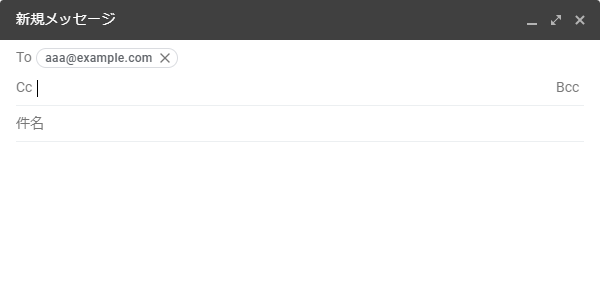
「To」に入力したときと同じようにメールアドレスを入力してください。
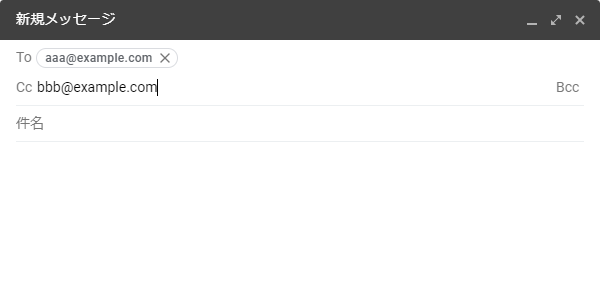
「Bcc」も同じように宛先を入力するテキストボックスの右側に表示されている「Bcc」をクリックしてください。
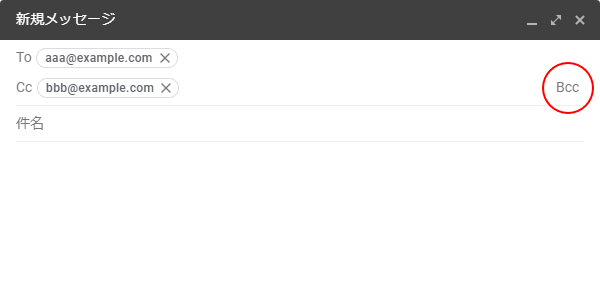
「Bcc」に設定する宛先を入力できるようになります。
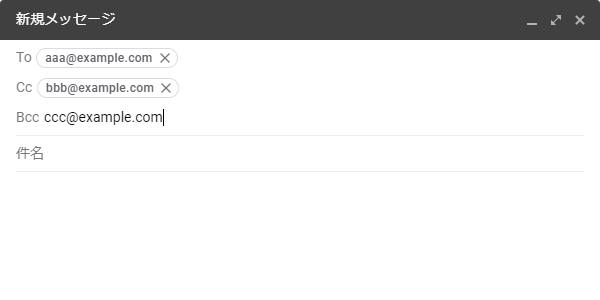
-- --
「To」の他の「Cc」や「Bcc」に送信先を入力した後で、「件名」の個所などにフォーカスを移すと「宛先」の部分は次のように表示が変わります。「To」と「Cc」に入力した送信先はまとめて表示され、「Bcc」に入力した送信先だけが「Bcc:」の後に記載されています。
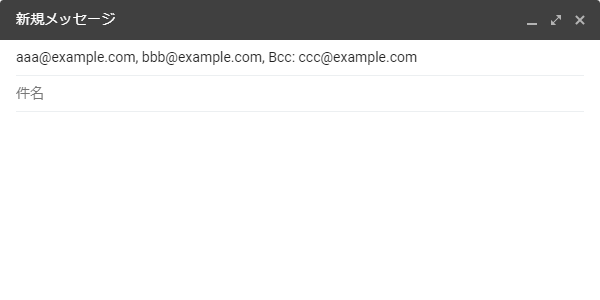
ToやCcに設定した宛先を編集したり削除したりする ときは、宛先のところを一度クリックしてください。最初に入力した時と同じように「To」「Cc」「Bcc」にそれぞれ分かれて表示され、送信先を追加したり削除したりすることができます。
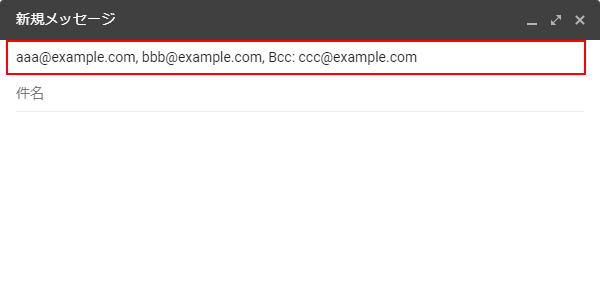
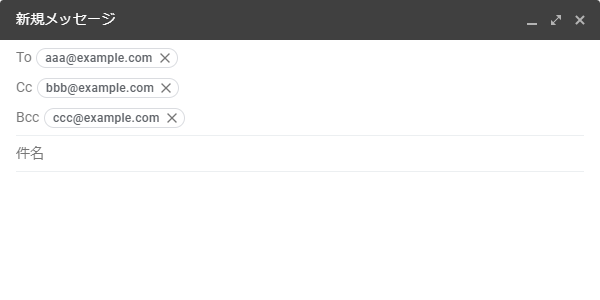
Bccに宛先が指定されたメールが相手側でどのように表示されるのか確認する
Bccに宛先が指定されてメールが届いた場合、GmailからGmailへメールを送信した場合と、それ以外の場合で表示される情報が異なります。実際に試しながら確認してみます。
通常Bccに宛先を指定してメールを送信した場合、相手に届いたメールにはBccに関する情報が表示されません。次の図をみてください。
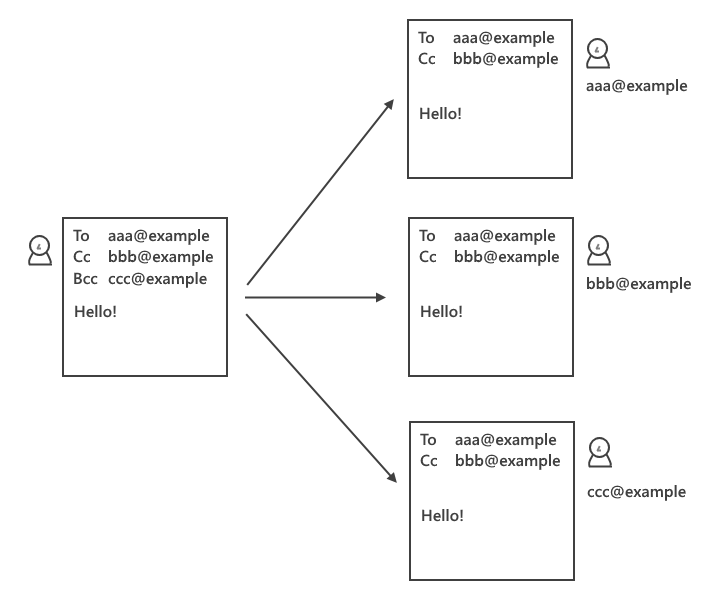
「To」「Cc」「Bcc」にそれぞれ宛先を入力してメールを送信します。メールはそれぞれに宛先に到着しますが、届いたメールにはBccに関する情報が含まれていませんので「To」や「Cc」に指定された宛先の人には「Bcc」に指定された宛先にもメールが届いていることがわかりません。また「Bcc」に指定された宛先の人は、自分のところにどうやってメールが届いたのか判断できません。
実際に試してみます。Outlook.comから「To」と「Bcc」にそれぞれGmailのメールアドレスを指定してメールを送信してみます。
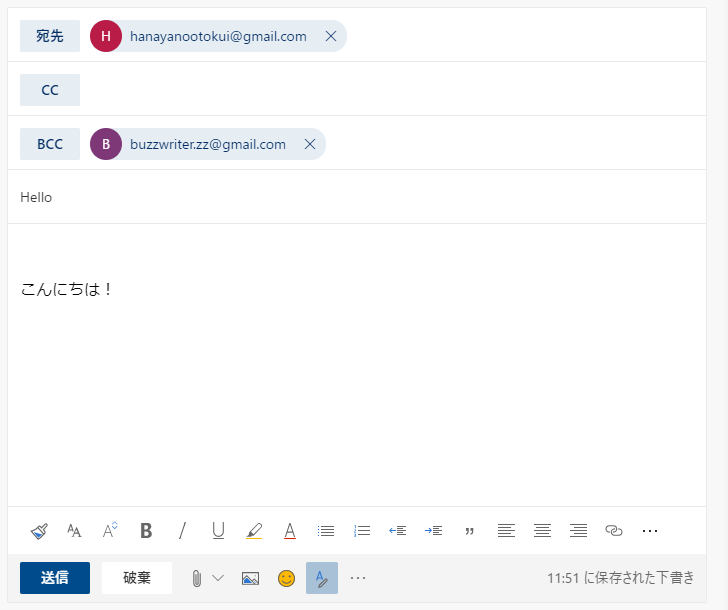
メールは「To」および「Bcc」に指定された宛先に届きます。最初に「To」の宛先に届いたメールの詳細を確認してみます。
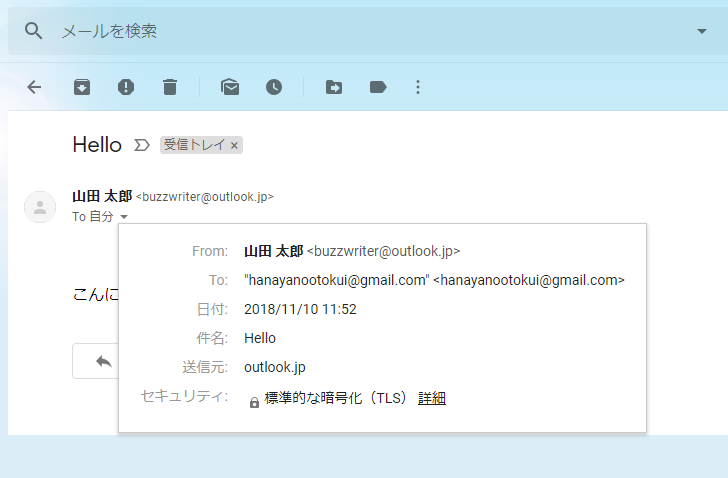
届いたメールの「To」には自分のメールアドレスが指定されています。また「Bcc」に関する情報は含まれていないので、「Bcc」に指定された宛先にもメールが一緒に送られていることはわかりません。
次に「Bcc」の宛先に届いたメールの詳細を確認してみます。
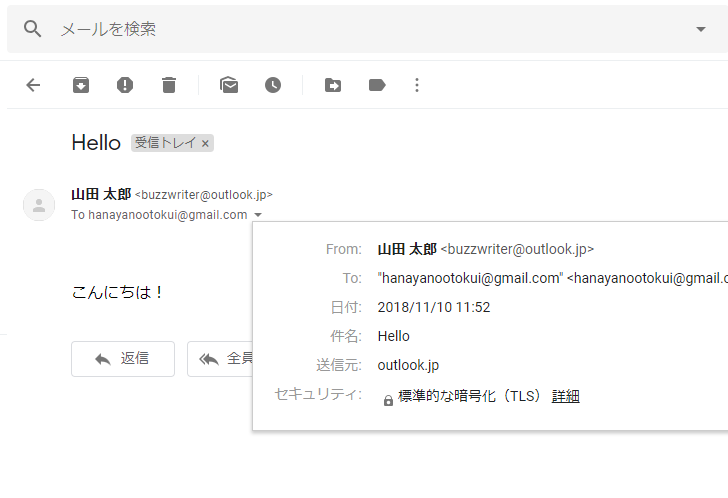
届いたメールの「To」には他の人のメールアドレスが指定されていますし、「Bcc」に関する情報は含まれていないので、このメールがどういう理由で自分宛てに届いたのか判断することはできません。
-- --
次にGmailのメールアドレスから別のGmailへメールを送信する場合です。次の図をみてください。
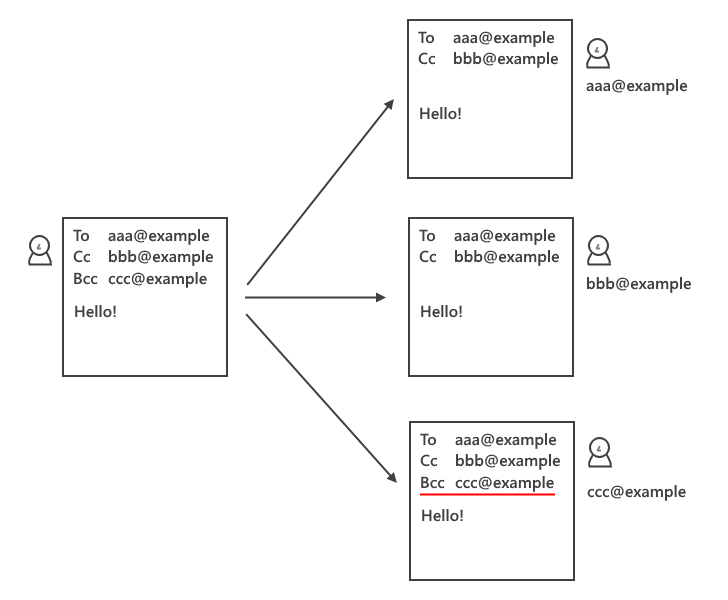
「To」「Cc」「Bcc」にそれぞれ宛先を入力してメールを送信します。それぞれに宛先にメールが到着しますが、「To」や「Cc」に指定された宛先に届いたメールにはBccに関する情報は含まれていないのは同じですが、「Bcc」に指定されて宛先に届いたメールだけは「Bcc」に関する情報が含まれています。このため、このメールがなぜ自分に届いたのか判断することができるようになっています。
実際に試してみます。Gmailから「To」と「Bcc」にそれぞれGmailのメールアドレスを指定してメールを送信してみます。
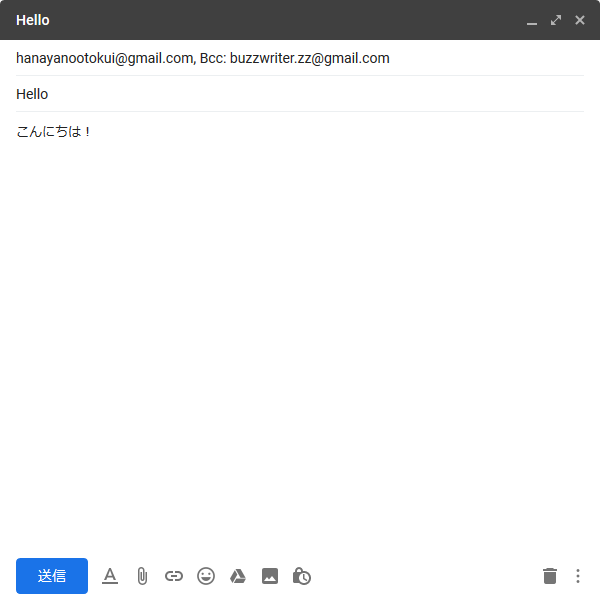
メールは「To」および「Bcc」に指定された宛先に届きます。最初に「To」の宛先に届いたメールの詳細を確認してみます。
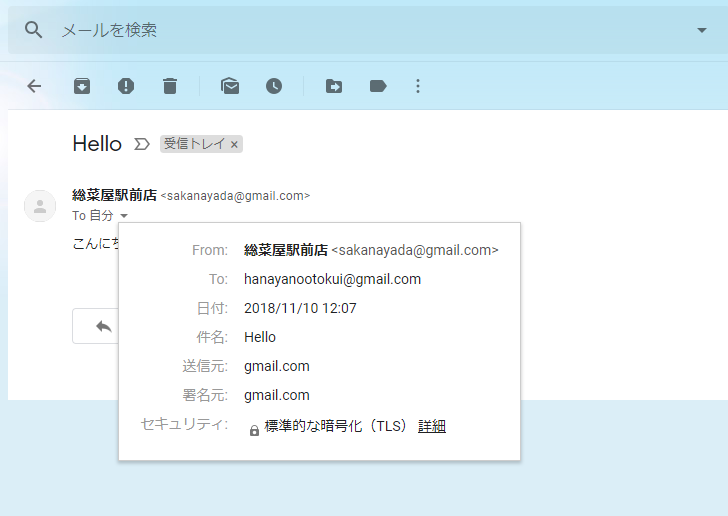
届いたメールの「To」には自分のメールアドレスが指定されています。また「Bcc」に関する情報は含まれていないので、「Bcc」に指定された宛先にもメールが一緒に送られていることはわかりません。
次に「Bcc」の宛先に届いたメールの詳細を確認してみます。
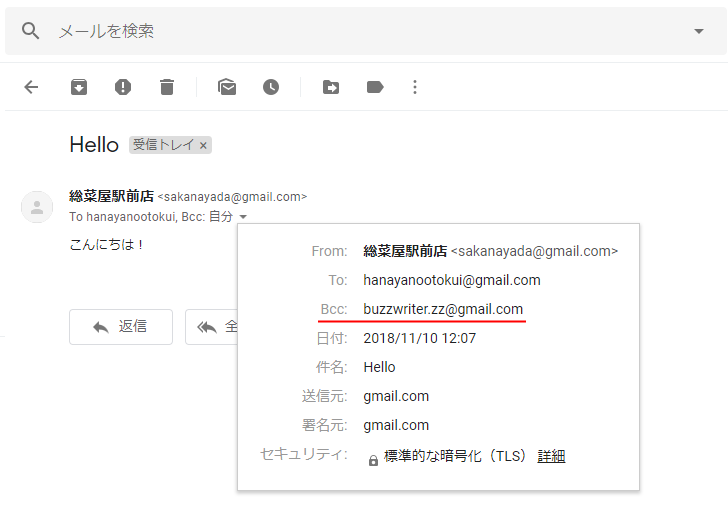
届いたメールには「Bcc」も関する情報が含まれており、「Bcc」に自分のメールアドレスが指定されていることがわかるので、なぜこのメールが自分に届いたのか判断することができます。
このようにGmailからGmailへメールを送信した場合だけ、Bccに指定されて宛先に届いたメールだけは「Bcc」に関する情報が表示されます。
( Written by Tatsuo Ikura )

著者 / TATSUO IKURA
これから IT 関連の知識を学ばれる方を対象に、色々な言語でのプログラミング方法や関連する技術、開発環境構築などに関する解説サイトを運営しています。