迷惑メールに分類されたメールの確認と解除
Gmailでは迷惑メールフィルタがデフォルトで利用できるようになっており、受信したメールの中で問題があるメールは自動的に「迷惑メール」として処理されます。ただ間違って迷惑メールとして処理されてしまったり、迷惑メールとして処理すべきメールがすり抜けてしまうこともあります。ここではメールを迷惑メールとして報告したり、誤って迷惑メールとして処理されたメールを解除したりする方法について解説します。
(Last modified: )
迷惑メールに振り分けられたメールを確認する
受信したメールはフィルタなどが設定されていなければ通常受信トレイに入りますが、迷惑メールと判定されたメールは受信トレイに入らず迷惑メールとして処理されます。それでは迷惑メールに振り分けられたメールを確認してみます。Gmailの画面左側に表示されている「もっと見る」をクリックして下さい。
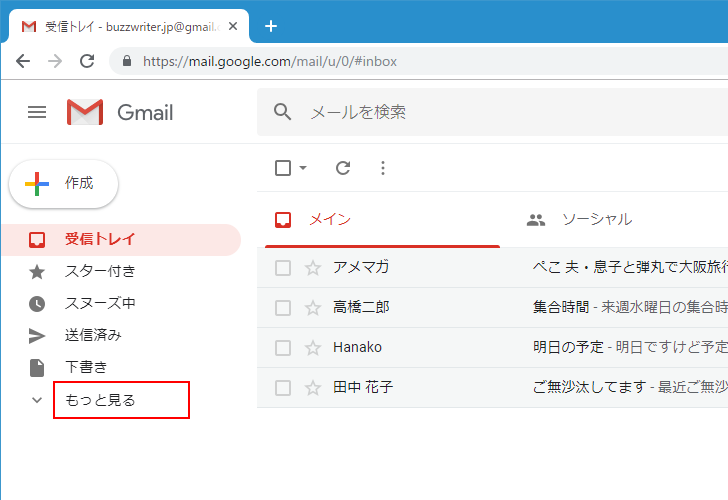
画面左側に表示されているラベル一覧の中に「迷惑メール」ラベルが表示されますのでクリックして下さい。
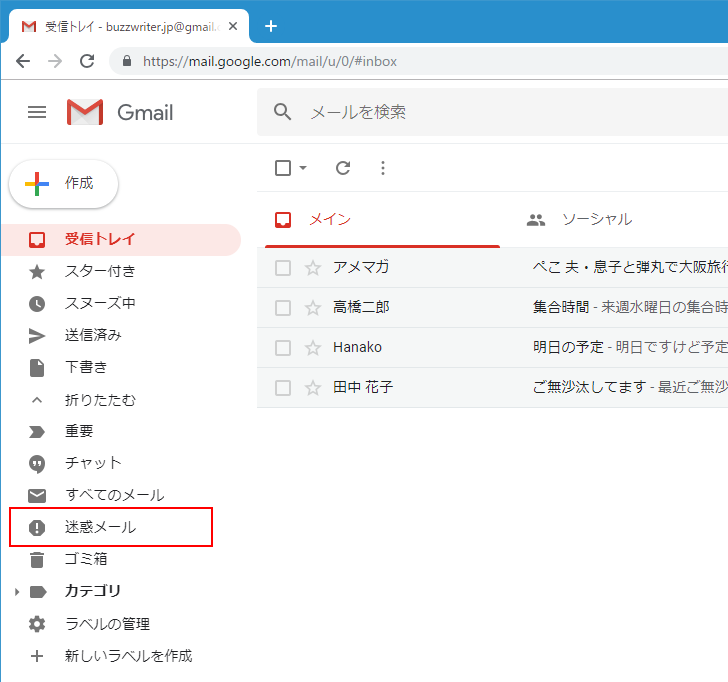
迷惑メールが表示され、迷惑メールに振り分けられたメールの一覧が表示されます。
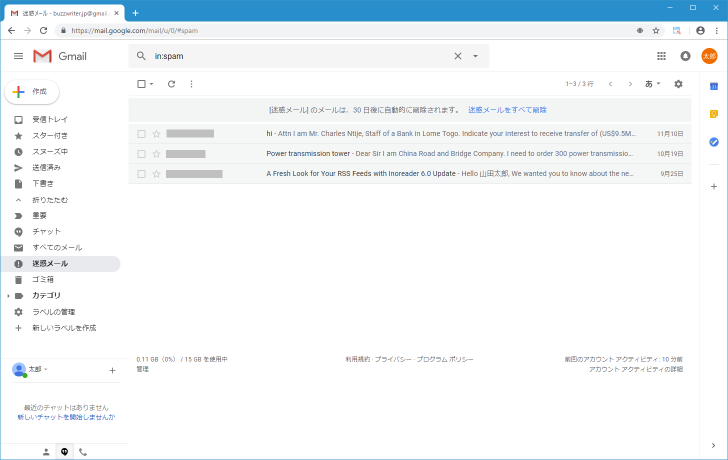
迷惑メールを削除する
迷惑メールに振り分けられたメールは、30日後に自動的に完全に削除されます。ただ30日後を待たずにすぐに完全に削除することもできます。迷惑メールを開き、完全に削除したいメールにチェックをして下さい。チェックを行うと迷惑メールの上部にいくつかのアイコンが表示されますので、その中の「完全に削除」をクリックして下さい。
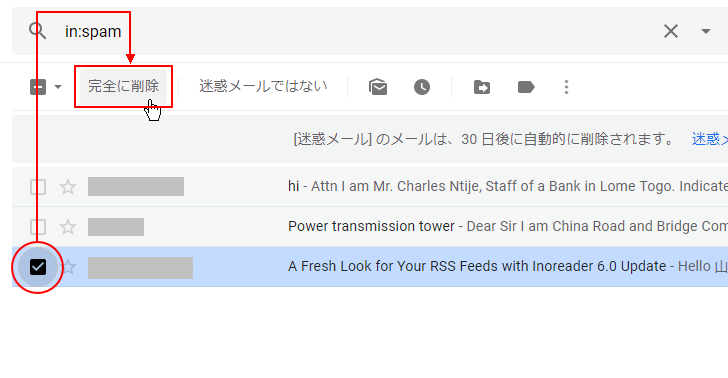
該当のスレッドが完全に削除されました。完全に削除されたスレッドは迷惑メールを解除したりすることができなくなります。
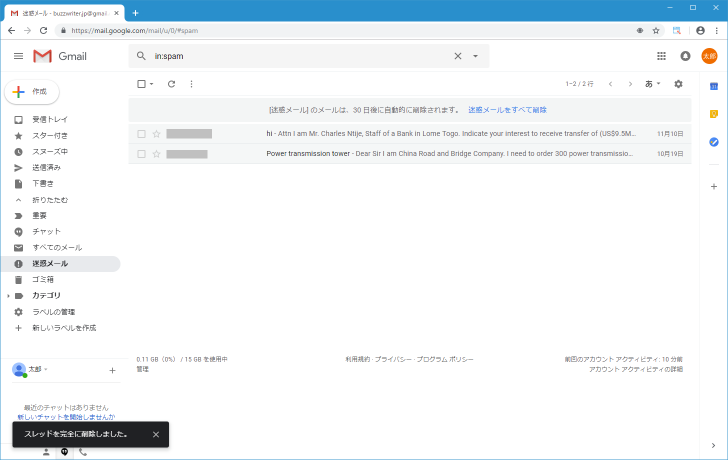
なお迷惑メールに入っている全てのメールを完全に削除したい場合は、画面上部に表示されている「迷惑メールをすべて削除」をクリックして下さい。今回は実際には試しませんが、迷惑メールに入っている全てのメールが完全に削除されます。
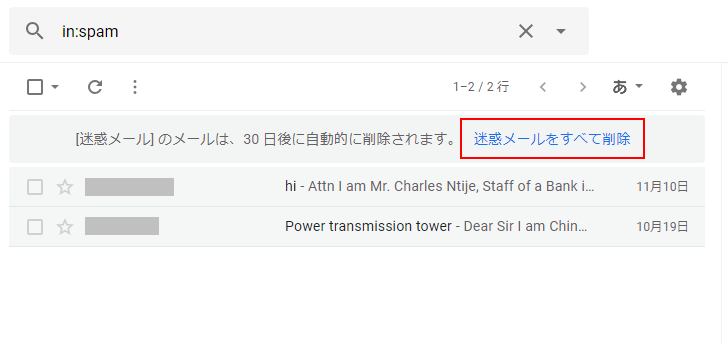
迷惑メールを解除する
迷惑メールに振り分けらたメールの中には誤って迷惑メールに振り分けられたものもあります。誤って振り分けられたメールは、迷惑メールを解除することができます。迷惑メールを開き、解除したいメールにチェックをして下さい。チェックを行うと迷惑メールの上部にいくつかのアイコンが表示されますので、その中の「迷惑メールではない」をクリックして下さい。
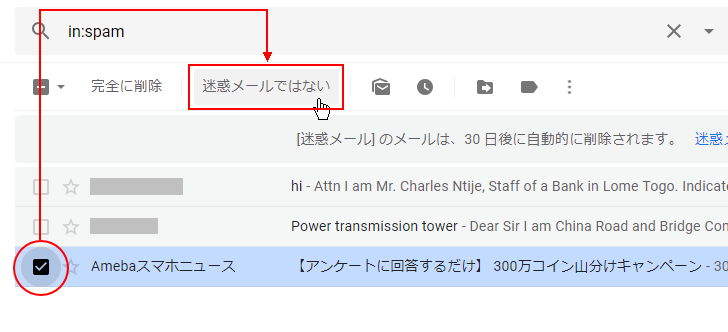
該当のメールに付けられていた迷惑メールのマークが解除され、迷惑メールに表示されなくなりました。メールは受信トレイへ移動しました。
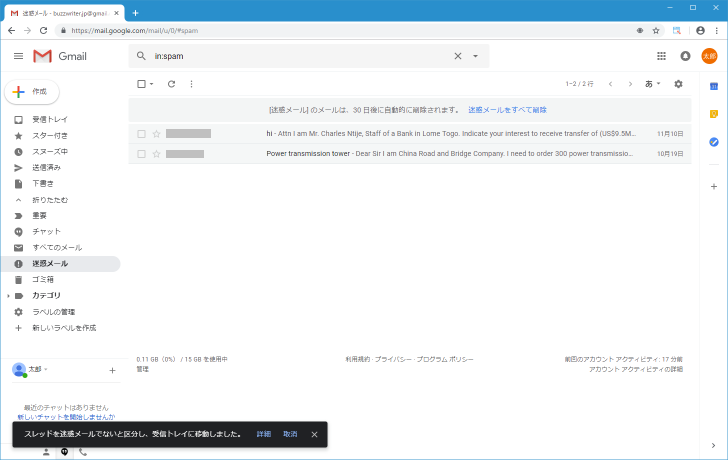
受信トレイを確認してみると、先ほど迷惑メールを解除されたメールが表示されていました。
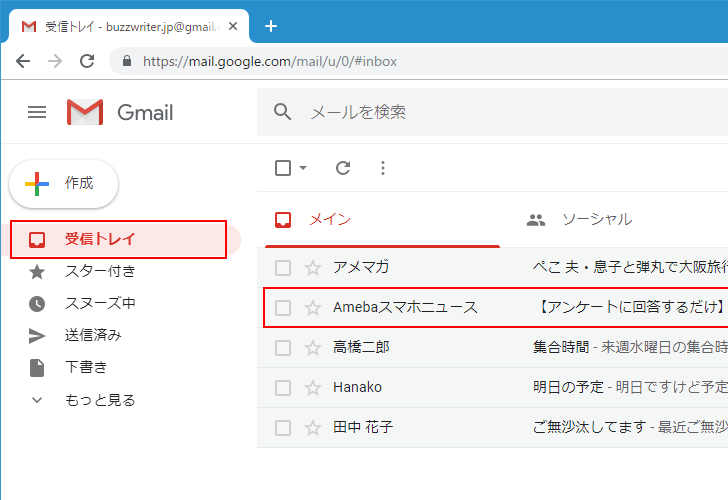
受信したメールを迷惑メールとしてマークする
本来迷惑メールとして処理すべきようなメールが迷惑メールフィルタをすり抜けて受信トレイに届いてしまうこともあります。その場合は手動で迷惑メールとして報告し迷惑メールへ移動させることができます。
それでは受信トレイを表示し、迷惑メールとして報告したいメールにチェックを行って下さい。チェックを行うと受信トレイの上部にいくつかのアイコンが表示されますので、その中の「迷惑メールを報告」アイコンをクリックして下さい。
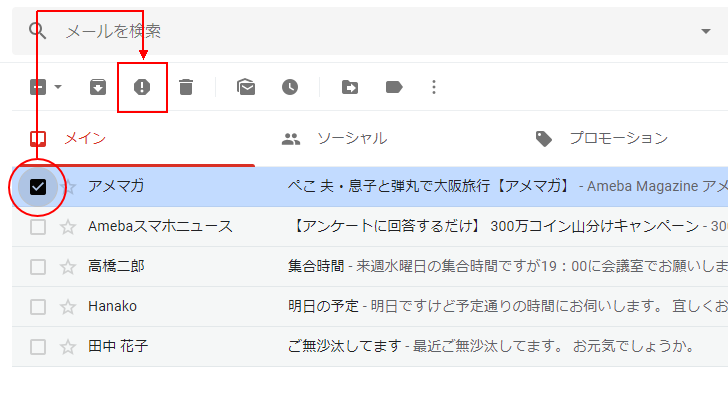
該当のメールが迷惑メールとして処理され受信トレイに表示されなくなります。
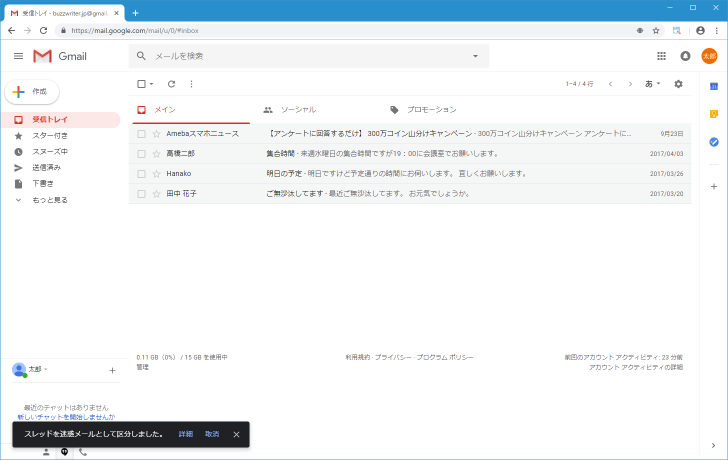
「迷惑メール」を確認してみると、先ほど迷惑メールとして処理したメールが含まれていることが確認できます。
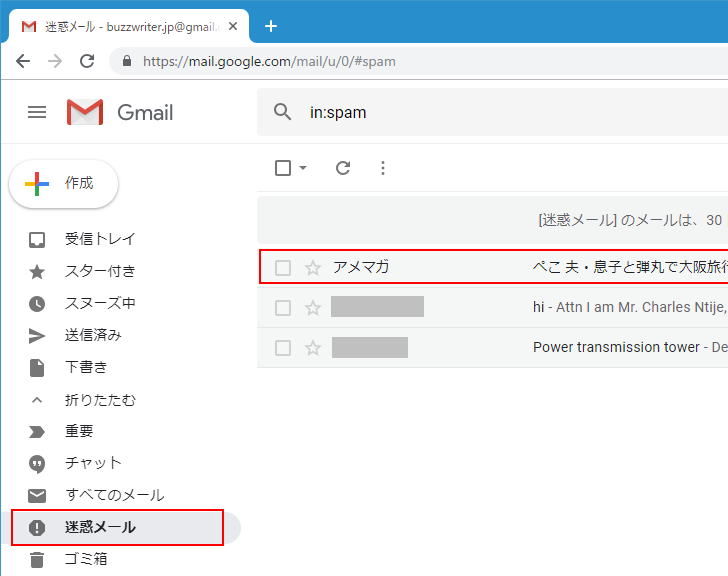
迷惑メールとして処理された理由を確認する
迷惑メールに表示されているメールをクリックして表示してみると、迷惑メールとして処理されたのか理由が記載されています。実際に迷惑メールに入っているメールを開いて理由を確認してみます。
例えば次のメールには「(ドメイン名) さんから受信した多数のメールは、以前迷惑メールとして識別されています。」と理由が表示されています。
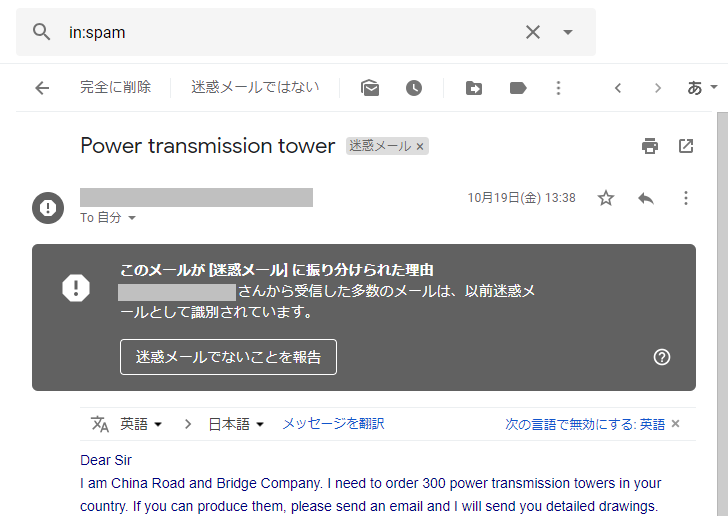
自分で迷惑メールとして処理したものは「受信トレイにあったこのメールを [迷惑メール] として報告しました。」と理由が表示されます。
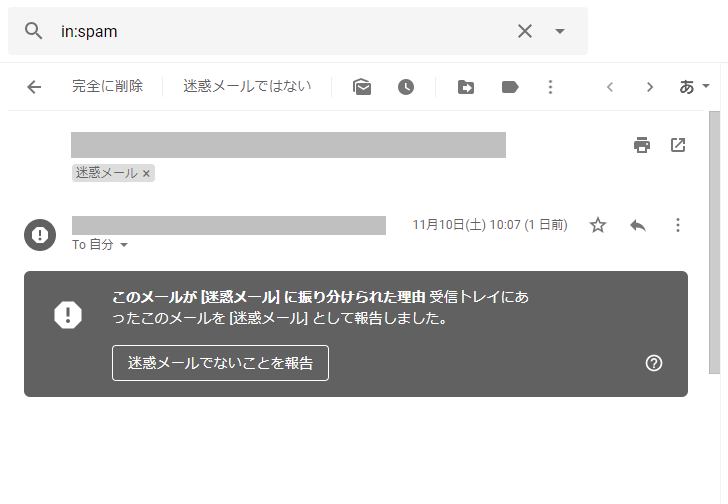
また次のようにメッセージが赤い背景で表示されるときは注意が必要です。セキュリティ上の問題がある可能性が高いので、扱いについては慎重に行ってください。
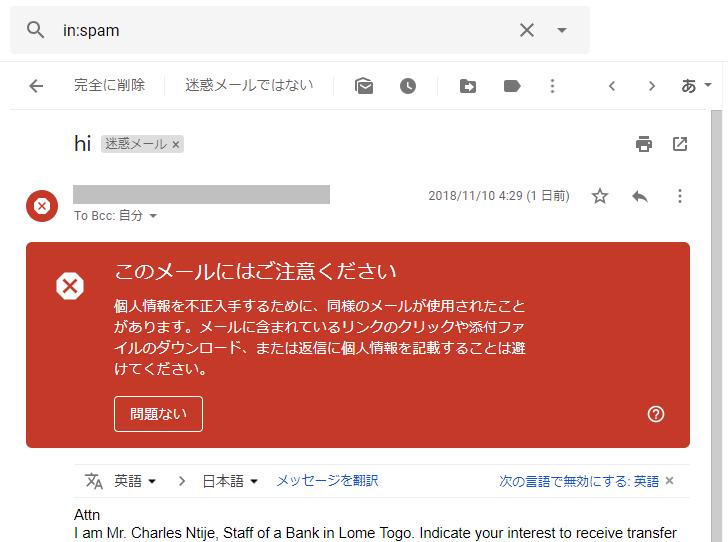
大事なメールが誤って迷惑メールとして処理されてしまっている場合は、その理由について確認してみください。
( Written by Tatsuo Ikura )

著者 / TATSUO IKURA
これから IT 関連の知識を学ばれる方を対象に、色々な言語でのプログラミング方法や関連する技術、開発環境構築などに関する解説サイトを運営しています。