- Home ›
- Gmailの使い方 ›
- Gmailの各種設定
テーマを設定してGmailの背景画像を変更する
Gmailではテーマを設定することで背景画像を変更して利用することができます。ここではテーマの選択方法について解説します。
(Last modified: )
テーマを設定する
使用するテーマを設定するには、Gmailの画面右上に表示されている歯車アイコンをクリックし、表示されたメニューの中から「テーマ」をクリックして下さい。
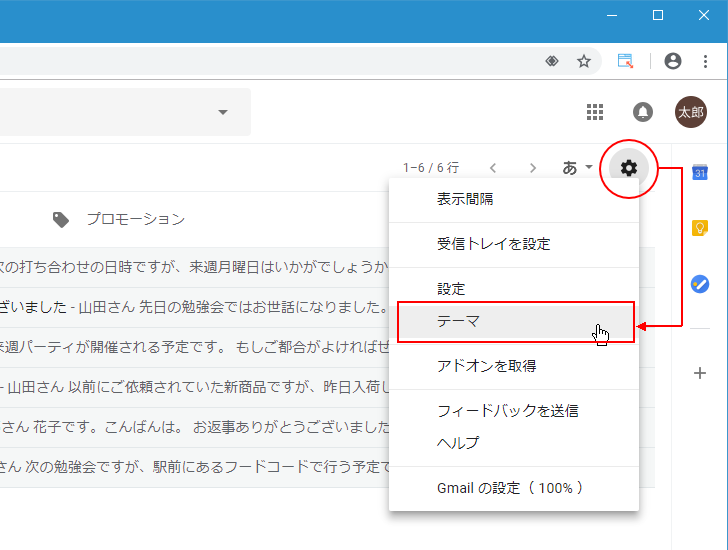
テーマの選択画面が表示されます。
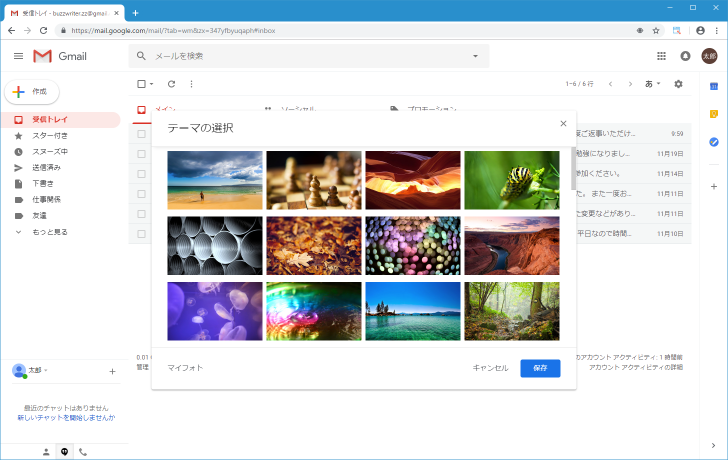
背景に設定する画像を選択して下さい。今回は次のものをクリックしました。
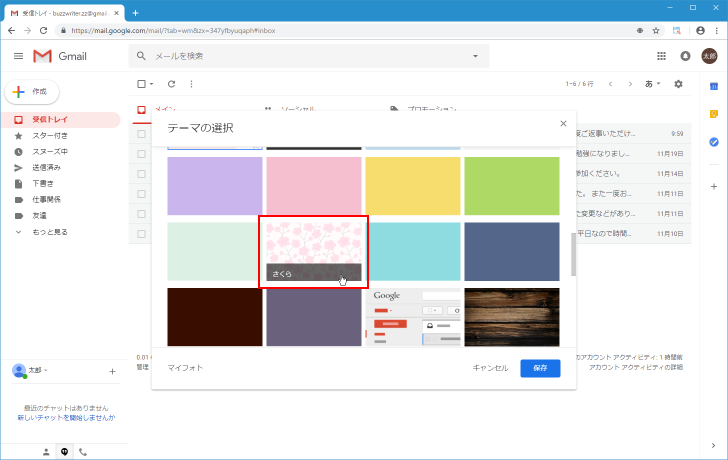
クリックするとすぐに反映されてGmailの背景画像が変更されます。これでよければ「保存」をクリックして下さい。
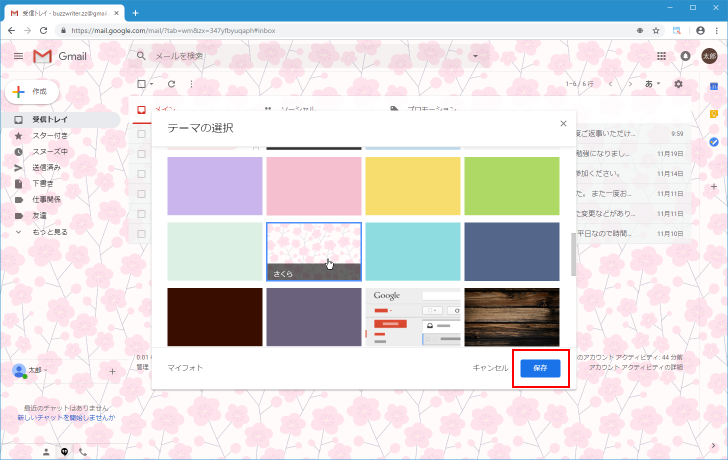
テーマが設定されました。
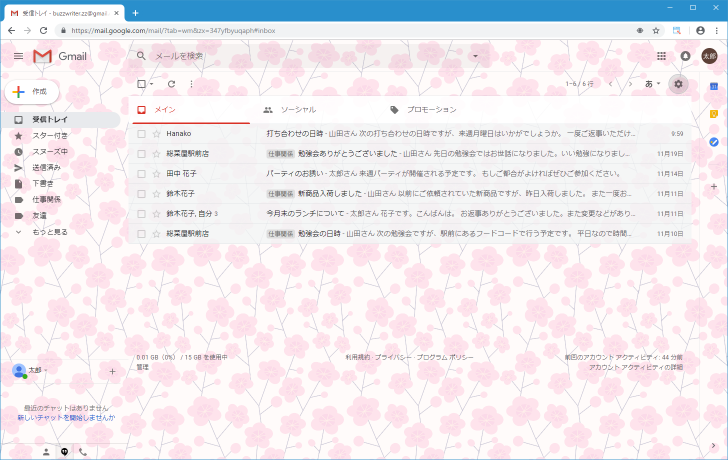
テーマのカスタマイズを行う
一部のテーマでは背景画像を選択するだけではなく、もう少し細かいカスタマイズを行うことができます。例えば次のテーマを選択します。
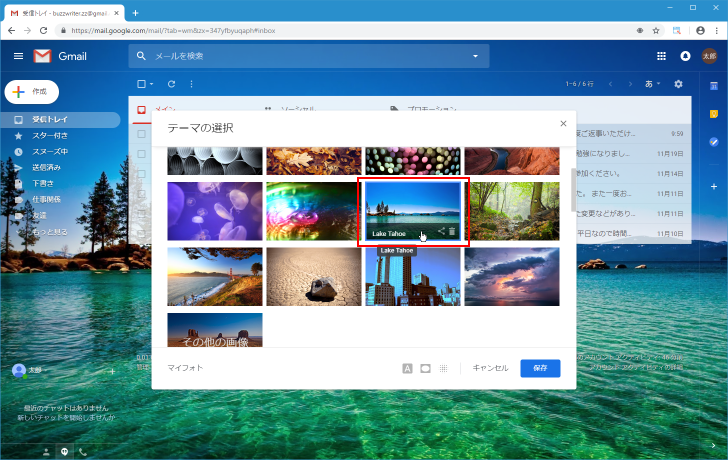
すると画面下部に次のようなアイコンが表示されます。左から順に「テキストの背景」「周辺減光」「ぼかし」です。それぞれ確認します。
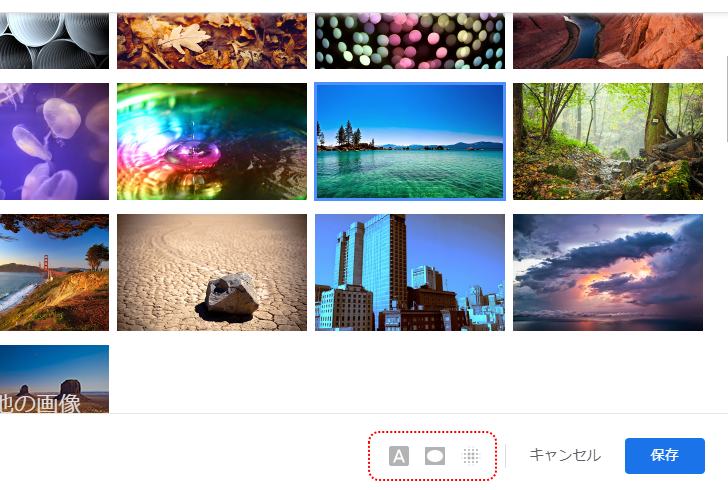
テキストの背景
「テキストの背景」アイコンをクリックするとテキストの背景を明るくするか暗くするかを選択することができます。
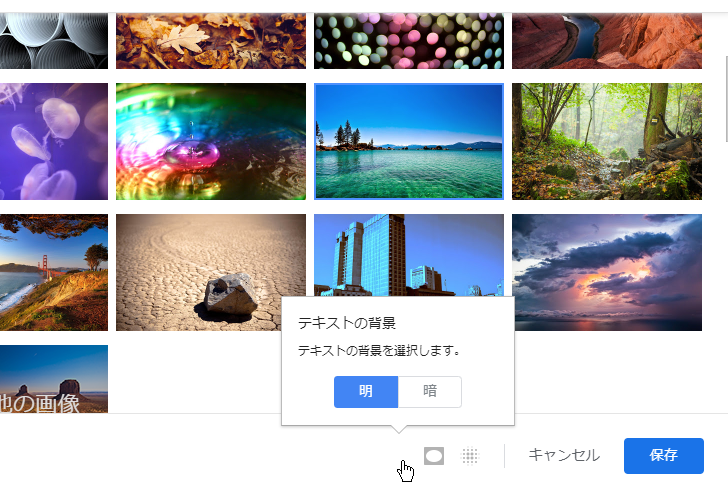
「明」を選択した場合は次のようになります。
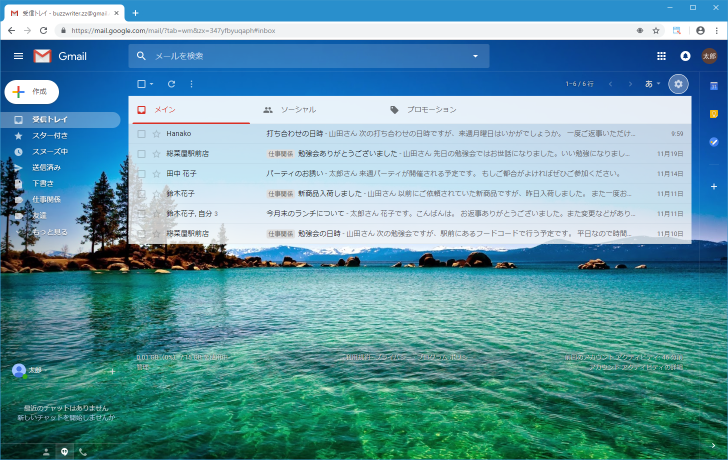
「暗」を選択した場合は次のようになります。
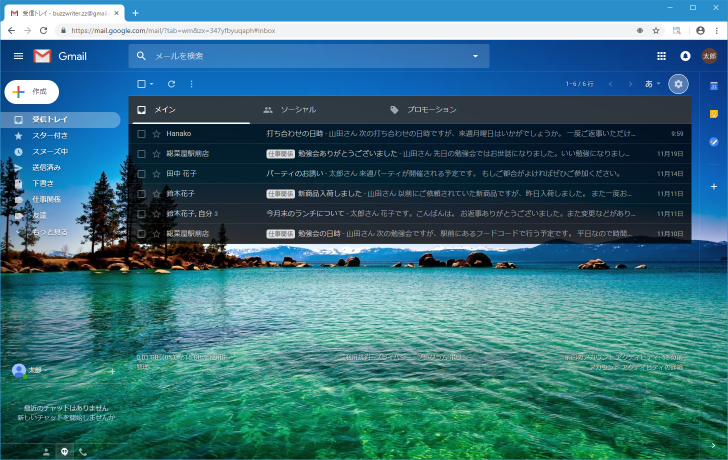
周辺減光
「周辺減光」アイコンをクリックすると背景画像の四隅をどれくらい暗くするのかを設定することができます。
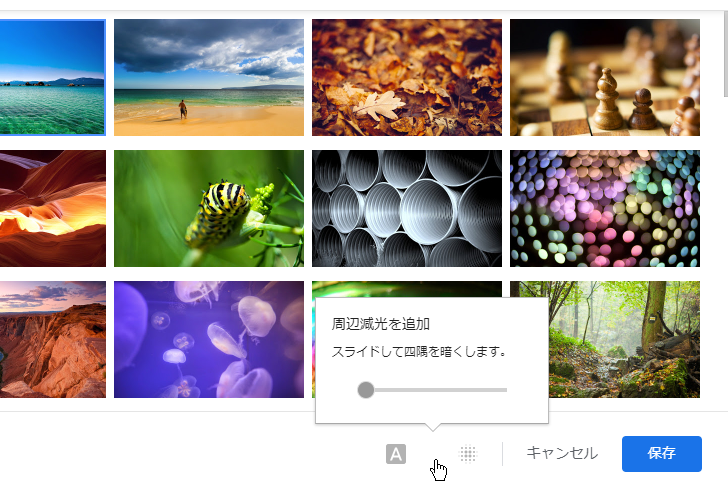
四隅を明るくした場合は次のようになります。
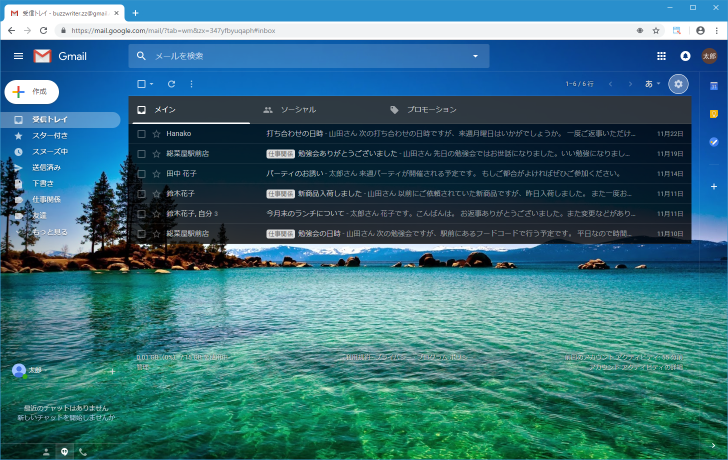
四隅を最大に暗くした場合は次のようになります。
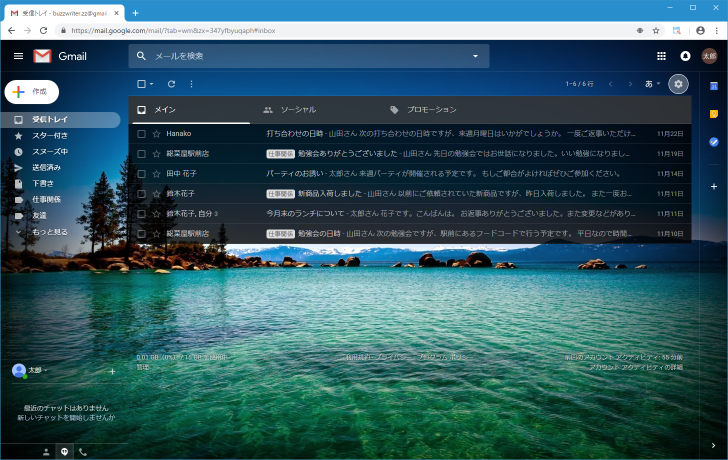
ぼかし
「ぼかし」アイコンをクリックすると背景画像のぼかしぐあいを設定することができます。
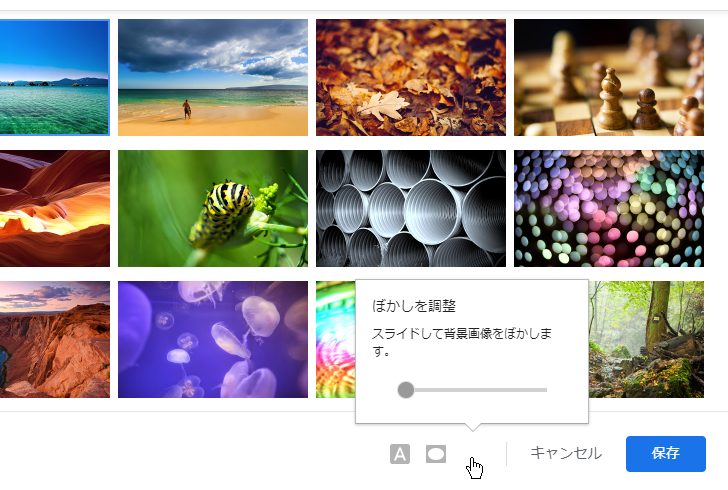
ぼかしを行わない場合は次のようになります。
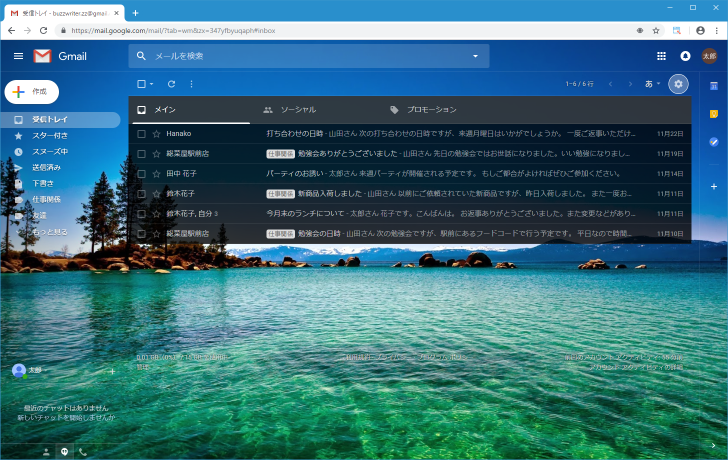
ぼかしを最大に行った場合は次のようになります。
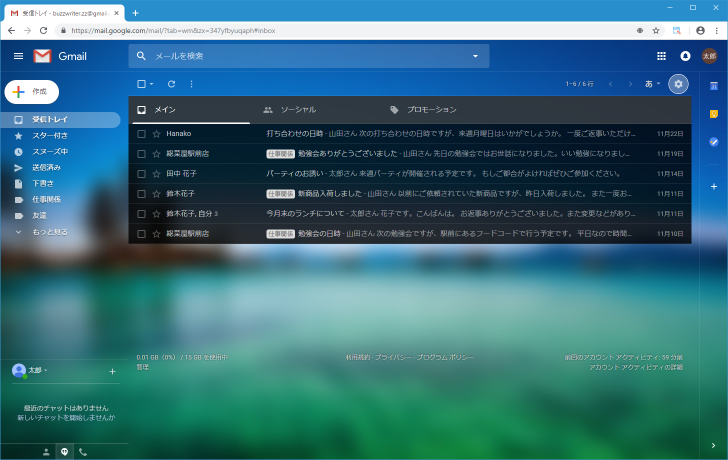
このように背景画像をどのように表示するのかについてカスタマイズすることができます。
自分の写真をアップロードしてGmailの背景画像に設定する
あらかじめ用意されているもの以外に自分で撮影した画像をアップロードして背景画像に設定することもできます。背景画像として使用する写真はGoogleフォトにアップロードし、いずれかのアルバムに追加しておく必要があります。Googleフォトを利用するには次のURLへアクセスしてください。
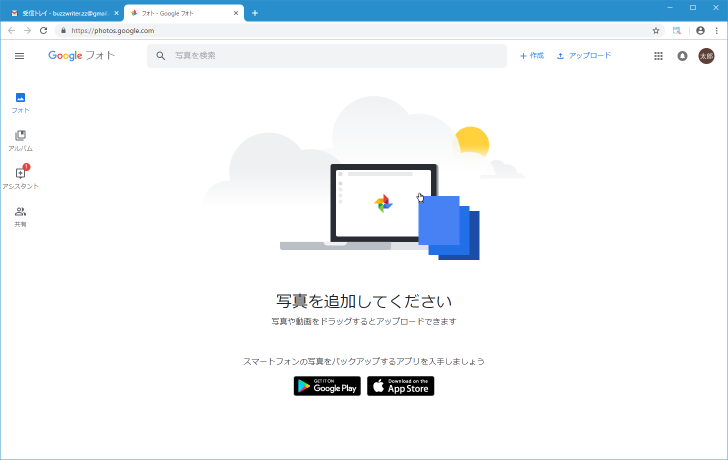
Googleフォトへアップロードしたい画像を画面中央へドラッグ&ドロップしてください。
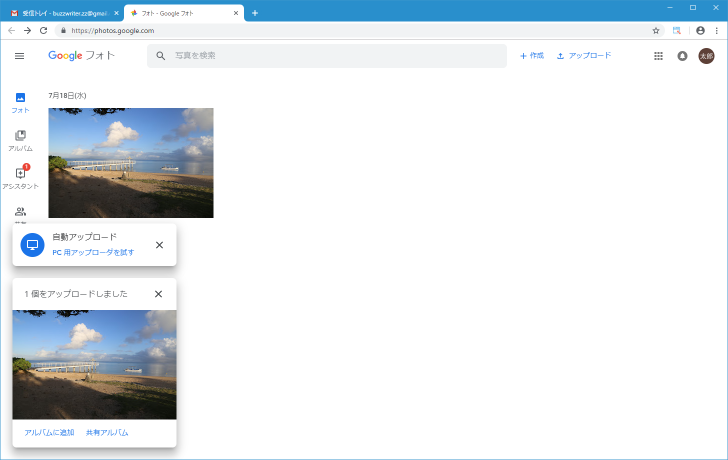
アップロードした写真をアルバムに入れます。アップロードした写真の左上隅にある次のアイコンをクリックし、この画像を選択してください。
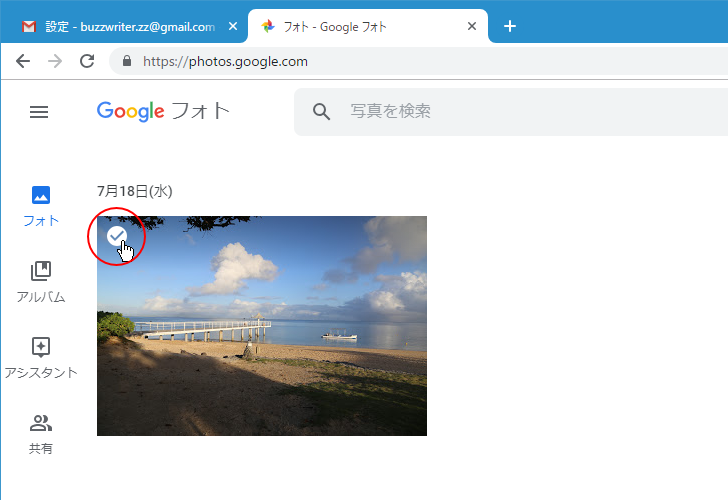
画面右上の「+」アイコンをクリックしてください。
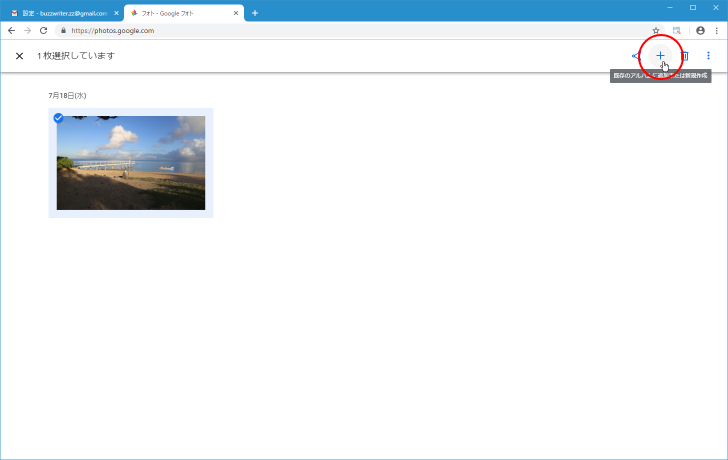
追加先として「アルバム」を選択してください。
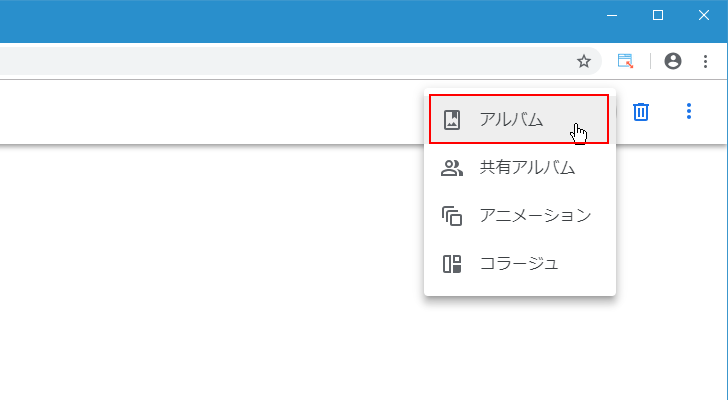
「+新しいアルバム」をクリックしてください。
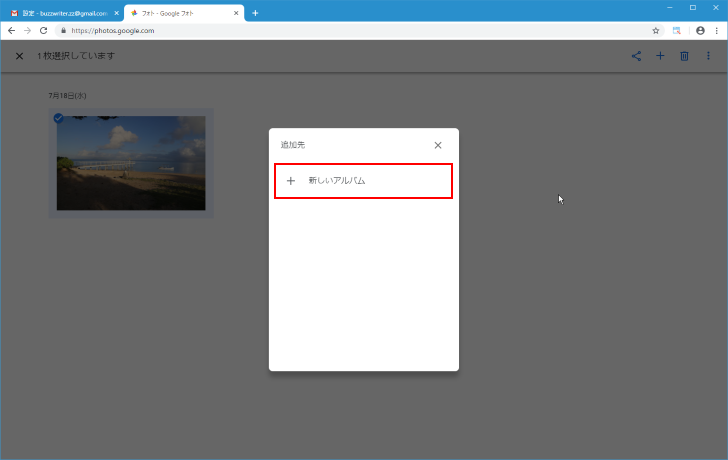
作成するアルバム名を入力してください。すきな名前で構いません。
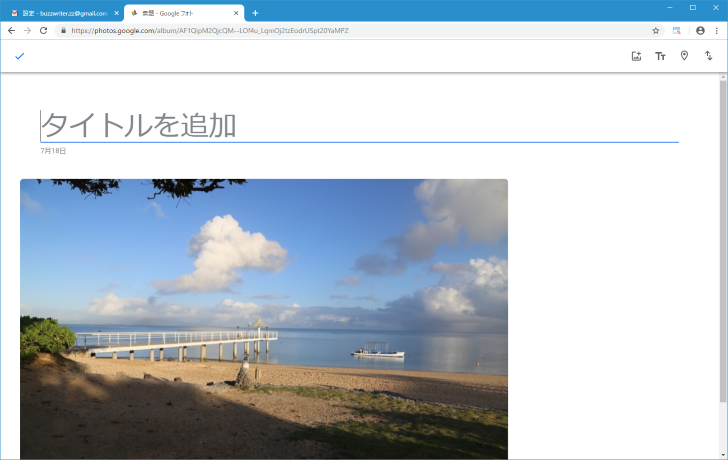
左上に表示されているチェックマークをクリックしてください。これで準備は完了です。
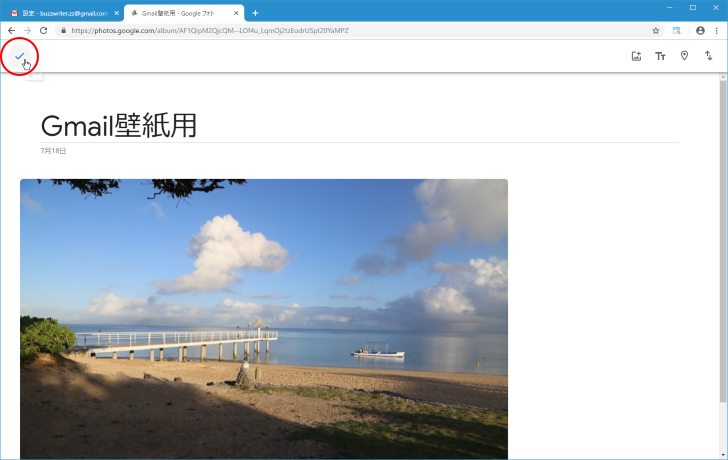
-- --
それでは先ほどアップロードした写真を背景画像として設定してみます。テーマの選択画面で「マイフォト」をクリックして下さい。
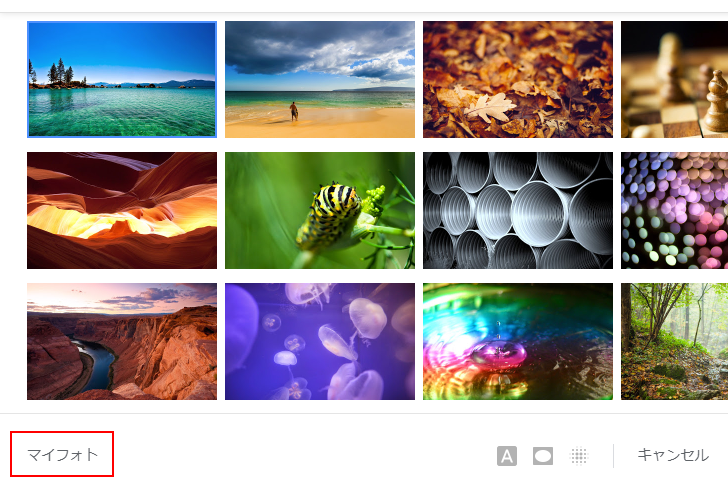
Googleフォトに作成したアルバムの一覧が表示されますので、使用するアルバムををクリックしてください。
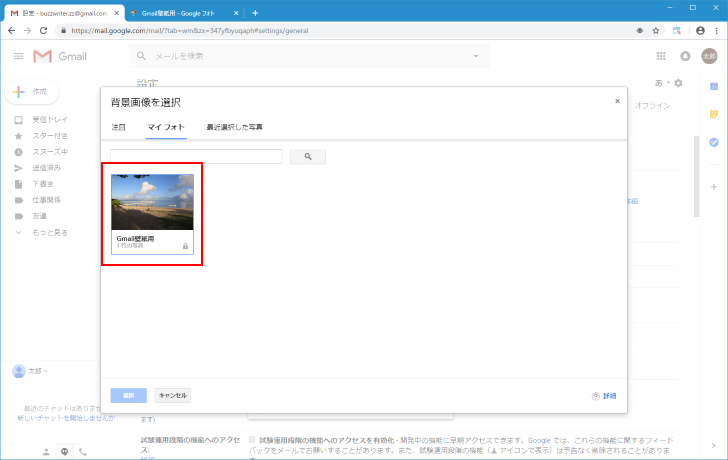
アルバムに追加されている画像の一覧が表示されますので、背景画像として使用する画像をクリックしてください。
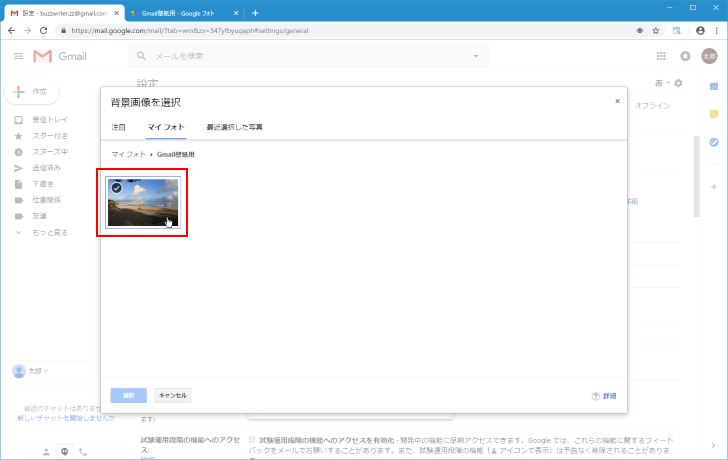
「選択」をクリックしてください。
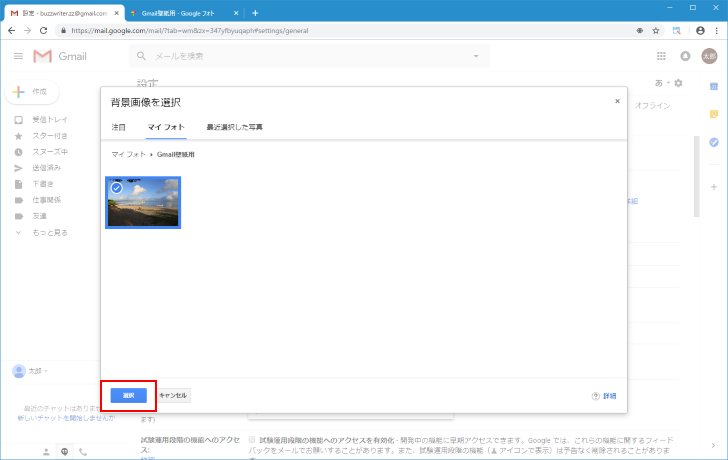
自分がアップロードした画像を背景画像として使用することができました。なお自分でアップロードした場合にも「テキストの背景」「周辺減光」「ぼかし」の設定が行えます。
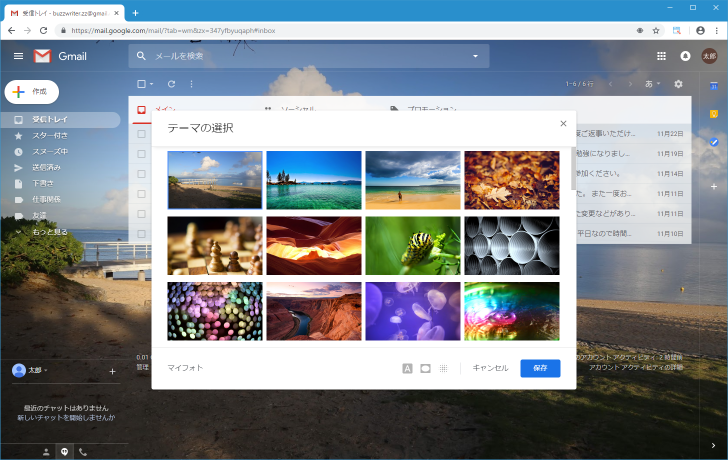
テーマ設定前のデフォルトの状態に戻す
テーマを設定する前のデフォルトの状態に戻す方法です。テーマの選択画面で次のテーマを選択して下さい。
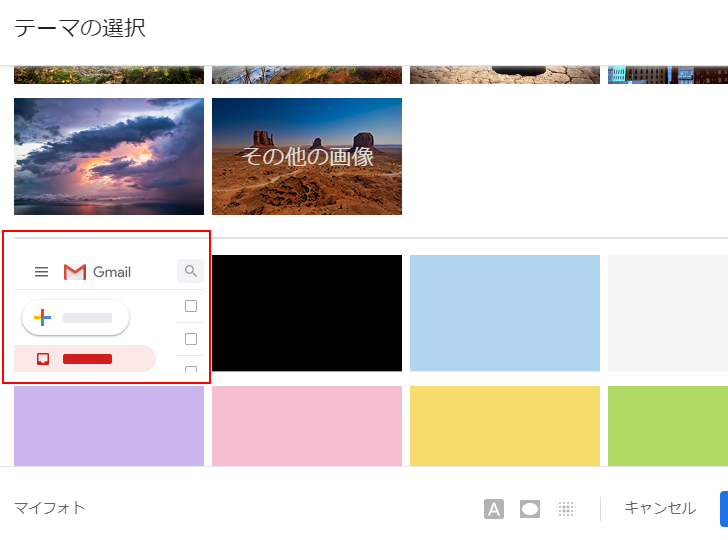
テーマ設定前のデフォルトの状態に戻ります。
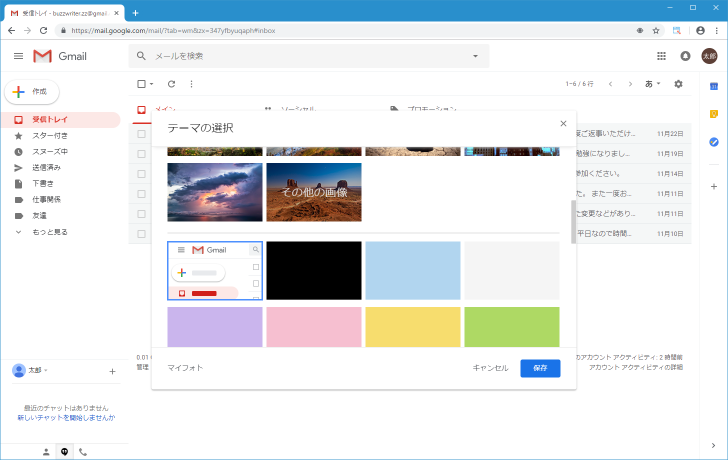
-- --
テーマを選択してGmailの背景画像を変更する方法について解説しました。
( Written by Tatsuo Ikura )

著者 / TATSUO IKURA
これから IT 関連の知識を学ばれる方を対象に、色々な言語でのプログラミング方法や関連する技術、開発環境構築などに関する解説サイトを運営しています。