- Home ›
- Gmailの使い方 ›
- Gmailの各種設定
送信取り消し機能の使い方
メールを作成し送信した瞬間に宛先を間違っていたなど間違ったメールを送信してしまったことに気が付くことがあります。Gmailでは送信取り消し機能が利用できるようになっており、あらかじめ決められた時間(5秒か~30秒)以内であればメール送信を取り消すことができます。ここではGmailのメール取り消し機能の使い方について解説します。
(Last modified: )
送信取り消しを行った場合の挙動
送信取り消しという表現になっていますが、実際に送信されてしまったメールを取り消すことはできません。Gmailの送信取り消し機能は、決められた時間だけメールの送信を保留し、その時間内であれば送信をキャンセルできる機能です。では実際に試してみます。次のようなメールを作成し「送信」ボタンをクリックしました。
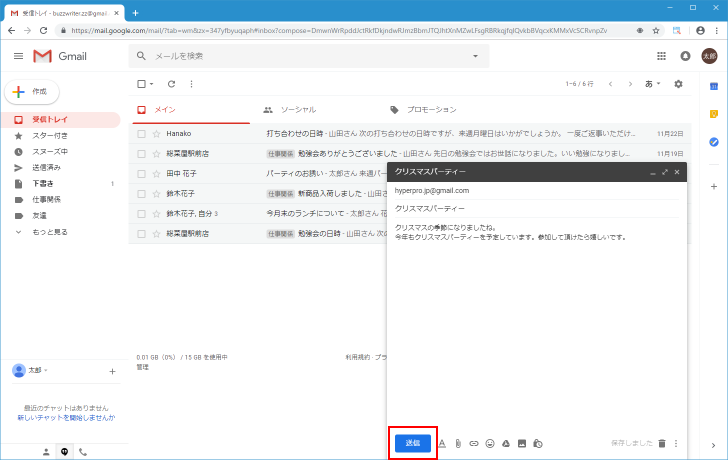
画面左下に次のような表示が行われます。この時、あらかじめ設定されたメール取り消し可能な秒数の期間、「取り消し」という表示が行われ、メールの送信が保留されます。
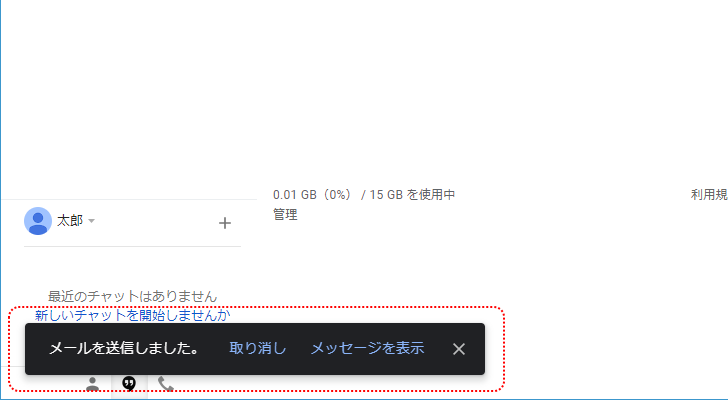
決められた秒数が経過すると「取り消し」という表示が消えてメール送信の取り消しはできなくなり、メールが送信されます。
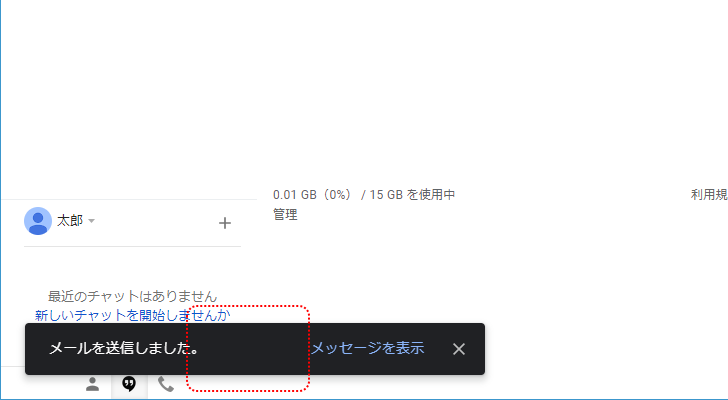
-- --
では「送信」ボタンをクリックしたあと、「取り消し」を実際にクリックしてみます。「取り消し」をクリックすると「取り消しています…」と表示が行われます。
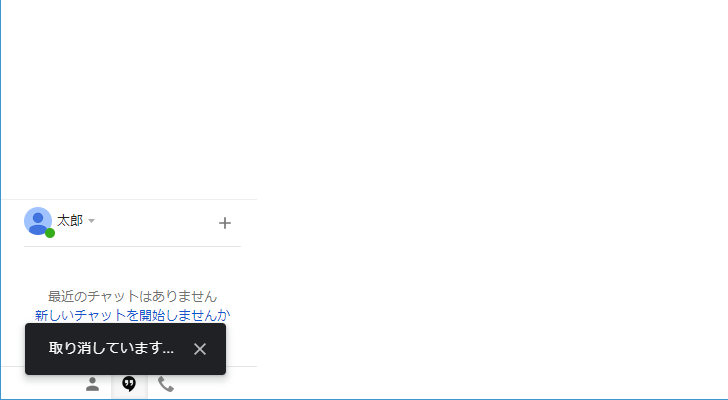
その後「送信を取り消しました。」という表示に変わります。これでメールの送信はキャンセルとなりました。
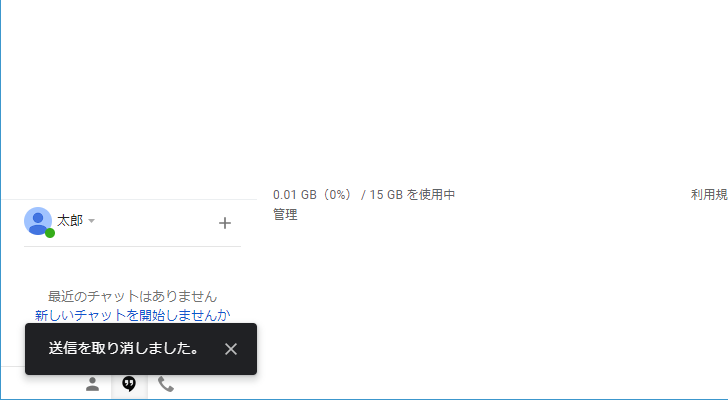
メールの送信が取り消されると、送信しようとしていたメールの作成画面に戻ります。
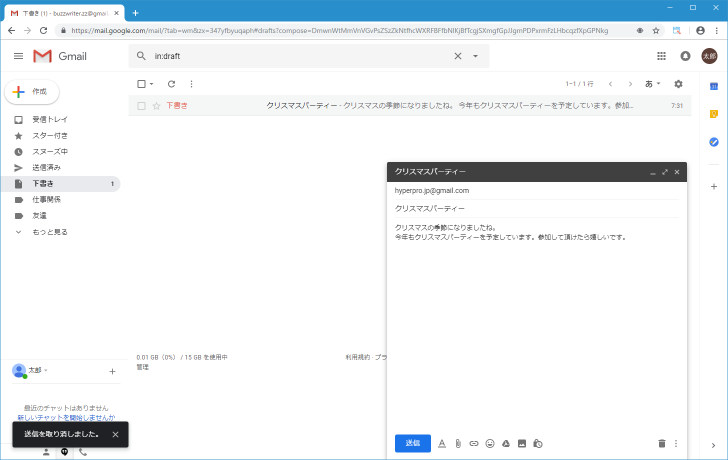
このように送信取り消し機能を使うことで、メールの「送信」ボタンを押した直後であればメールの送信をキャンセルしメールの作成画面に戻すことができます。
送信取り消し可能な秒数を設定する
送信取り消しが可能な時間はデフォルトでは5秒となっています。この時間は最大30秒まで増やすことができます。設定を変更するには画面右上に表示されている歯車アイコンをクリックし、表示されたメニューの中から「設定」をクリックしてください。
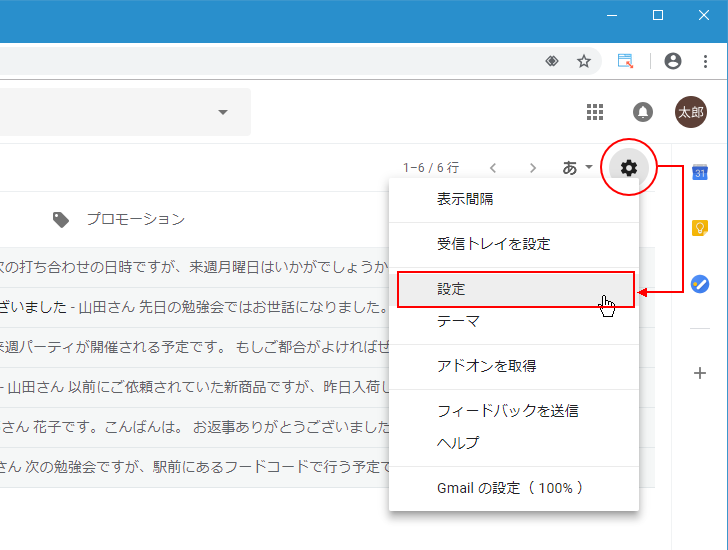
「設定」画面が表示されます。
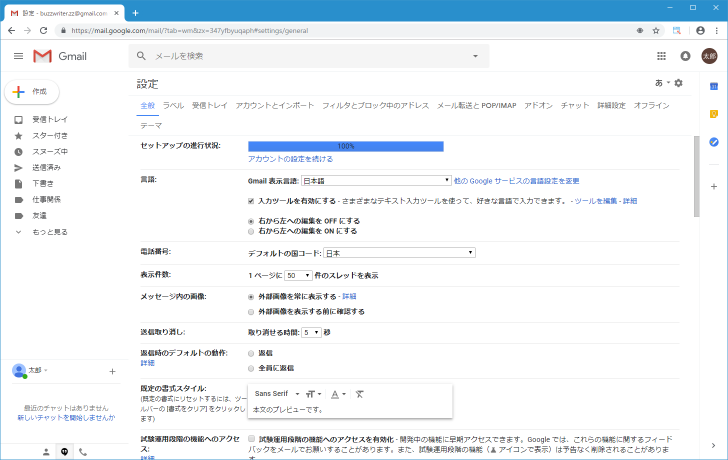
「送信取り消し」の項目をみてください。
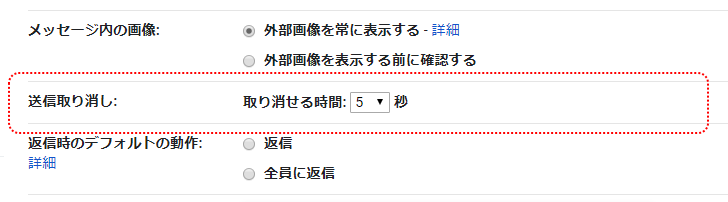
デフォルトで設定されている取り消し可能な秒数は5秒です。ドロップダウンメニューをクリックすると「5」「10」「20」「30」から取り消し可能な秒数を選択することができます。
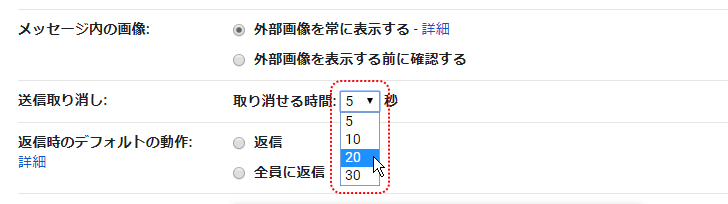
設定を変更した場合には画面下部の「変更を保存」をクリックしておいてください。
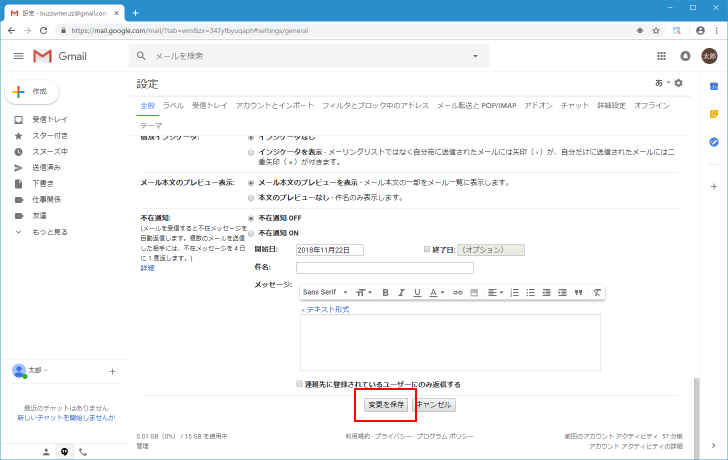
-- --
Gmailのメール取り消し機能の使い方について解説しました。
( Written by Tatsuo Ikura )

著者 / TATSUO IKURA
これから IT 関連の知識を学ばれる方を対象に、色々な言語でのプログラミング方法や関連する技術、開発環境構築などに関する解説サイトを運営しています。