- Home ›
- Gmailの使い方 ›
- Gmailの各種設定
他のユーザーに自分のGmailアカウントへのアクセスを許可する
Gmailでは他のユーザーに対して自分のGmailアカウントへのアクセスを許可することができます。許可されたユーザーは自分の代わりにメールを閲覧したり送信することができます。ここでは他のユーザーに自分のGmailアカウントへのアクセスを許可する方法について解説します。
(Last modified: )
他のユーザーにアクセス権を与える
それでは他のユーザーに対して自分のGmailへのアクセスを許可してみます。アクセス権は最大10人まで与えることができます。Gmailの画面右上に表示されている歯車アイコンをクリックし、表示されたメニューの中から「設定」をクリックして下さい。
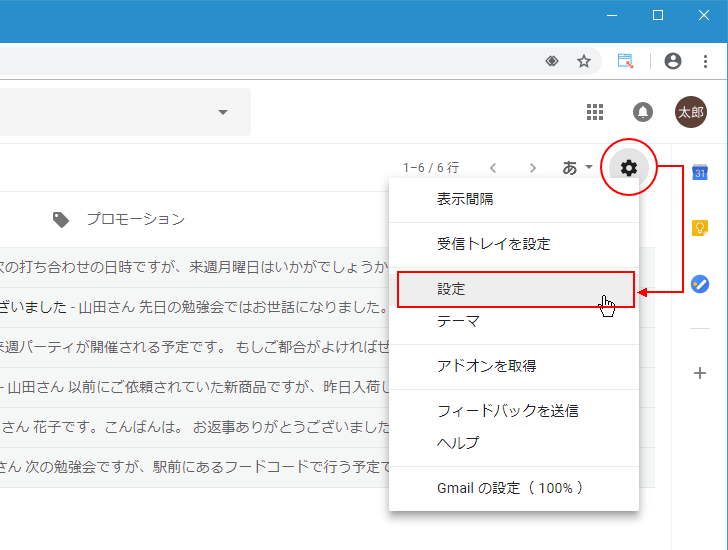
設定画面が表示されます。
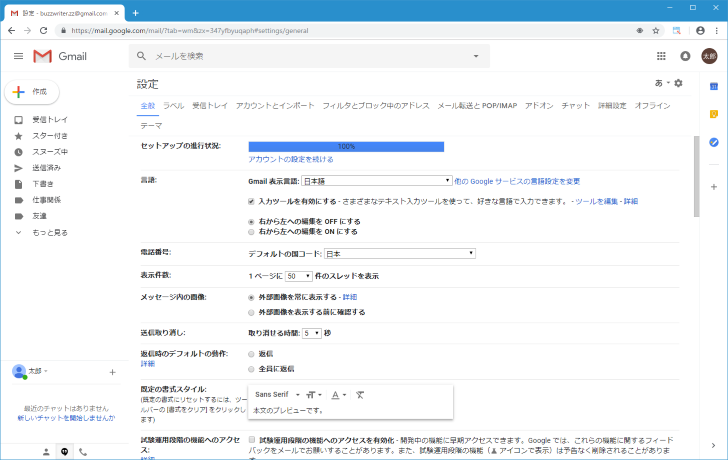
「アカウントとインポート」タブをクリックして下さい
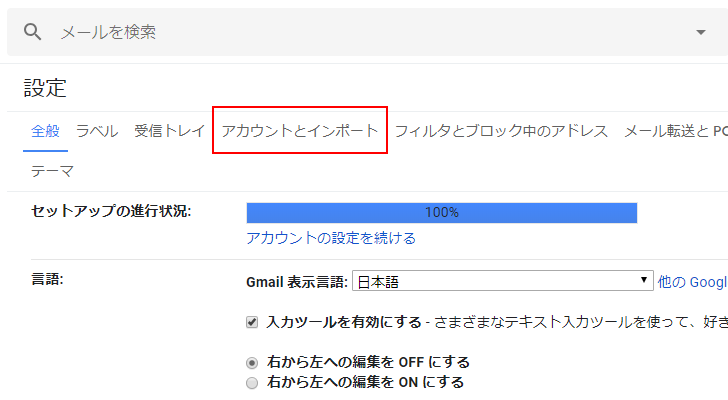
「アカウントへのアクセスを許可」の項目をみてください。
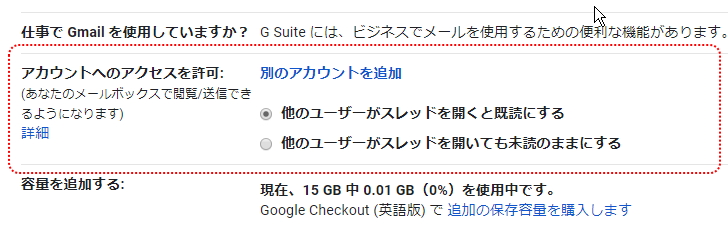
「別のアカウントを追加」をクリックしてください。
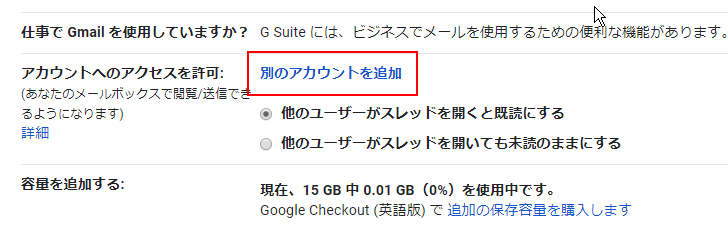
次のようなウィンドウが表示されます。
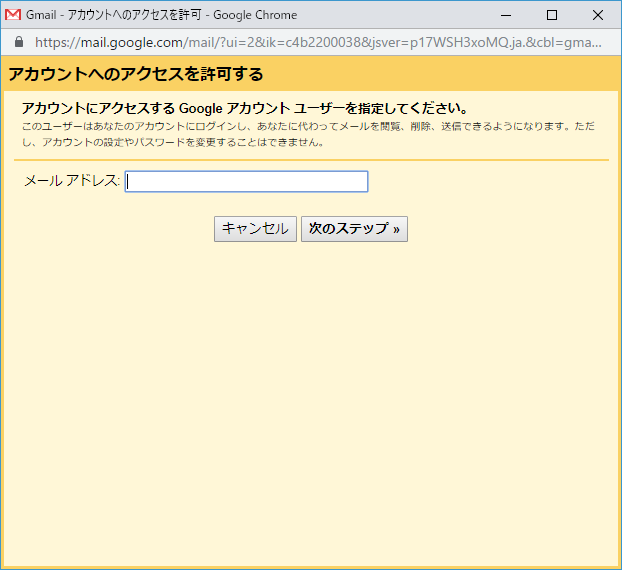
アクセス権を与えるユーザーのメールアドレスを入力し、「次のステップ」をクリックして下さい。
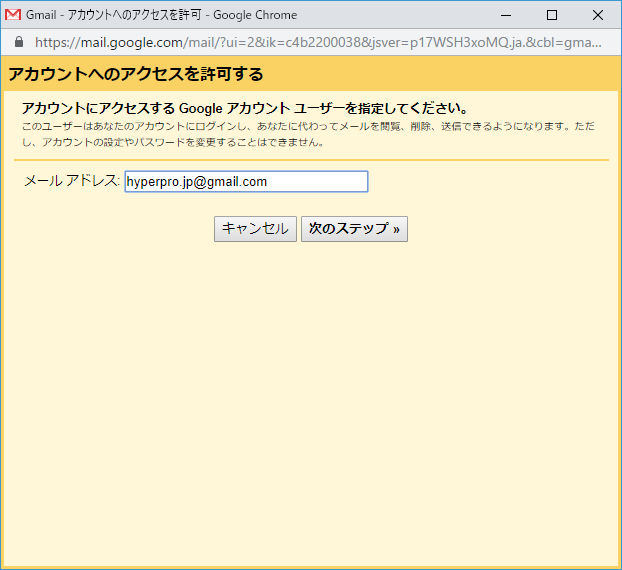
最後にアクセス権を与えるユーザーに確認のメールを送り、相手がアクセス権を与えられることを承認する必要があります。「メールを送信してアクセスを許可」をクリックして下さい。
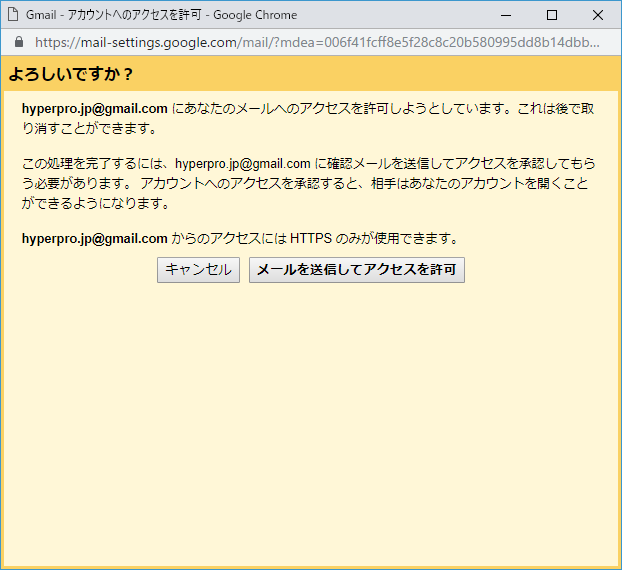
-- --
アクセス権を与えられた側には次のようなメールが届きます。
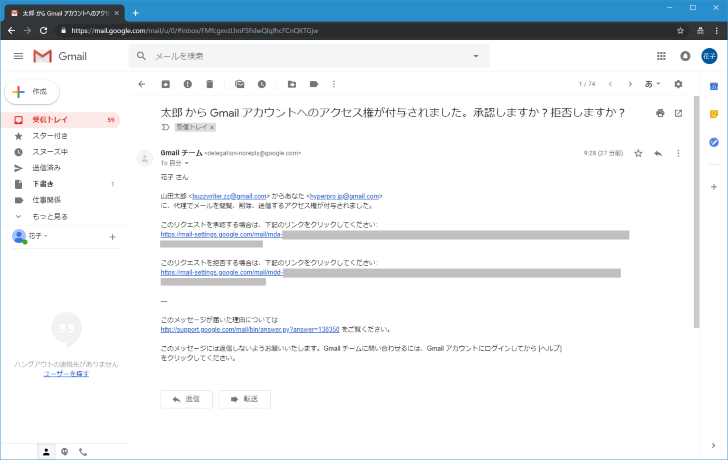
アクセス権を与えられることを承認する場合は、「このリクエストを承認する場合は、下記のリンクをクリックしてください」の下に表示されているリンクをクリックして下さい。
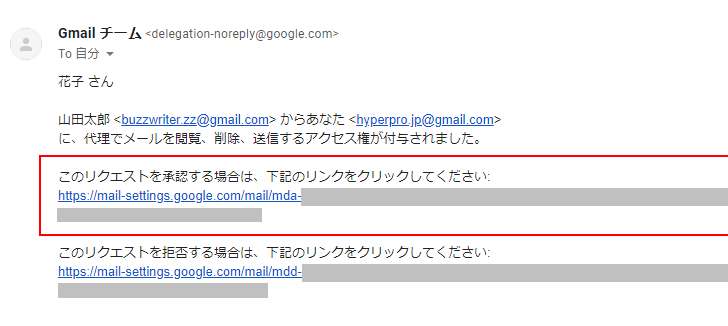
「(メールアドレス) の代理としてメールを表示、送信することを確認してください。」と表示されます。「確認」をクリックして下さい。
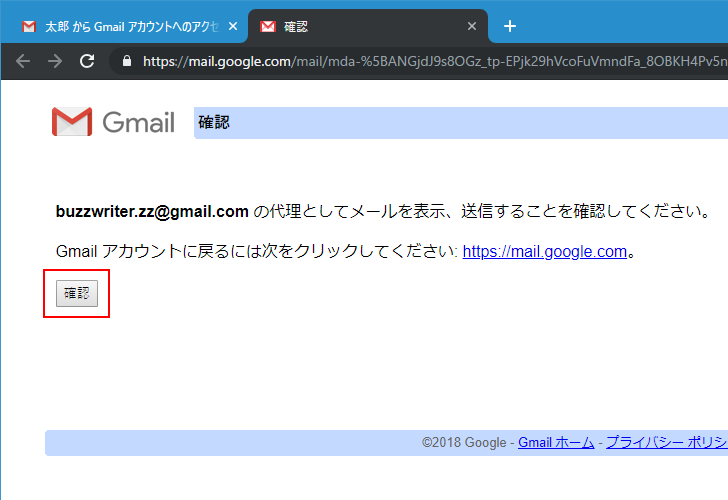
確認手続きが完了しました。
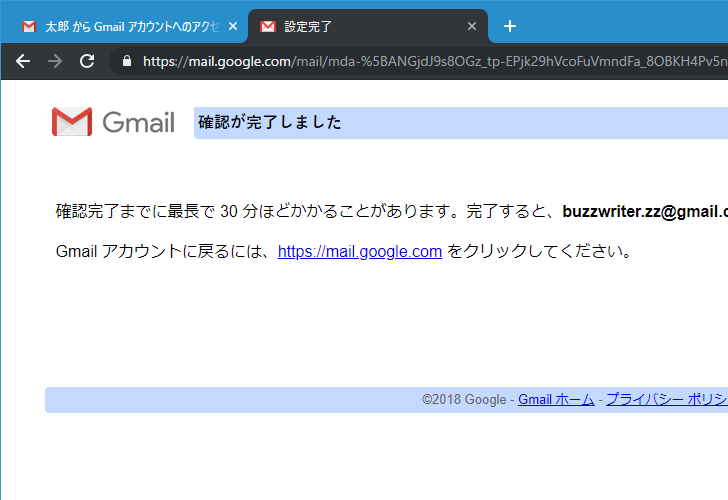
-- --
アクセス権を与える側の画面に戻り、「アカウントとインポート」タブの「アカウントへのアクセスを許可」の項目を見てみると、先ほどアクセス権を与えたメールアドレスに「保留中」と表示されています。
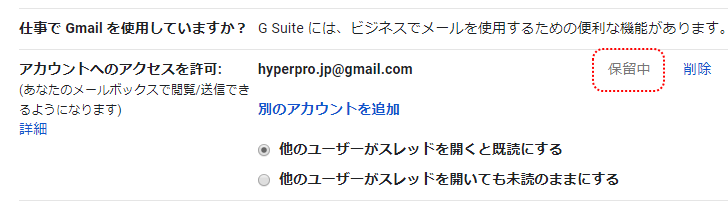
相手側が承認の手続きを行うと、「保留中」と表示されたいたものが「承認」に変わります。(少し時間がかかる場合があります)。これでアクセス権を与える手続きは完了です。
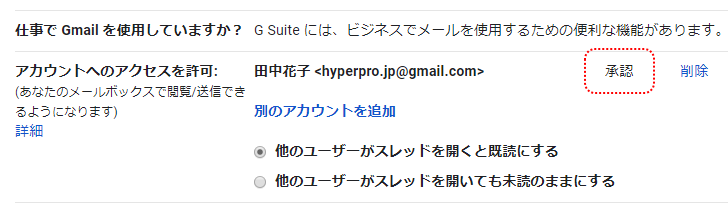
また他のユーザーにアクセス権を与えている場合、、一定期間Gmailの画面上部に「(メールアドレス) にアカウントへのアクセスを許可しました。この通知は x 日後で終了します。」と表示されます。
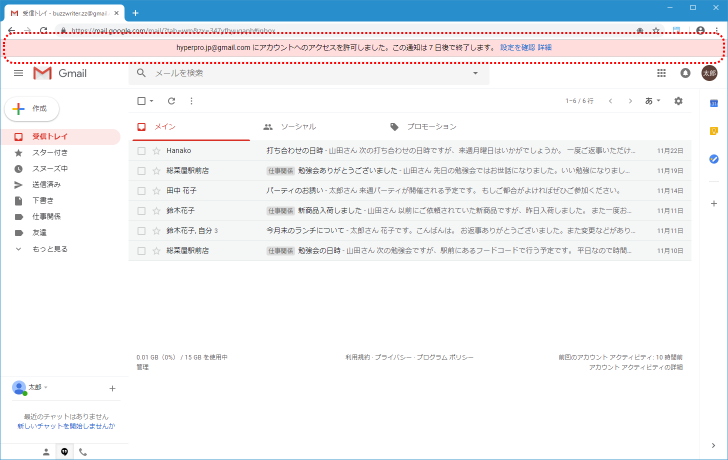
アクセス権を与えられたアカウントのメールの閲覧や送信
アクセス権を与えられたユーザーが、実際にアクセス権を与えられたアカウントに対してどのようにメールを閲覧したり送信したりするのかについて解説します。アクセス権を与えられた側のGmailの画面を表示します。
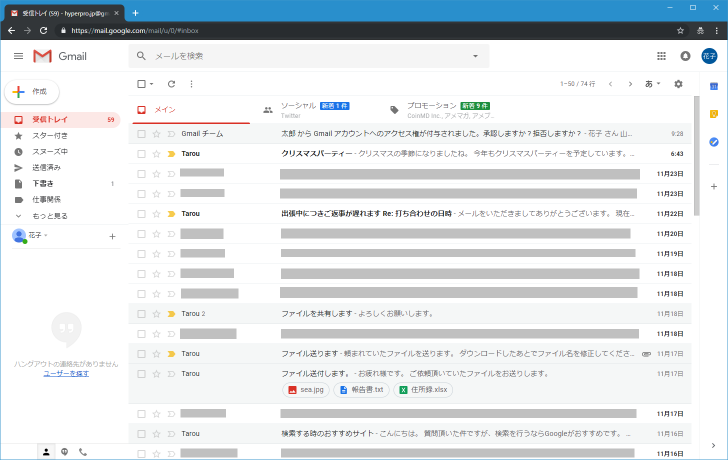
画面右上のプロフィールアイコンをクリックして下さい。すると自分のアカウントに関する情報の下に、アクセス権を与えられているユーザーの情報が表示されます。この部分をクリックして下さい。
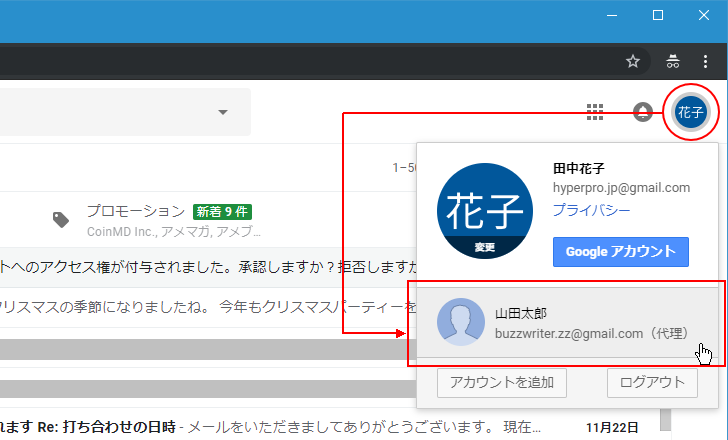
アクセス権を与えているユーザーがGmailにログインした時と同じ画面がアクセス権を与えられた側で表示されます。
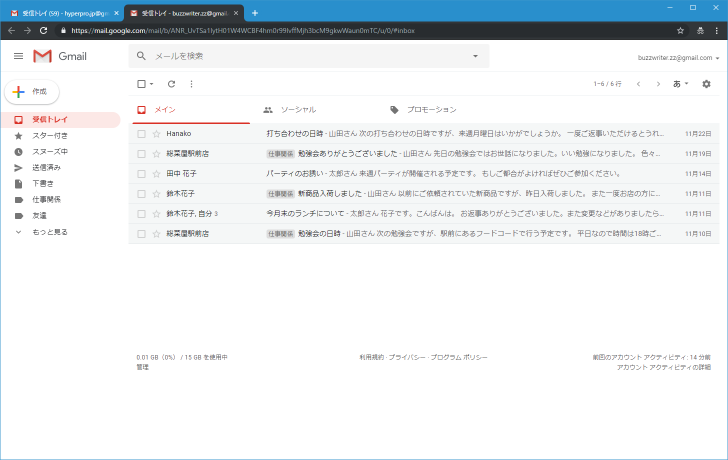
受信トレイのメールを開けばメールの中を見ることもできます。
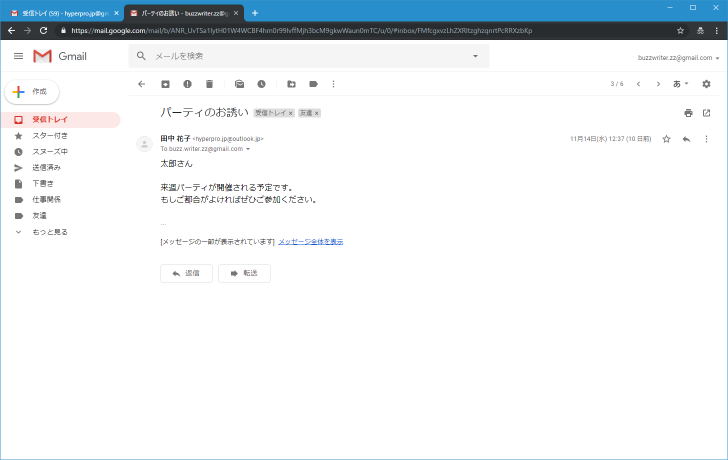
またアクセス権を与えられているユーザーの代わりにメールを送信することもできます。実際にメールを作成し送信しました。
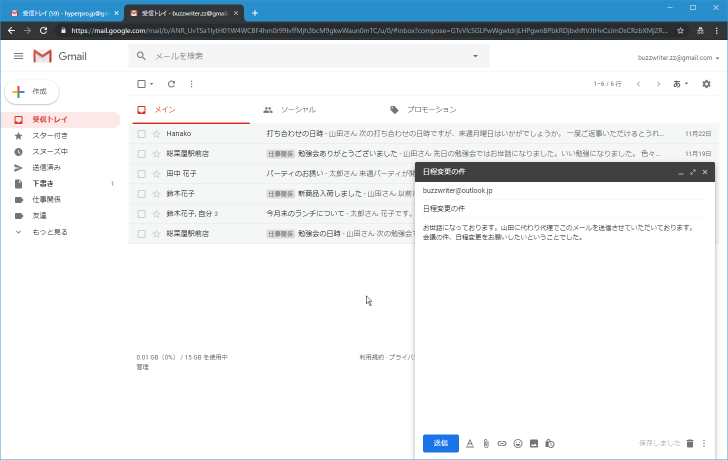
相手に届いたメールを確認してみると、差出人のところにはメールを送信した代理人のメールアドレスではなく、アクセス権を与えたユーザーのメールアドレスになっています。
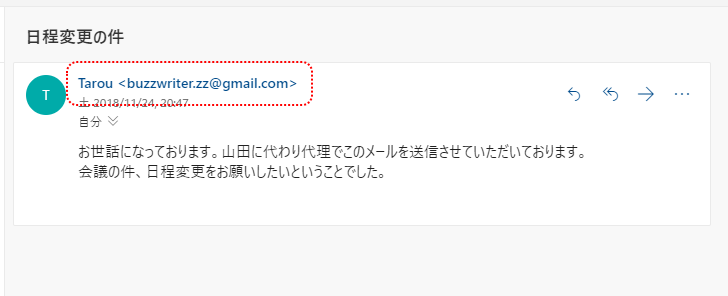
メールのヘッダーを確認してみると「Sender」と「X-Google-Sender-Delegation」にメールを実際に送信したアカウントのメールアドレスが設定され、「From」にはメールを送信したアカウントのメールアドレスが設定されていることが分かります。
Sender: hyperpro.jp@gmail.com X-Google-Sender-Delegation: hyperpro.jp@gmail.com From: Tarou <buzzwriter.zz@gmail.com> Date: Sat, 24 Nov 2018 20:47:31 +0900 Message-ID: ****** Subject: =?UTF-8?B?5pel56iL5aSJ5pu044Gu5Lu2?= To: buzzwriter@outlook.jp
このようにアクセス権を与えられている場合は、受信済のメールの内容を閲覧したり、本人に代わってメールを送信したりすることができます。
アクセス権を削除する
与えていたアクセス権を取り消すには、代理人を追加した時と同じく設定画面の中の「アカウントとインポート」タブの中の「アカウントへのアクセスを許可」の項目をみてください。
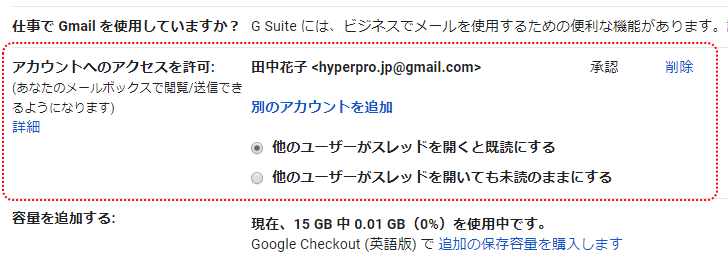
アクセス権を取り消すユーザーの右側に表示されている「削除」をクリックして下さい。
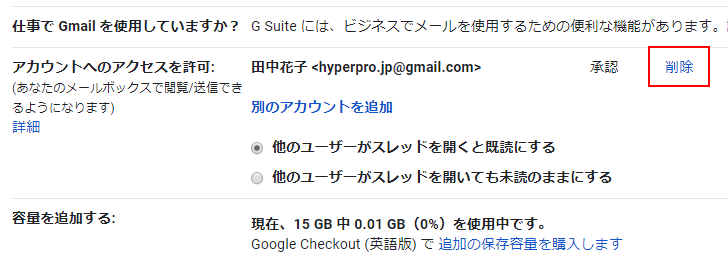
確認ダイアログが表示されます。削除してよろしければ「OK」をクリックして下さい。
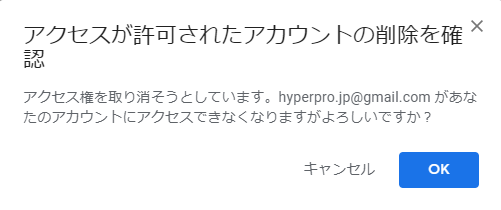
他のユーザーに与えられていたアクセス権が削除されました。
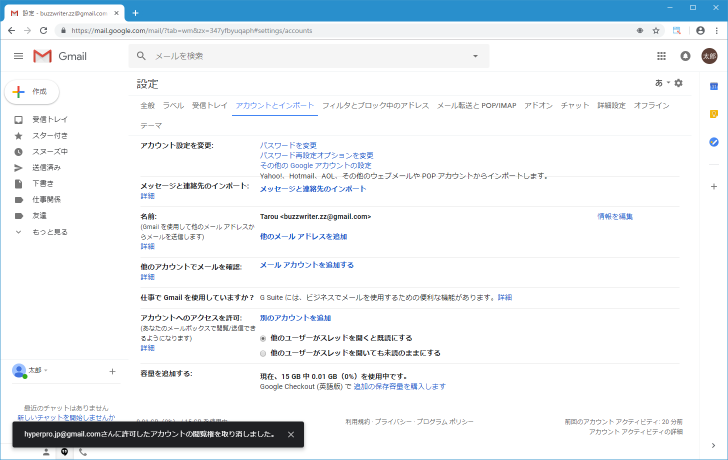
-- --
他のユーザーに自分のGmailへのアクセス権を与える手順について解説しました。
( Written by Tatsuo Ikura )

著者 / TATSUO IKURA
これから IT 関連の知識を学ばれる方を対象に、色々な言語でのプログラミング方法や関連する技術、開発環境構築などに関する解説サイトを運営しています。