- Home ›
- Gmailの使い方 ›
- トラブルシューティング
「mailto:」のリンクをクリックした時にGmailを起動するように各ブラウザで設定する
リンクをクリックした時にメールクライアントを起動してメールを作成することができる「mailto:」という機能がHTMLには用意されています。この「mailto:」リンクをクリックした時のデフォルトメールクライアントをGmailに設定し、Gmailが自動的に起動するように設定する方法について解説します。
(Last modified: )
mailto:リンクとは
「mailto:」リンクとは次のようなものです。
ご質問がある時は こちら からお問合せ下さい。
「こちら」の部分には次のようなリンクが記載されています。リンクをクリックするとメールクライアントが起動し新しいメール作成画面が表示されます。メールの送信先や件名が設定されていれば自動的に設定もされます(メールの作成画面が表示されるだけで送信は別途行う必要があります)。
<a href="mailto:aaa@example.com?subject=%e8%b3%aa%e5%95%8f&body=%e8%b3%aa%e5%95%8f%e5%86%85%e5%ae%b9%e3%82%92%e3%81%94%e8%a8%98%e5%85%a5%e4%b8%8b%e3%81%95%e3%81%84">
※「件名」と「本文」には「質問」と「質問内容をご記入下さい」という文字列をUTF-8でURLエンコードした文字列が設定されています。
このような「mailto:」リンクをクリックした時にどのメールクライアントが起動するのかは、サーバ側の設定ではなく利用者側の環境で設定が必要となります。今回は各ブラウザ毎に「mailto:」リンクをクリックした時のデフォルトメールクライアントをGmailに設定する方法を解説していきます。
Chromeで設定する
ブラウザとしてGoogle Chromeをご利用されている場合の設定方法です。(Chrome バージョン 56.0.2924.87で試しています)。画面右上のメニューアイコンをクリックし、表示されたメニューの中から「設定」メニューをクリックして下さい。
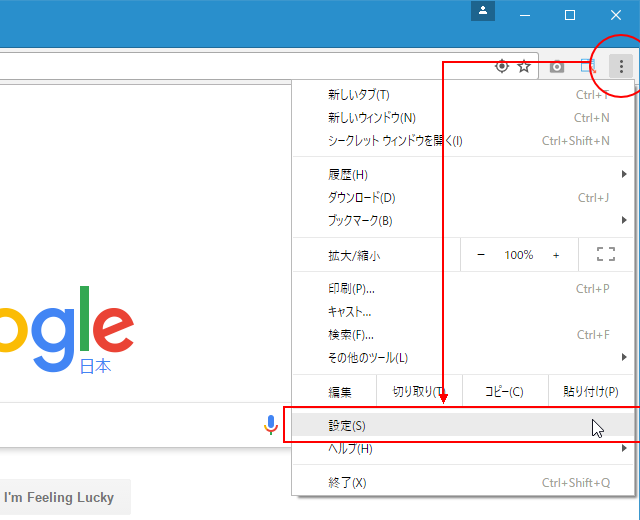
設定画面が表示されます。
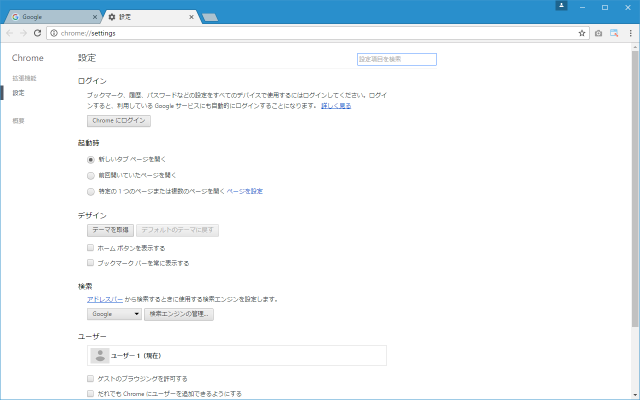
画面下部の「詳細設定を表示」をクリックして下さい。
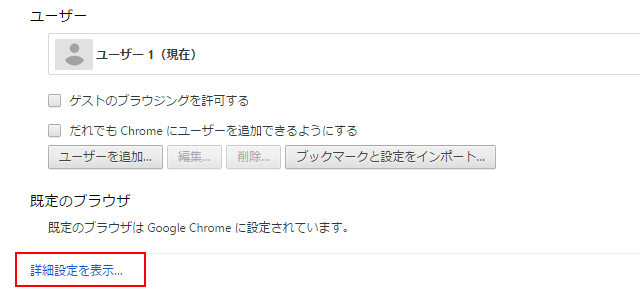
「プライバシー」の個所にある「コンテンツの設定」をクリックして下さい。
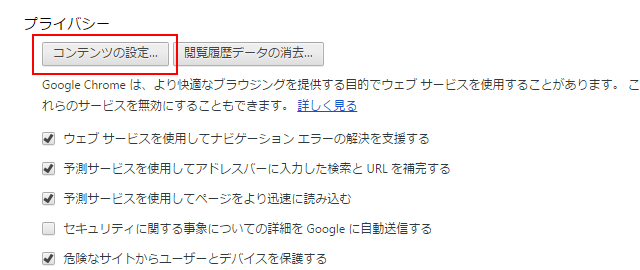
「ハンドラ」の個所にある「ハンドラを管理」をクリックして下さい。
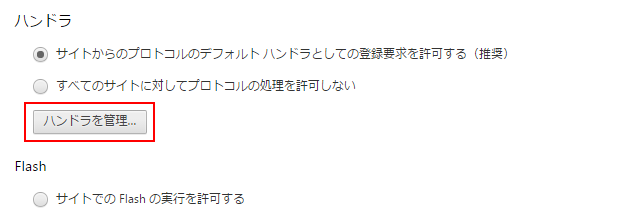
プロトコルハンドラの画面が表示されます。
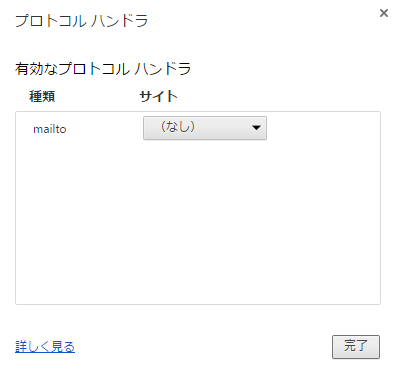
「mailto:」の右にあるドロップダウンメニューをクリックし「mail.google.com」を選択して下さい。選択が終わりましたら「完了」をクリックして下さい。これで設定は完了です。
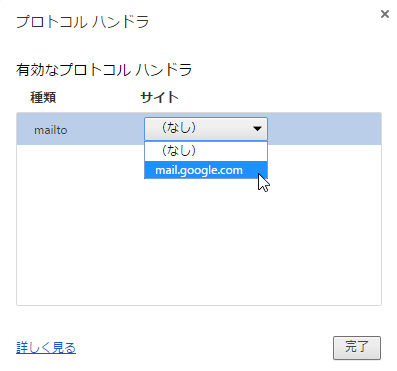
それでは実際に試してみます。このページの一番上に記載した「mailto:」のサンプルをクリックしてみます。
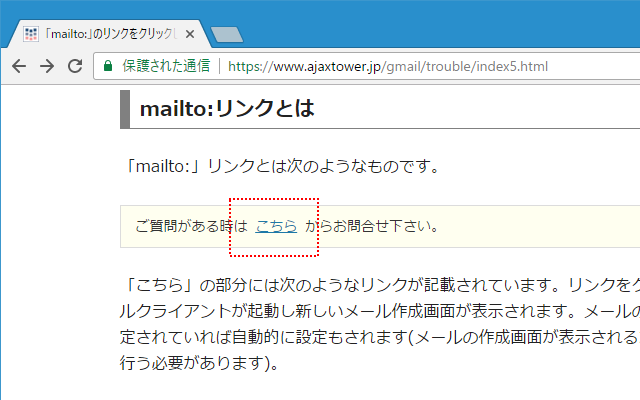
Gmailが起動し、新規メール作成画面が表示されました(Googleアカウントにログインしていた場合)。メール作成画面では「mailto:」リンクに設定してあった送信先や件名などが自動で入力されています。
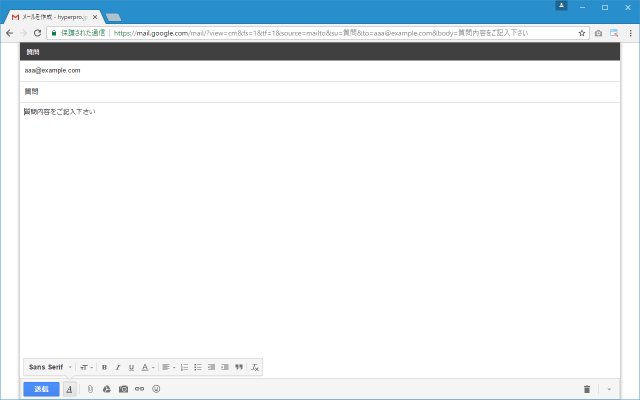
Chromeでプロトコルハンドラを設定しようとした時に何も表示されない場合
Chromeでプロトコルハンドラを設定しようとした時、「mailto」の項目がなく何も表示されない場合があります。
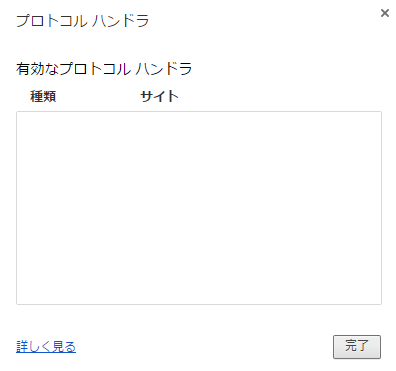
この場合は一度Gmailへアクセスして下さい。
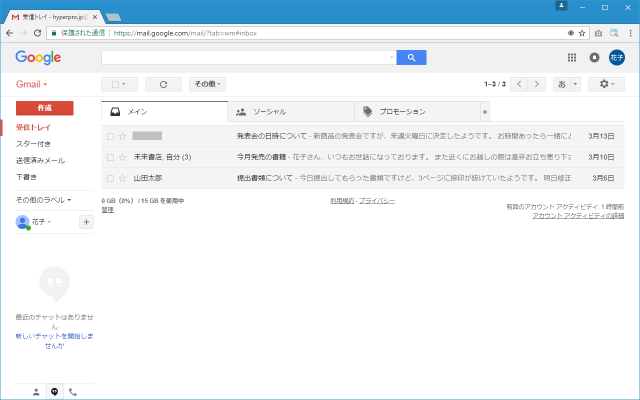
アドレスバーの右側に表示されているハンドラのアイコンをクリックして下さい。
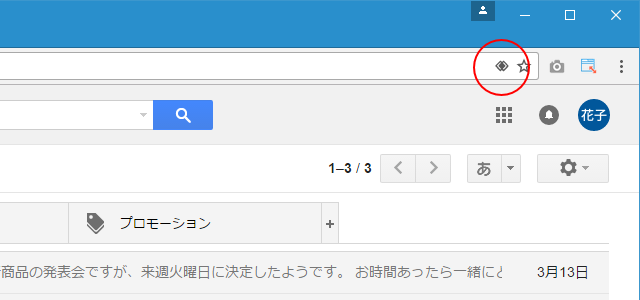
次のような画面が表示されますので「許可」を選択してから「完了」をクリックして下さい。
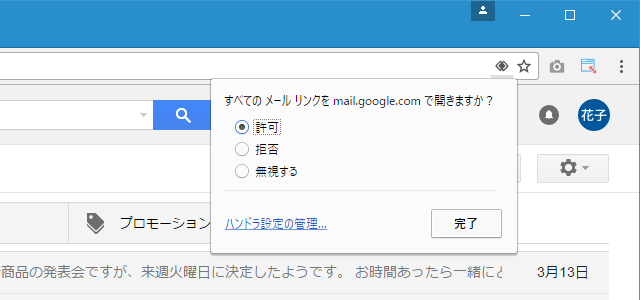
この後あらためてChromeの設定画面からプロトコルハンドラの設定画面を見てみると、「mailto」の項目が表示されているはずです。
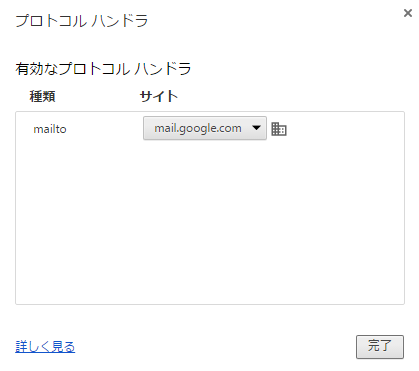
Firefoxで設定する
ブラウザとしてFirefoxをご利用されている場合の設定方法です。(Firefox バージョン 52.0で試しています)。画面右上のメニューアイコンをクリックし、表示されたメニューの中から「設定」メニューをクリックして下さい。
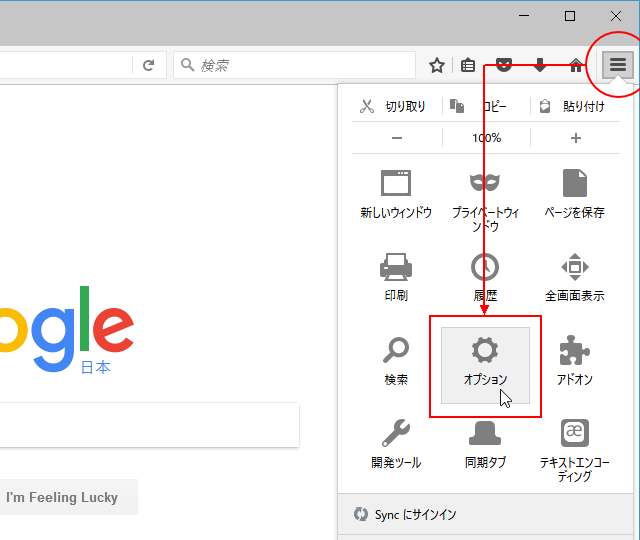
オプション画面が表示されます。画面左側の「プログラム」メニューをクリックして下さい。
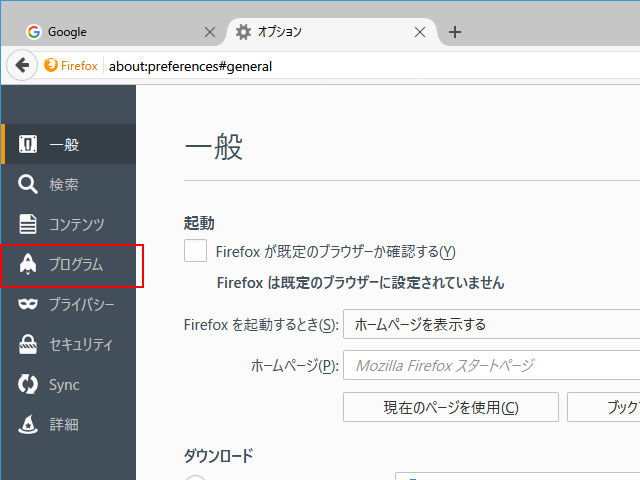
プログラムの画面が表示されます。
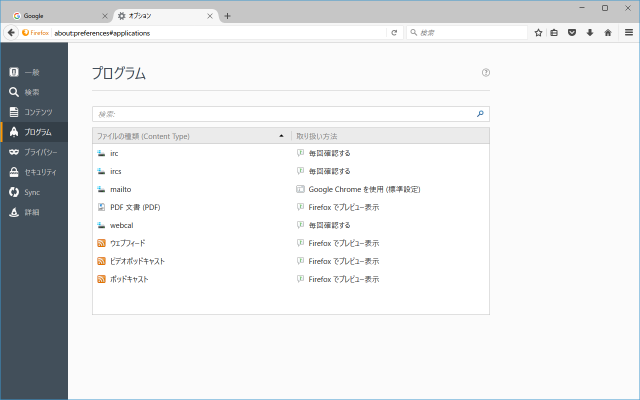
「mailto」に対する取り扱い方法を、デフォルトで設定されている「Google Chromeを使用(標準設定)」から「Gmailを使用」へ変更します。これで設定は完了です。
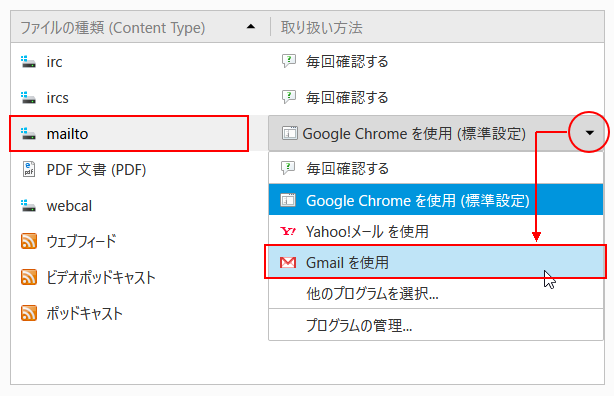
それでは実際に試してみます。このページの一番上に記載した「mailto:」のサンプルをクリックしてみます。
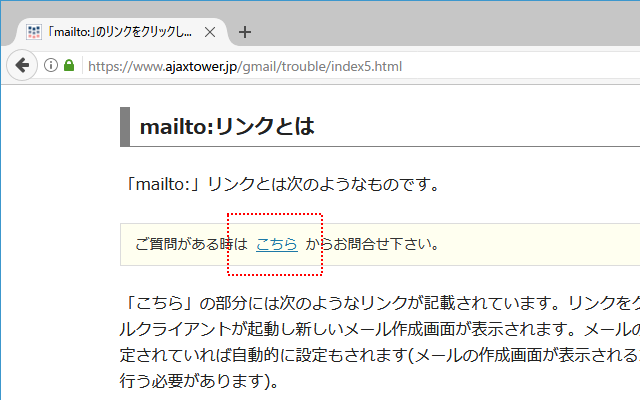
Firefoxの場合でもGmailが起動し、新規メール作成画面が表示されました。
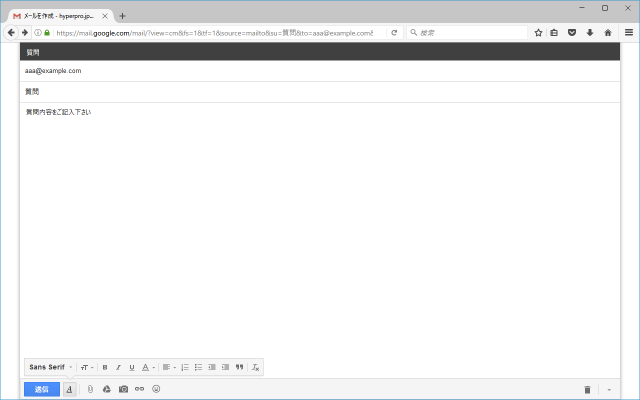
Internet Explorerで設定する
ブラウザとしてInternet Explorerをご利用されている場合の設定方法です。(Internet Explorer バージョン 11.576.14393.0で試しています)。Internet Explorerで設定するには先にGoogleツールバーをインストールする必要があります。
下記URLへアクセスし、画面右上の「Googleツールバーのダウンロード」をクリックして下さい。
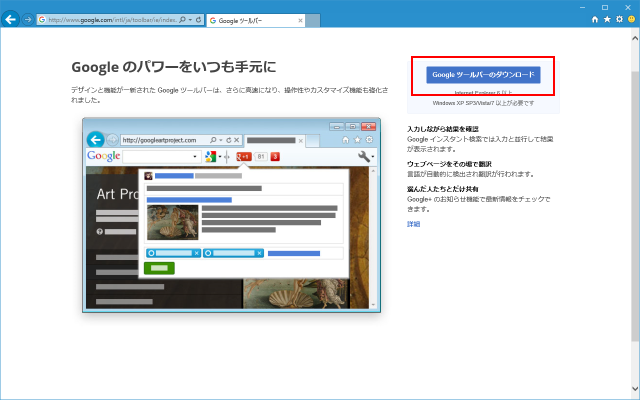
Google利用規約が表示されます。よく読んで頂き、同意できる場合には「同意してインストール」をクリックして下さい。
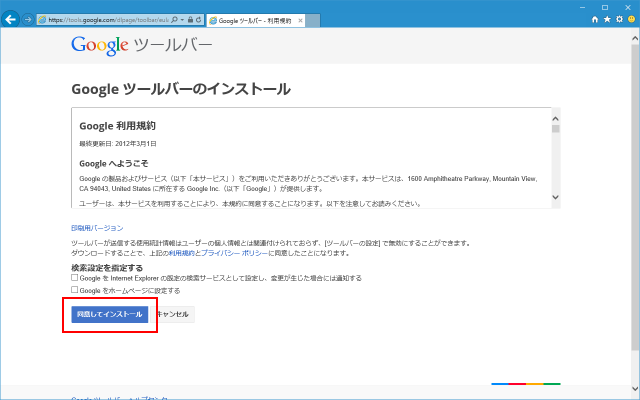
ダウンロードそしてインストールが自動的に実行されます。次のような画面が表示されたら「今すぐ再起動する」をクリックして下さい。(Internet Explorerだけでなく全てのブラウザがいったん閉じられますのでご注意下さい)。
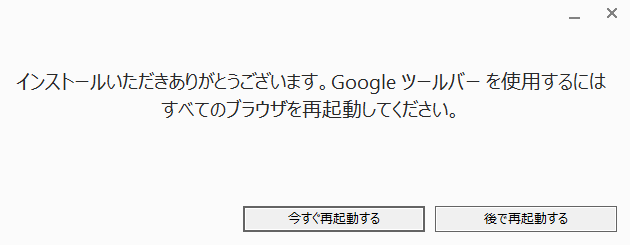
Googleツールバーのインストールが完了しました。
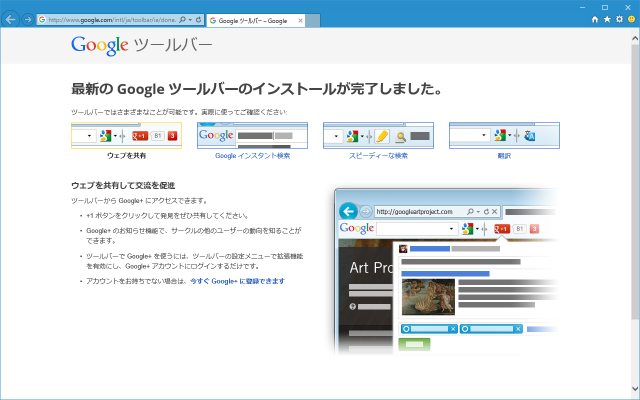
次にGoogleツールバーを有効にします。Internet Explorerの画面右上に表示されている歯車アイコンをクリックし、表示されたメニューの中から「アドオンの管理」をクリックして下さい。
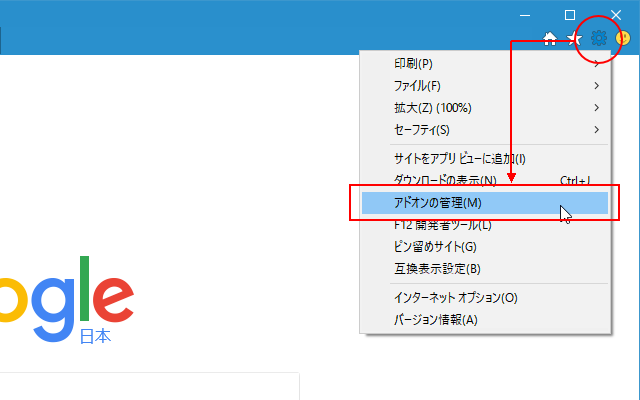
アドオンの管理画面が表示されましたら、まず画面左側の「アドオンの種類」で「ツールバーと拡張機能」をクリックし、次に画面右側の「名前」で「Google Toolbar」をクリックして下さい。最後に画面下に表示されている「有効にする」をクリックして下さい。
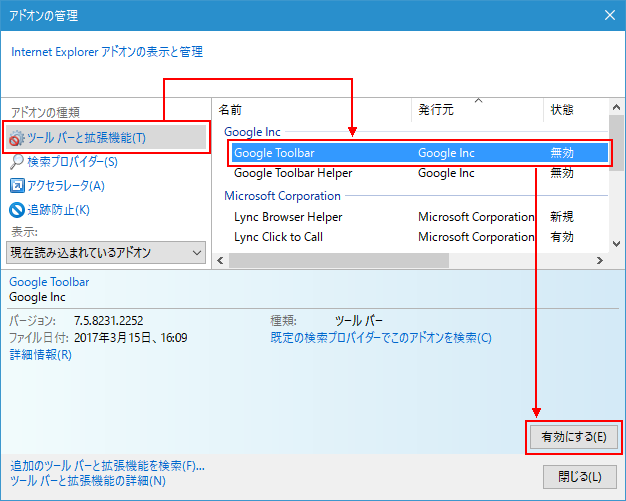
確認画面が表示されますので「有効にする」をクリックして下さい。
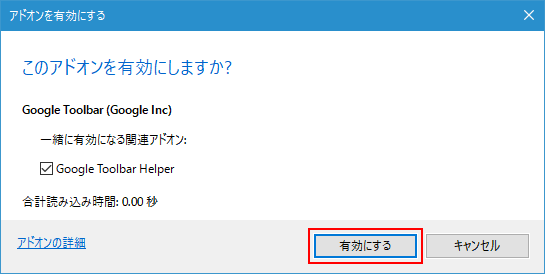
元の画面に戻りますので、画面右下の「閉じる」をクリックして下さい。
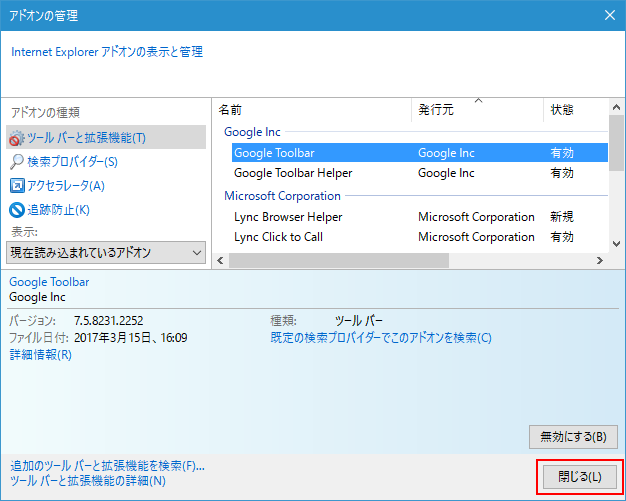
Internet Explorerの画面上部にGoogleツールバーが表示されれば準備は完了です。
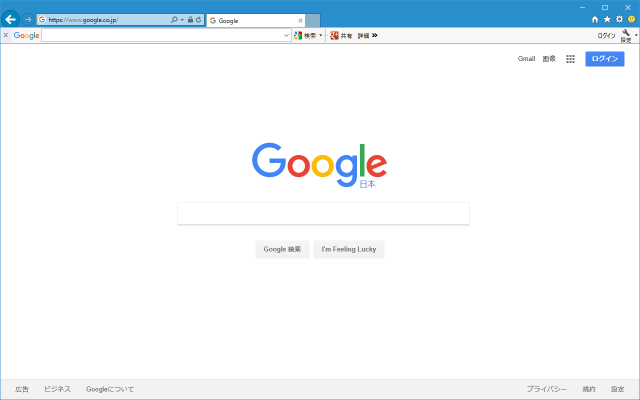
-- --
ツールバーに表示されている「設定」をクリックし、表示されたメニューの中から「設定」をクリックして下さい。
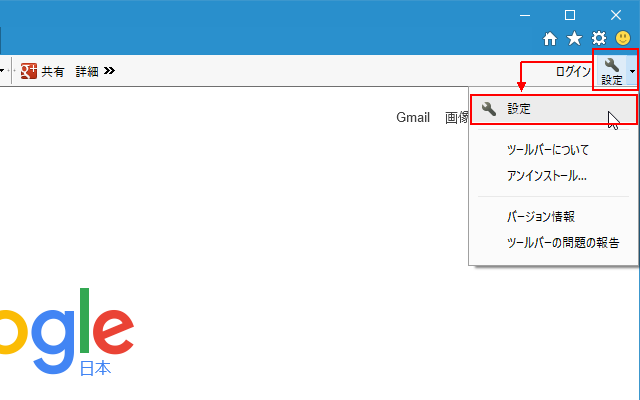
ツールバーの設定画面が表示されます。「全般」タブを表示して下さい。
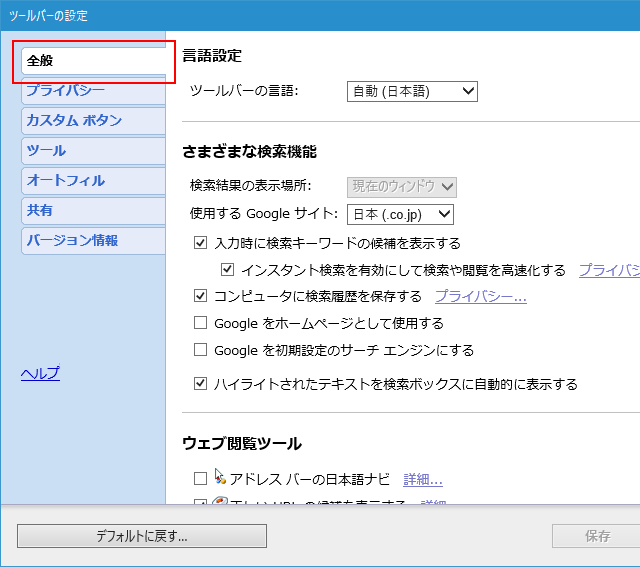
「ウェブ閲覧ツール」の個所にある「[送信先]リンクでGmailを使用する」にチェックをして下さい。チェックが終わったら画面下部の「保存」をクリックして下さい。これで設定は完了です。
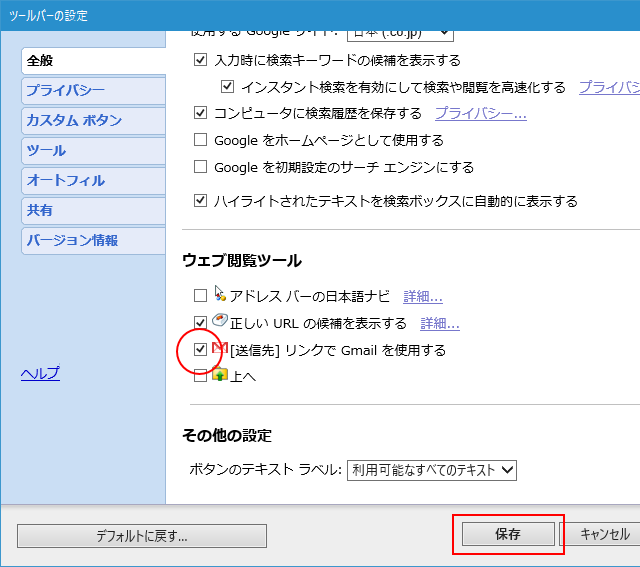
それでは実際に試してみます。このページの一番上に記載した「mailto:」のサンプルをクリックしてみます。
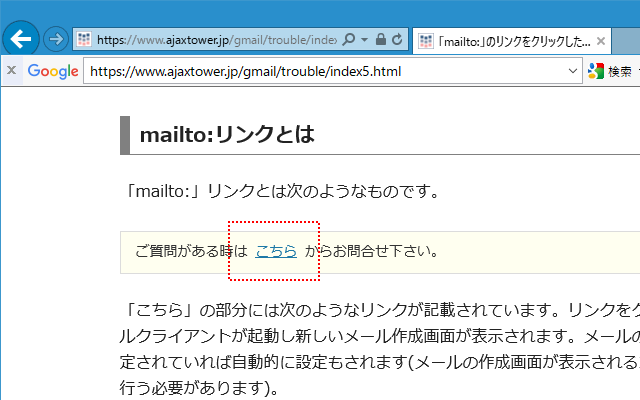
Internet Explorerの場合でもGmailが起動し、新規メール作成画面が表示されました。
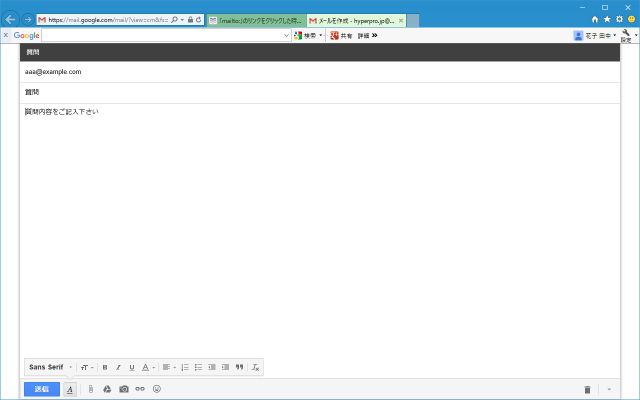
-- --
3つのブラウザでそれぞれGmailをデフォルトのメールクライアントに設定する方法について解説しました。なお「mailto:」のリンクを作成する時に、件名や本文に日本語を使用する場合、URLエンコードしておかないとInternet Explorerの場合に文字化けが発生しました。
( Written by Tatsuo Ikura )

著者 / TATSUO IKURA
これから IT 関連の知識を学ばれる方を対象に、色々な言語でのプログラミング方法や関連する技術、開発環境構築などに関する解説サイトを運営しています。