Googleアカウントの2段階認証を有効にする
Google アカウントでは不正ログインを予防するために 2 段階認証を利用することができます。ここでは Google アカウントの 2 段階認証を有効にする手順および 2 段階認証が有効になっている場合のログイン手順について解説します。
(Last modified: )
2段階認証を有効にする
2 段階認証の設定は Google アカウント単位で行います。 2 段階認証を有効にしたい Google アカウントでログインしたあと、画面右上に表示されているプロフィール画像をクリックし、表示された画面の中の「Googleアカウントを管理」をクリックしてください。
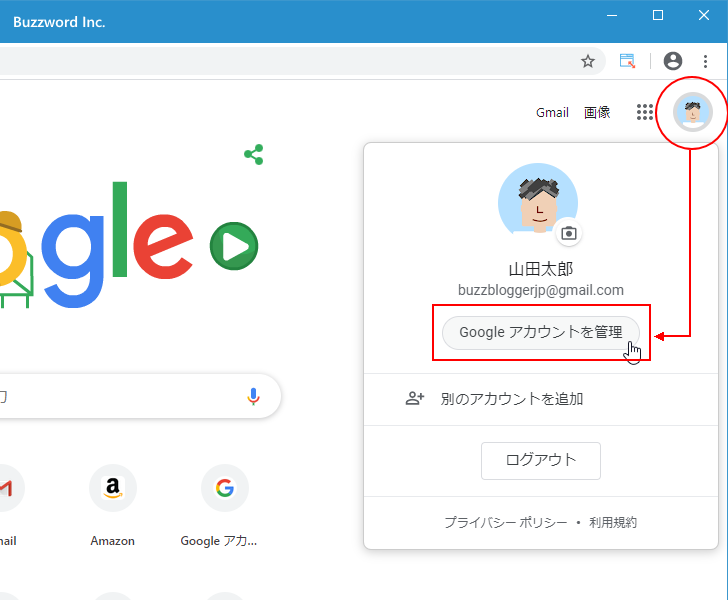
「Googleアカウント」の画面が表示されます。画面左側の「セキュリティ」をクリックしてください。
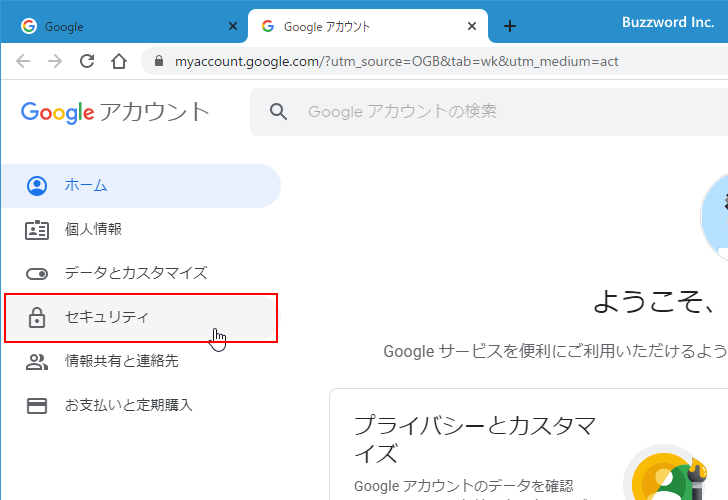
「セキュリティ」の画面が表示されます。
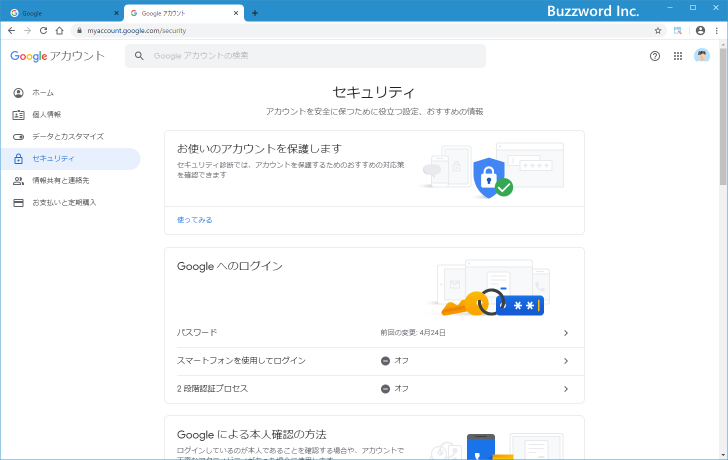
2 段階認証を有効にするには「Googleへのログイン」の中にある「2段階認証プロセス」をクリックしてください。
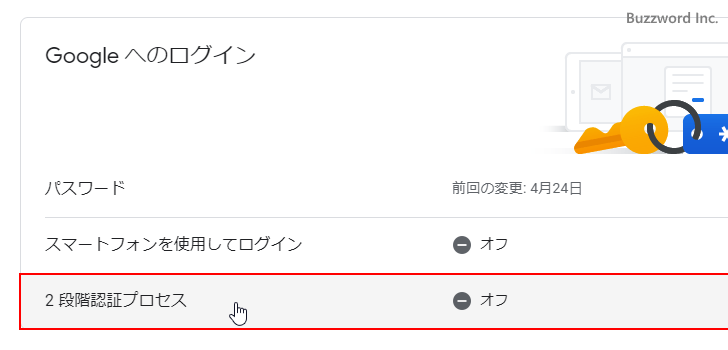
「2段階認証プロセス」の画面が表示されます。それでは設定を行います。「使ってみる」をクリックしてください。
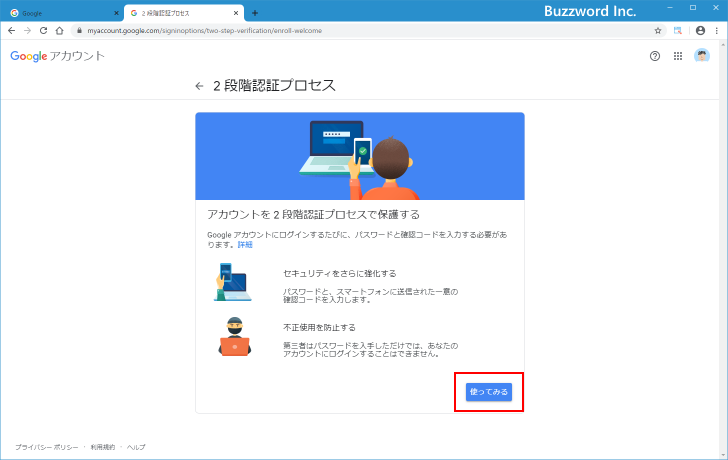
2 段階認証ではログインする時に確認コードを取得して入力する手順が追加されます。確認コードを取得する方法はいくつかありますが、今回はスマートフォンへのテキストメッセージ(SMS)を使った方法を選択してみます。使用する端末の電話番号を入力し、「コードの取得方法」としてテキストメッセージを選択して下さい。入力が終わりましたら「次へ」をクリックしてください。
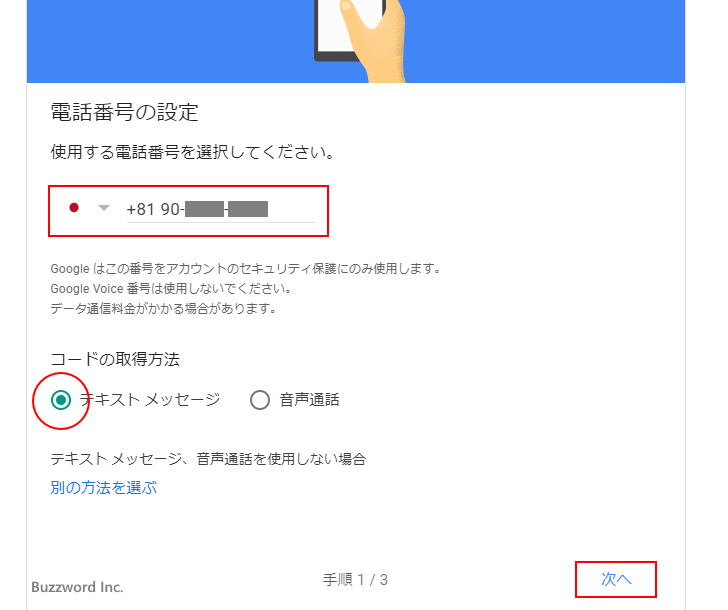
先ほど入力した電話番号宛てに SMS で確認コードが送信されてきますので入力してください。入力が終わりましたら「次へ」をクリックしてください。
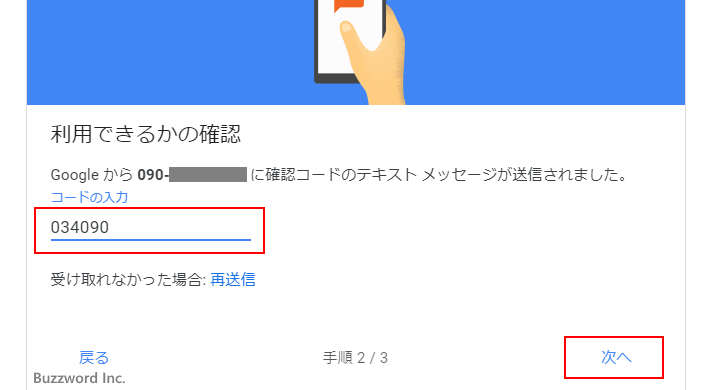
最終確認です。対象の Google アカウントで 2 段階認証を有効にするには「有効にする」をクリックしてください。
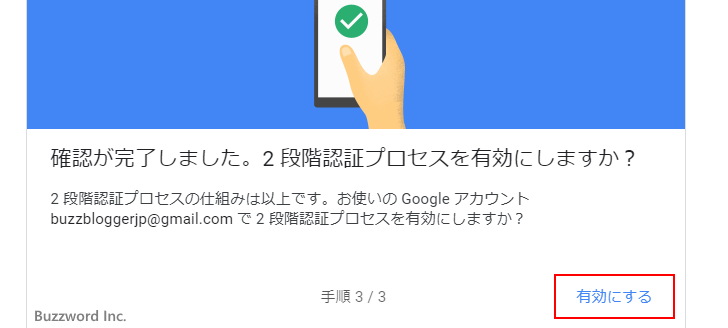
2段階認証が有効になりました。
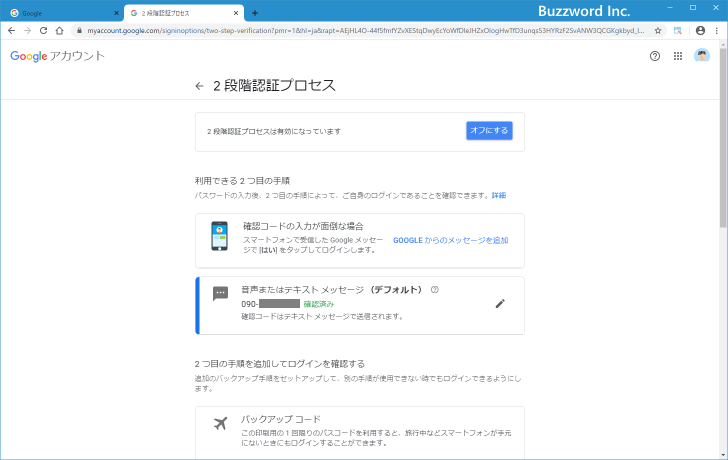
2段階認証が有効の場合のログイン手順
それでは 2 段階認証が有効になっている場合に、 Google アカウントへログインする手順を確認してみます。まず Google アカウントのログイン画面を表示してください。
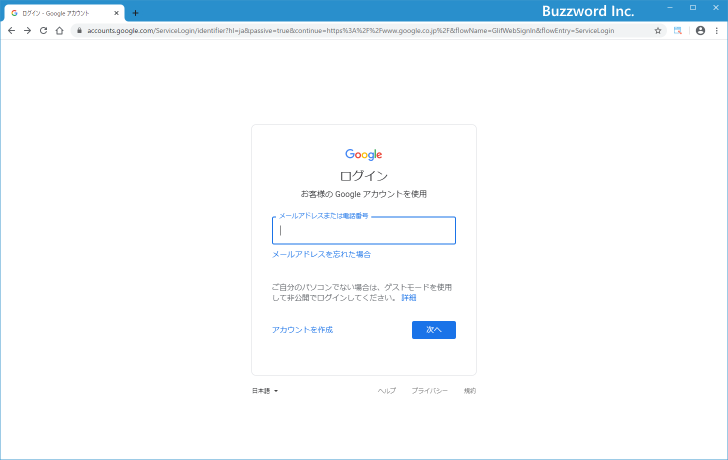
2 段階認証が無効になっている時と同じように最初にメールアドレス、次の画面でログイン用パスワードを入力してください。
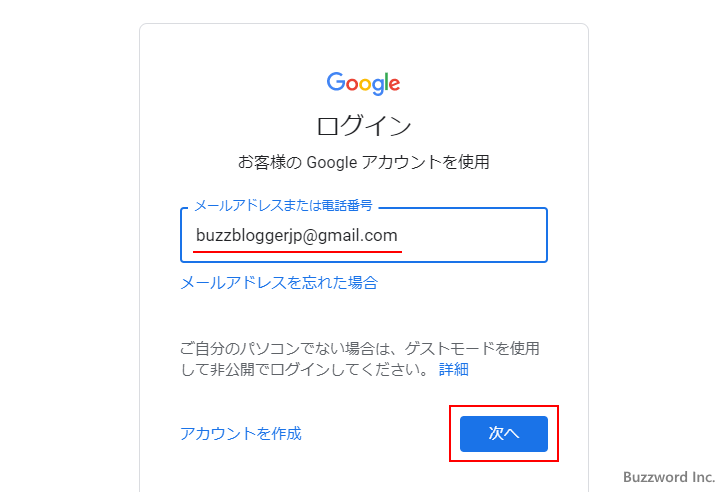
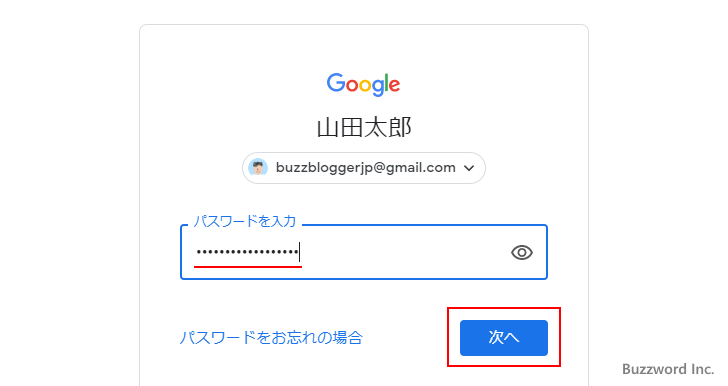
2 段階認証が無効の場合はこれでログインが完了しますが、 2 段階認証が有効の場合は次に確認コードの入力待ちとなります。
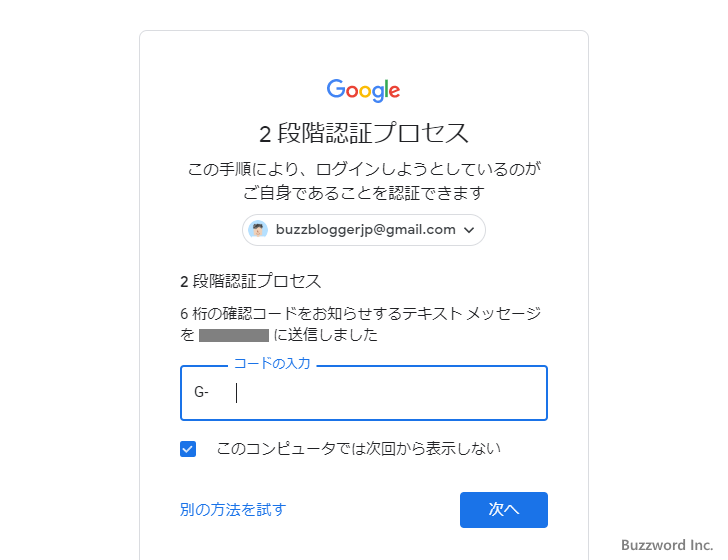
現在有効になっている確認コードの取得方法は、登録した電話番号への SMS による確認コードの送信ですので、スマートフォン宛てに SMS で届いた確認コードを入力してください。入力が終わりましたら「次へ」をクリックしてください。
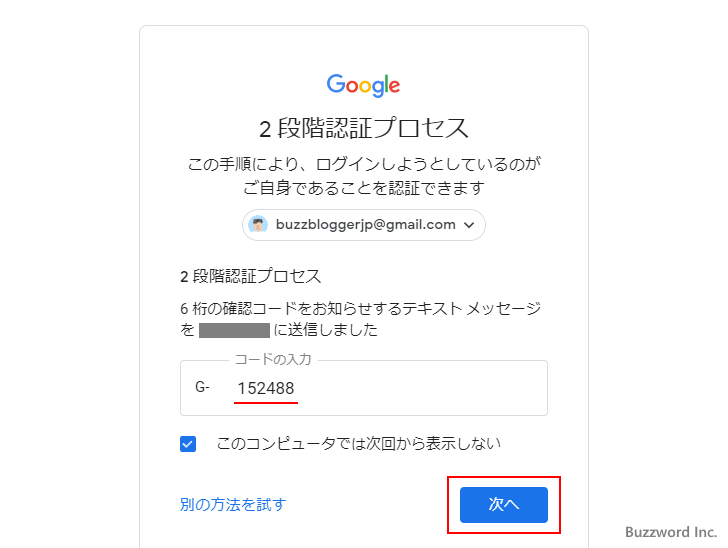
Google アカウントへのログインが完了しました。
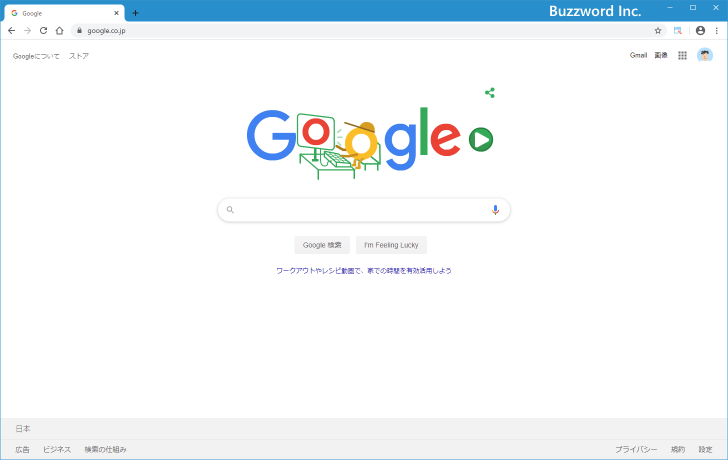
このように 2 段階認証が有効になっている場合はメールアドレスとパスワードに加えてログイン時に取得する確認コードの入力が必要となります。今回は SMS による確認コードを取得しましたが、認証アプリを使った方法やバックアップコードを使った方法などが利用できます。
自宅のPCなど信頼できるデバイスから利用する場合に2段階認証を省略する
通常は 2 段階認証を有効にしたままで、自宅の PC など信頼できるデバイスからログインする時には 2 段階認証による確認コードの取得を省略するように設定することができます。
信頼できるデバイスから通常通り Google アカウントへログインを行い、最後の確認コードを入力する画面で「このコンピュータでは次回から表示しない」のチェックボックスをチェックした上でログインを完了させてください。
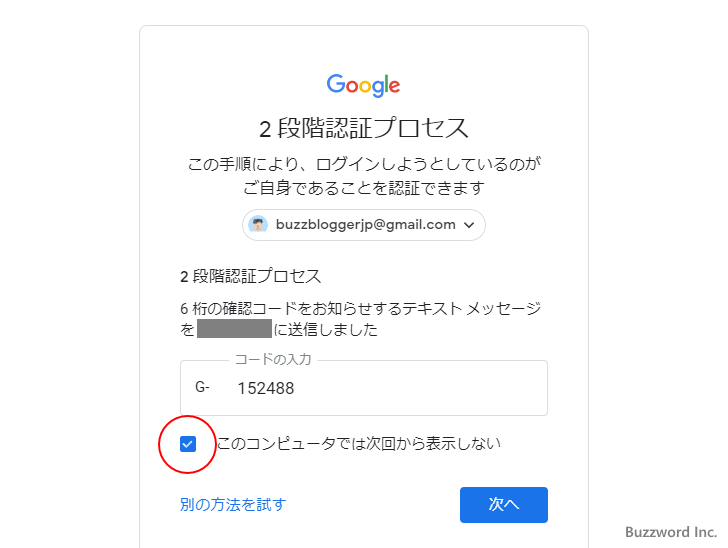
これでこのデバイスから Google アカウントにログインする時にはメールアドレスとパスワードの入力だけでログインが可能となります。
信頼できるデバイスをすべて無効にする
外出先の PC などから Google アカウントにログインする時に誤って「このコンピュータでは次回から表示しない」にチェックをしたままログインしてしまった場合には、すべてのデバイスを「信頼できるデバイス」にしないようにすることができます。
どのデバイスからでもいいので Google アカウントにログインした上で、2 段階認証を有効にしたときと同じ「セキュリティ」の画面を表示し、その後で「Googleへのログイン」の中にある「2段階認証プロセス」をクリックしてください。
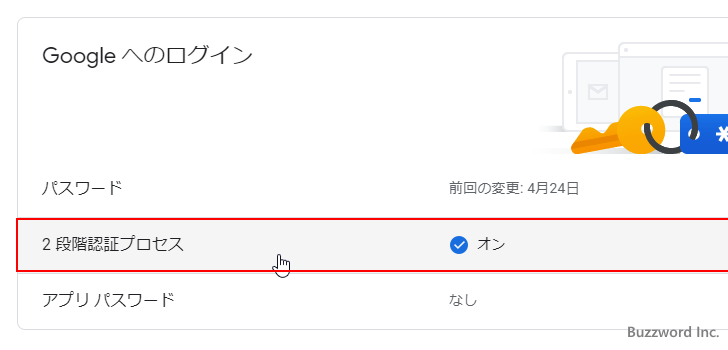
2 段階認証プロセスの設定画面が表示されます。
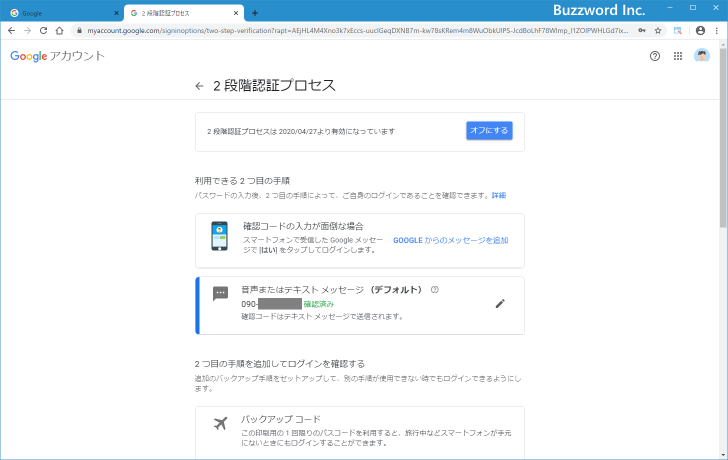
「信頼できるデバイス」の中にある「すべて取り消す」をクリックしてください。
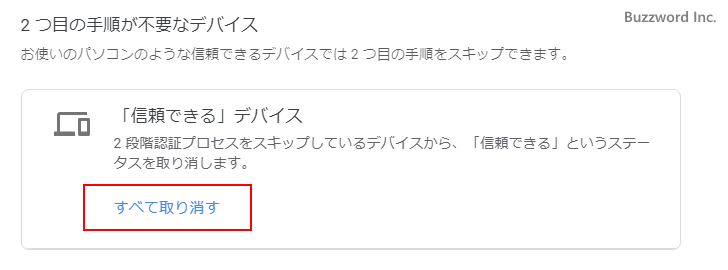
確認画面が表示されますので「OK」をクリックしてください。
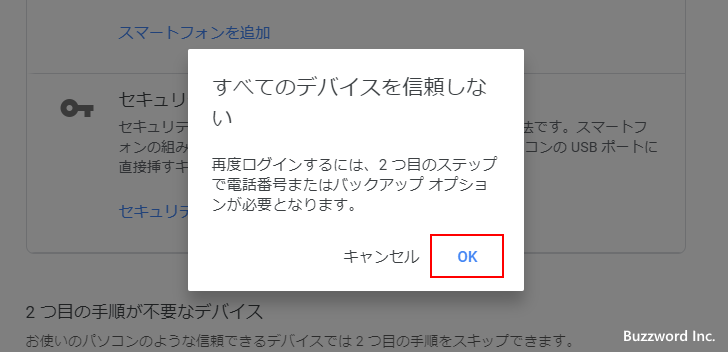
すべてのデバイスで次回ログインする時には 2 段階認証による確認コードの取得が必要な状態にリセットされました。
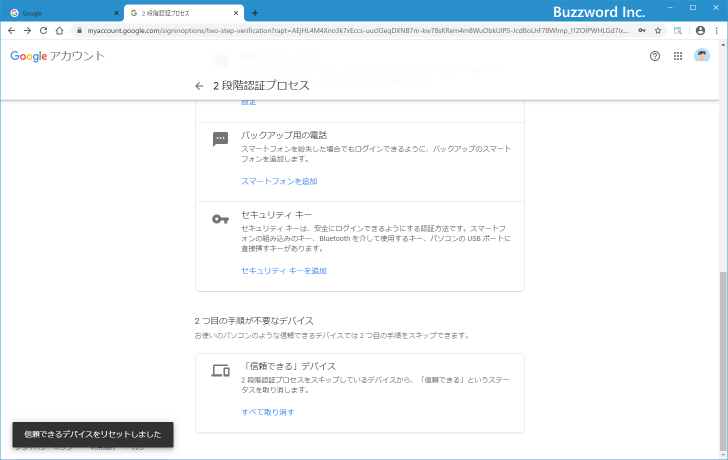
-- --
Google アカウントの 2 段階認証を有効にする手順および 2 段階認証が有効になっている場合のログイン手順について解説しました。
( Written by Tatsuo Ikura )

著者 / TATSUO IKURA
これから IT 関連の知識を学ばれる方を対象に、色々な言語でのプログラミング方法や関連する技術、開発環境構築などに関する解説サイトを運営しています。