スマートフォンへ送信されたメッセージをタップして認証する
2 段階認証が有効の場合、ユーザー名とパスワード以外に確認コードを使った認証を行いますが、確認コードを入力する代わりにスマートフォンへ送信されたメッセージに対してタップすることで認証を行うことができます。ここでは 2 段階認証の認証方式としてスマートフォンへ送信されたメッセージをタップして認証する方法について解説します。
(Last modified: )
メッセージを使った認証を設定する
2 段階認証で認証を行う方法としてスマートフォンへ送信されたメッセージをタップする方式を利用するように設定します。 Google アカウントにログインしたあと、画面右上に表示されているプロフィール画像をクリックし、表示された画面の中の「Googleアカウントを管理」をクリックしてください。
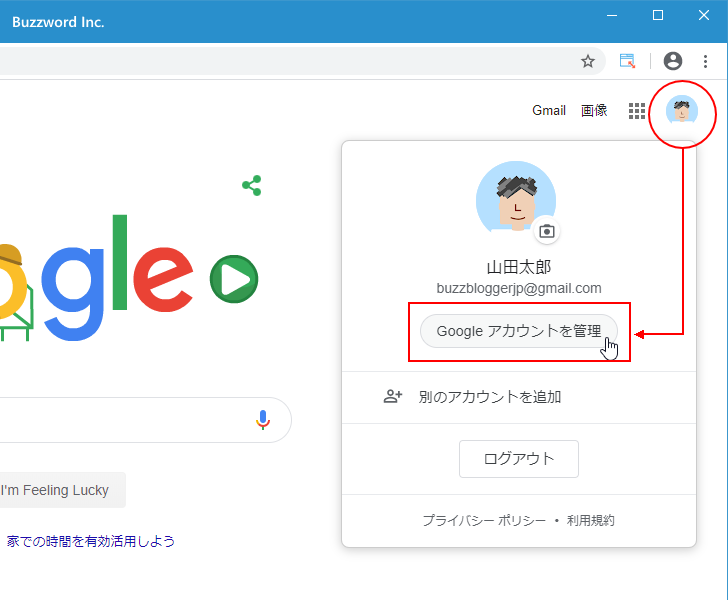
「Googleアカウント」の画面が表示されます。画面左側の「セキュリティ」をクリックしてください。
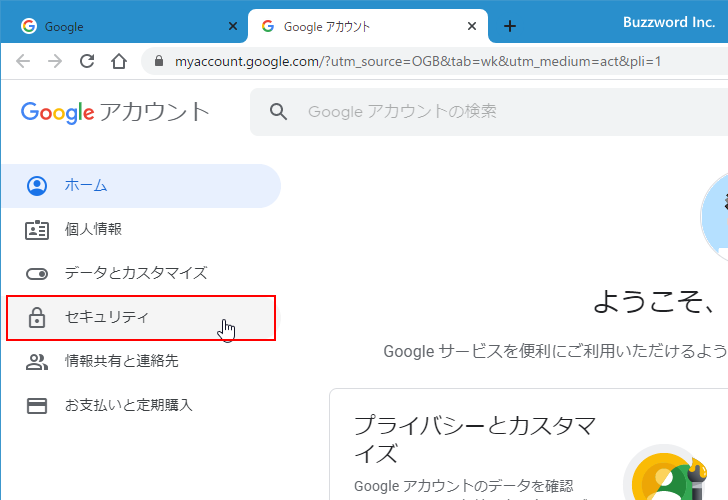
「セキュリティ」の画面が表示されます。「Googleへのログイン」の中にある「2段階認証プロセス」をクリックしてください。
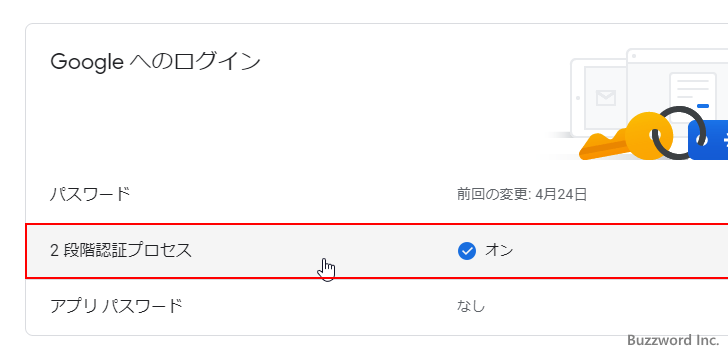
「2 段階認証プロセス」の画面が表示されます。
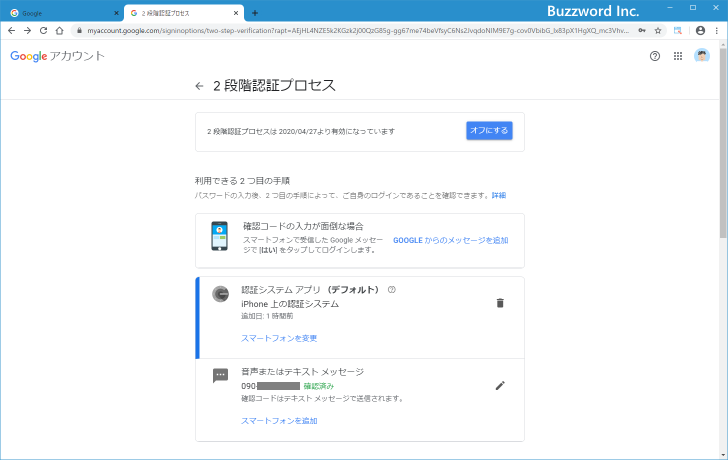
「2 つ目の手順を追加してログインを確認する」のブロックで、「Google からのメッセージ」の中にある「スマートフォンを追加」をクリックしてください。
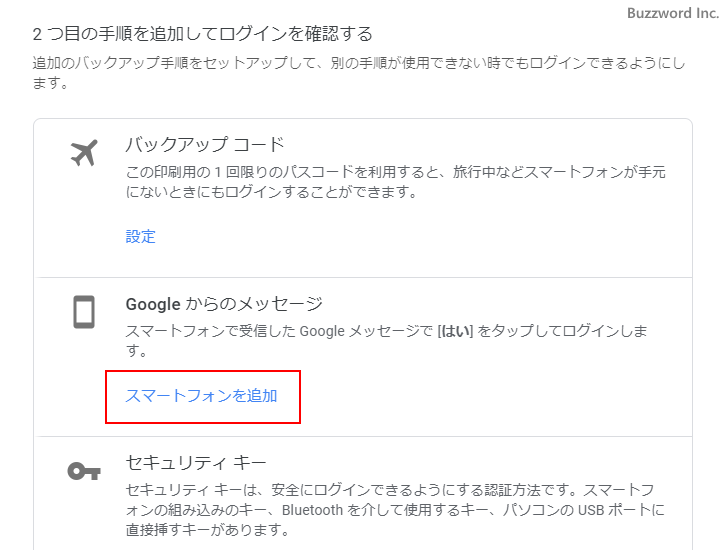
次の画面で「使ってみる」をクリックしてください。
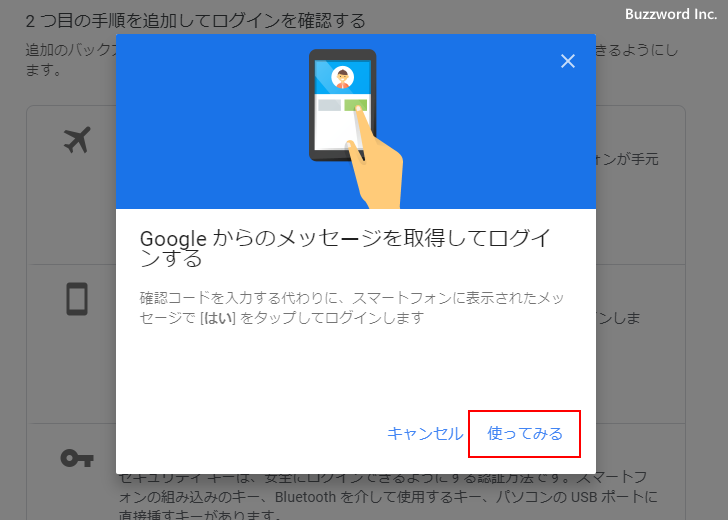
スマートフォンのセットアップを行います。今回は iPhone を使いますので「iPhoneのセットアップ」をクリックしてください。
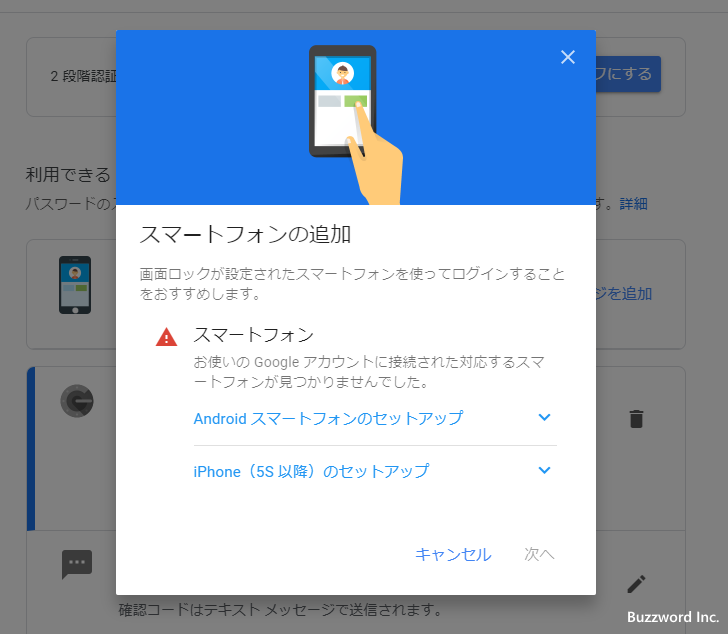
セットアップ方法が表示されます。
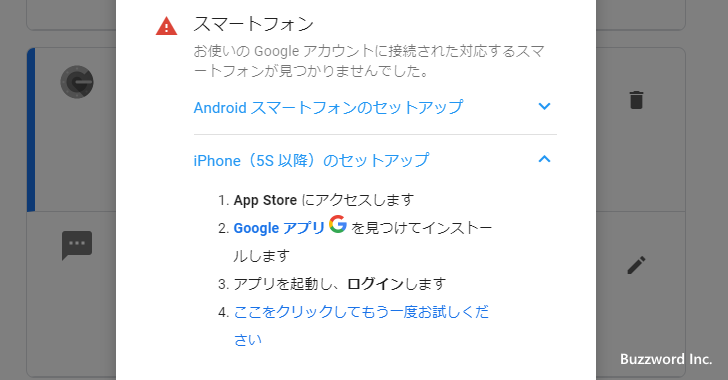
-- --
スマートフォン側の準備を行います。「App Store」にて「Google アプリ」を検索して下さい。他の用途で使用しているため既にインストール済みですが、インストールがまだの場合は「入手」「インストール」をタップしてインストールを行っておいて下さい。インストール完了後に「開く」をタップして下さい。
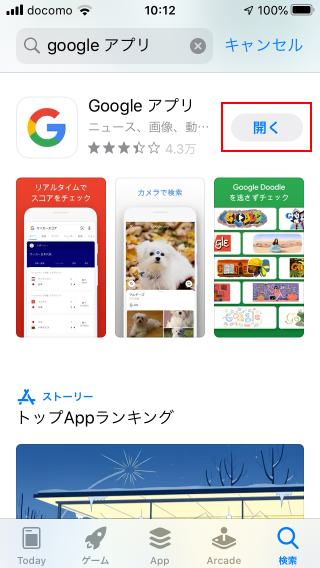
「Google アプリ」が起動します。右上に表示されているプロフィール画像をタップしてください。
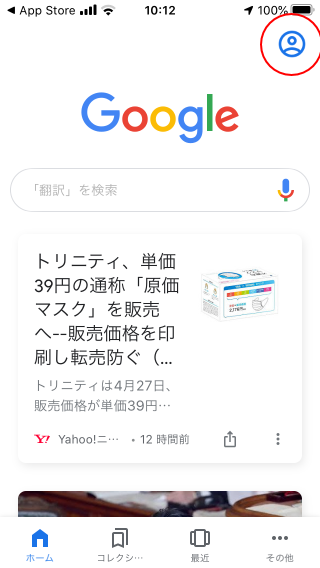
「ログイン」をタップしてください。
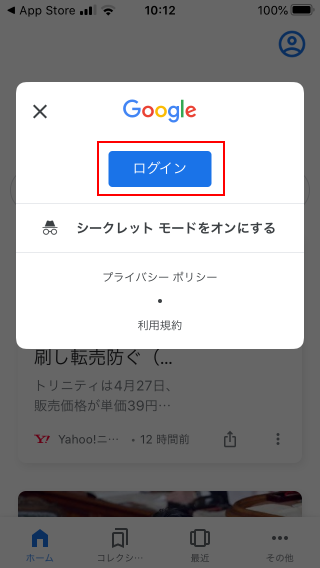
ログイン画面が表示されますので、今回設定を行っている Google アカウントでログインしてください。ログインが完了すると次のように表示されます。
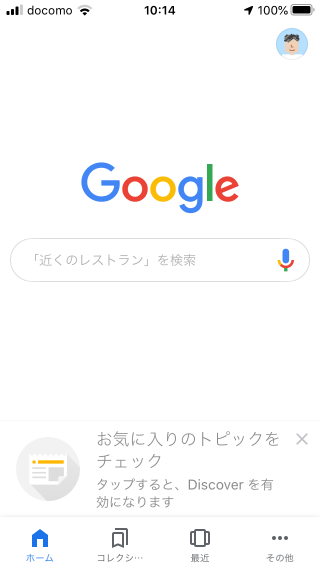
スマートフォン側の設定はこれで完了です。
-- --
スマートフォン側の準備が終わりましたら、 PC の画面に戻り「ここをクリックしてもう一度お試しください」をクリックしてください。
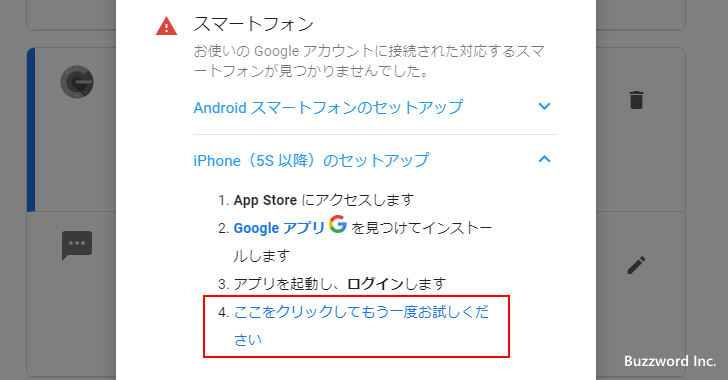
次のような画面が表示されます。「次へ」をクリックしてください。
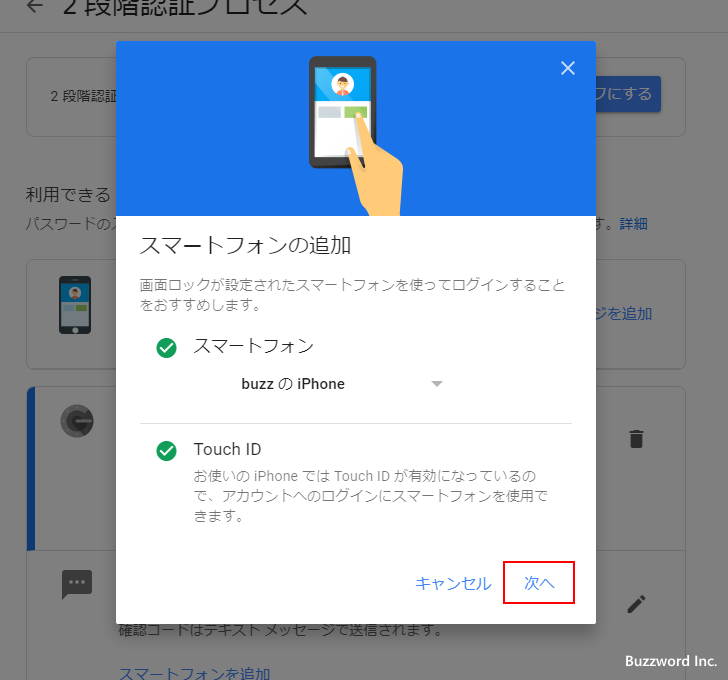
テストを行います。次の画面が表示されたらスマートフォンの「Google アプリ」を見てください。
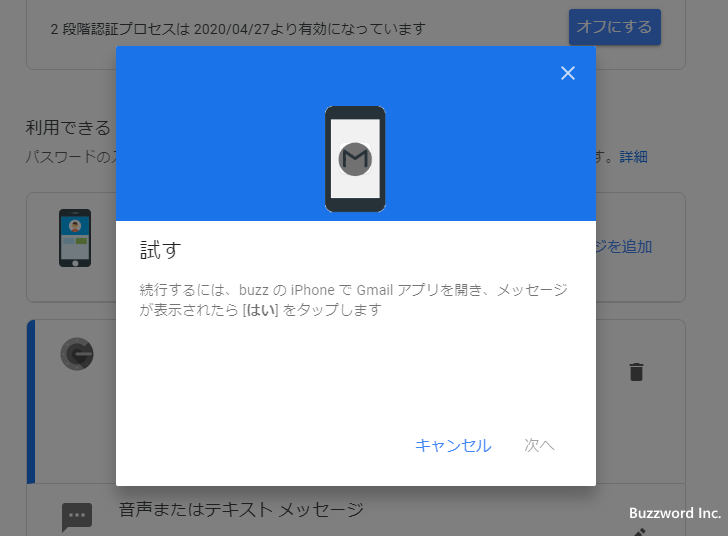
次のように表示されますので「はい」をタップしてください。
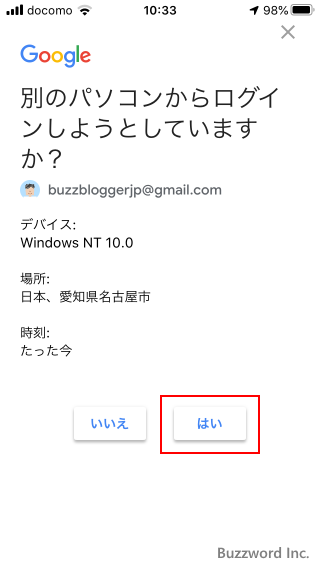
2 段階認証による Google アカウントへのログインが認証されました。
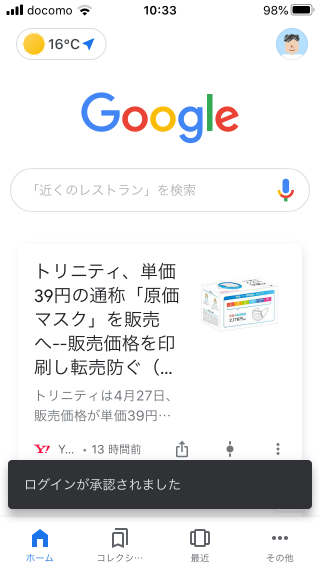
PC 画面でも設定が完了したメッセージが表示されています。「完了」をクリックしてください。
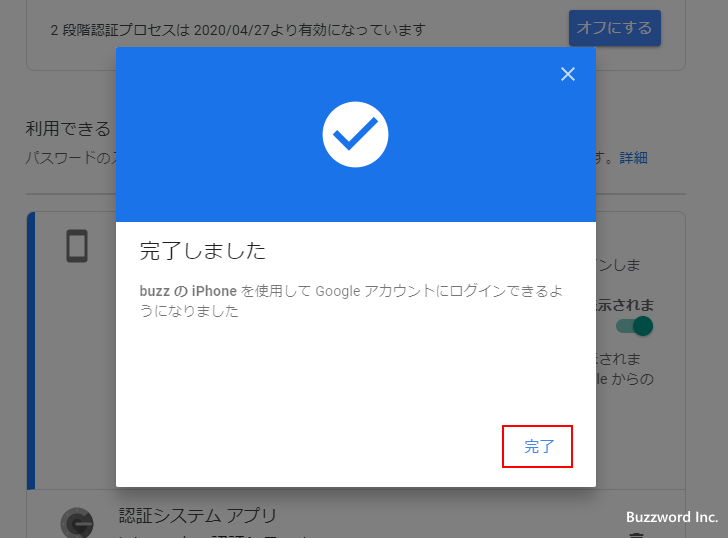
メッセージを使った認証が有効になると、デフォルトで使用される認証方式がメッセージを使ったものに変更となります。(これまで設定してあった確認コードによる認証もバックアップの方法として引き続き利用できます)。
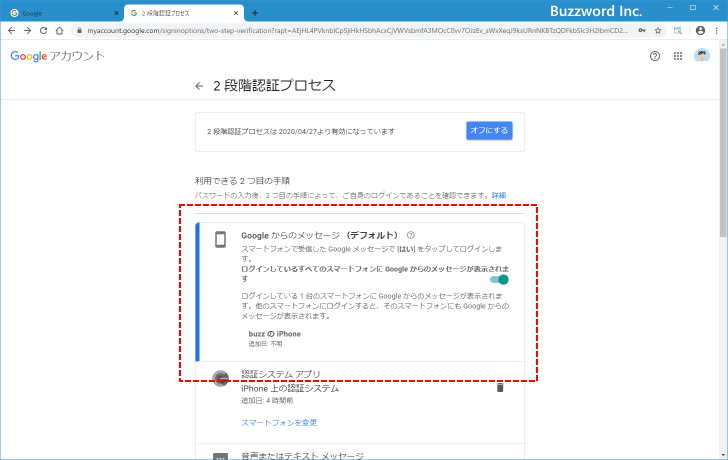
メッセージを使ったログイン手順
それでは 2 段階認証が設定されている Google アカウントへログインする時にメッセージを使った認証の仕組みを使ってみます。Googleアカウントのログイン画面を表示し、メールアドレスとパスワードの入力を行ってください。
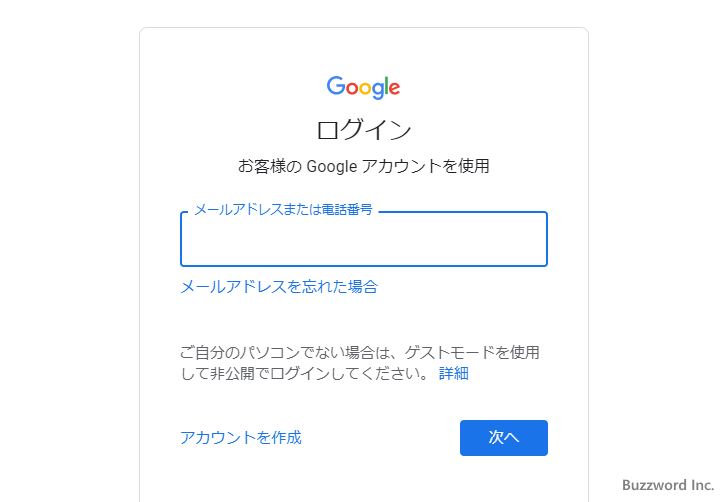
スマートフォンへメッセージを送信したことが表示されます。
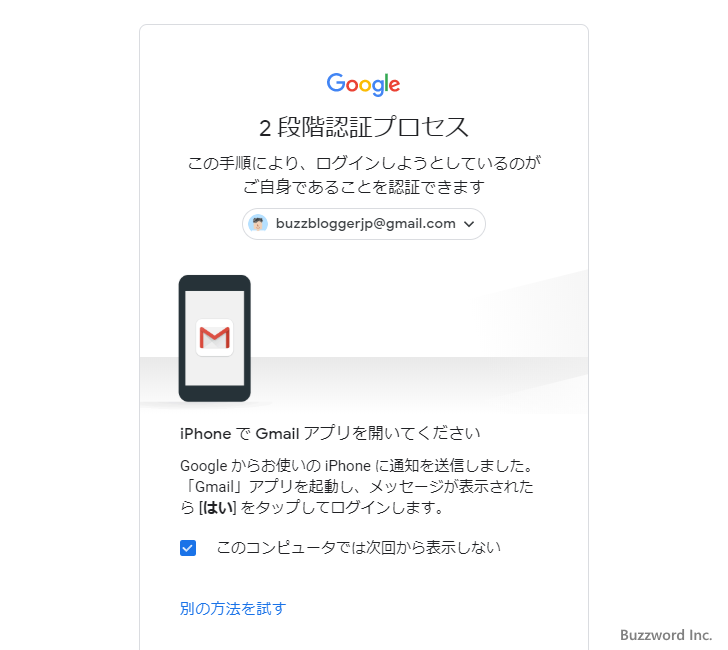
スマートフォンで Google アプリを起動すると次のようなメッセージが表示されます。「はい」をタップしてください。
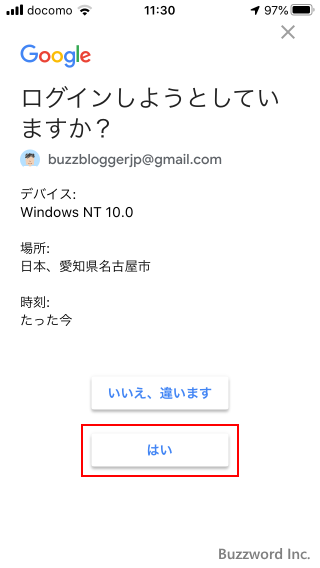
Google アカウントへのログインが完了しました。
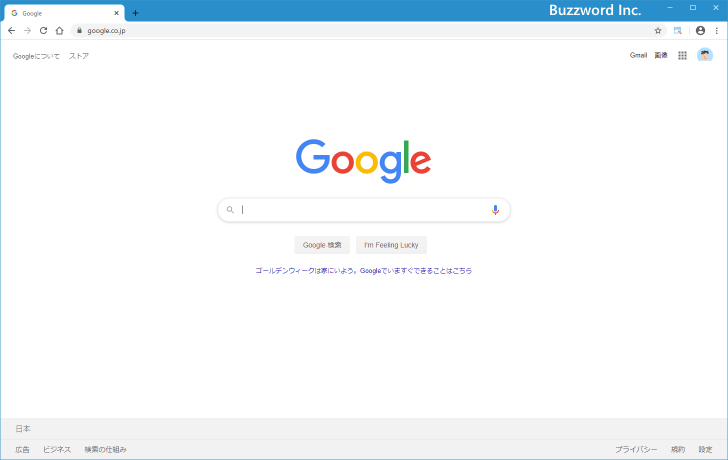
確認コードの入力が必要なく、ログイン時にタップするだけで認証が完了しますのでとても便利です。
-- --
2 段階認証の認証方式としてスマートフォンへ送信されたメッセージをタップして認証する方法について解説しました。
( Written by Tatsuo Ikura )

著者 / TATSUO IKURA
これから IT 関連の知識を学ばれる方を対象に、色々な言語でのプログラミング方法や関連する技術、開発環境構築などに関する解説サイトを運営しています。