確認コードとして1回だけ使用可能なバックアップコードの取得
2 段階認証が有効となっている Google アカウントへログインする場合、何らかの方法で追加の認証が行われますが、確認コードを取得するために必要となるスマートホンを紛失してしまった場合でも Google アカウントへログインできるように一度だけ使用可能なバックアップコードを印刷して保存しておくことができます。ここではバックアップコードの取得方法と、バックアップコードを使ったログインの手順について解説します。
(Last modified: )
バックアップコードを取得する
2 段階認証で万が一の時に使用できるバックアップコードを取得します。 Google アカウントにログインしたあと、画面右上に表示されているプロフィール画像をクリックし、表示された画面の中の「Googleアカウントを管理」をクリックしてください。
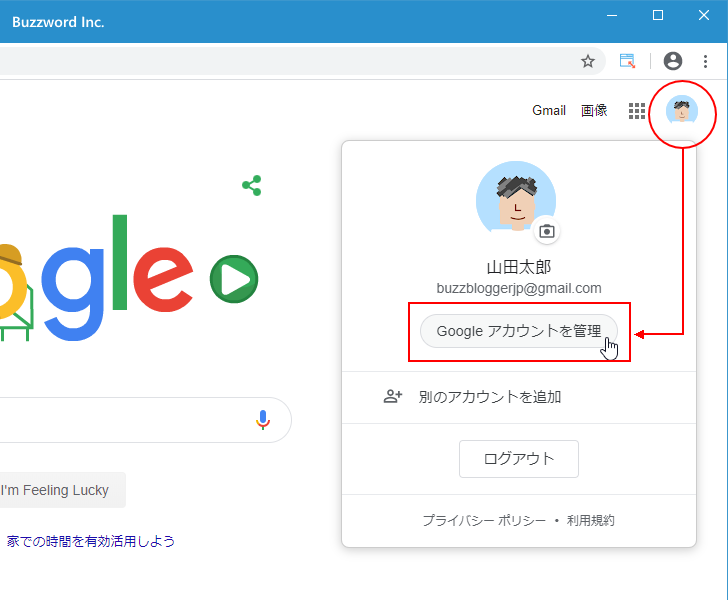
「Googleアカウント」の画面が表示されます。画面左側の「セキュリティ」をクリックしてください。
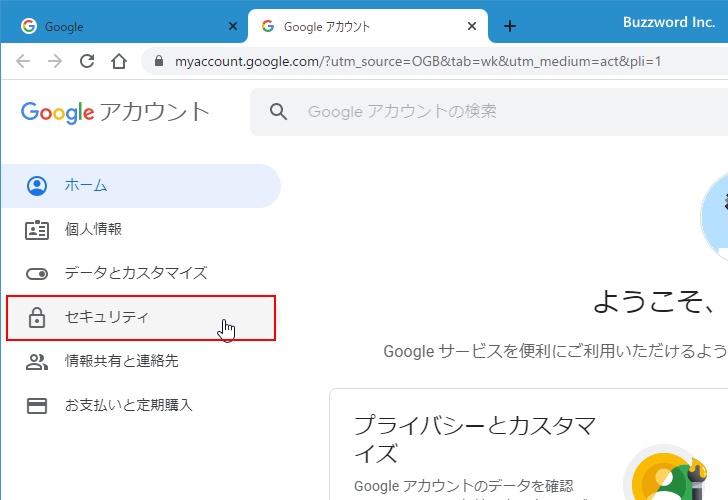
「セキュリティ」の画面が表示されます。「Googleへのログイン」の中にある「2段階認証プロセス」をクリックしてください。
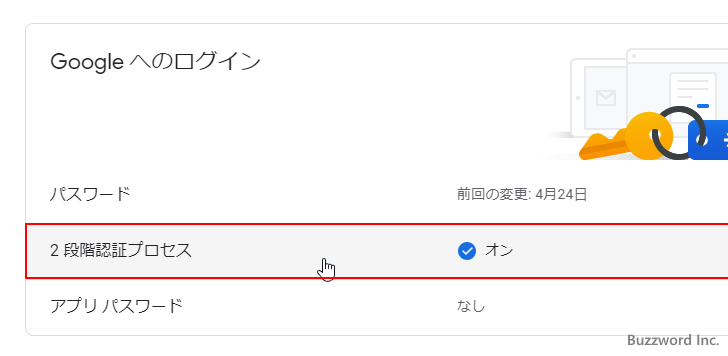
「2 段階認証プロセス」の画面が表示されます。
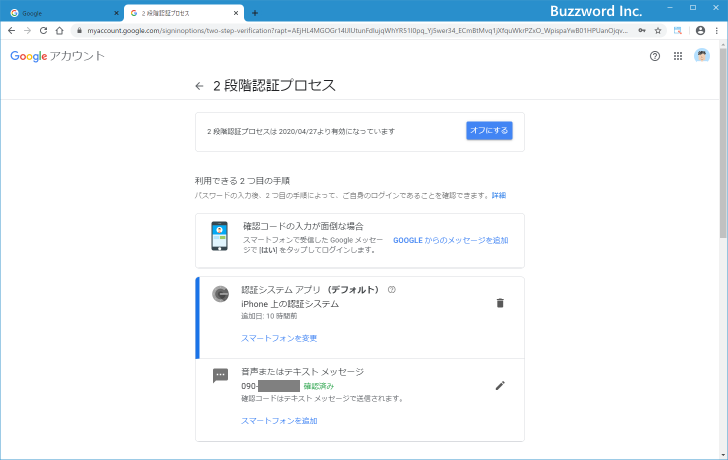
「2 つ目の手順を追加してログインを確認する」のブロックで、「バックアップ コード」の中にある「設定」をクリックしてください。
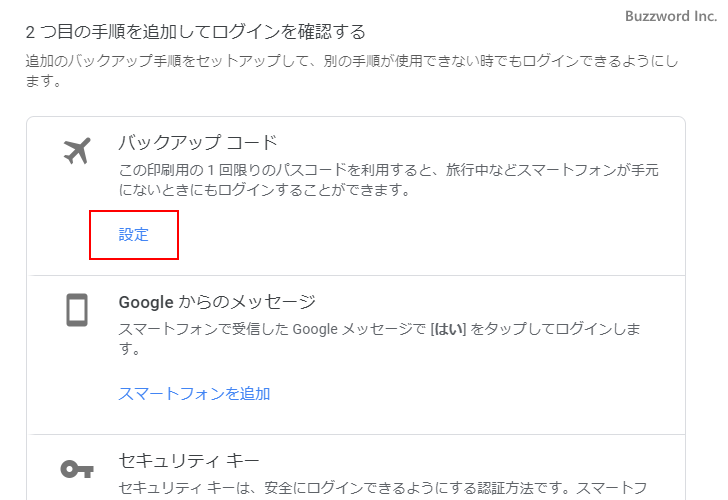
バックアップコードが 10 個表示されました。それぞれのバックアップコードは 1 回だけ使用することができます。
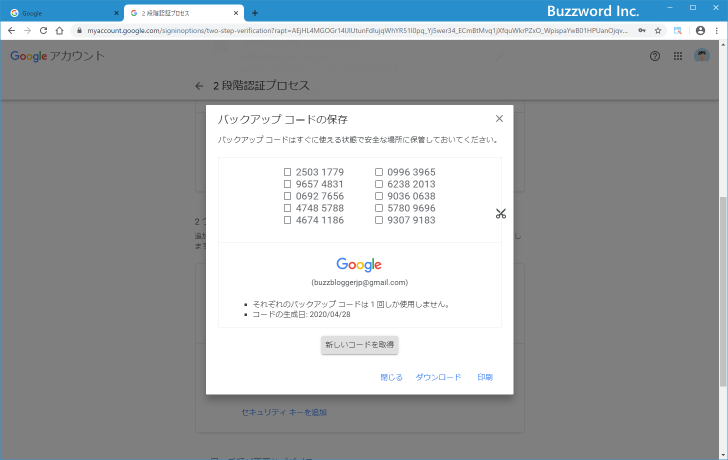
いざという時に使用できるように、「ダウンロード」をクリックしてテキストファイルとして取得して保存しておくか、印刷して保管しておいてください。
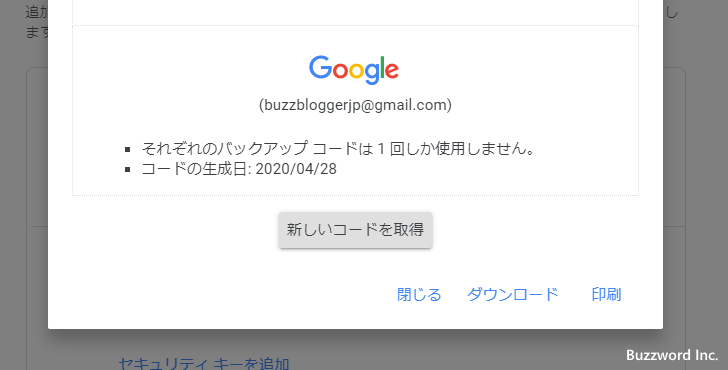
古いバックアップコードを破棄して新しいバックアップコードを取得する
バックアップコードをそれほど使う機会はないと思いますが、ある程度使ってしまった場合には「新しいコードを取得」をクリックしてください。
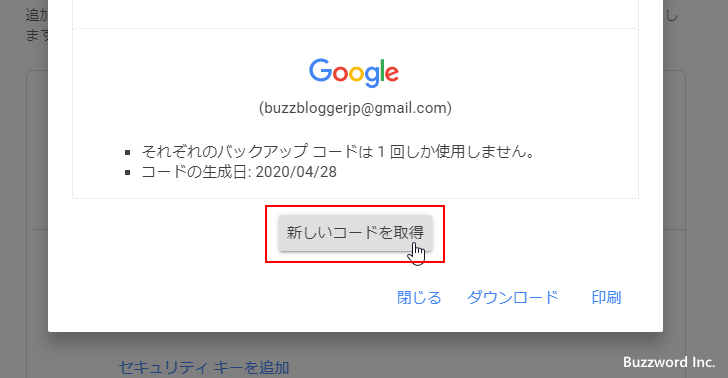
確認ダイアログが表示されますので「OK」をクリックしてください。
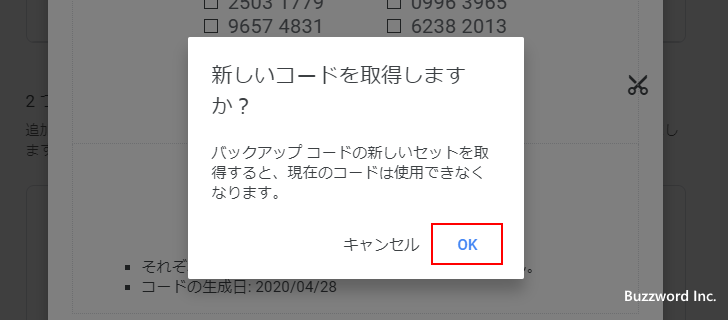
新しいバックアップコードが 10 個作成されました。
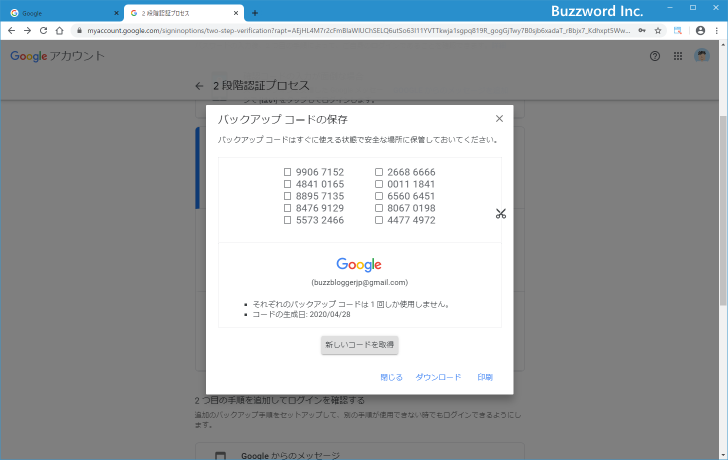
新しいバックアップコードが作成されると、それまでのバックアップコードはすべて無効となりますので 10 個以上持つことはできません。
なおバックアップコードを紛失した場合や漏洩してしまったと思われる場合も「新しいコードを取得」で新しいコードを取得してください。それまでに作成されたバックアップコードは無効となり、使用できなくなります。
バックアップコードを使ったログイン手順
それでは 2 段階認証が設定されている Google アカウントへログインする時にバックアップコードを使ってみます。Googleアカウントのログイン画面を表示し、メールアドレスとパスワードの入力を行ってください。
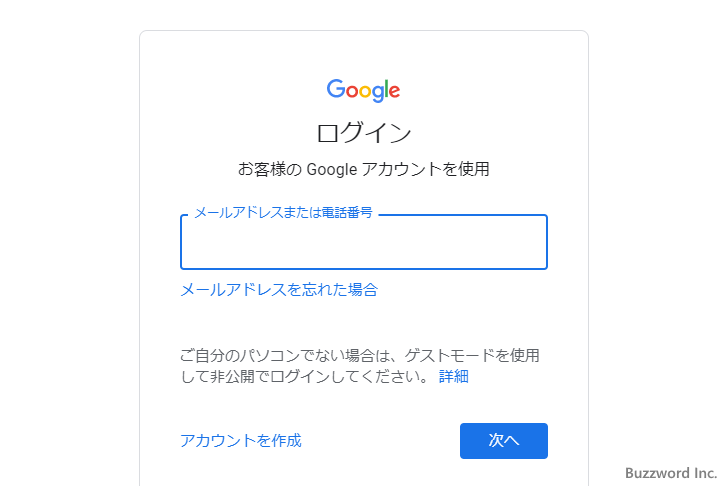
2 段階認証による確認コードの入力画面を表示されます。
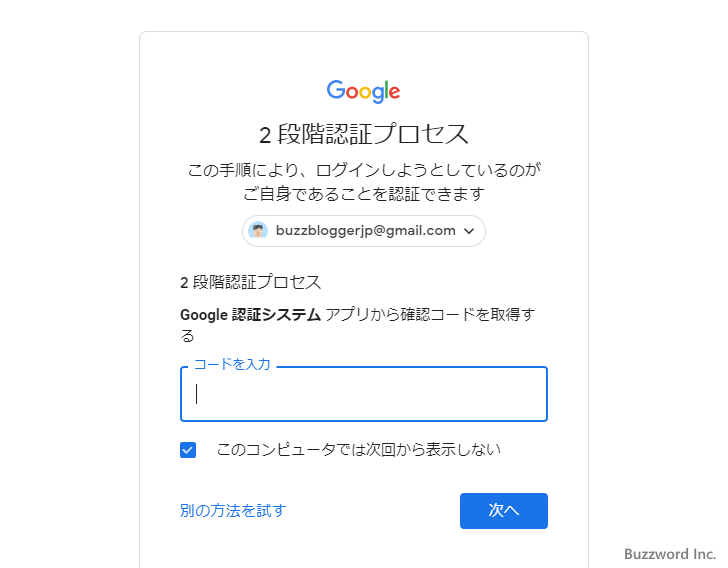
本来であればここで認証アプリや SMS などを使って確認コードを取得して入力するのですが、それらの手段が何も使用できない状況だった場合にはバックアップコードを使用します。「別の方法を試す」をクリックしてください。
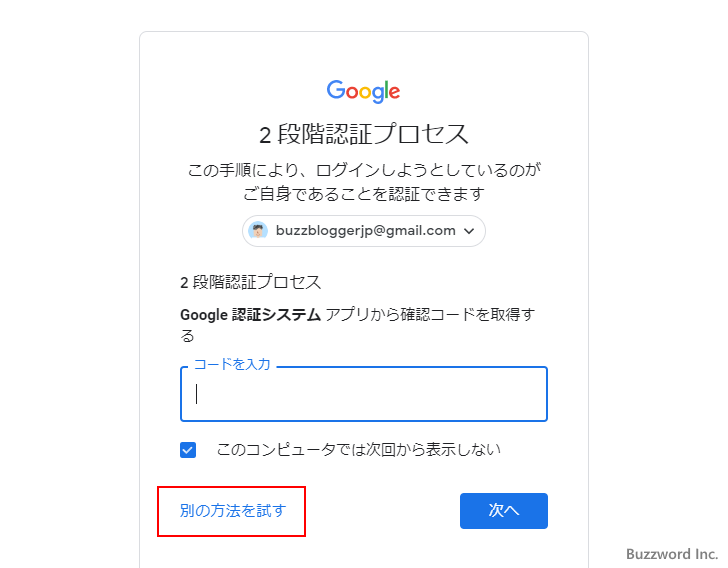
表示された方法の中で「8 桁のバックアップコードのいずれかを入力する」をクリックしてください。
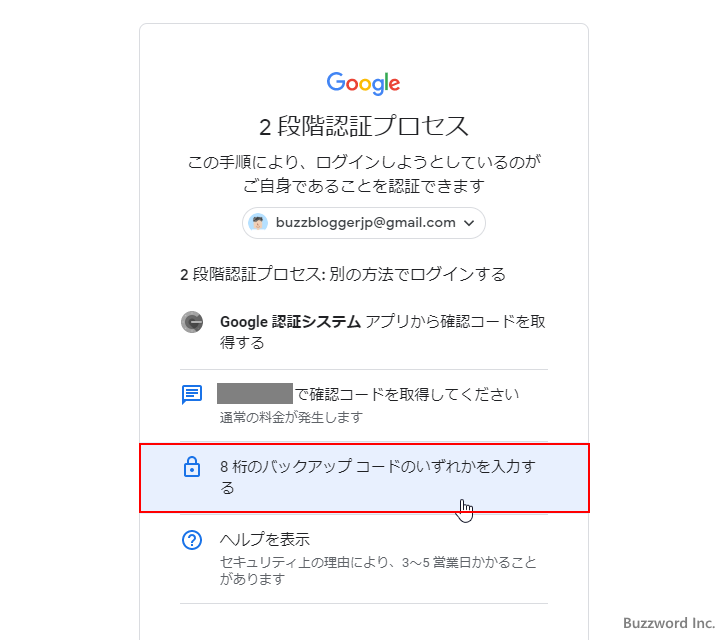
バックアップコードの入力画面が表示されます。有効なバックアップコードの中でまだ一度も使用していないバックアップコードを入力してください。入力が終わりましたら「次へ」をクリックしてください。
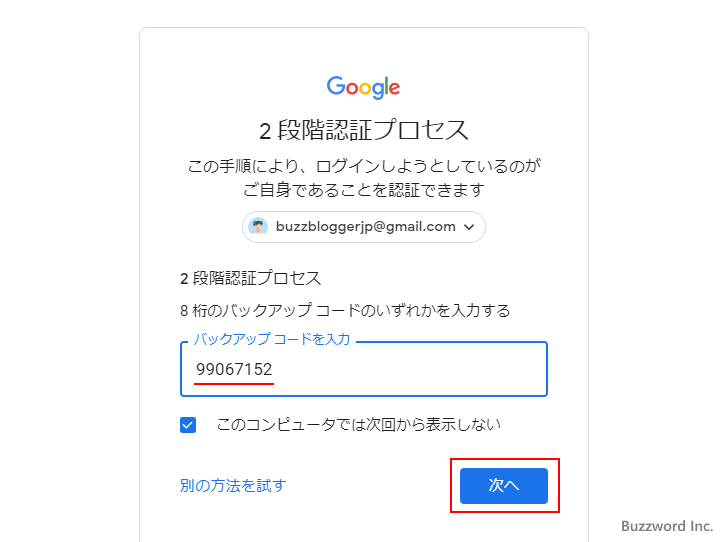
Google アカウントへのログインが完了しました。
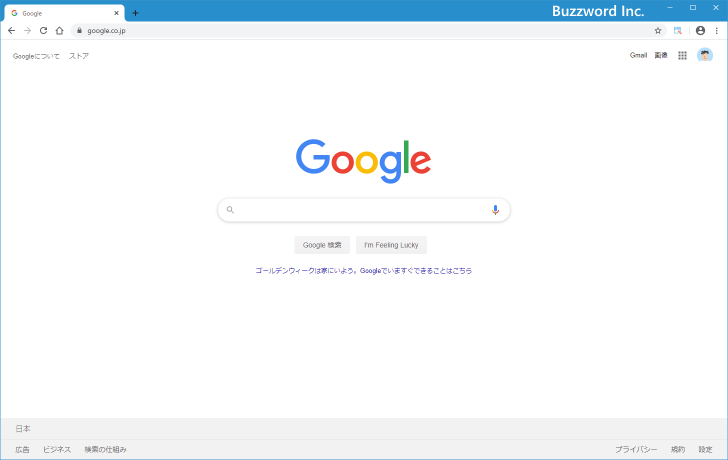
このようにバックアップ用の確認コードを取得しておけば、確認コードを取得することができない状況になっても Google アカウントへログインすることができます。
-- --
バックアップコードの取得方法と、バックアップコードを使ったログインの手順について解説しました。
( Written by Tatsuo Ikura )

著者 / TATSUO IKURA
これから IT 関連の知識を学ばれる方を対象に、色々な言語でのプログラミング方法や関連する技術、開発環境構築などに関する解説サイトを運営しています。