2段階認証に未対応のアプリからのログイン用にアプリパスワードを生成する
Google アカウントで 2 段階認証を有効にしている場合にはユーザー名とパスワードに加えて確認コードなどの認証を行う必要がありますが、 Outlook など他社のサービスや製品から Google アカウントにログインしようとすると 2 段階認証に対応していないためログインできなくなってしまいます。そこで 2 段階認証に対応していないサービスや製品からログインするための手段としてアプリパスワードが用意されています。ここではアプリパスワードの生成と実際の利用方法について解説します。
(Last modified: )
新しいアプリパスワードを生成する
新しいアプリパスワードを作成します。 Google アカウントにログインしたあと、画面右上に表示されているプロフィール画像をクリックし、表示された画面の中の「Googleアカウントを管理」をクリックしてください。
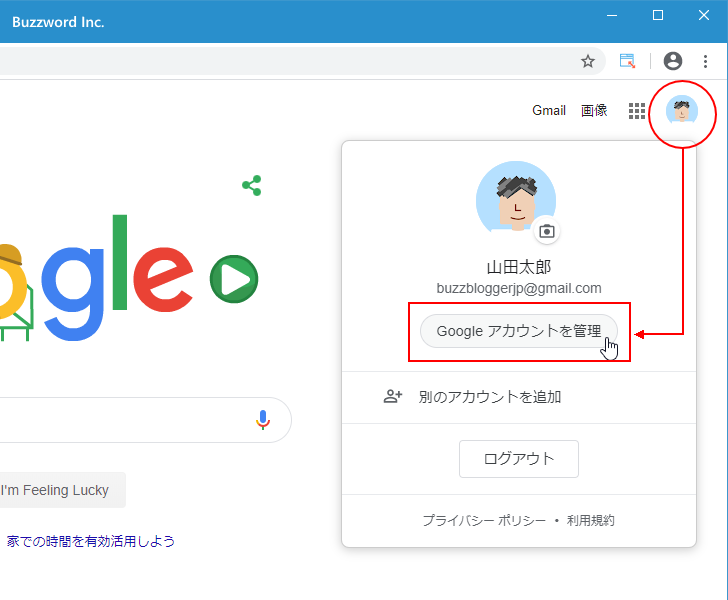
「Googleアカウント」の画面が表示されます。画面左側の「セキュリティ」をクリックしてください。
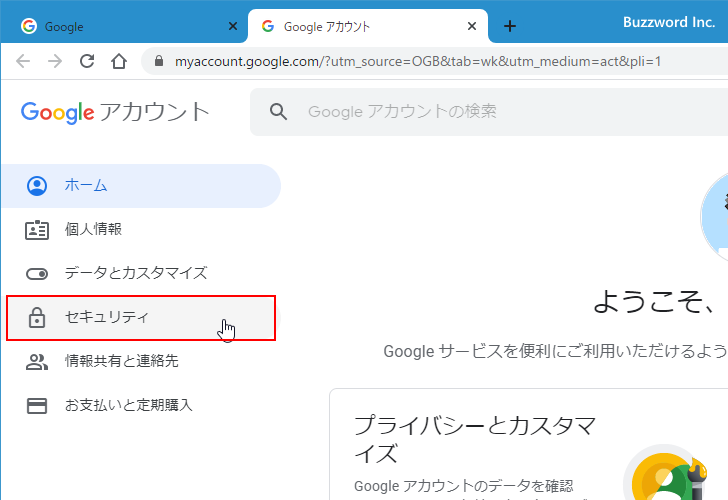
「セキュリティ」の画面が表示されます。「Googleへのログイン」の中にある「アプリパスワード」をクリックしてください。
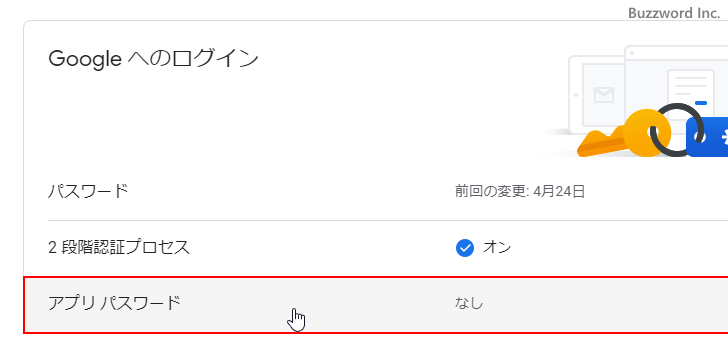
アプリパスワードの管理画面が表示されます。
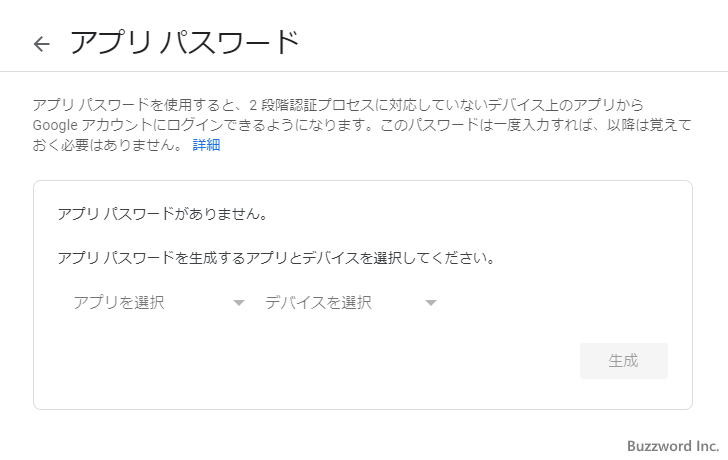
それではアプリパスワードを生成します。アプリパスワードを生成する時はどんなアプリでどんなデバイスで利用するのかを選択してから作成します。あくまでメモのようなもので、利用目的によって何か違いがあるわけではありません。
今回アプリは「メール」、デバイスは「Windowsパソコン」を選択しました。
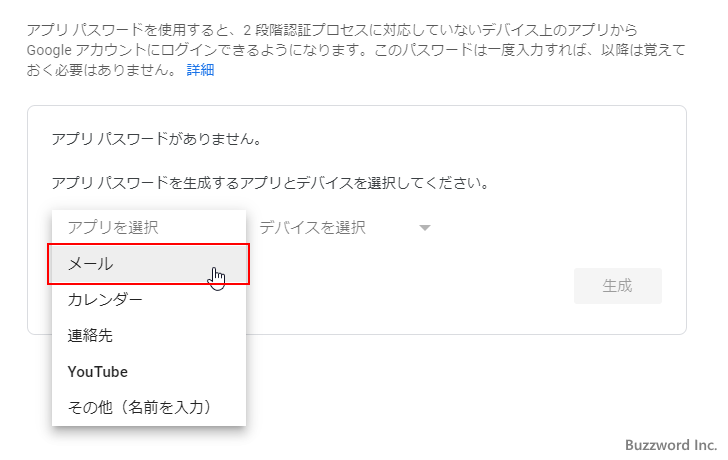
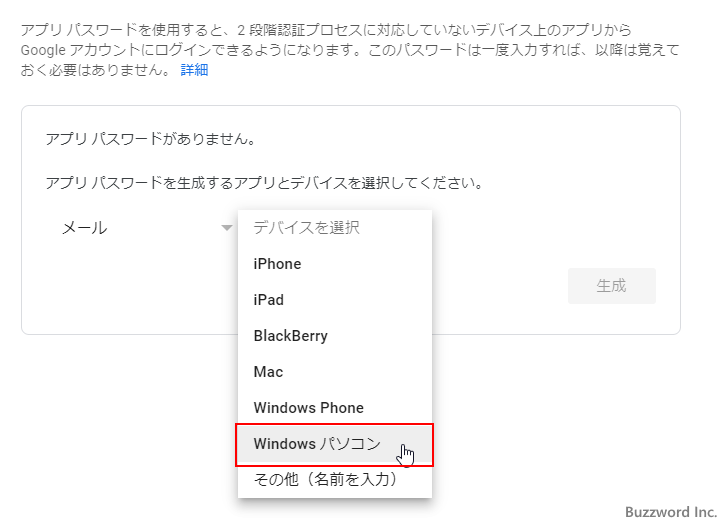
アプリとデバイスの選択が終わりましたら「生成」をクリックしてください。
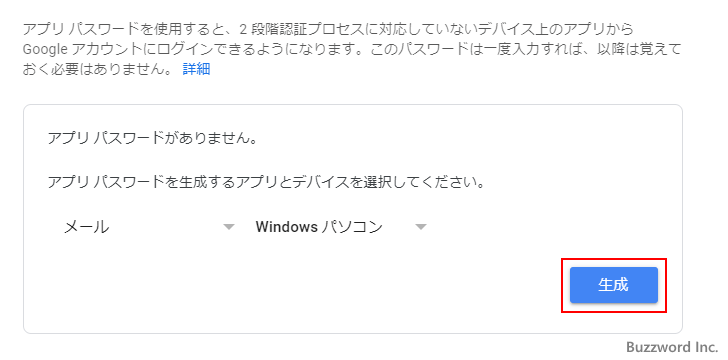
新しいアプリパスワードが作成されました。このパスワードは二度と表示されませんので、実際に利用する時にアプリパスワードを生成し、すぐに入力されるのがいいかもしれません。
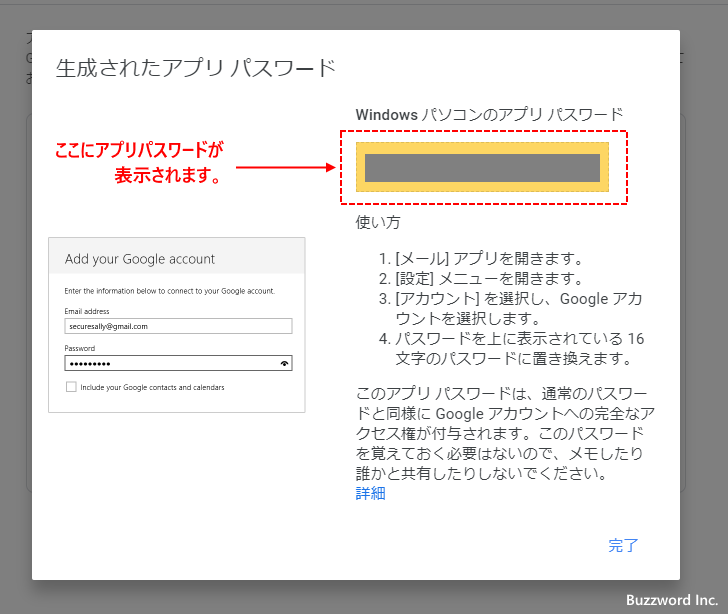
アプリパスワードの管理画面に戻ると作成済のアプリパスワードの行が表示されています。この画面ではパスワードを確認することはできませんが、アプリパスワードを削除して無効にすることができます。
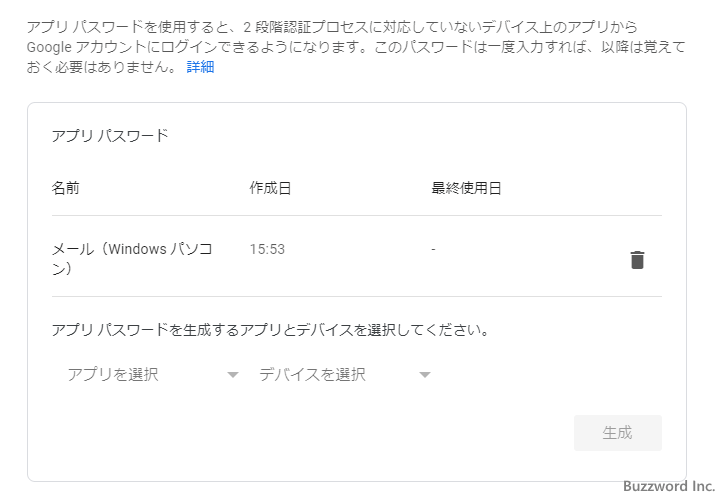
アプリパスワードを使ってログインする
2 段階認証が有効になっているとメールアドレスとパスワードのあとに確認コードなどを使った認証がさらに必要となります。アプリパスワードは 2 段階認証が有効になっている Google アカウントにログインする時に、メールアドレスとアプリパスワードを入れるだけでログインできるようにする仕組みです。通常のパスワードの代わりにアプリパスワードを入力します。
それでは先ほど生成した アプリパスワード を使って Google アカウントへログインしてみます。例としてメールクライアントの Thunderbird で試してみます。 2 段階認証を設定する前は Thunderbird でメールの送受信を行うことができていましたが、対象となる Google アカウントで 2 段階認証を有効にしたため、次のようなエラーがでるようになりました。
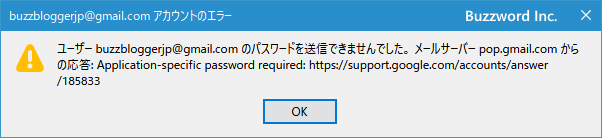
Thunderbird が Google の 2 段階認証に対応しておらず、確認コードによる認証が行えないためです。では通常のパスワードの代わりにアプリパスワードを設定してください。アプリパスワードは空白など入れずに続けて入力してください。
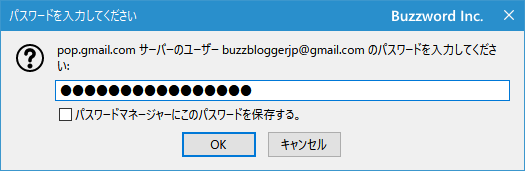
Google アカウントへの認証に成功し、 Thunderbird から対象の Google アカウントで使用している Gmail のメールを POP にて取得することができました。
このように 2 段階認証は有効にしたままで、 2 段階認証に対応していないアプリなどから Google アカウントへログインする必要がある時には、アプリパスワードを使うことでログインができるようになります。
-- --
アプリパスワードの生成と実際の利用方法について解説しました。
( Written by Tatsuo Ikura )

著者 / TATSUO IKURA
これから IT 関連の知識を学ばれる方を対象に、色々な言語でのプログラミング方法や関連する技術、開発環境構築などに関する解説サイトを運営しています。