2段階認証で確認コードが取得できずログインできない場合の対処方法
Google アカウントで 2 段階認証を有効にしていた場合、確認コードの取得に利用していた携帯端末を変更してしまったなどの理由で確認コードを取得できなくなると Google アカウントにログインできなくなってしまいます。このような場合に本人認証を行った上で 2 段階認証を無効にするまでの手順について解説します。
(Last modified: )
確認コードが取得できずログインできない場合
確認コードの取得方法を変更したり 2 段階認証を無効にするにはまず Google アカウントにログインする必要があります。その為、確認コードが取得できず Google アカウントにログインできない状態では何もすることができません。このような場合にはパスワードを忘れた場合と同じく、いくつかの質問に正確に答えて本人認証を行ってもらい、 2 段階認証を無効にしてもらう必要があります。
それでは実際に試してみます。通常通り Google アカウントのログイン画面からログイン用のメールアドレスとパスワードをそれぞれ入力し「次へ」をクリックして下さい。
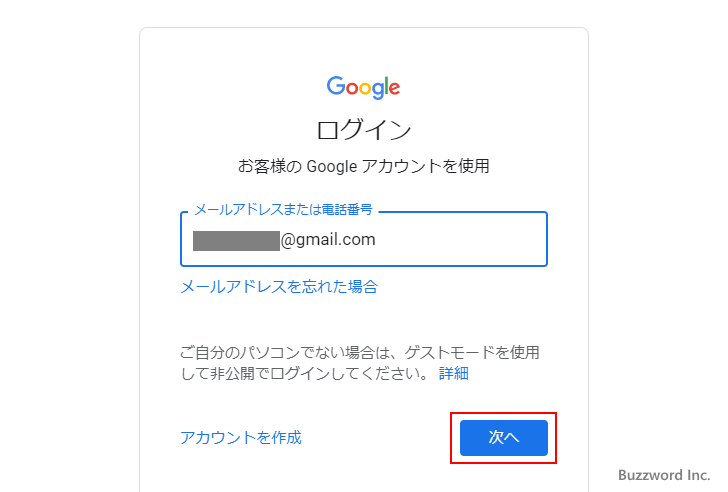
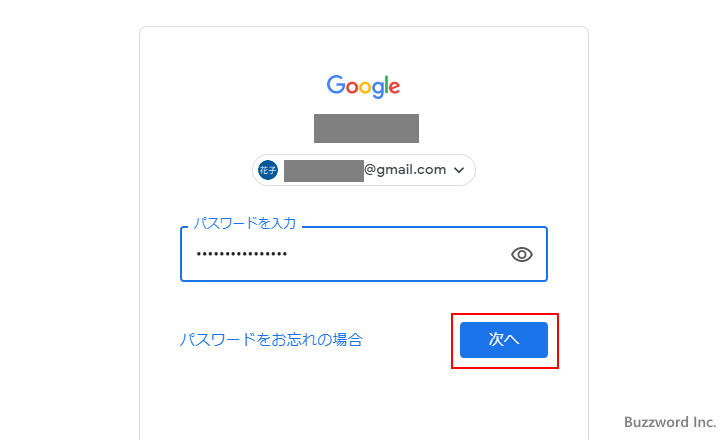
次に確認コードを入力する画面が表示されます。今回は確認コードが取得できないケースを想定しているので、「別の方法を試す」をクリックして下さい。
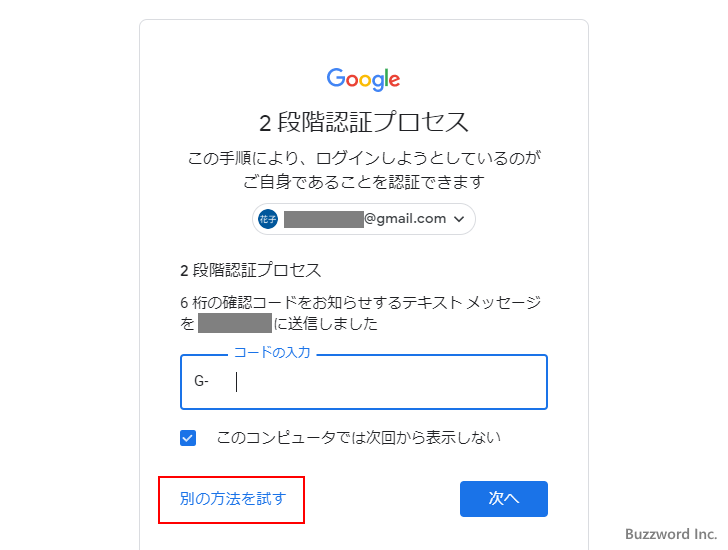
今回は確認コードの取得方法がすべて使用できないケースを想定しているので、「ヘルプを表示」をクリックして下さい。
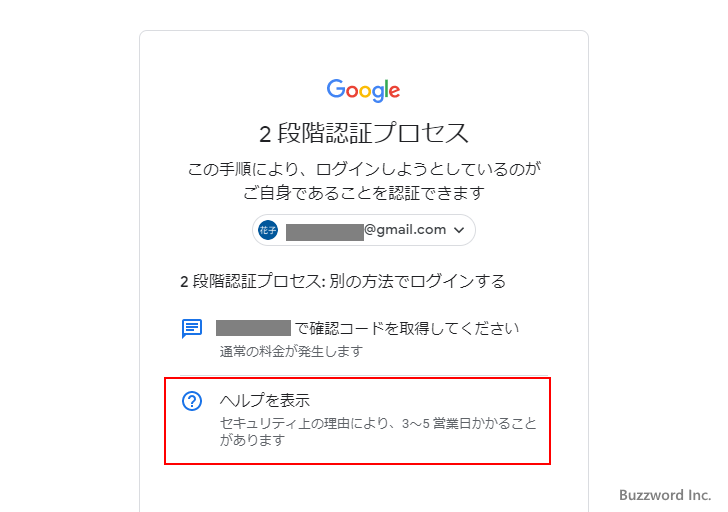
この方法でログインするようにするには数日かかってしまうことなどの説明や、他のログイン方法を再度説明が行われます。一番下の「アカウント復元を続ける」をクリックして下さい。
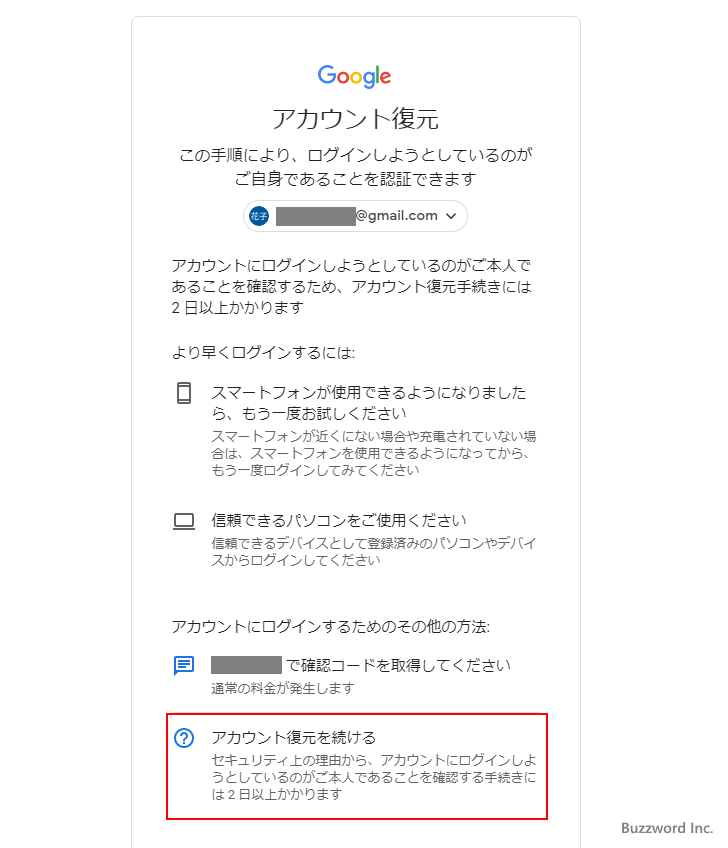
ここからいくつか質問が表示されます。どのような質問が表示されるのかは一定ではないので、表示された質問に順次回答をしていってください。今回は最初に登録している電話番号を入力してくださいと表示されました。
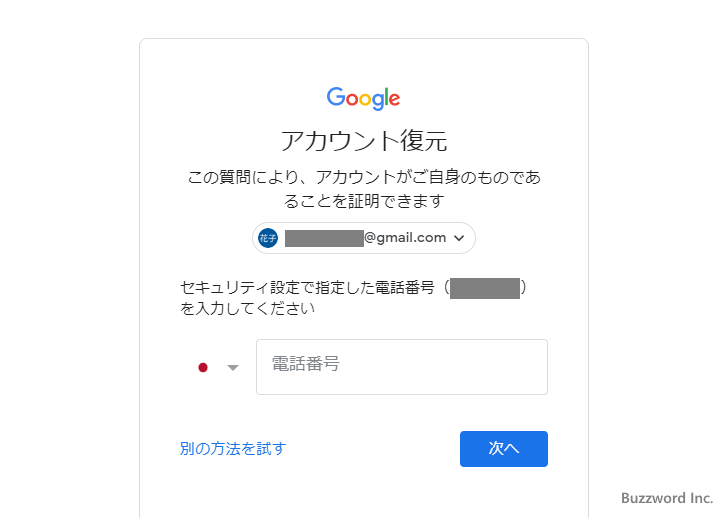
次に再設定用のメールアドレスに登録されているメールアドレス宛に確認コードを送信したと表示されました。メールを受信できる場合には「配信」をクリックして確認コードを入力してください。
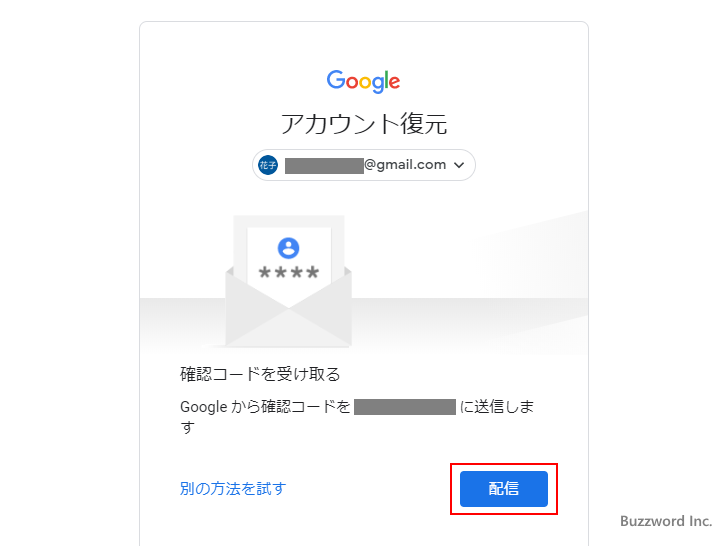
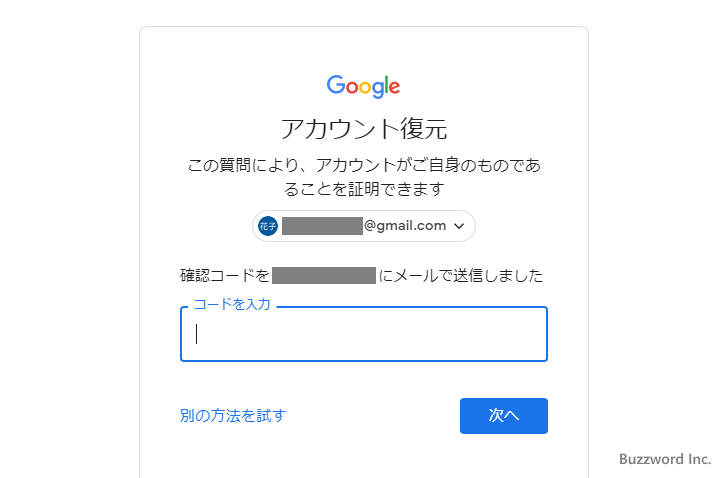
最後に何か本人確認に役立つような情報やログインできない理由などをフリーフォーマットで入力します(省略も可能です)。入力が終わりましたら「完了」をクリックしてください。
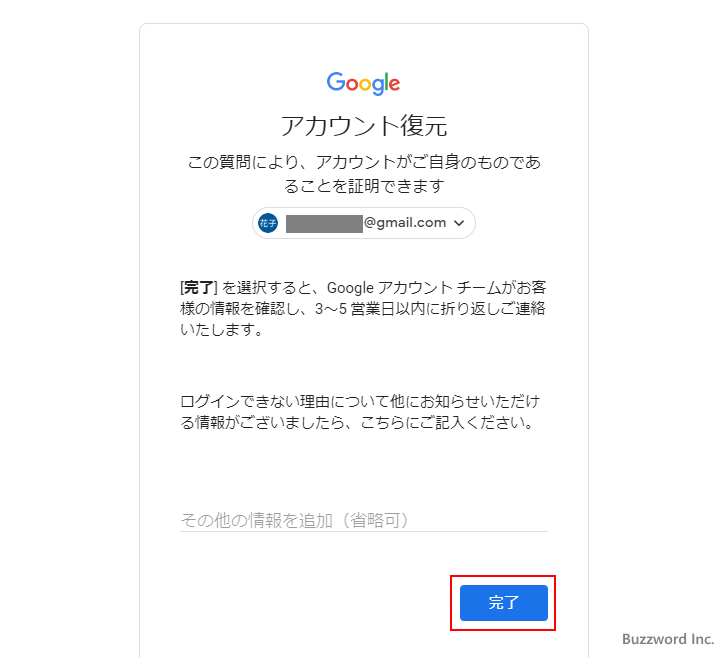
申請はこれで完了です。あとは結果が表示されたメールアドレス宛に届きます。今回は対象の Google アカウントに再設定用のメールアドレスが設定されていたので入力する場面はありませんでしたが、設定されていない場合などは連絡先の入力する画面があるかと思います。
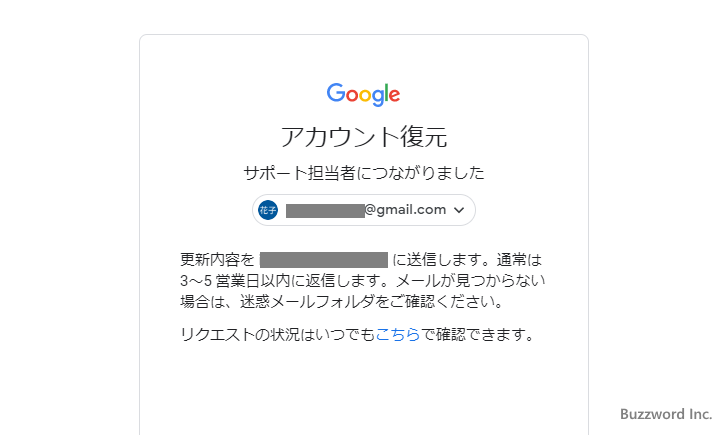
本人認証が終わったあとのログイン手順
申請を行ってから二日後に次のようなメールが届きました。今回は無事本人認証に成功したようです。
Google アカウントをご利用のお客様
残りわずかな手続きで (ユーザー名)@gmail.com を再びご利用いただけるようになります。
2 段階認証プロセスで問題が発生しているため、お客様のアカウントでこの機能を無効にいたします。ログインするには、以下のリンクをクリックしてください。
リンク
Google アカウントのセキュリティをより強化するために、アカウントへのログイン直後に 2 段階認証プロセスを再度有効にすることをおすすめします。
アカウントのご利用を再開いただきありがとうございます。
リンクをクリックすると、 Google アカウントにログインした状態となります。
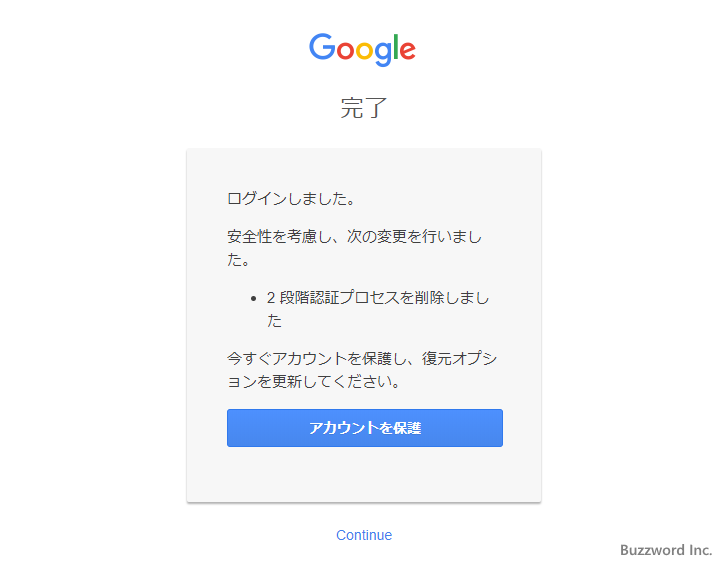
2 段階認証が行えない状況なので本人認証が終わったあといったん 2 段階認証が無効になっています。その為、メールアドレスとパスワードの入力だけで Google アカウントへログインすることができます。必要に応じて新しいスマートフォンなどを使って 2 段階認証を有効にしてください。
-- --
2 段階認証が利用できない状況で、本人認証を行った上で 2 段階認証を無効にするまでの手順について解説しました。
( Written by Tatsuo Ikura )

著者 / TATSUO IKURA
これから IT 関連の知識を学ばれる方を対象に、色々な言語でのプログラミング方法や関連する技術、開発環境構築などに関する解説サイトを運営しています。