ファミリーリンクを使って子供のGoogleアカウントを管理する
親の Google アカウントを使って子供の Google アカウントを作成した場合、ファミリーリンクという機能を使って子供の Google アカウントを管理することができます。例えば Google Play の利用を制限したりできます。ここではファミリーリンクを使って親が子供の Google アカウントの管理を行う方法について解説します。
(Last modified: )
ファミリーリンクを使った子供のGoogleアカウント管理
最初に親の Google アカウントでログインを行ってください。その後で画面右上に表示されているプロフィール画像をクリックし、表示された画面で「Googleアカウントを管理」をクリックしてください。
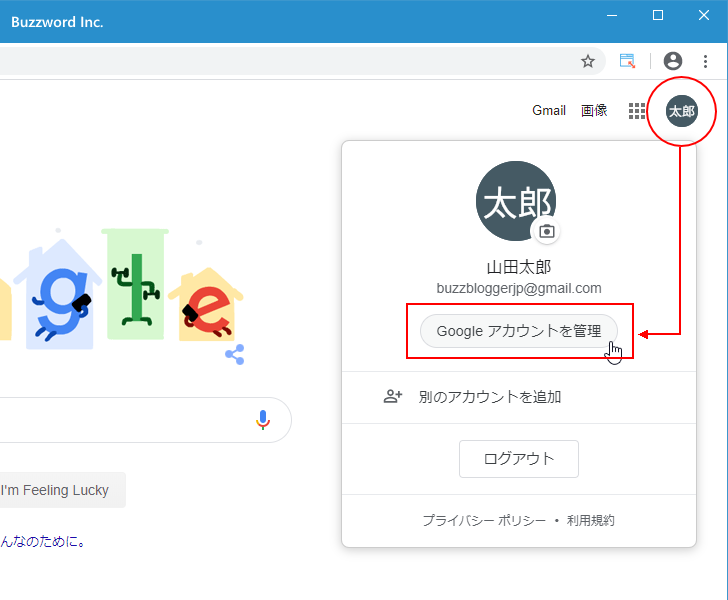
「Googleアカウント」の画面が表示されます。
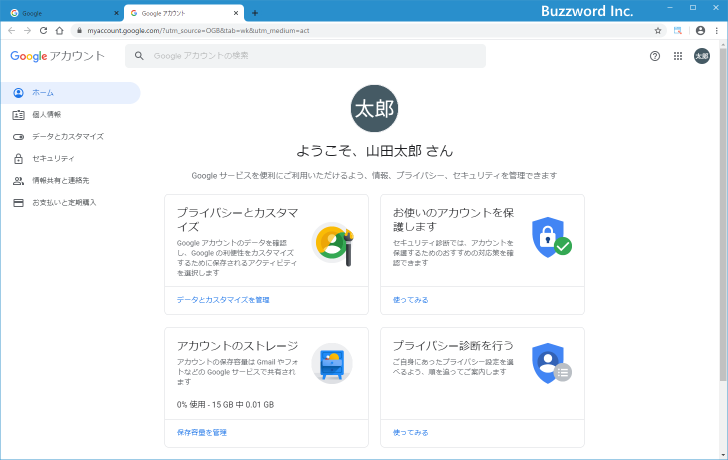
画面左側の「情報共有と連絡先」をクリックしてください。
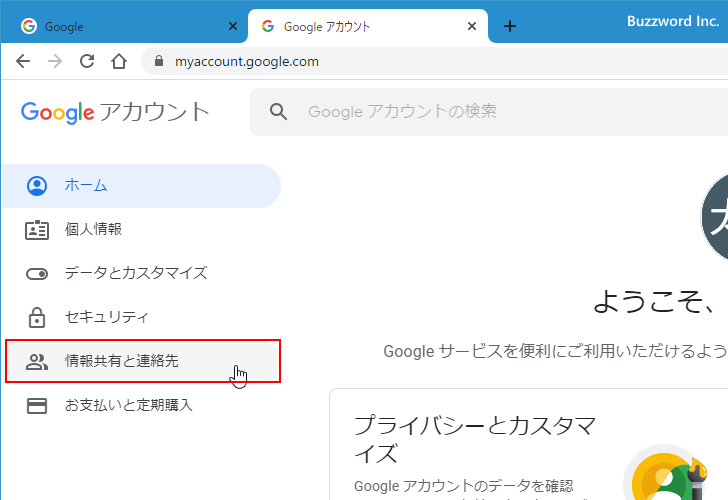
「情報共有と連絡先」の画面が表示されます。
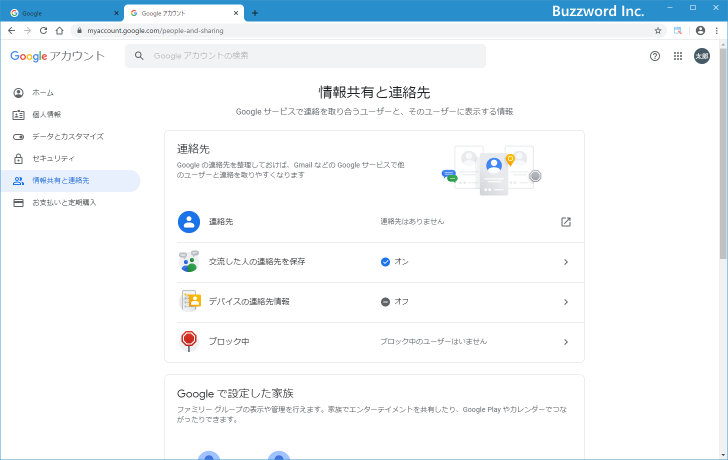
「Googleで設定した家族」の中にある「ファミリーグループを管理」をクリックしてください。
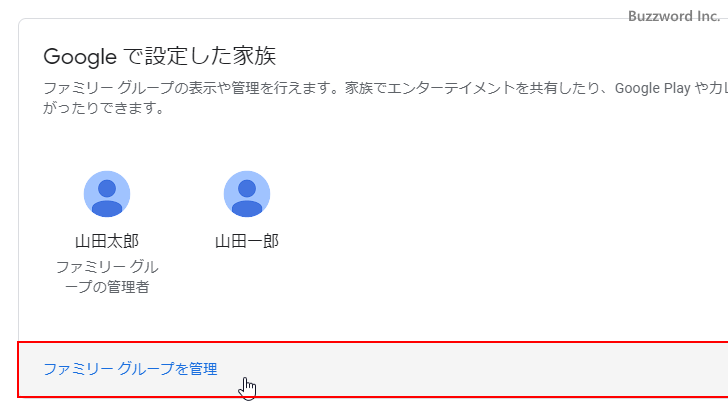
ファミリーグループに入っているメンバーの一覧が表示されます。それでは子供のアカウントをクリックしてください。
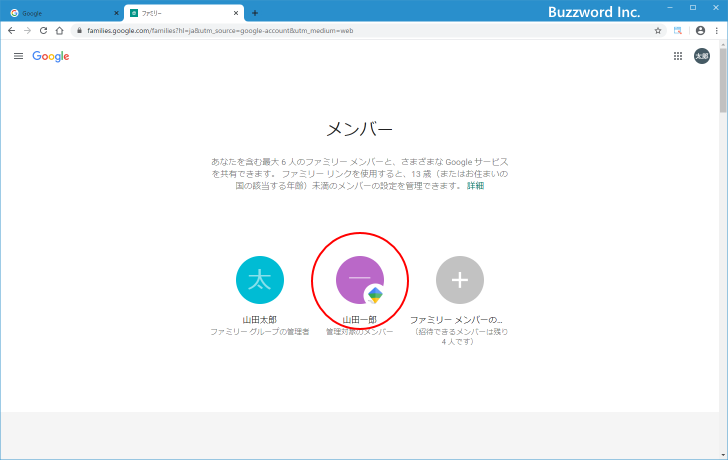
子供の Google アカウントに対する管理を行う画面が表示されます。
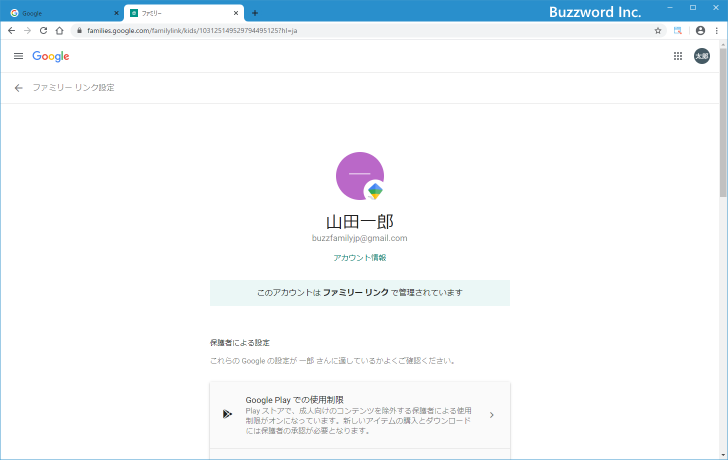
「保護者による設定」の下に設定可能な項目が表示されています。例としてこの中の「Google Play での利用制限」をクリックしてください。
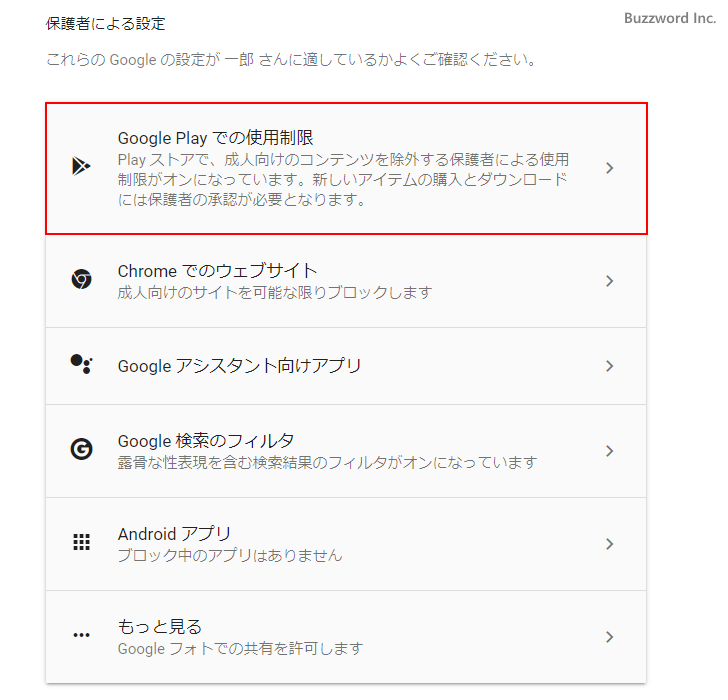
「Google Play での使用制限」に関する画面が表示されます。
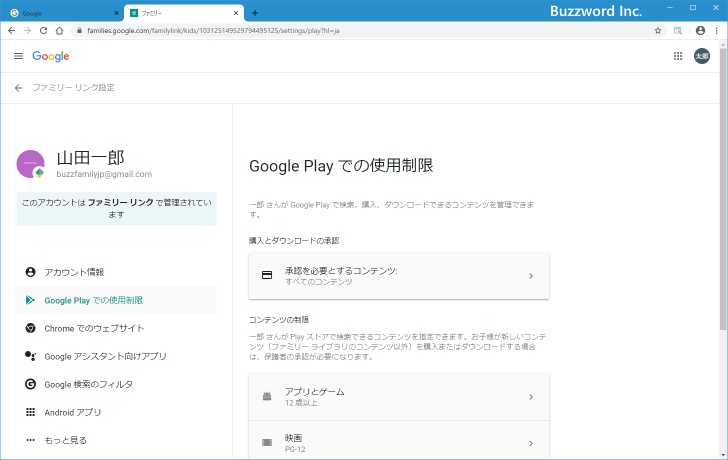
Google Play の利用に関しては、購入とダウンロードに関する承認の範囲と、 Play ストアで検索できるコンテンツの制限を行うことができます。
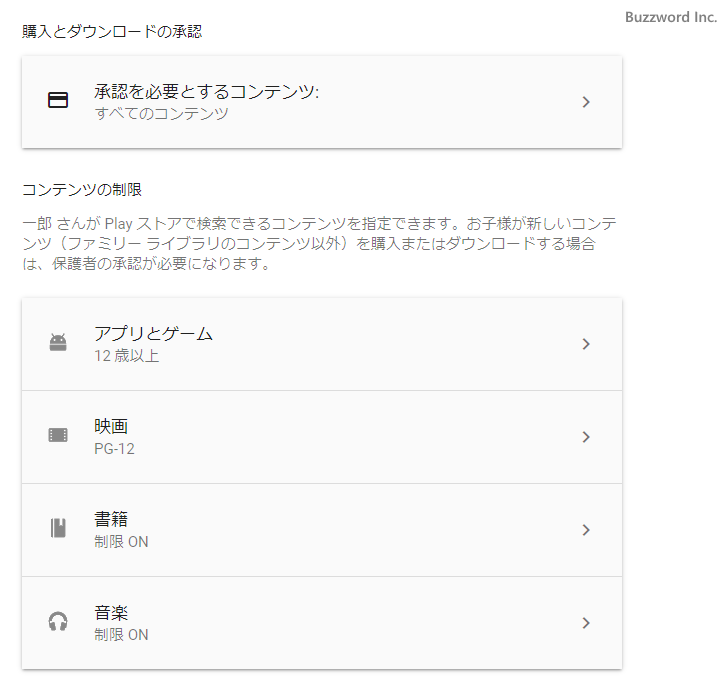
例えば「映画」に関して検索できるコンテンツの制限を見てみると、現在は「PG-12」以上のコンテンツには制限が設定されています。PG-12というのは小学生以下の子供が見るときに保護者の助言・指導が必要となるコンテンツです。設定を「G(誰でも閲覧に問題がないコンテンツ)」に変更してより厳しくしたり、「R15+」や「R18+」に変更して制限を緩くしたりすることができます。
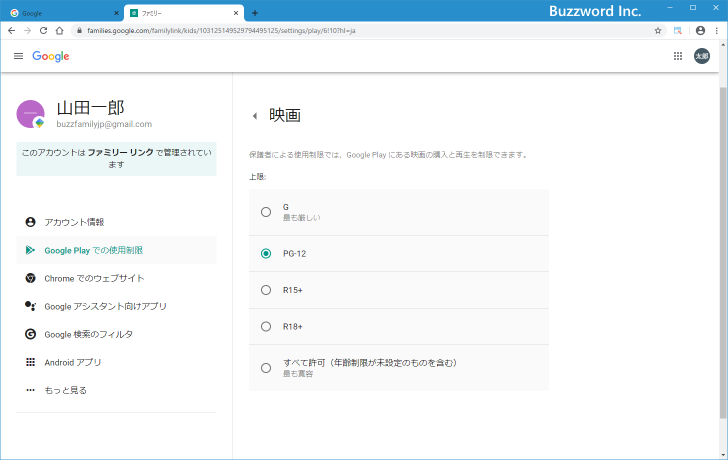
ただし Google Paly やアプリ に関する制限は、子供が Android または Chromebook を利用している場合にのみ有効です。
次に画面左側に表示されている「Google 検索のフィルタ」をクリックしてください。
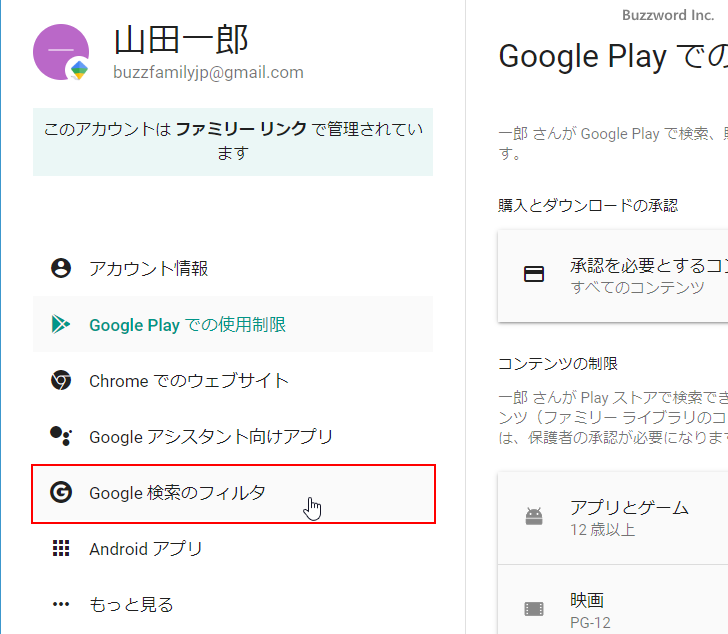
子供が Google で検索を行うときにセーフサーチをオンにするかどうかを設定できます。デフォルトの設定はオンとなっています。
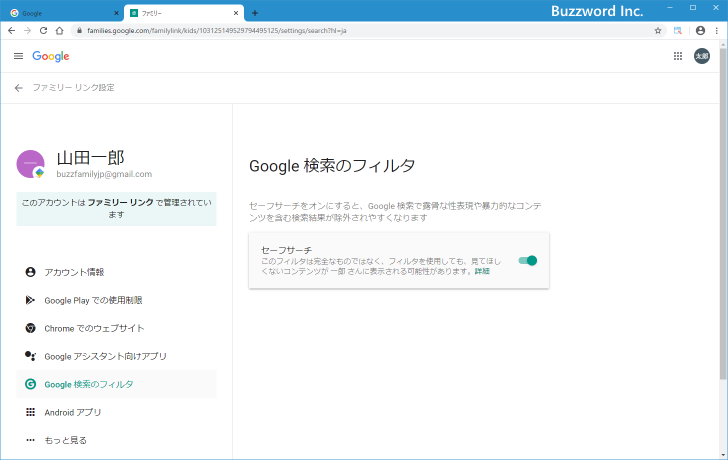
このように子供が利用している Google アカウントに対して親のアカウントから管理を行うことができます。
-- --
ファミリーリンクを使って親が子供の Google アカウントの管理を行う方法について解説しました。
( Written by Tatsuo Ikura )

著者 / TATSUO IKURA
これから IT 関連の知識を学ばれる方を対象に、色々な言語でのプログラミング方法や関連する技術、開発環境構築などに関する解説サイトを運営しています。