Googleアカウントを新規に作成する(既存のメールアドレスを使う)
Google アカウントを新規に作成する方法について解説します。 Google アカウントを作成するにはメールアドレスが必要となりますが、例えば会社や学校のメールアドレスなど普段使用しているメールアドレスを使って Google アカウントを作成することができます。この記事では既存のメールアドレスを使って Google アカウントを作成する手順について解説します。
※ 作成済みの Gmail のメールアドレスを使って、別の Google アカウントを作成することはできません。 Gmail のメールアドレスは、作成されたときに同時に作成された Google アカウントとリンクしており、別の Google アカウントにリンクさせることはできないです。
(Last modified: )
動画のご紹介
この記事で解説している内容については、 YouTube の動画でも公開しています。併せてご覧になってみてください。
Googleアカウントの新規作成の手順(既存のメールアドレスを使用)
既存のメールアドレスを使って新しい Google アカウントを作成する手順を解説します。途中までの手順は、メールアドレスを同時に作成する場合と同じです。次の URL へアクセスしてください。
・https://accounts.google.com/signin
Google アカウントのログイン画面が表示されます。
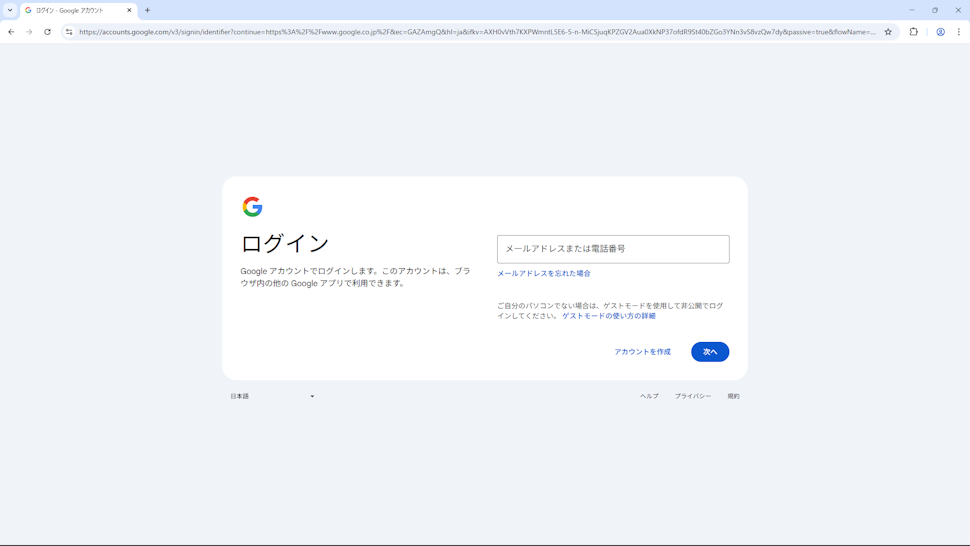
今回はログインではなく新しい Google アカウントを作成するため、「アカウントを作成」をクリックして下さい。
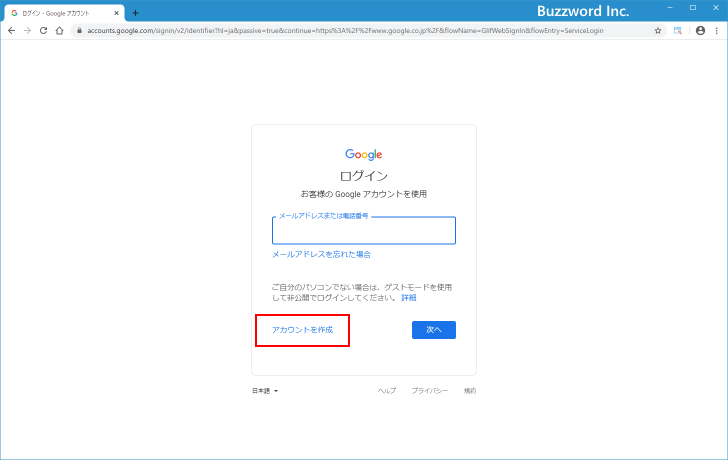
「個人で使用」「子供用」「仕事 / ビジネス用」の選択肢が表示されます。
Google アカウントはすべて個人で取得して利用します。法人用の Google アカウントというものはありません。「仕事 /ビジネス用」をクリックすると、 Google Workspace へと誘導される画面が表示されますが、こちらは独自ドメインを使った有料のサービスとなります。仕事やビジネス目的で Google アカウントを作成する場合も「個人で使用」をクリックされれば問題ありません。
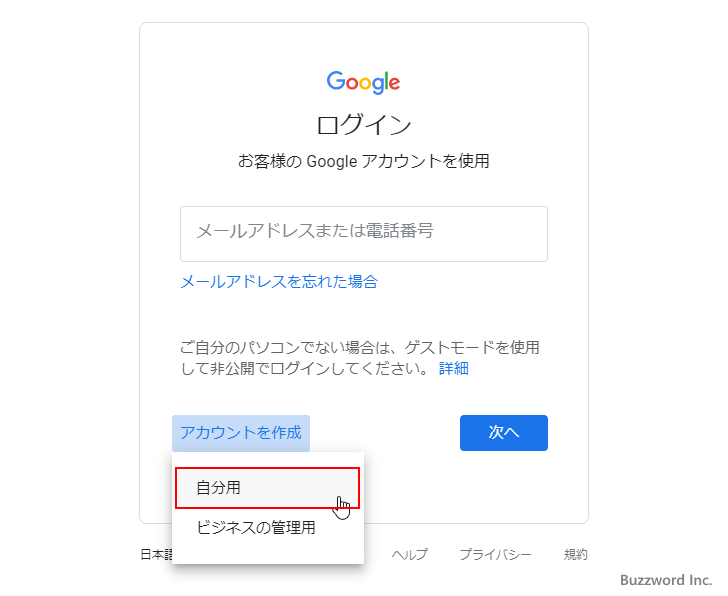
無料で利用する Google アカウントを作成される場合は「個人で使用」をクリックしてください。
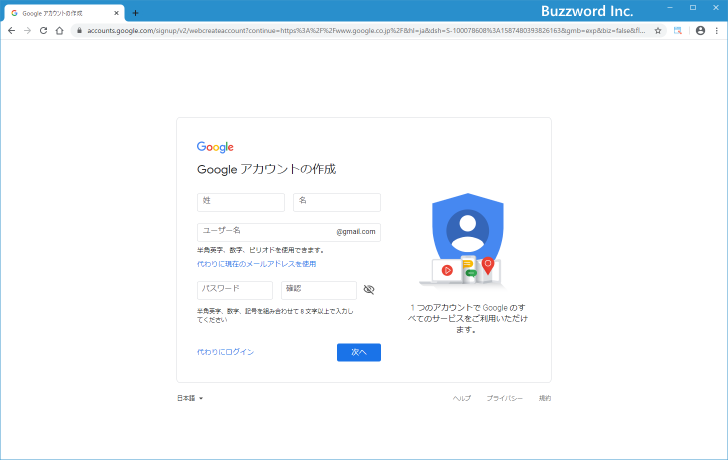
Google アカウントの新規作成画面が表示されます。
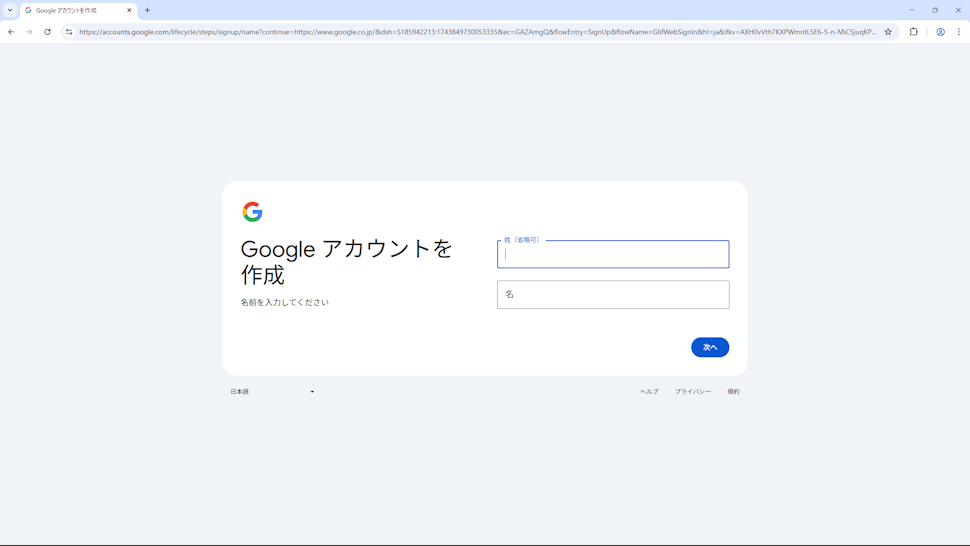
最初に「姓」と「名」を入力してください。入力が終わりましたら「次へ」をクリックしてください。(名前はあとで変更することができます)。
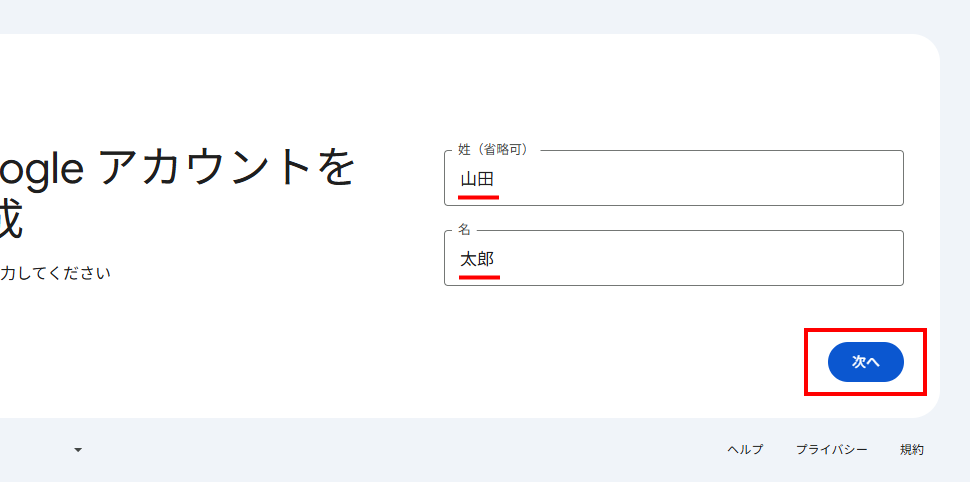
「基本情報」の入力画面が表示されます。
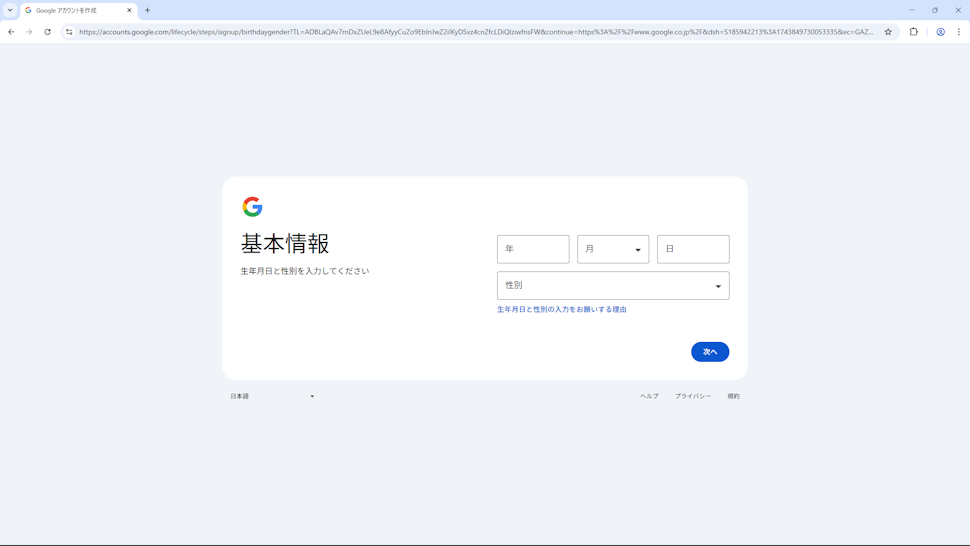
最初に生年月日を入力してください。年は西暦で入力します。
Google アカウントを利用できるのは、日本の場合 13 歳からです。そのため、生年月日に 13 歳未満の年齢を入力した場合、 Google アカウントは使用できなくなりますのでご注意ください。
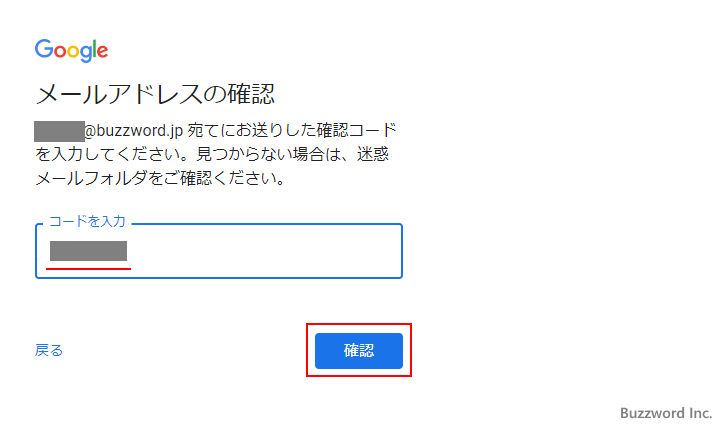
次に性別を選択してください。
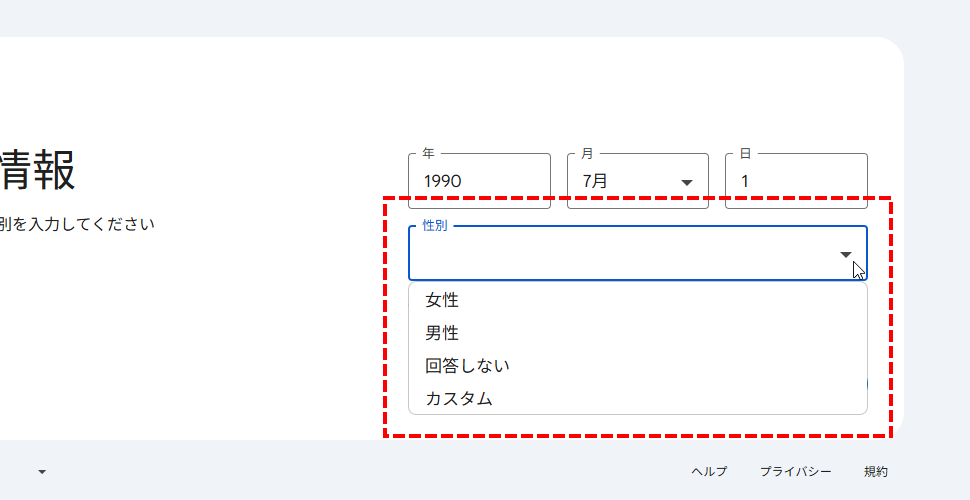
生年月日の入力と性別の選択が終わりましたら「次へ」をクリックしてください。
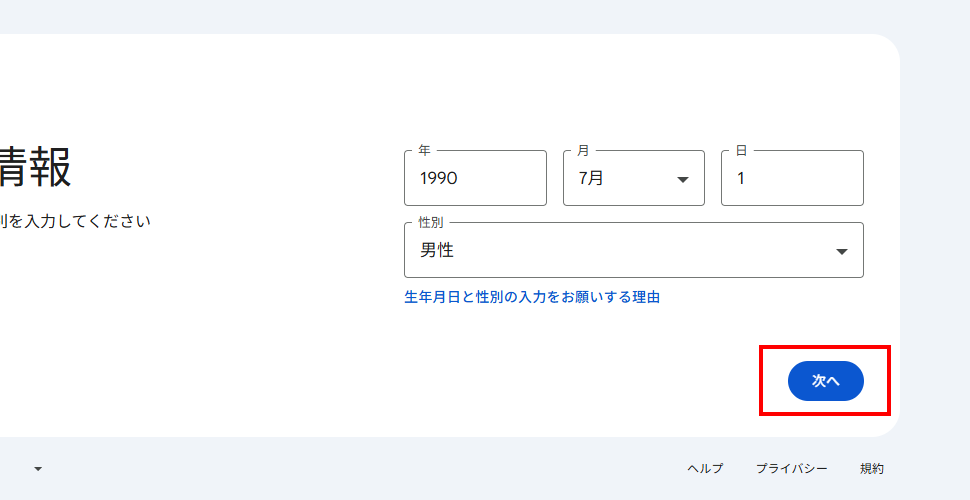
ログイン方法の設定画面が表示されます。
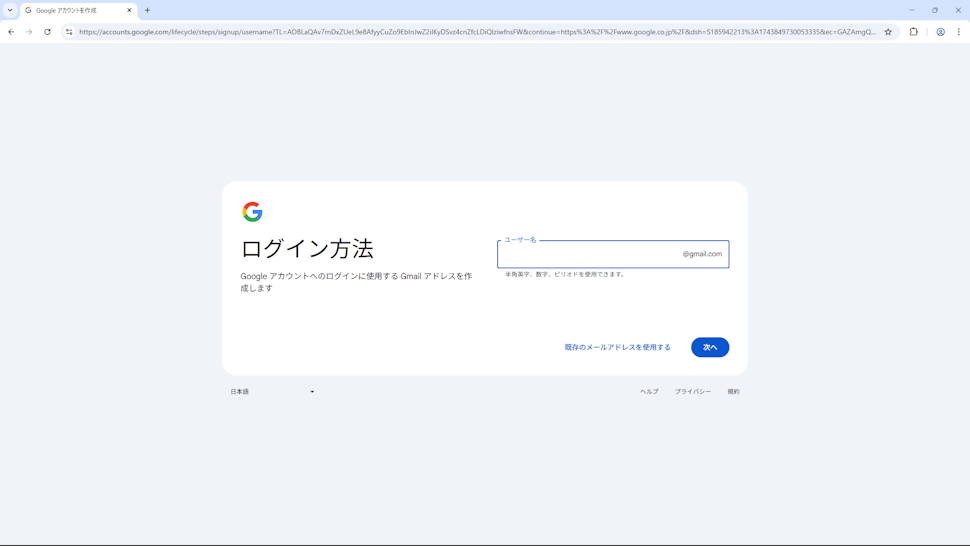
今回は既存のメールアドレスを使用しますので、「既存のメールアドレスを使用する」をクリックしてください。
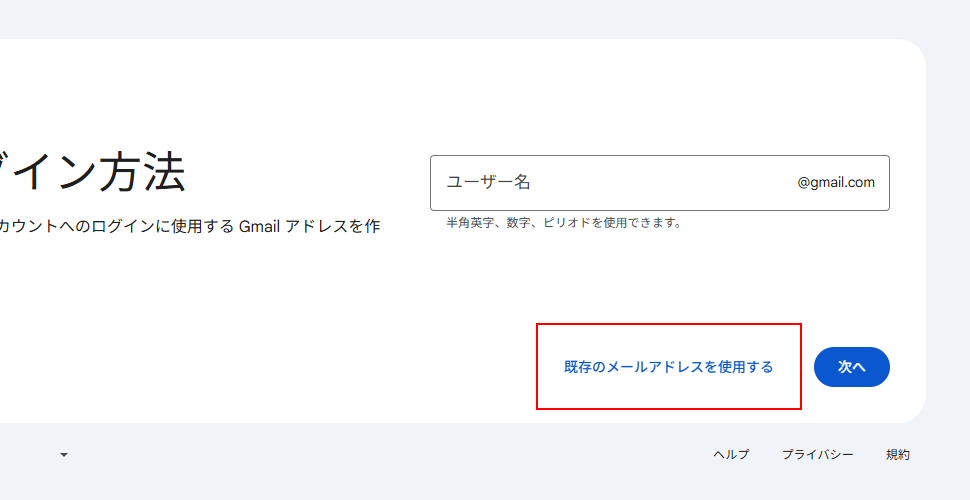
ログインに使用する既存のメールアドレスを設定する画面が表示されます。
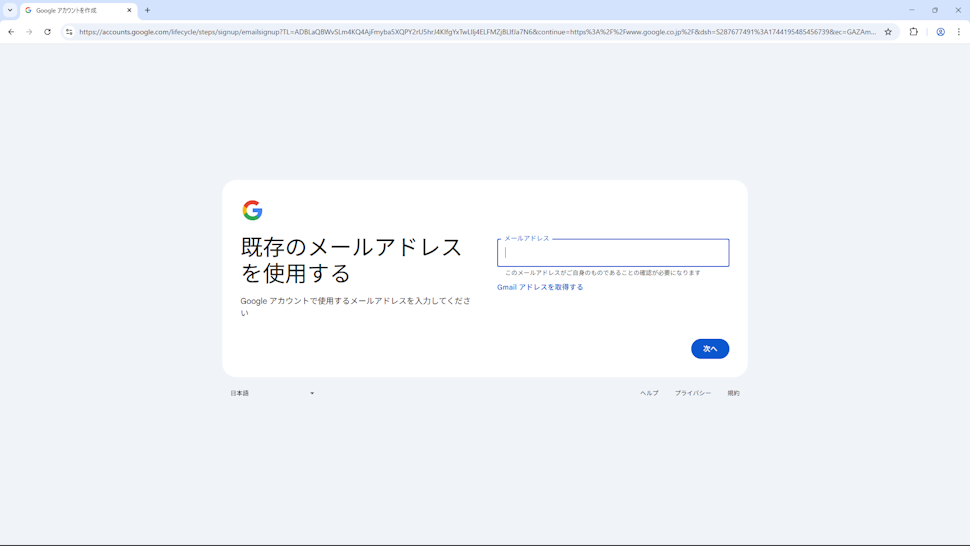
ログインに使用するメールアドレスを入力してください。入力が終わりましたら「次へ」をクリックしてください。
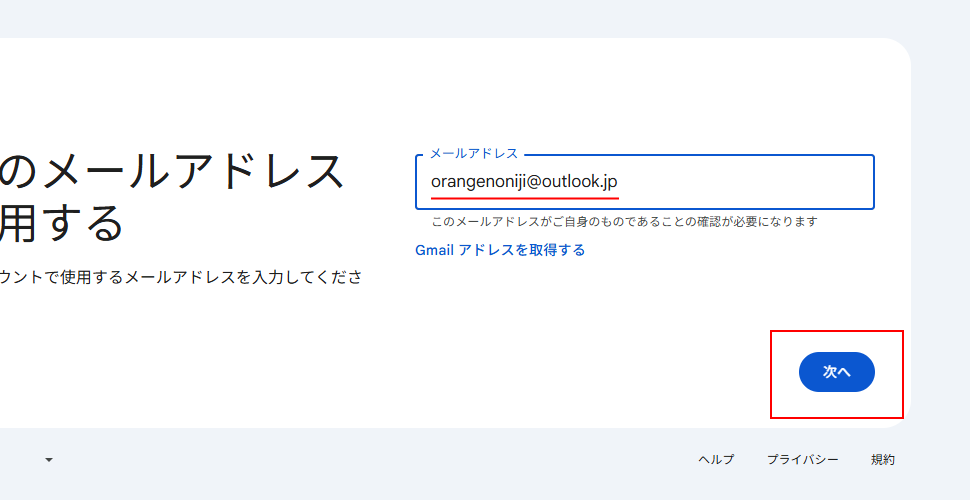
メールアドレスの確認画面が表示されます。
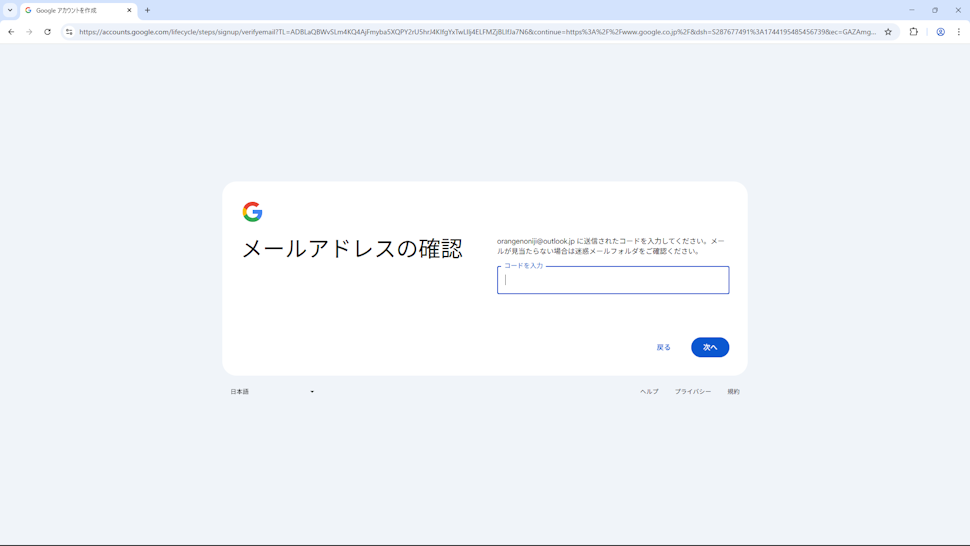
先ほど入力したメールアドレス宛にメールが送信されるので、届いたメールに記載されているコードを入力してください。入力が終わりましたら「次へ」をクリックしてください。
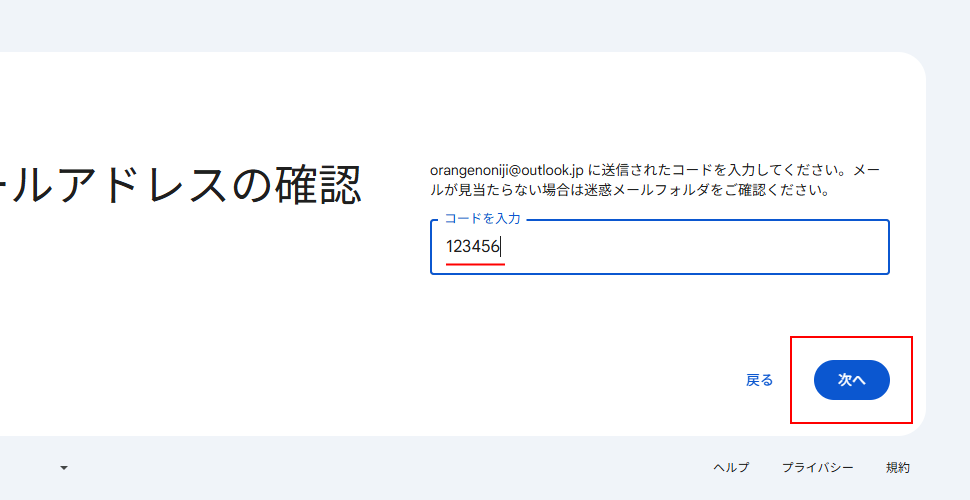
パスワードの設定画面が表示されます。
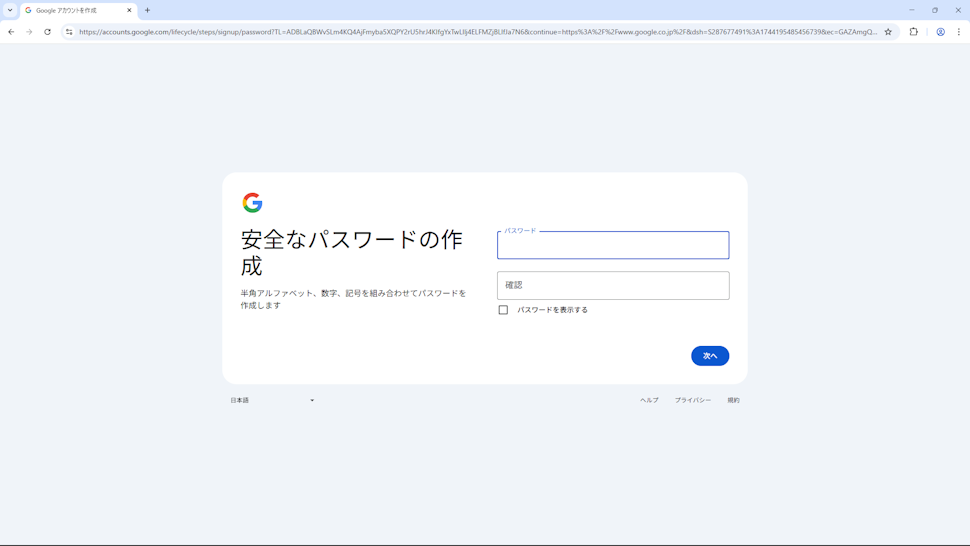
「パスワード」は Google アカウントにログインする時のパスワードとなります。半角の英字(a から z、A から Z)、数字(0 から 9)、記号(ASCII 標準文字のみ)の組み合わせで 8 文字以上で指定します(推奨は 12 文字以上)。大文字や記号を入れるといった制限はありません。半角スペースも使用できますが、先頭では使用できません。
Google アカウントのパスワードは、 Google アカウントに過去に設定したことのあるパスワードと同じパスワードを再び設定することはできません。
確認のために二か所に同じパスワードを入力してください。パスワードの入力が終わりましたら「次へ」をクリックしてください。
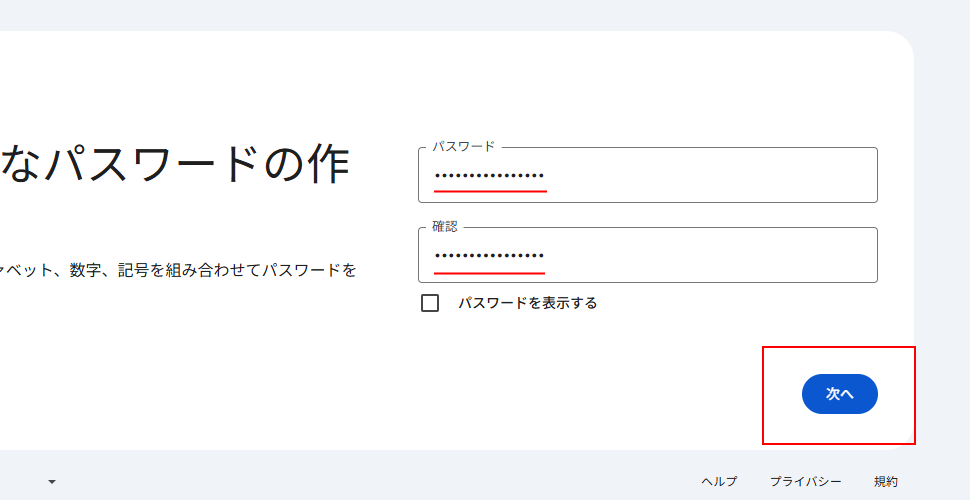
再設定用の電話番号の設定画面が表示されます。
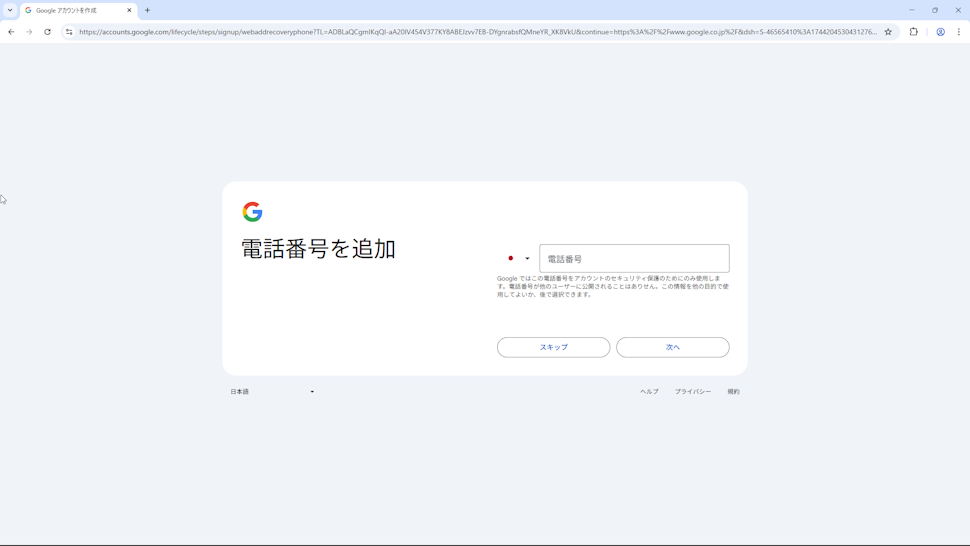
Google アカウントを Gmail 以外のメールアドレスを使って作成した場合、ログインに使用するメールアドレスが自動的に再設定用のメールアドレスにも設定されます。
再設定用電話番号とは、例えば Google アカウントのログイン用パスワードが分からなくなった場合に、再設定用の手続きを行うために使用されるものです。可能な限り必ず設定されてください。
ただ再設定用電話番号はあとから設定できるため、ここでは設定は省略します(もちろんここで設定されても構いません)。「スキップ」をクリックしてください。
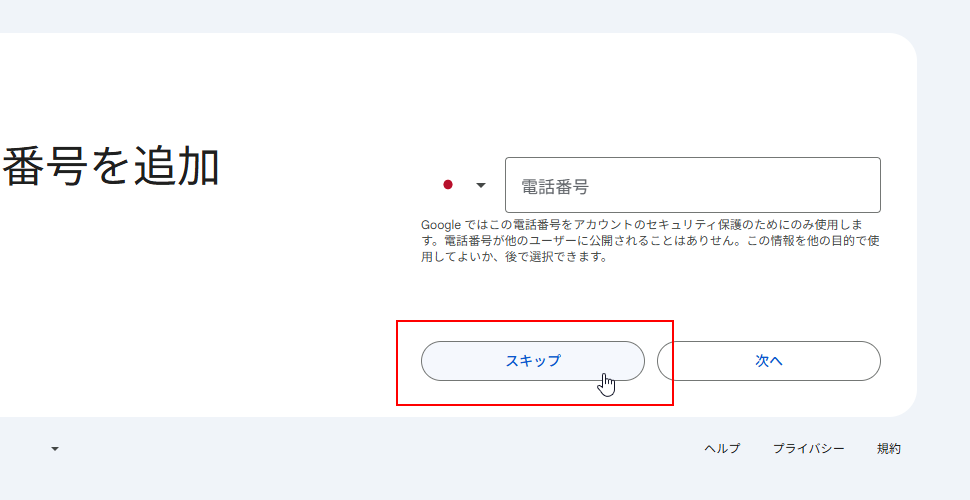
確認画面が表示されます。氏名やメールアドレスが問題なければ「次へ」をクリックしてください。
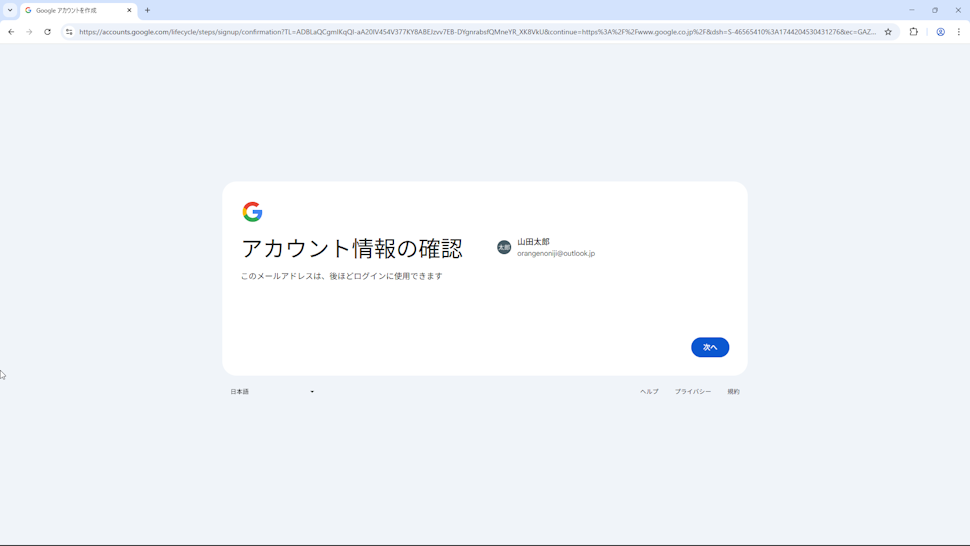
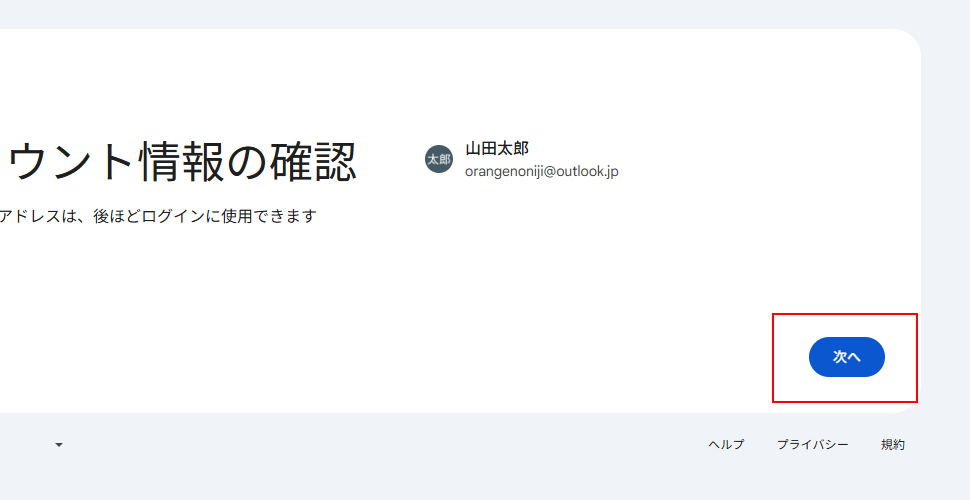
プライバシーと利用規約が表示されます。よく読んで頂いて、同意できる場合には画面右下の「同意する」をクリックしてください。
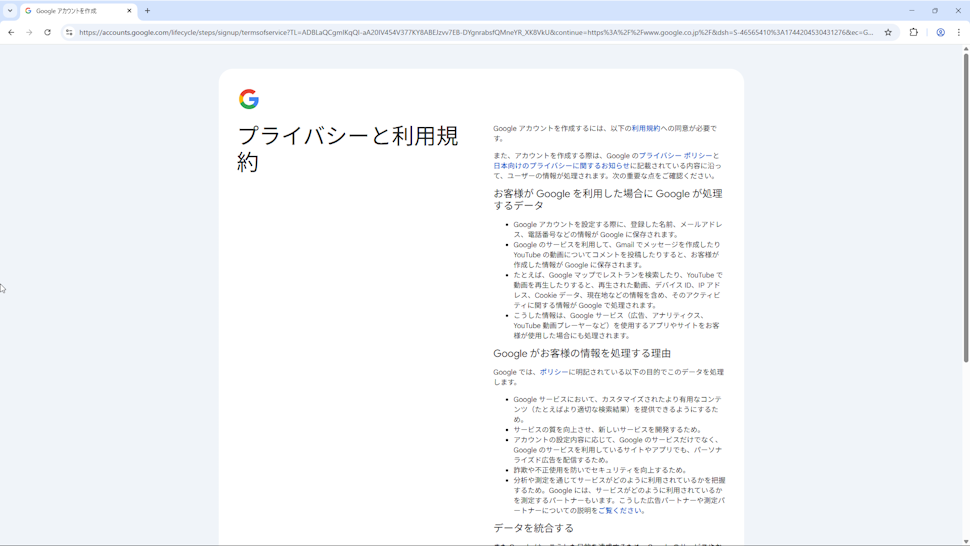
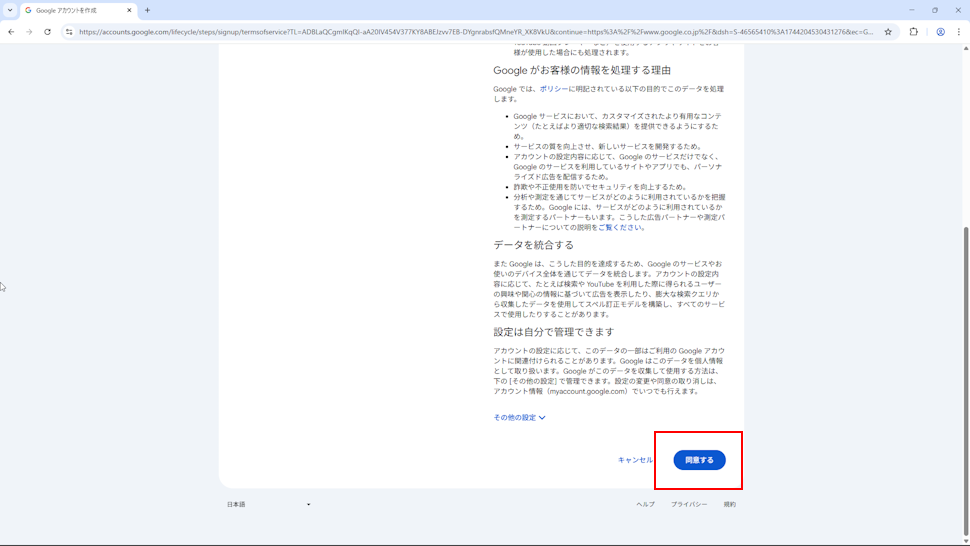
Google アカウントの作成が完了しました。新しく作成した Google アカウントにログインした状態で Google のホームページが表示されています。 Google アカウントにログインしている場合、画面右上のプロフィールアイコンのところにプロフィール写真や、写真を設定していない場合は名前の一部が表示されます。
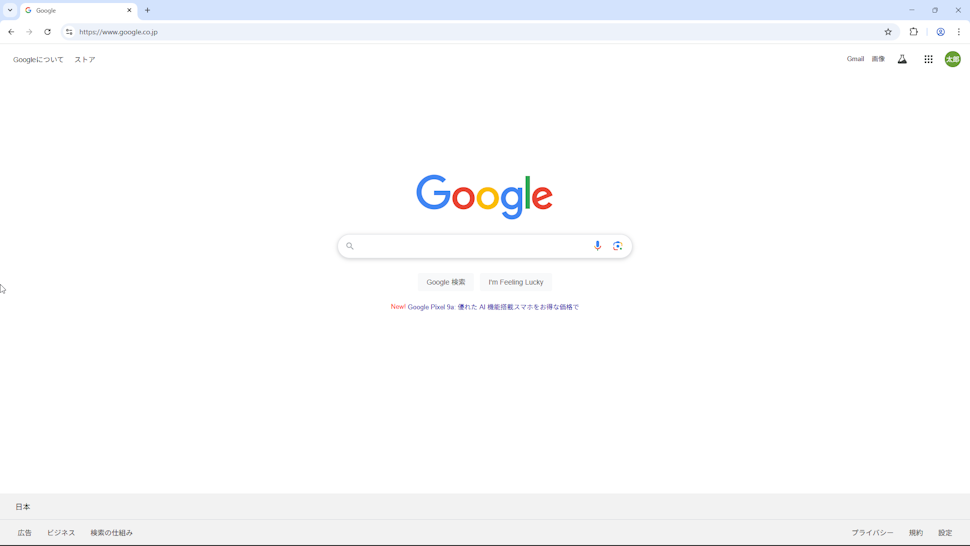
既存のメールアドレスでGoogleアカウントを作成したときの再設定用のメールアドレスについて
Gmail 以外のメールアドレスを使って Google アカウントを作成した場合、ログインに使用するメールアドレスが自動的に再設定用のメールアドレスにも設定されます。
Google アカウントの管理画面で「個人情報」のページを開き、「連絡先情報」に表示されている「メール」をクリックします。
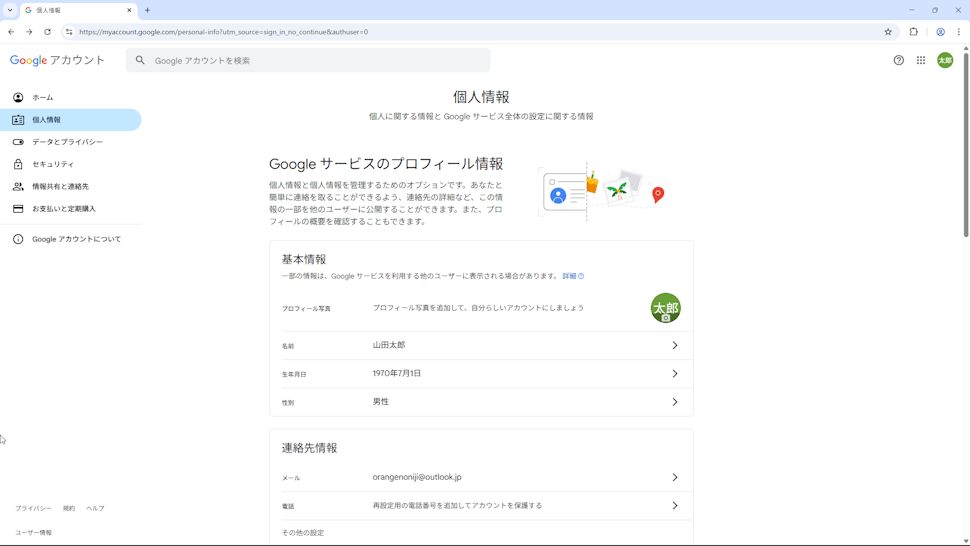
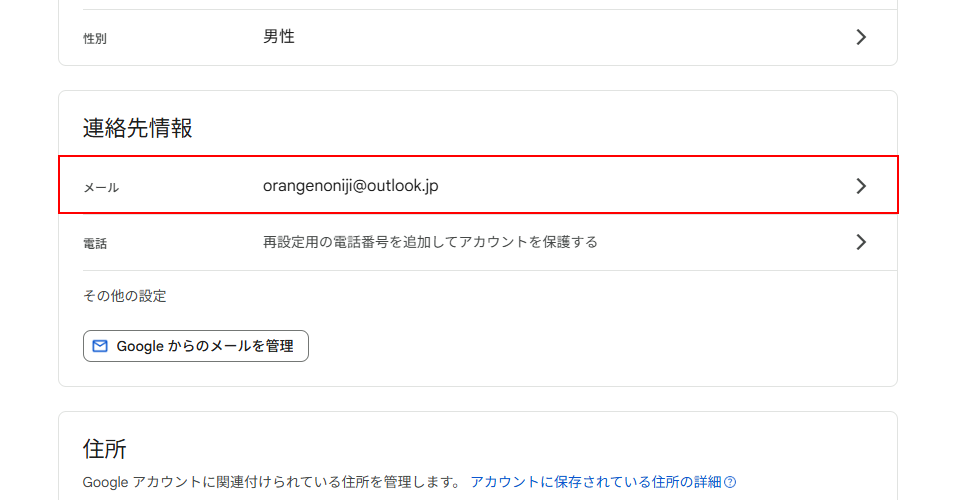
メールアドレスの設定画面が表示されます。
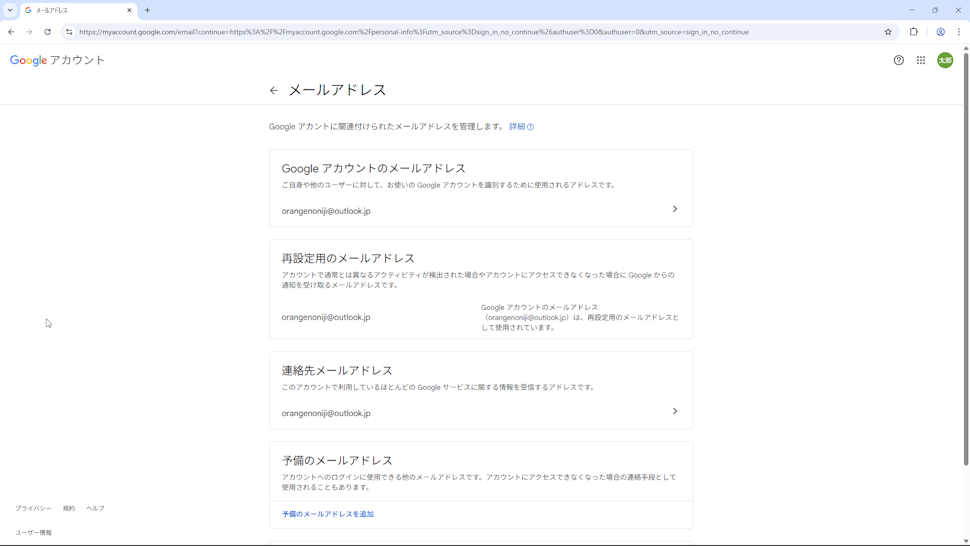
「再設定用のメールアドレス」の個所を見ると、 Google アカウントのログインに使用するメールアドレスが自動的に再設定用メールアドレスに設定されていることが確認できます。
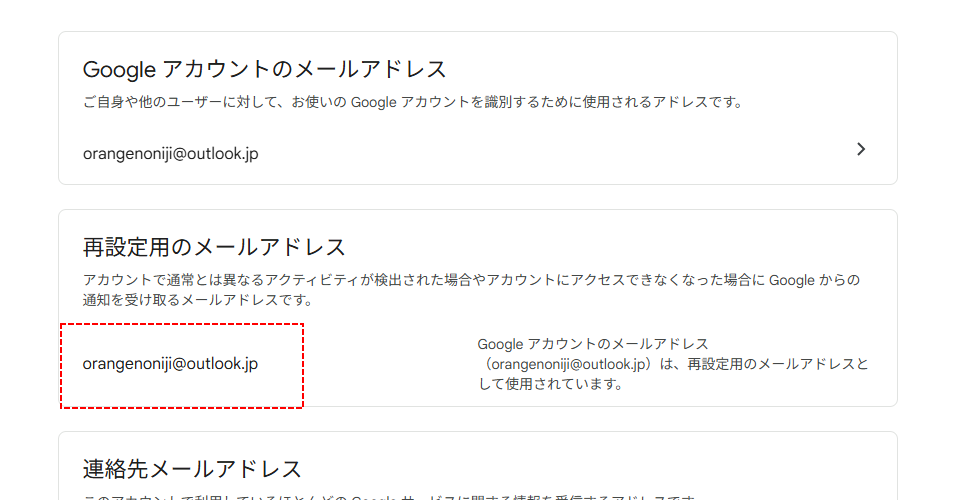
また再設定用のメールアドレスの個所をクリックすることができず、変更や削除が行えないようになっています。
-- --
既存のメールアドレスを使って Google アカウントを作成する手順について解説しました。
( Written by Tatsuo Ikura )

著者 / TATSUO IKURA
これから IT 関連の知識を学ばれる方を対象に、色々な言語でのプログラミング方法や関連する技術、開発環境構築などに関する解説サイトを運営しています。