Googleアカウントのパスワードを変更する
Google アカウントのログイン用パスワードを変更する手順について解説します。なお Google アカウントのパスワードは、過去に設定したことのあるパスワードと同じパスワードを設定することはできません。
(Last modified: )
動画のご紹介
この記事で解説している内容については、 YouTube の動画でも公開しています。併せてご覧になってみてください。
ログイン用パスワードを変更する
Google アカウントのログイン用パスワードを変更する方法です。 Google アカウントでログインして下さい。
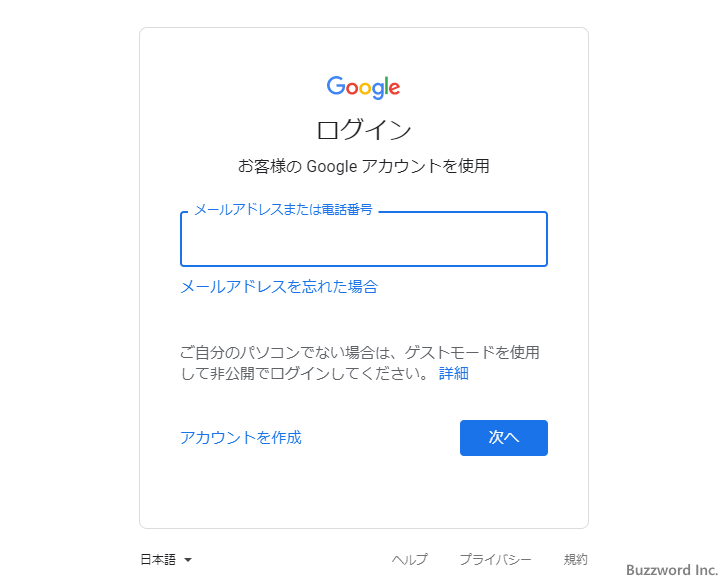
画面右上のプロフィール写真をクリックしてください。
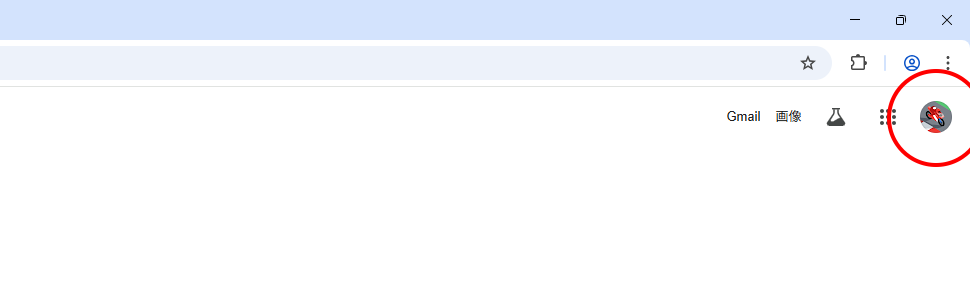
表示された画面の中の「Google アカウントを管理」をクリックしてください。
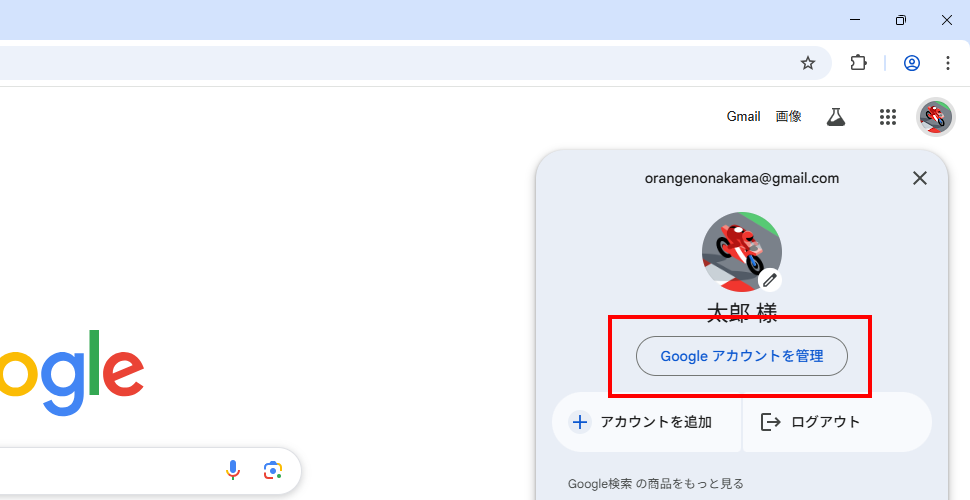
Google アカウントの管理画面が表示されます。
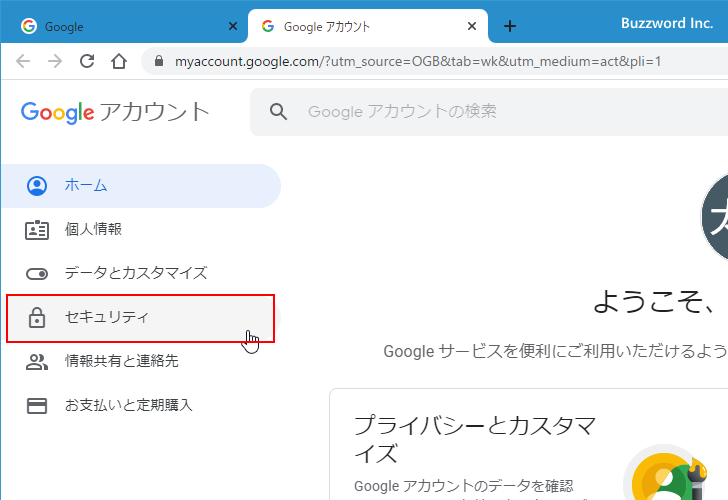
画面左側に表示されている「セキュリティ」をクリックしてください。
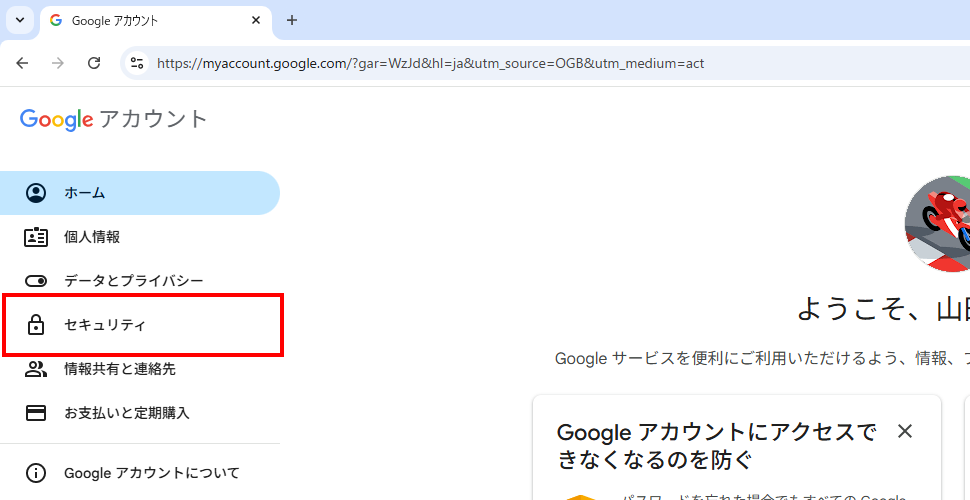
「セキュリティ」の画面が表示されます。
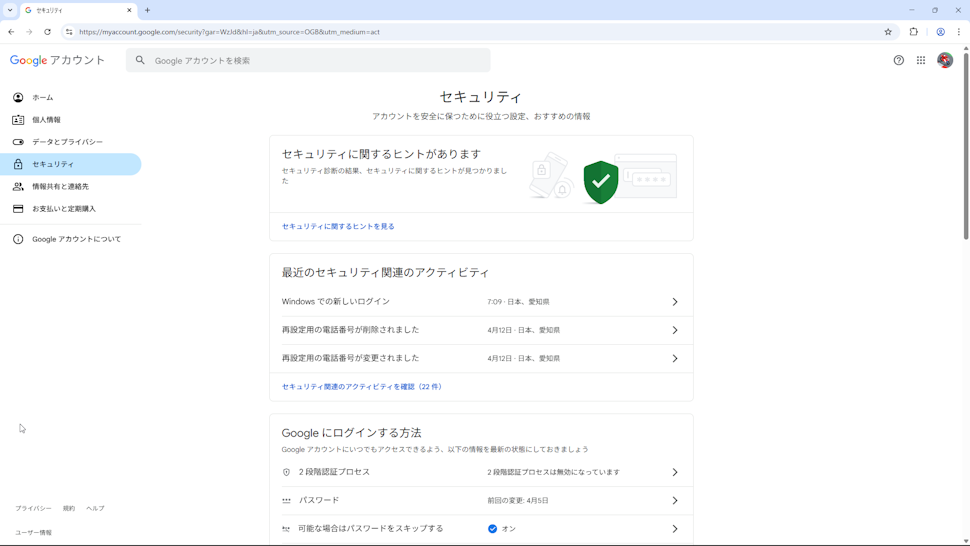
「Googleにログインする方法」のブロックにある「パスワード」をクリックしてください。
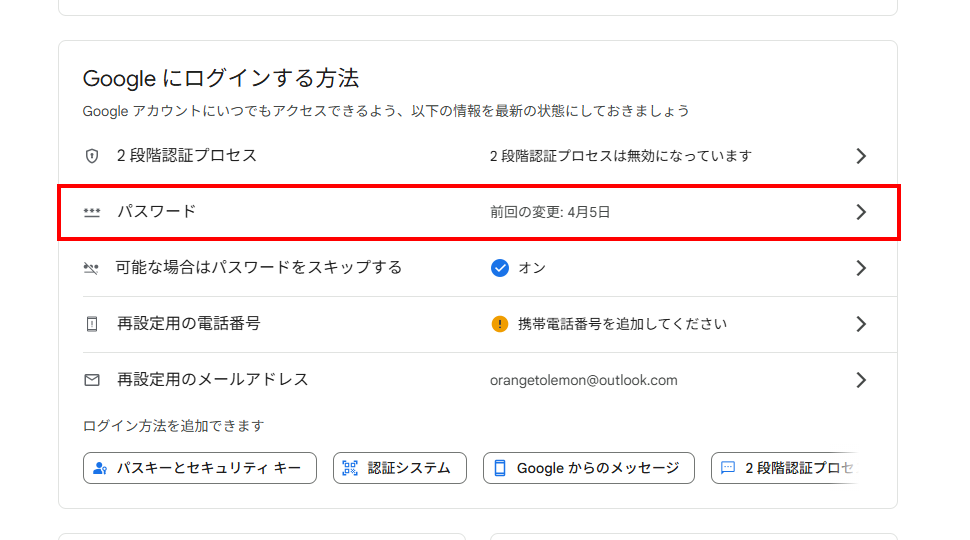
パスワードを設定する画面が表示されます。
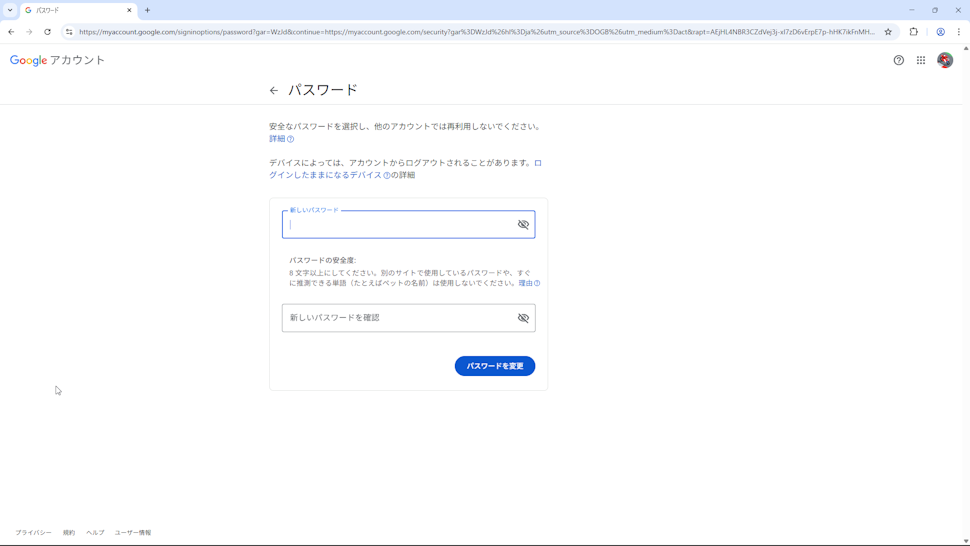
新しいパスワードを入力してください。確認のため、二か所に同じパスワードを入力してください。
パスワードに設定できる文字は、半角の英字(a から z、A から Z)、数字(0 から 9)、記号(ASCII 標準文字のみ)の組み合わせで 8 文字以上で指定します(推奨は 12 文字以上)。大文字や記号を入れるといった制限はありません。半角スペースも使用できますが、先頭では使用できません。
入力が終わりましたら「パスワードを変更」をクリックしてください。
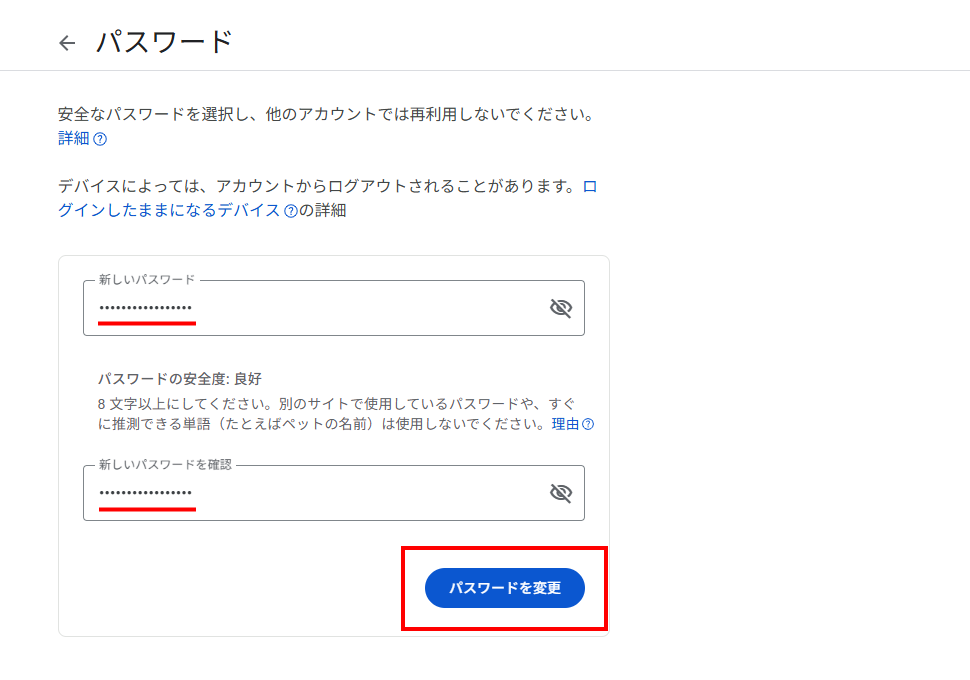
Google アカウントのログイン用パスワードが変更されました。
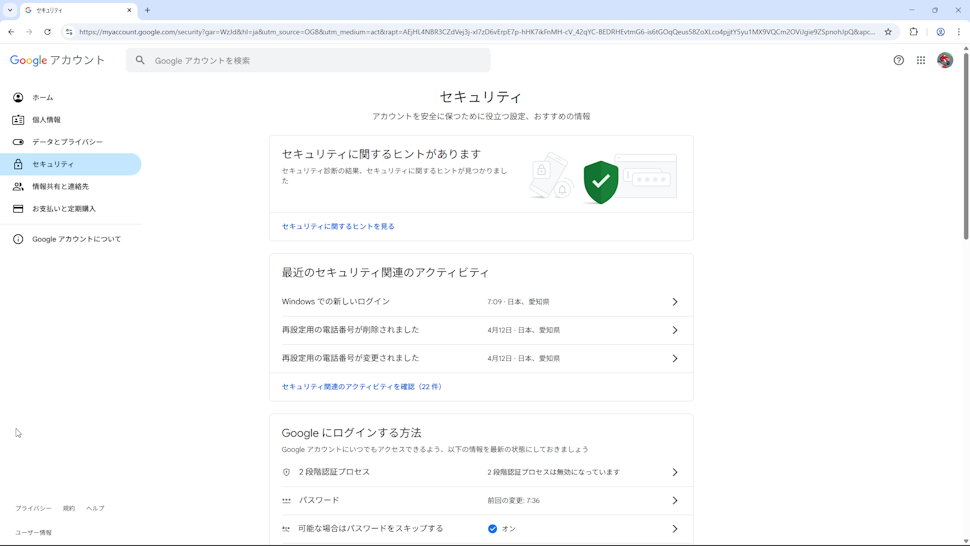
「Googleにログインする方法」のブロックにある「パスワード」の個所を見ると、変更した日時が表示されています。
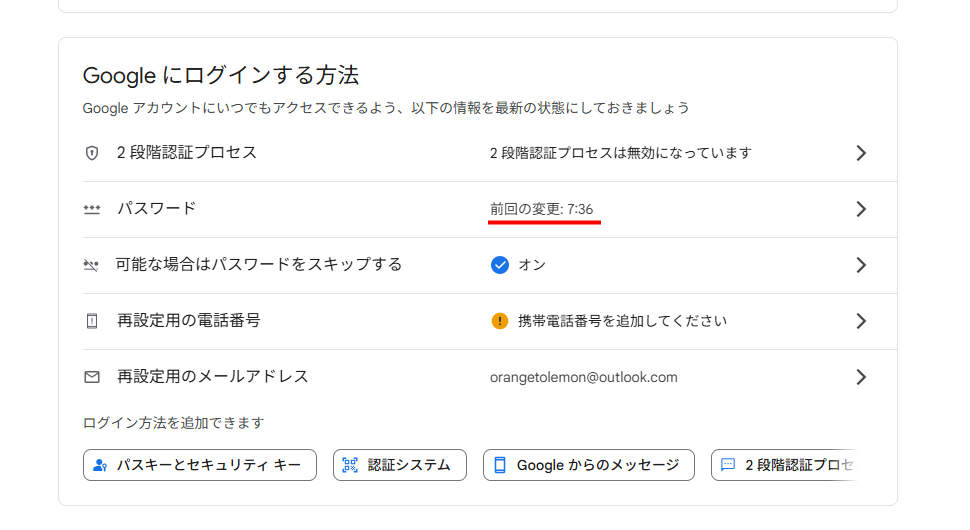
パスワード変更に関する制限について
Google アカウントのパスワードは、その Google アカウントで過去に設定したことのある同じパスワードを再度設定することができません。
実際に新しいパスワードを設定する画面で、以前に設定したことのある同じパスワードを入力してみます。
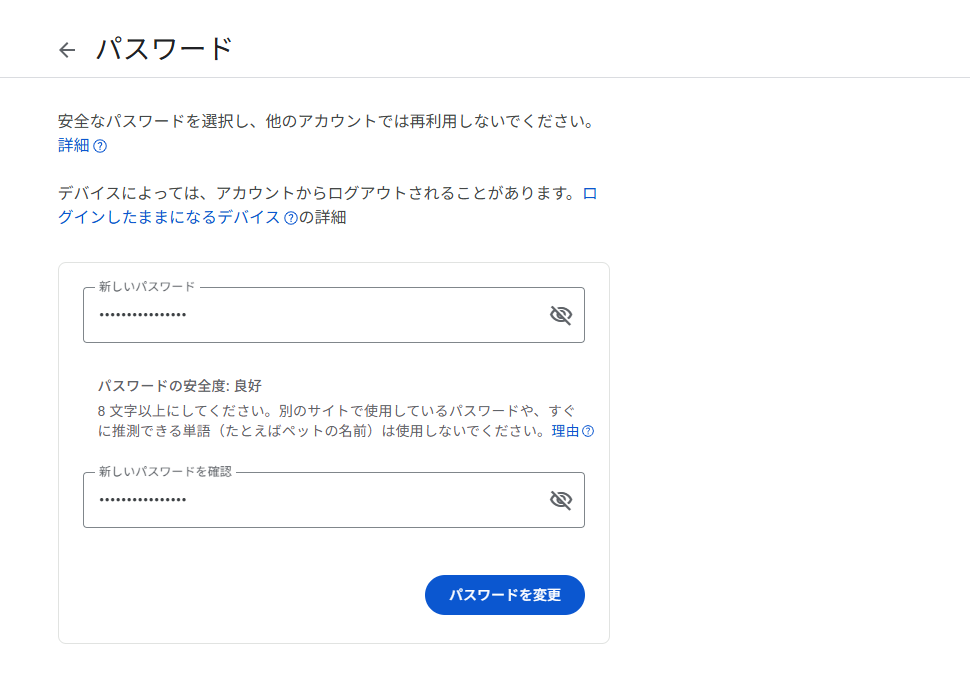
「パスワードを変更」をクリックすると、「このパスワードは最近使用されています。別のパスワードを指定してください。」と表示されてパスワードを設定することができませんでした。
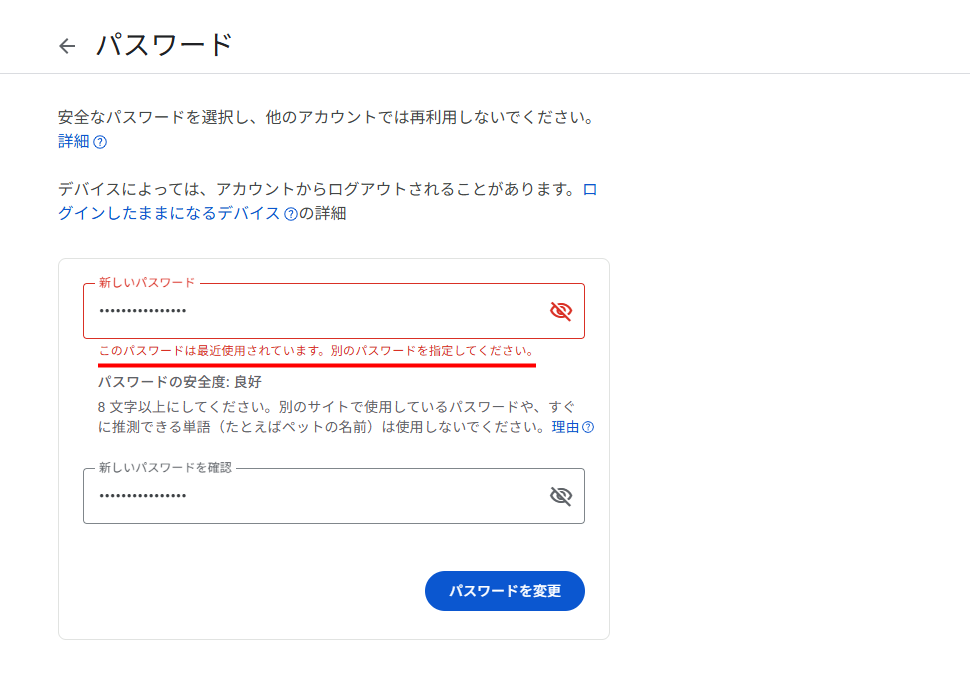
このように設定したことのある同じパスワードを再度設定することはできないのでご注意ください。
-- --
Google アカウントのログイン用パスワードの変更方法について解説しました。
( Written by Tatsuo Ikura )

著者 / TATSUO IKURA
これから IT 関連の知識を学ばれる方を対象に、色々な言語でのプログラミング方法や関連する技術、開発環境構築などに関する解説サイトを運営しています。