GmailやGoogleフォトなどGoogleアカウントを使ったサービスのデータをダウンロードする
Google アカウントを利用することで Gmail や Google フォト など色々な Google のサービスを利用できますが、各サービスのデータをエクスポートしてダウンロードすることができます。ダウンロードして自分の PC などにデータを保管することで、大事なデータをバックアップすることができます。ここでは Google アカウントを使ったサービスのデータをダウンロードする方法について解説します。
(Last modified: )
データのエクスポートを作成する
それではデータをダウンロードしたい Google アカウントでログインしてください。その後で画面右上に表示されているプロフィール画像をクリックし、表示された画面の中の「Googleアカウント管理」をクリックして下さい。
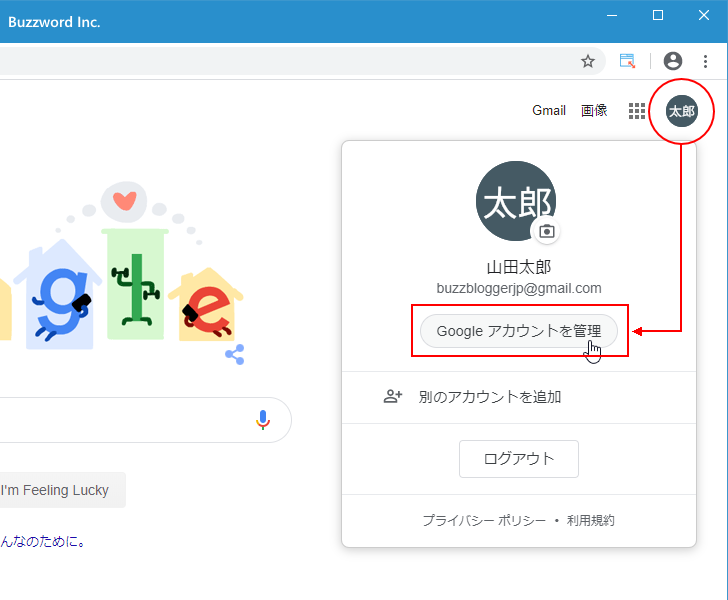
「Googleアカウント」の画面が表示されます。画面左側にある「データとカスタマイズ」をクリックしてください。
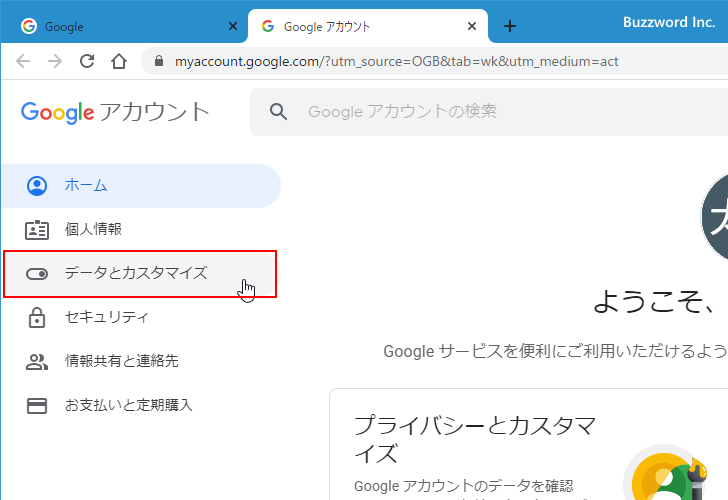
「データとカスタマイズ」の画面が表示されます。
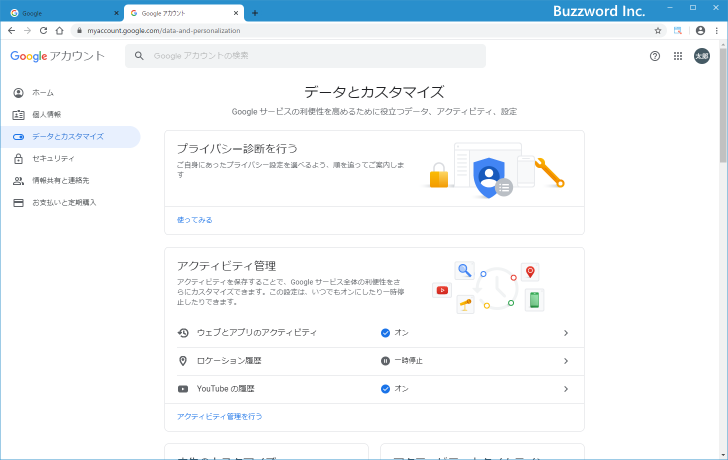
「データのダウンロード、削除、プランの作成」の中にある「データをダウンロード」をクリックしてください。
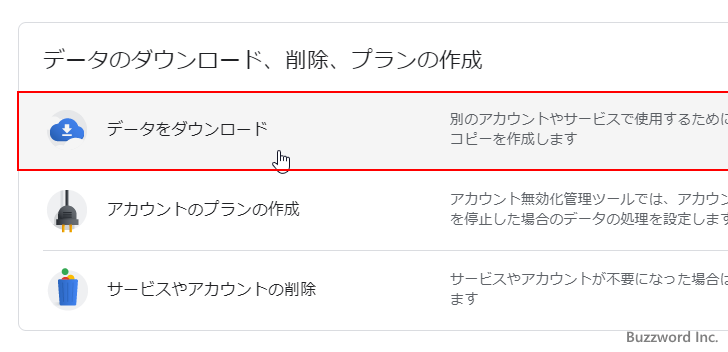
「Googleデータエクスポート」の画面が表示されます。
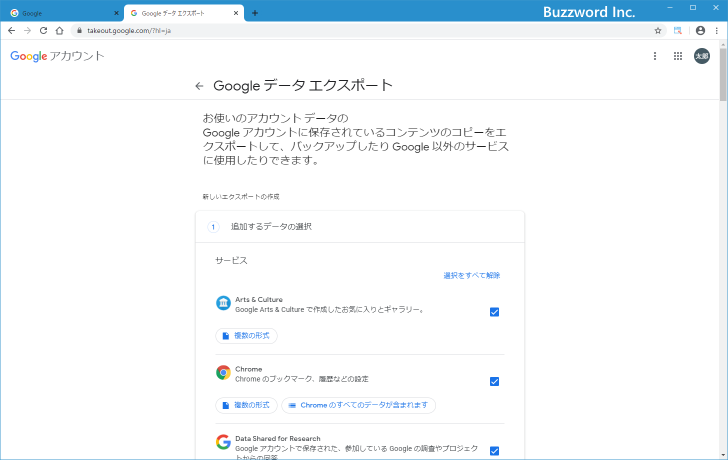
エクスポートに追加するデータを選択する
最初に追加するデータを選択します。デフォルトではすべてのサービスにチェックマークが入っています。ダウンロードする必要がないサービスはチェックを外してください。
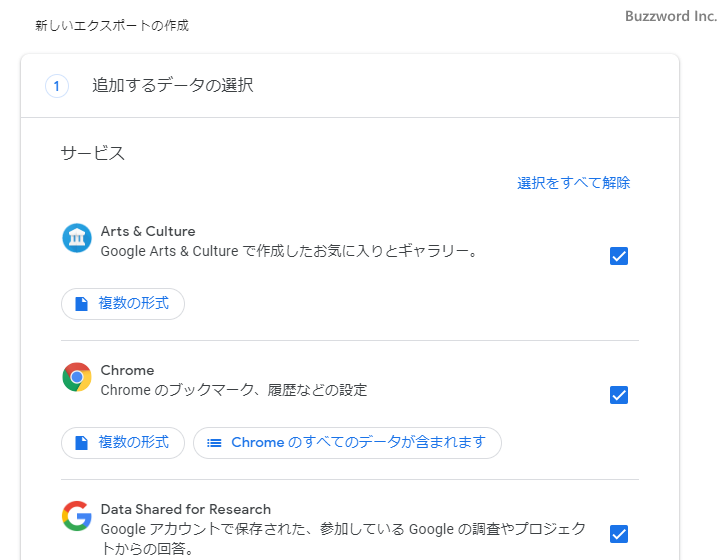
サービスによっては、より細かくダウンロードするデータを選択できるものがあります。例えば「Googleフォト」の場合はデフォルトでは「すべてのフォトアルバムが含まれます」になっていますが、「すべてのフォトアルバムが含まれます」をクリックするとダウンロードするフォトアルバムを選択できます。
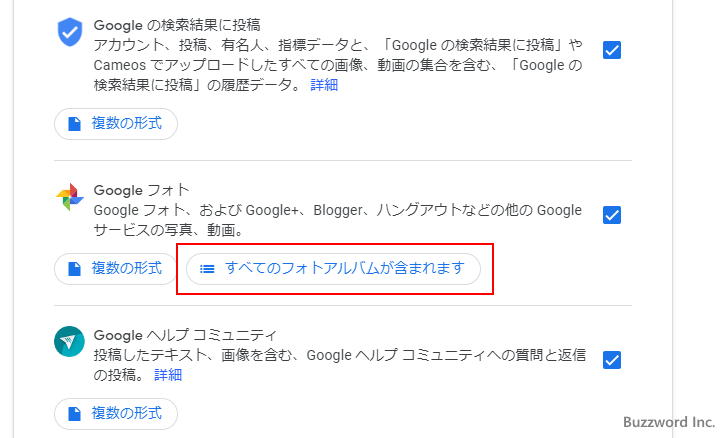
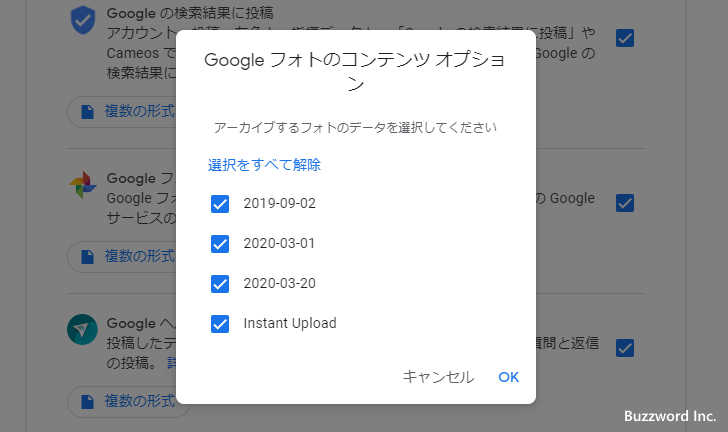
データの選択が終わりましたら「次のステップ」をクリックしてください。
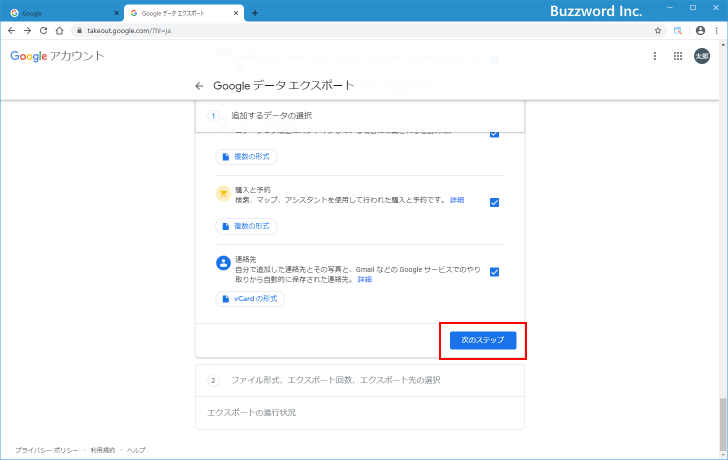
エクスポートの形式やダウンロード方法を選択する
ファイルの形式やダウンロード方法などを選択する画面が表示されます。
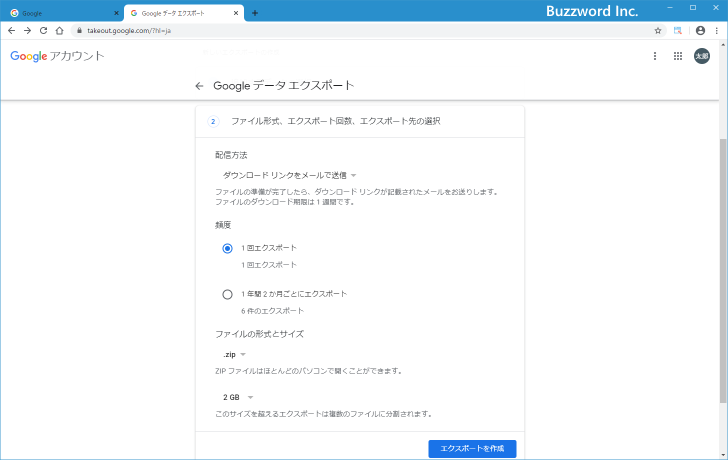
作成したエクスポートの配信方法としては「ダウンロードリンクをメールで送信」「Googleドライブに追加」「Dropboxに追加」「OneDriveに追加」「Boxに追加」から選択できます。
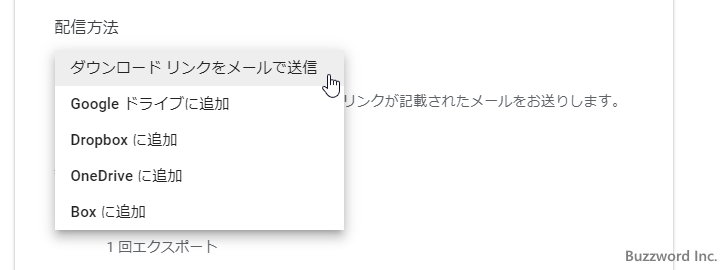
エクスポートを作成して配信する頻度として「1回エクスポート」か「1年間2カ月毎にエクスポート」から選択できます。「1回エクスポート」の場合は一度だけ行い、「1年間2カ月毎にエクスポート」の場合は 6 回行われます。
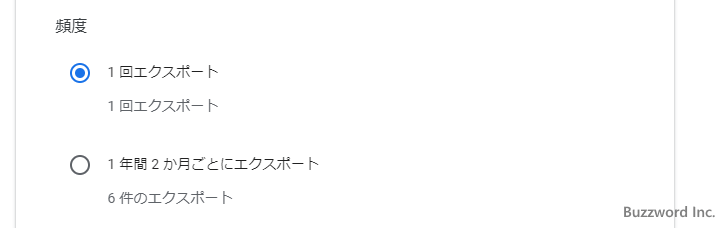
エクスポートの形式は「.zip」と「.tgz」から選択できます。
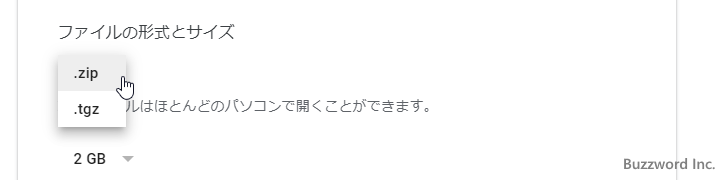
エクスポートの最大サイズは「1GB」「2GB」「4GB」「10GB」「50GB」から選択します。エクスポートが選択した最大サイズよりも大きくなる場合には複数のファイルに分割されます。
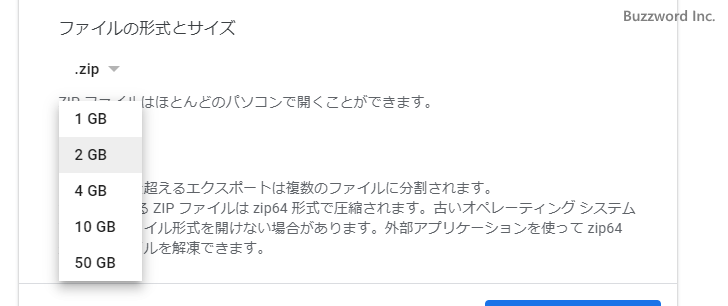
今回はすべての設定をデフォルトのままにしてあります。設定が終わりましたら「エクスポートを作成」をクリックして下さい。
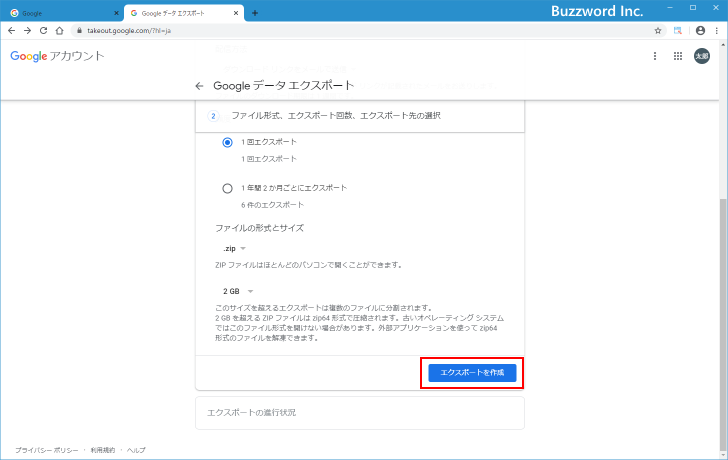
エクスポートを作成する
エクスポートの作成が開始されます。作成完了までの時間はデータの量によっては時間がかかる場合がありますが、エクスポートの作成はサーバ側で行われていますのでブラウザで別の画面を表示したり、今お使いの PC をシャットダウンされても構いません。
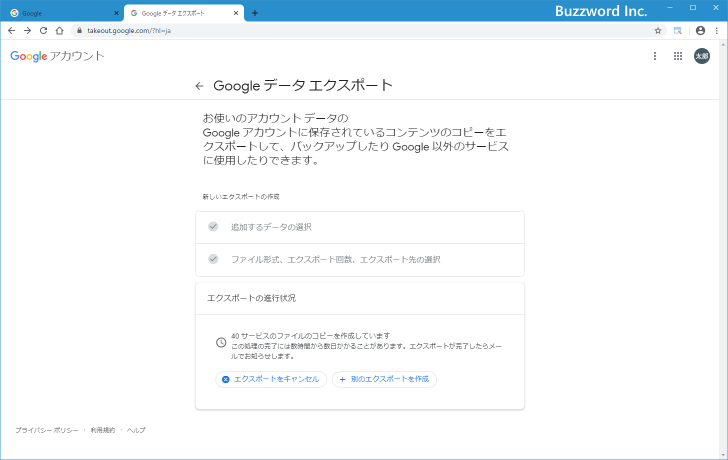
今回はすぐに作成されました。作成が完了すると次のような画面が表示されます。
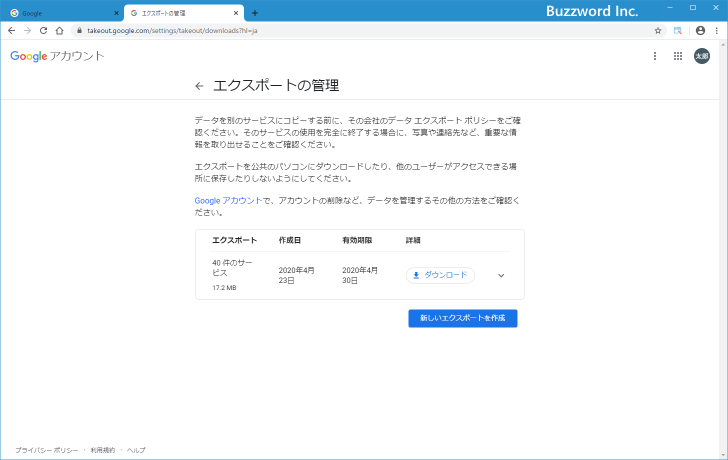
エクスポートの管理とダウンロード
エクスポートを一度でも作成すると、「Googleデータエクスポート」の画面上部に次のような表示がされます。
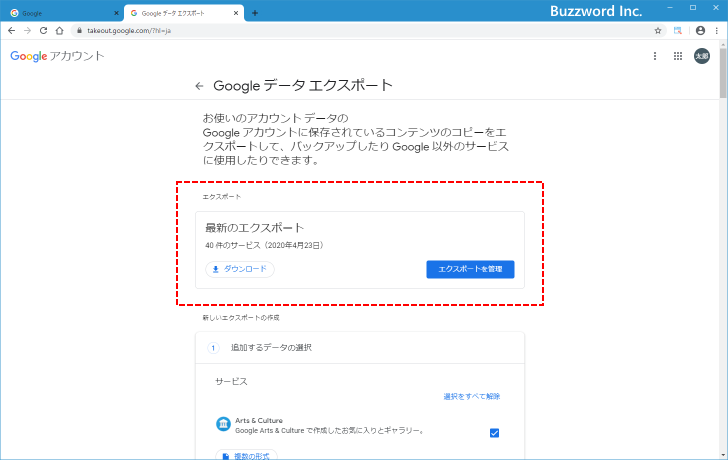
最後に作成したエクスポートをダウンロードする場合は、「最新のエクスポート」の中にある「ダウンロード」をクリックしてください。エクスポートのダウンロードが開始されます。
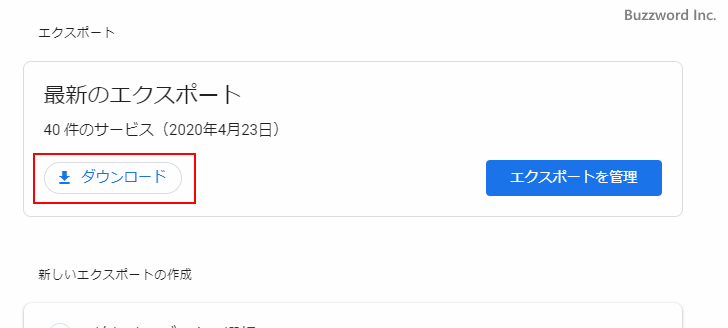
ダウンロードしたデータを展開してみると次のようになりました。
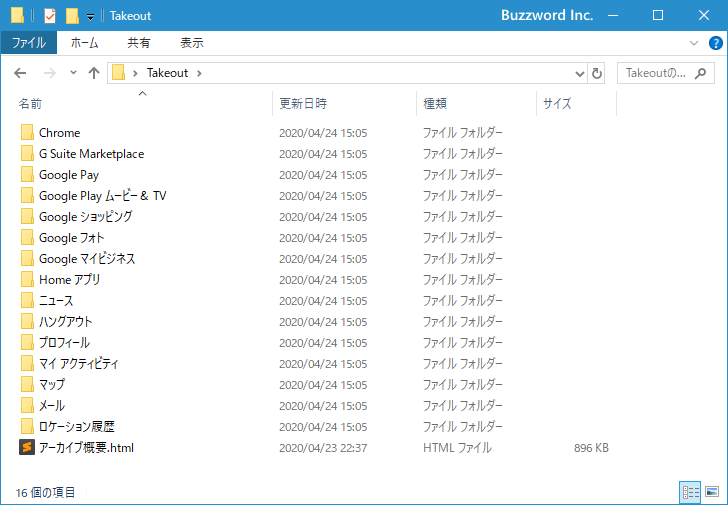
例えば Google フォトのフォルダの中を確認してみると、アルバム毎にフォルダが分かれておりフォルダの中には写真データなどが含まれていました。
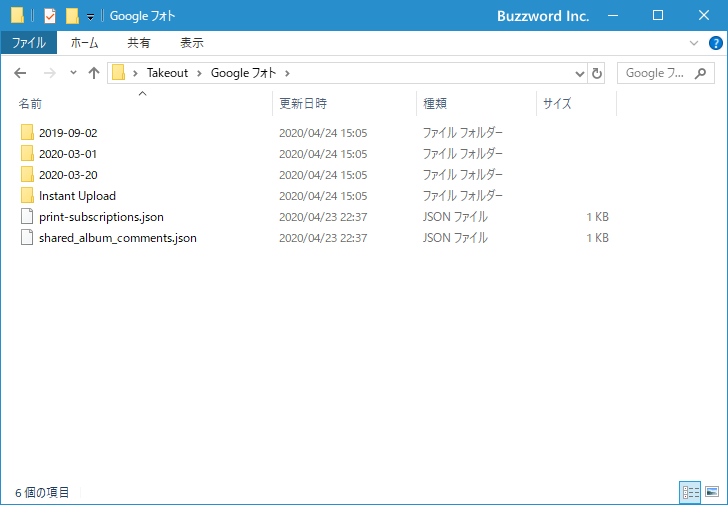
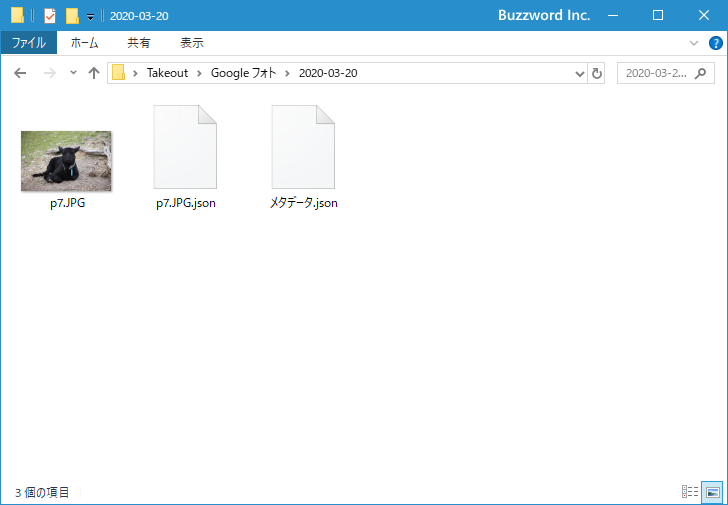
-- --
また最新のもの以外のエクスポートをダウンロードするには「エクスポートを管理」をクリックしてください。
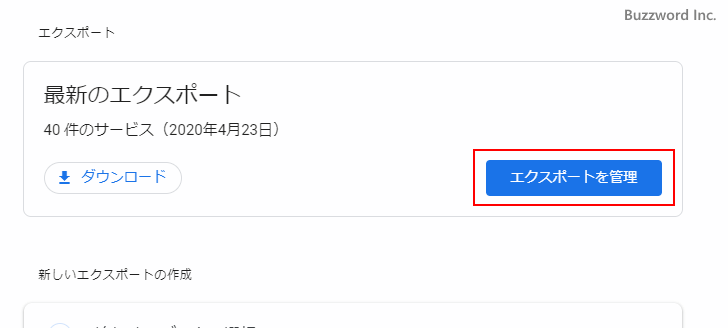
「エクスポートの管理」画面が表示されます。古いエクスポートのダウンロードやダウンロードの有効期限を確認することができます。
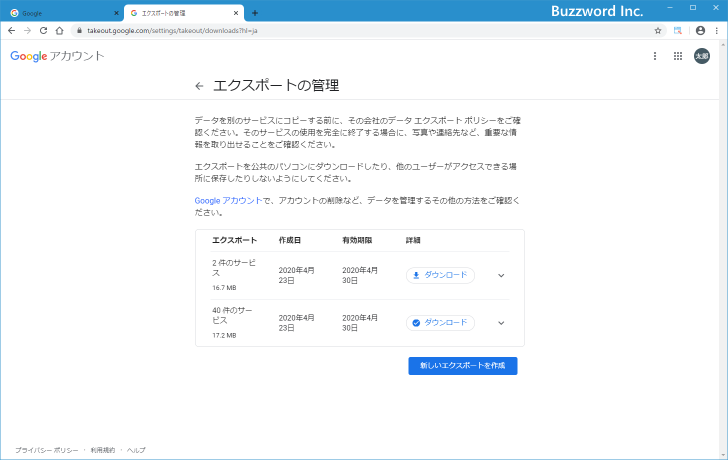
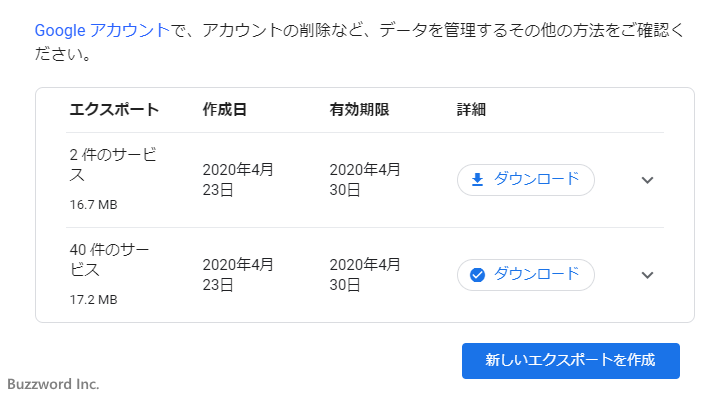
-- --
Google アカウントを使ったサービスのデータをダウンロードする方法について解説しました。
( Written by Tatsuo Ikura )

著者 / TATSUO IKURA
これから IT 関連の知識を学ばれる方を対象に、色々な言語でのプログラミング方法や関連する技術、開発環境構築などに関する解説サイトを運営しています。