Googleアカウントのログイン用パスワードを忘れた場合
Google アカウントにログインするには登録してあるメールアドレスとパスワードが必要となります。ログイン用パスワードを忘れてしまった場合、アカウントの復元を使ってパスワードの再設定を行います。この記事では Google アカウントのログイン用のパスワードを忘れてしまった場合に、再設定を行う手順について解説します。
(Last modified: )
動画のご紹介
この記事で解説している内容については、 YouTube の動画でも公開しています。併せてご覧になってみてください。
パスワードを忘れてしまった場合の手順
Google アカウントのパスワードを忘れてしまった場合、現在のパスワードを教えてもらうといったことは一切できません。アカウントの復元の手続きを行って本人確認を行ったあと、新しいパスワードを設定する手順となります。
それでは実際に行ってみます。 Google アカウントのログインページを表示してください。
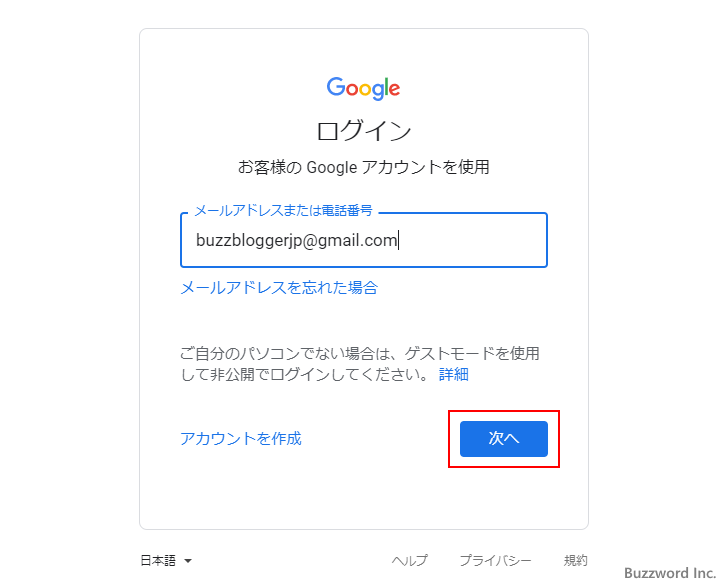
ログイン用メールアドレスを入力してください。入力が終わりましたら「次へ」をクリックしてください。
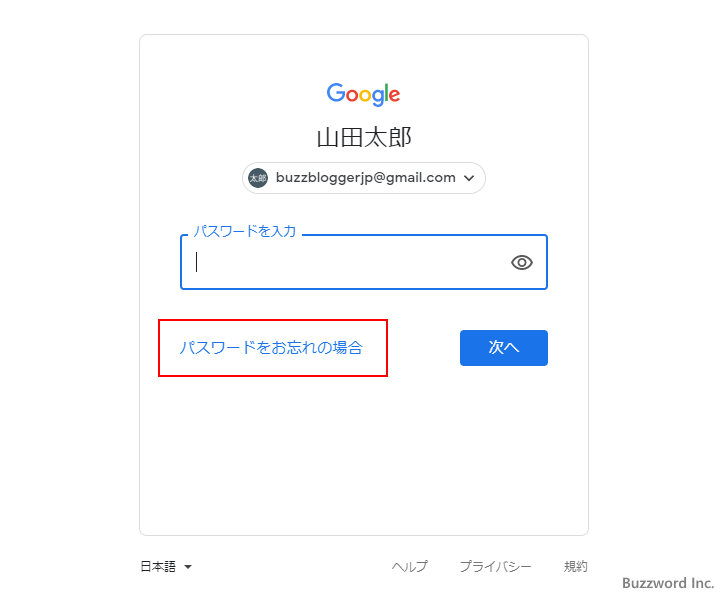
パスワードの入力画面が表示されます。
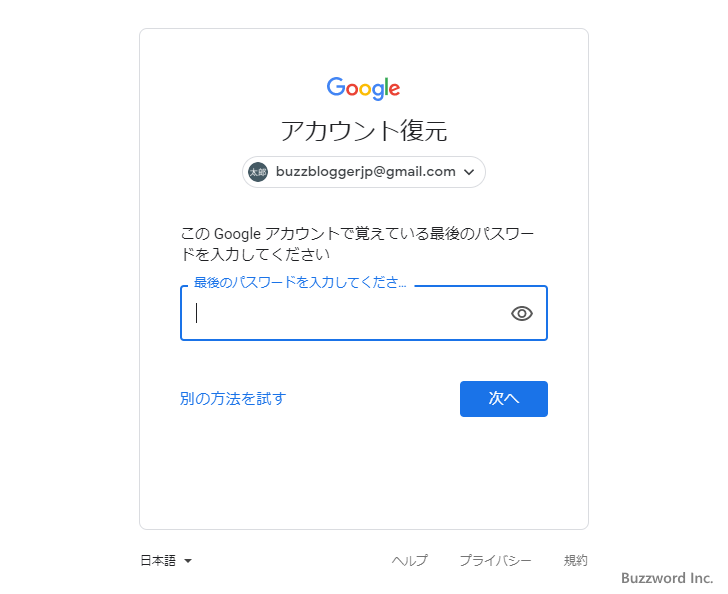
「パスワードをお忘れの場合」をクリックしてください。
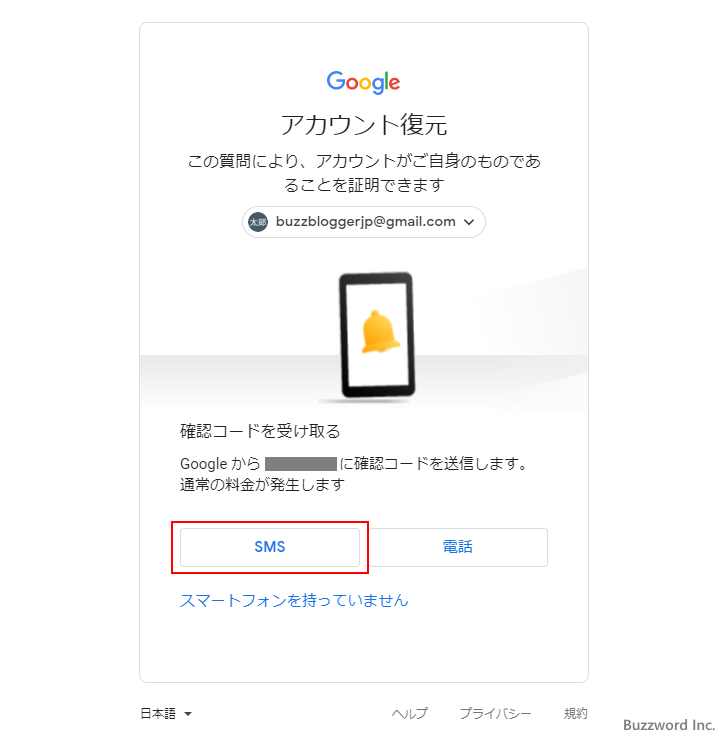
「アカウント復元」の画面が表示されます。再設定用のメールアドレスが設定されている場合、確認コードが含まれるメールが送信されます。(再設定用の電話番号が設定されている場合には SMS で確認コードが送信されます)。
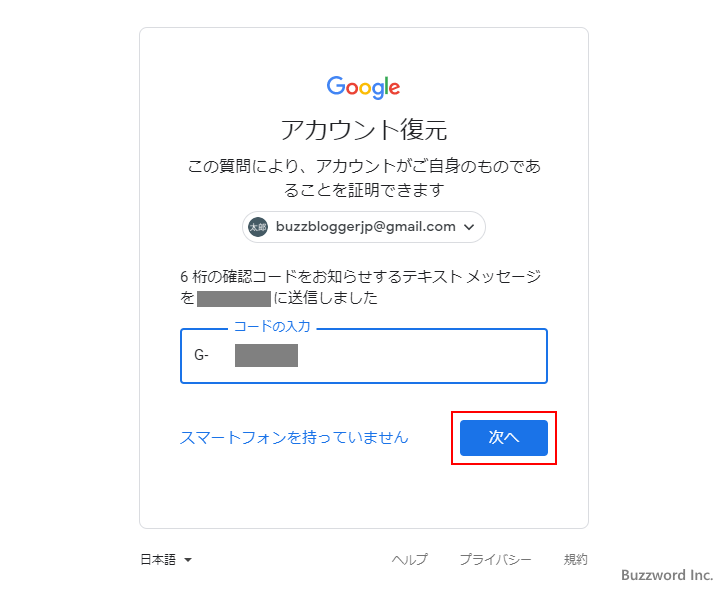
届いたメールに記載されている確認コードを入力してください。入力が終わりましたら「次へ」をクリックしてください。
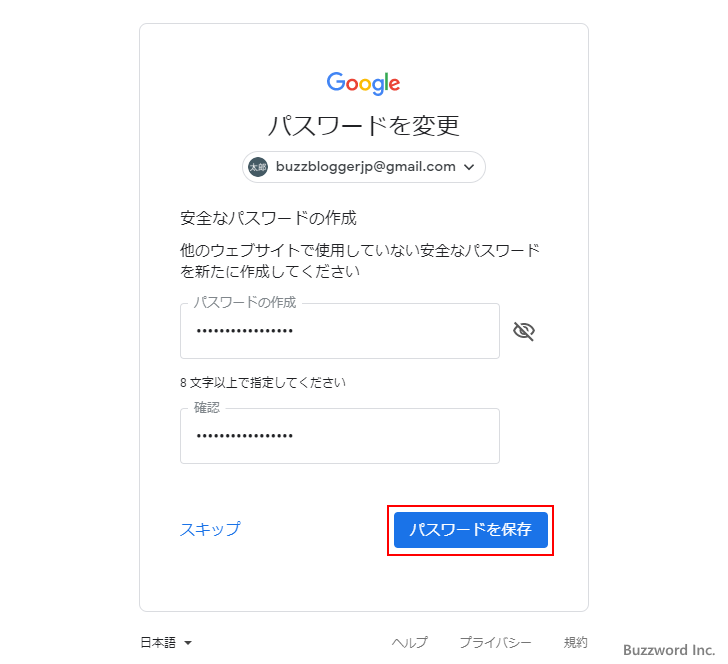
本人確認が完了しました。
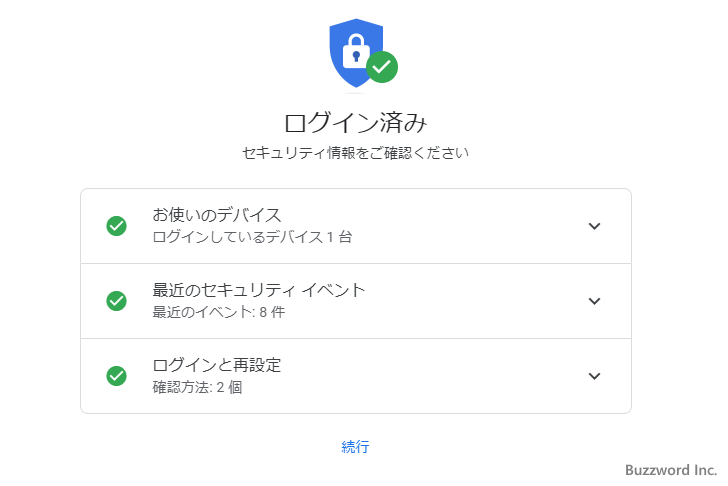
「続行」をクリックすると、パスワードの変更をしないまま Google アカウントにログインしている状態となります。パスワードを忘れてしまっている場合は新しいパスワードを設定するために「パスワードを変更」をクリックしてください。
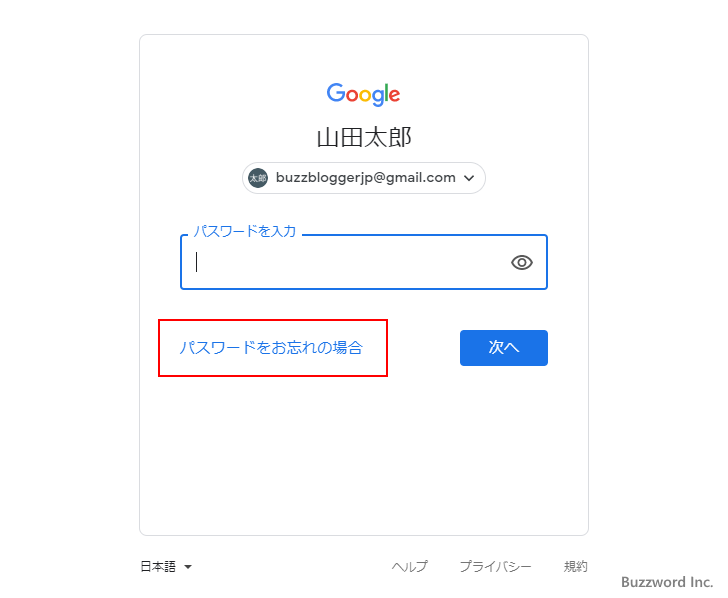
新しいパスワードを設定する画面が表示されます。
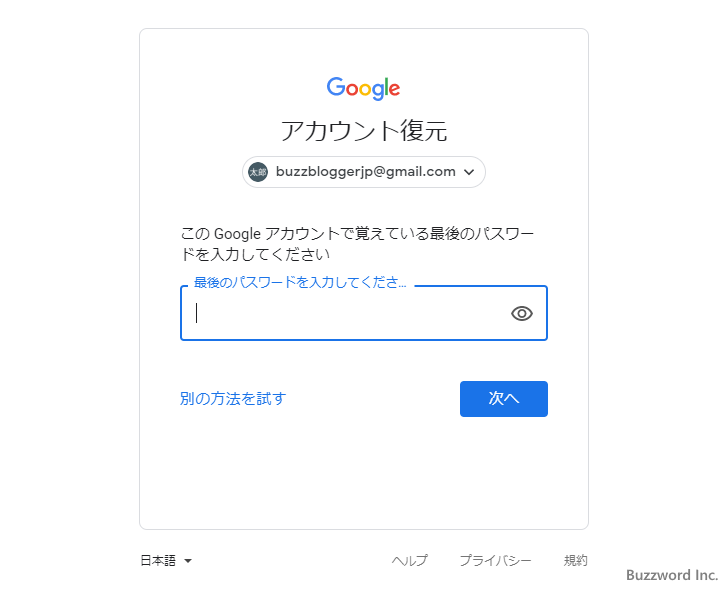
新しく設定するパスワードを入力してください。確認のために二か所に同じパスワードを入力してください。入力が終わりましたら「パスワードを保存」をクリックしてください。
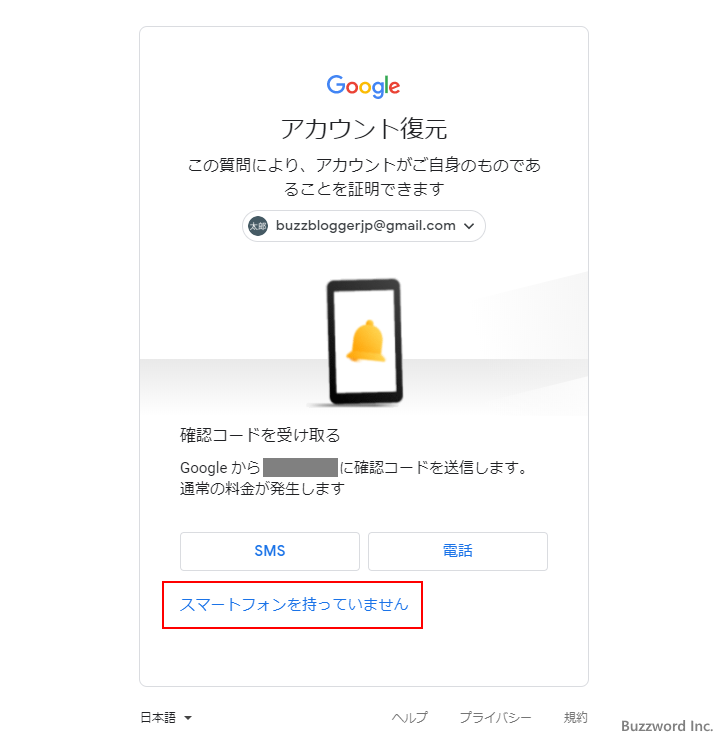
新しいパスワードの設定が完了しました。続けて「セキュリティ診断」の画面が表示されていますが、これ以降は必要であれば行ってください。
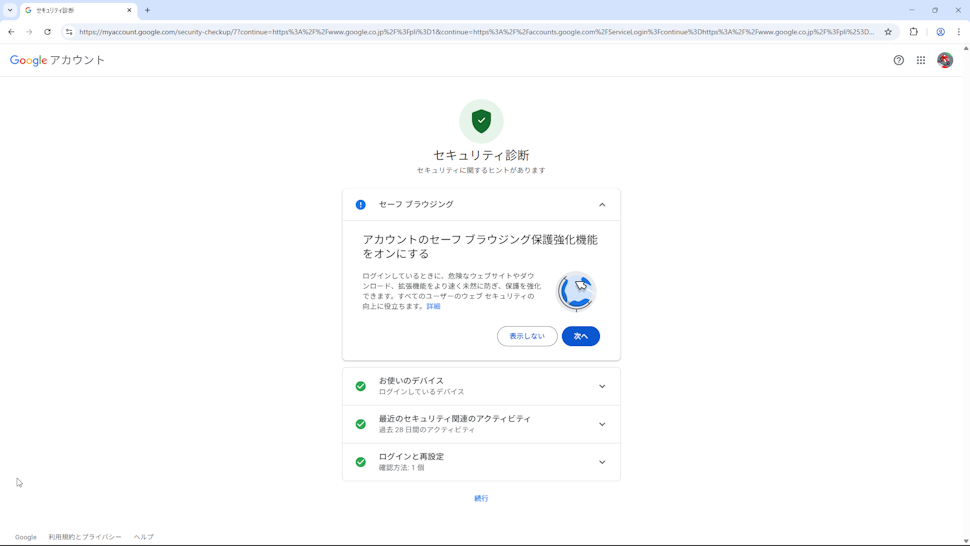
再設定用メールアドレスまたは電話番号が登録されていない場合
再設定用のメールアドレスや電話番号が設定されていなかったり、設定されていても利用できない場合を試してみます。
先ほどと同じ手順で、パスワードを入力する画面で「パスワードをお忘れの場合」をクリックしてください。「アカウント復元」の画面が表示されます。
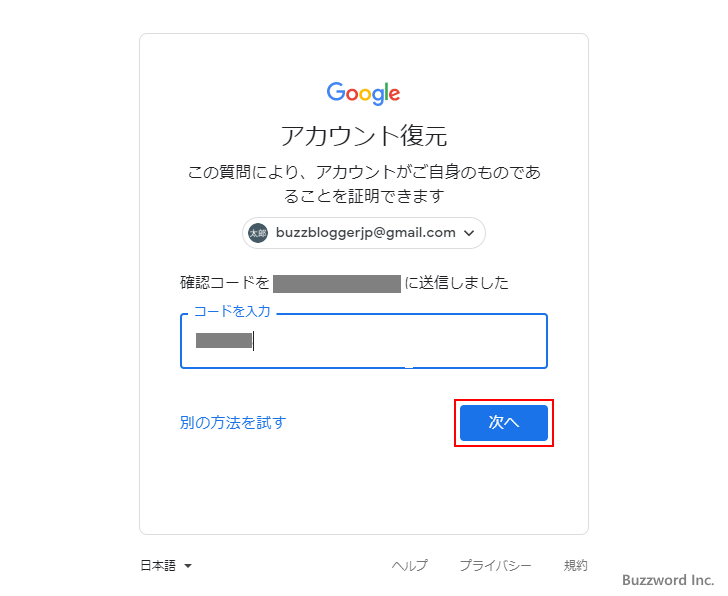
確認コードを受け取れない場合、「別の方法を試す」をクリックしてください。
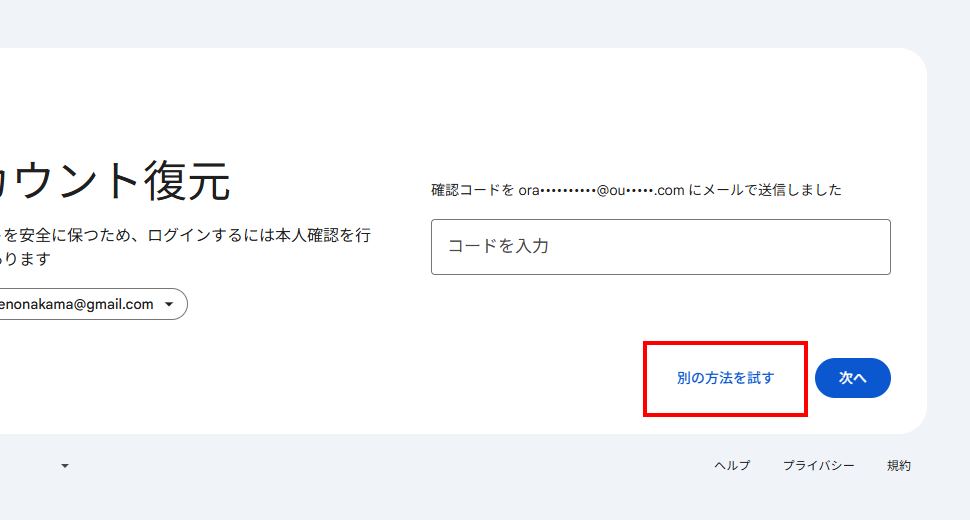
「ログインできませんでした」「情報が不足しているため、このアカウントが本当にあなたのものであるか確認できません。アカウントを保護するための情報が必要です。」と表示されて本人確認に失敗しました。
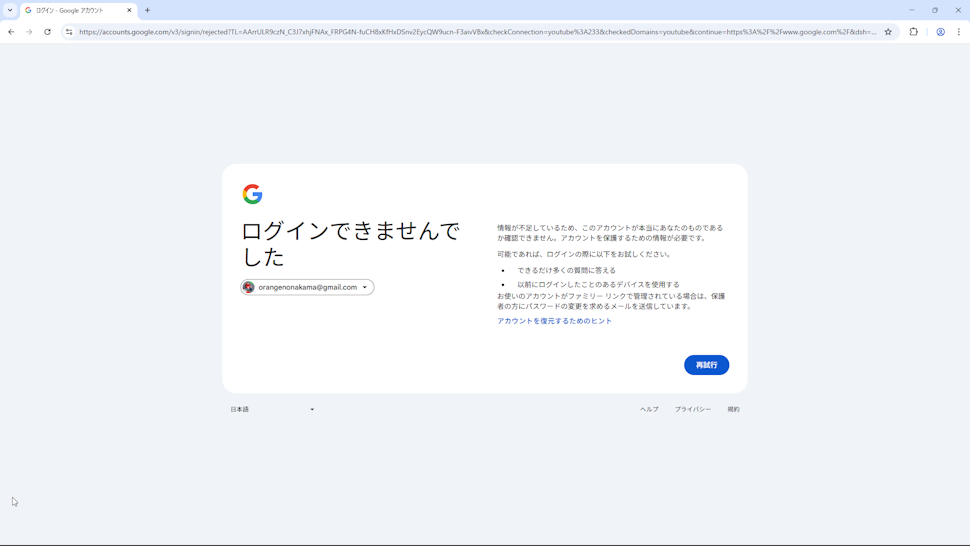
このように再設定用メールアドレスや電話番号が使用できない場合、すぐにアカウントの復元が終了してしまいます。現状、再設定用のメールアドレスや電話番号が設定されていない場合は、パスワードの再設定は行うことができません。
パスワードを過去に変更したことがある場合
「パスワードをお忘れの場合」をクリックしたときに「この Google アカウントで覚えている最後のパスワードを入力してください」と表示される場合があります。
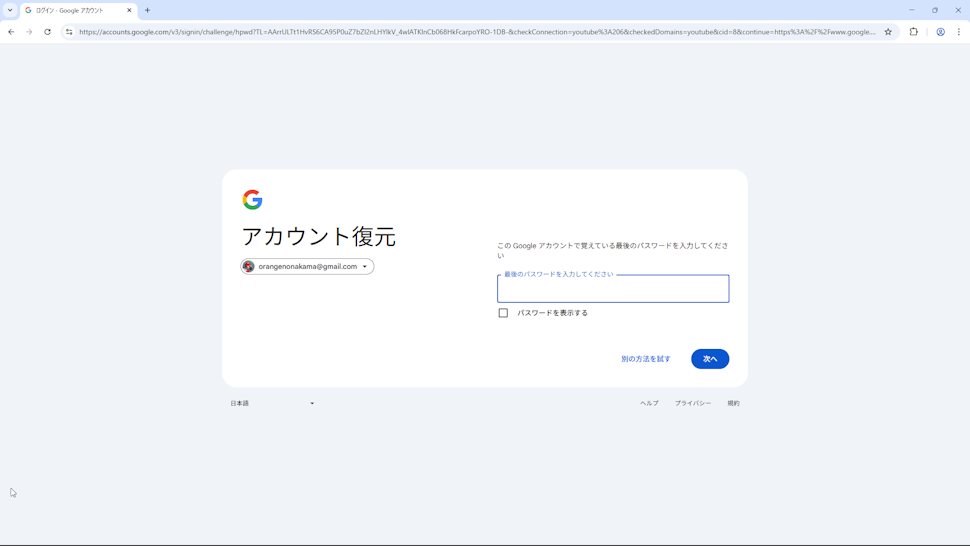
現在のパスワードは分からなくても、以前にパスワードを変更したことがあり、以前のパスワードを覚えている場合は入力してください。入力が終わりましたら「次へ」をクリックしてください。
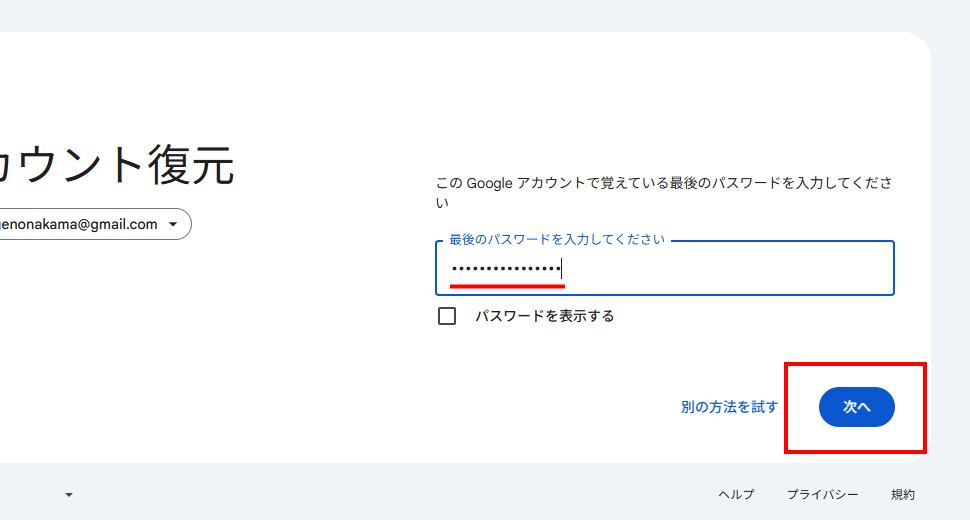
過去に設定されていた正しいパスワードを入力できた場合、本人確認が完了し新しいパスワードを設定することができます。
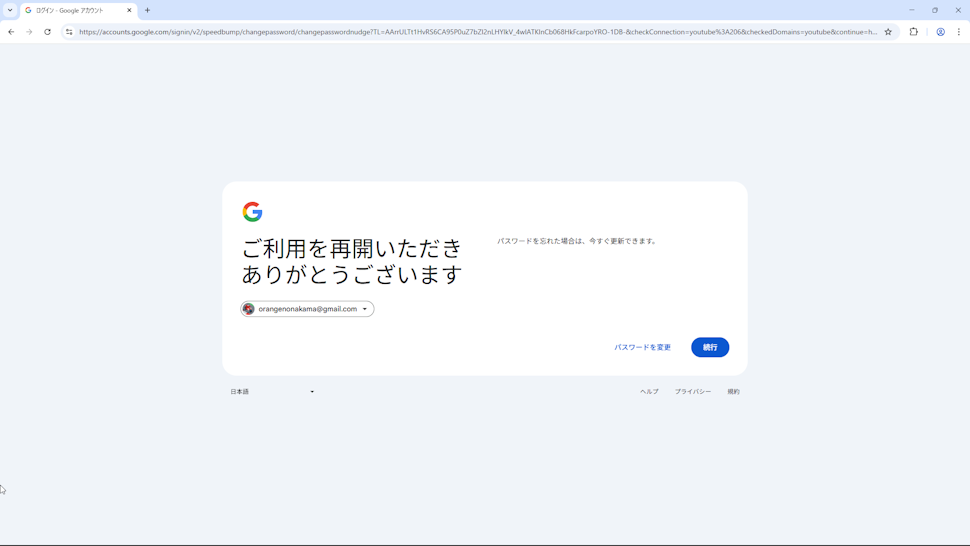
なお過去のパスワードを入力したときに、必ず本人確認が完了するかは分かりません。普段ログインに使用していたのと同じデバイスから作業しているなどが必要になるかと思います。
Google アカウントへ不正アクセスされて、パスワードや再設定用のメールアドレスを変更されてしまった場合でも、変更される前のパスワードを覚えていれば、この手順でパスワードを再設定できる可能性があります。
-- --
Google アカウントのログイン用のパスワードを忘れてしまった場合に、再設定を行う手順について解説しました。
( Written by Tatsuo Ikura )

著者 / TATSUO IKURA
これから IT 関連の知識を学ばれる方を対象に、色々な言語でのプログラミング方法や関連する技術、開発環境構築などに関する解説サイトを運営しています。