Googleアカウントにプロフィール写真を追加する
Google アカウントにログインしていると、 Google のサービスに関するページを表示したときに自分のプロフィール写真が右上に表示されます。何も設定していない場合は、名前に設定した文字が表示されていますが、別途用意した画像をプロフィール写真として追加することができます。この記事では Google アカウントにプロフィール写真を追加する方法について解説します。
プロフィール写真に追加した画像を削除し、デフォルトの状態に戻す方法については「Googleアカウントのプロフィール写真を削除してデフォルト状態に戻す」を参照されてください。
(Last modified: )
動画のご紹介
この記事で解説している内容については、 YouTube の動画でも公開しています。併せてご覧になってみてください。
プロフィール写真を追加する
Google アカウントにログインした状態で、いずれかの Google のサービスのページを表示してください。今回は Google の検索サイトを表示しています。
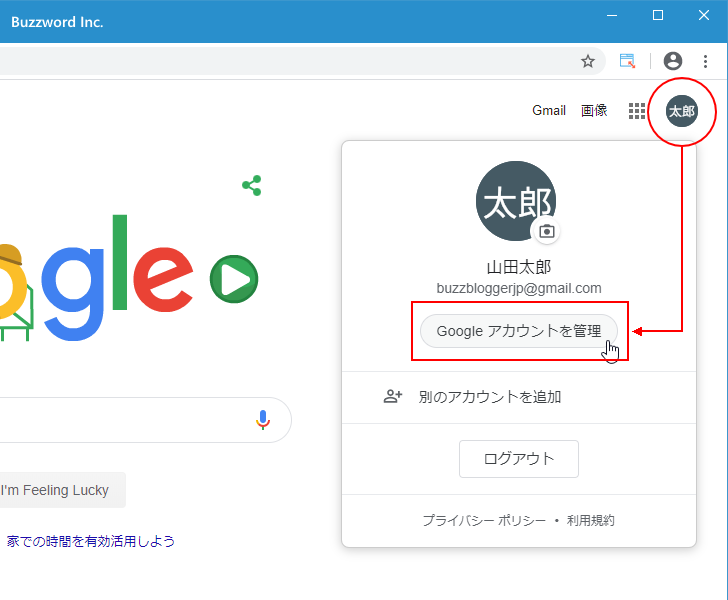
Google アカウントにログインしていると、 Google のサービスを使ったページを表示したときに画面右上にプロフィール写真が表示されます。
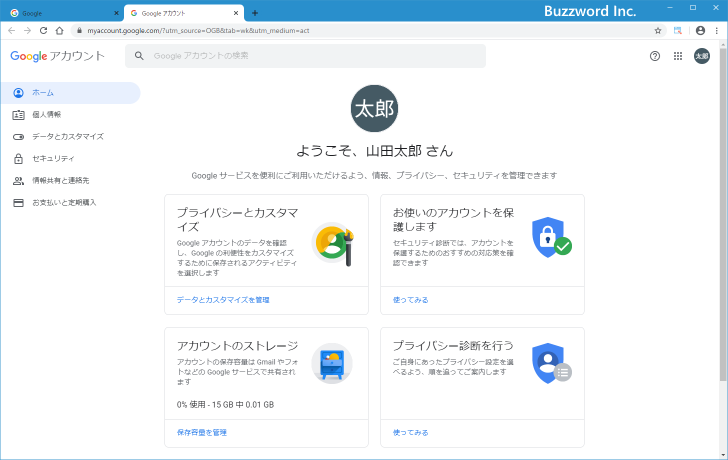
Google アカウントを作成した直後など、プロフィール写真を追加していない場合は、 Google アカウントに設定した名前が代わりに表示されます。
それではプロフィール写真を追加します。画面右上に表示されているプロフィール写真をクリックし、表示された画面の中の「Googleアカウントを管理」をクリックしてください。
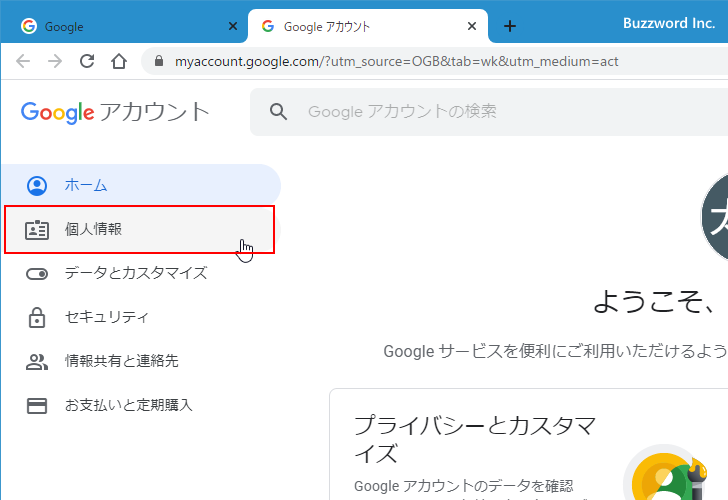
「Googleアカウント」の管理画面が表示されます。
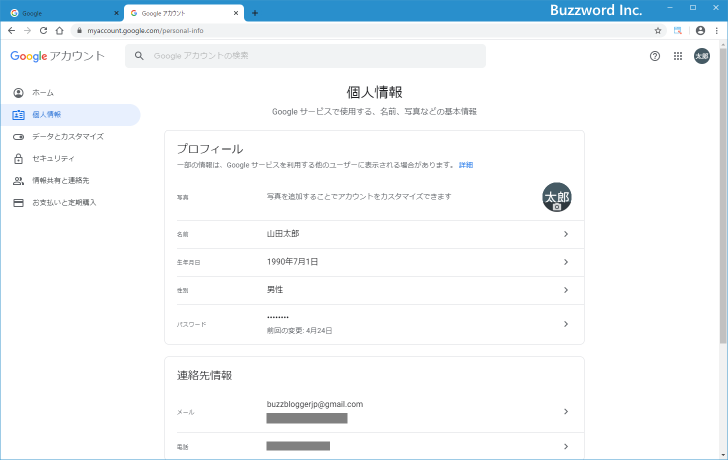
画面左側の「個人情報」をクリックしてください。
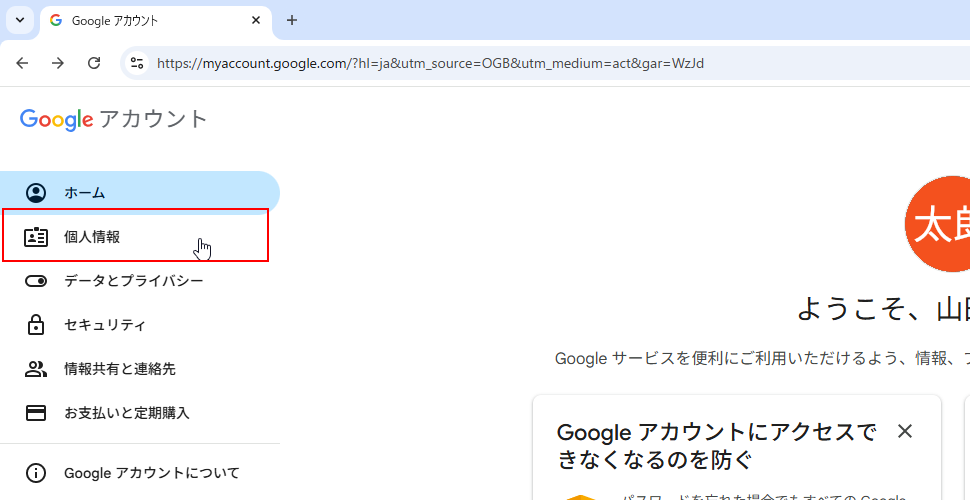
「個人情報」に関する設定画面が表示されます。
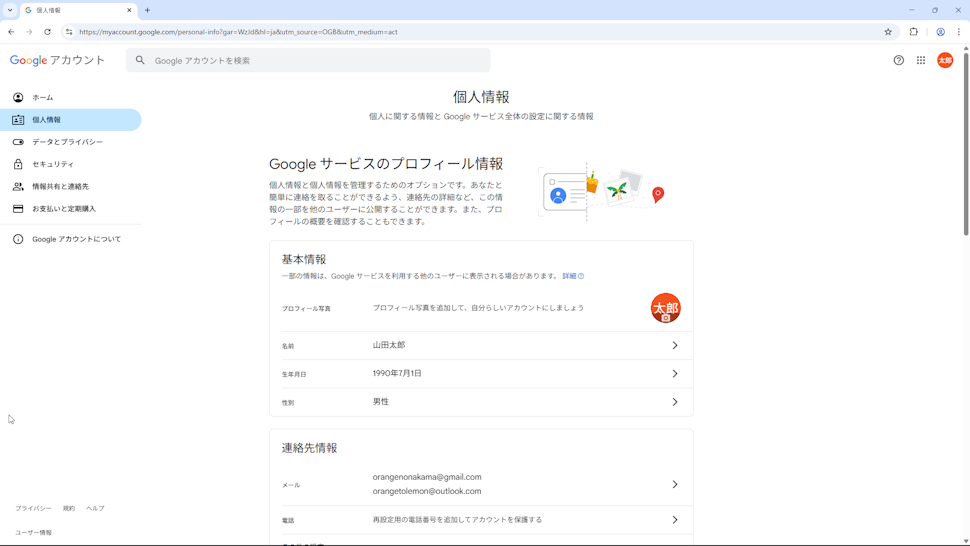
「基本情報」の中にある「プロフィール写真」をクリックしてください。
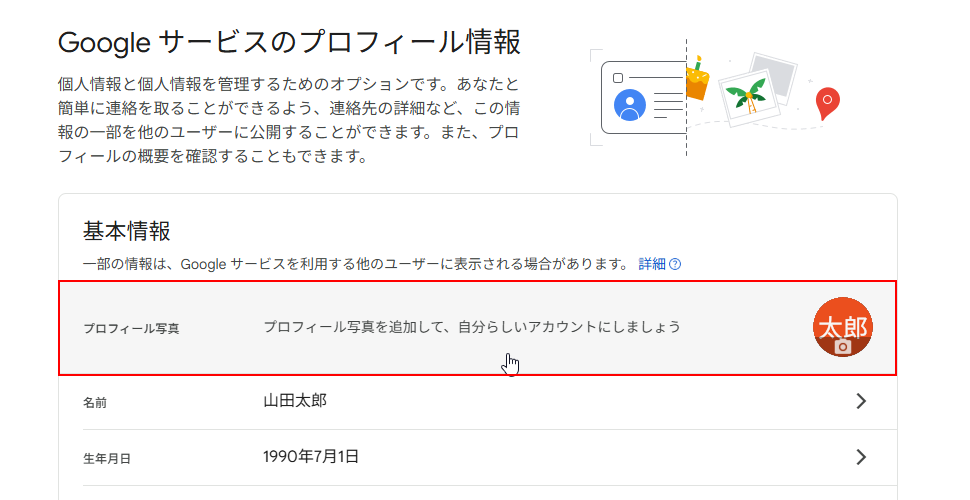
プロフィール写真が追加されていない状態のときは、次のようにプロフィール写真の設定画面が表示されます。
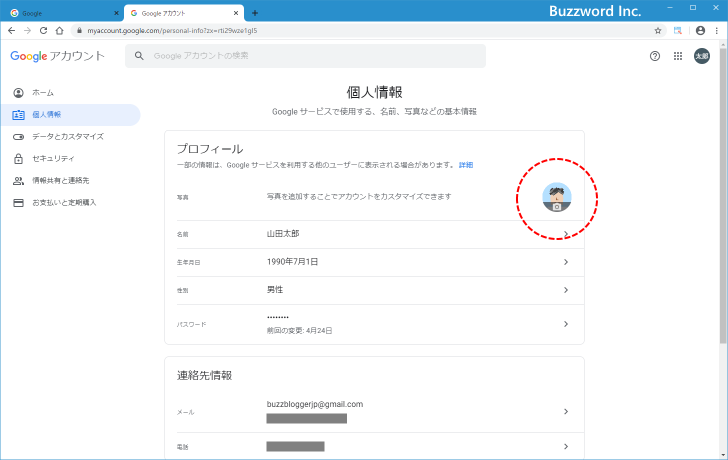
「プロフィール写真を追加」をクリックしてください。
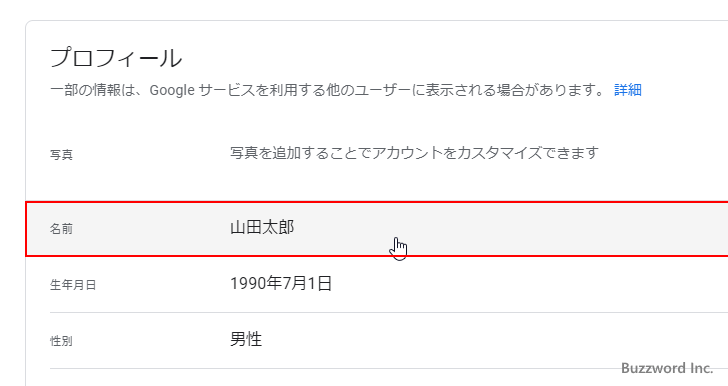
プロフィール写真に画像を追加する画面が表示されます。
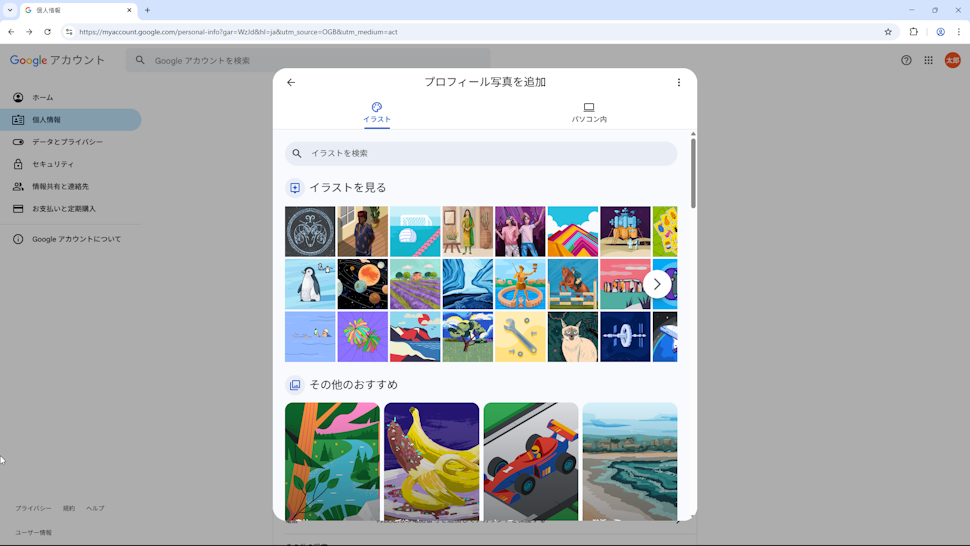
プロフィール写真には、自分で用意した画像を追加することもできますし、あらかじめ用意されたイラストの中から選んで追加することもできます。
まずはあらかじめ用意されたイラストを追加してみます。表示されているイラストの中から次のイラストをクリックしました。
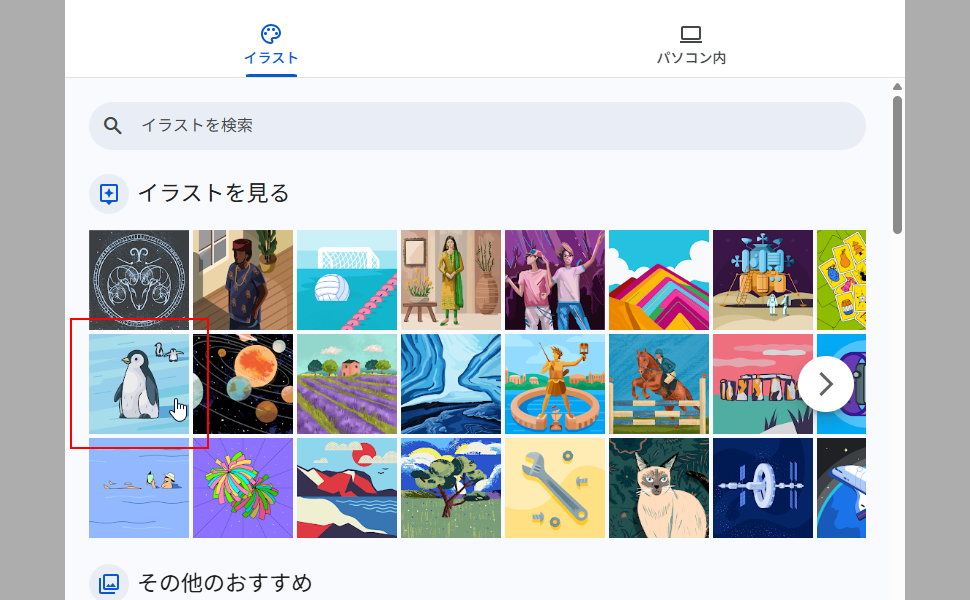
画像に対して色を変更したり、画像の中の一部分を切り抜いたり回転したりすることができる画面が表示されます。必要であれば画像に対する編集を行ってください。
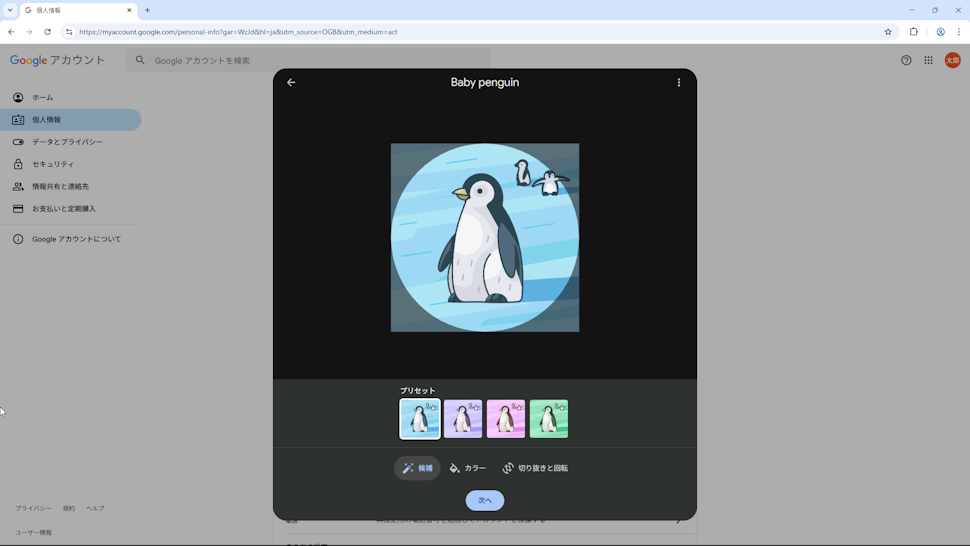
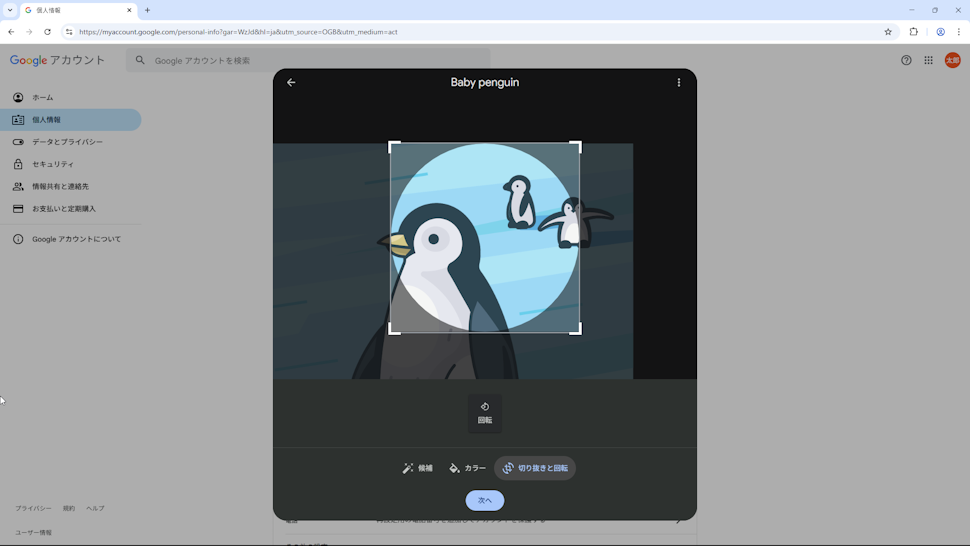
編集が終わりましたら、「次へ」をクリックしてください。
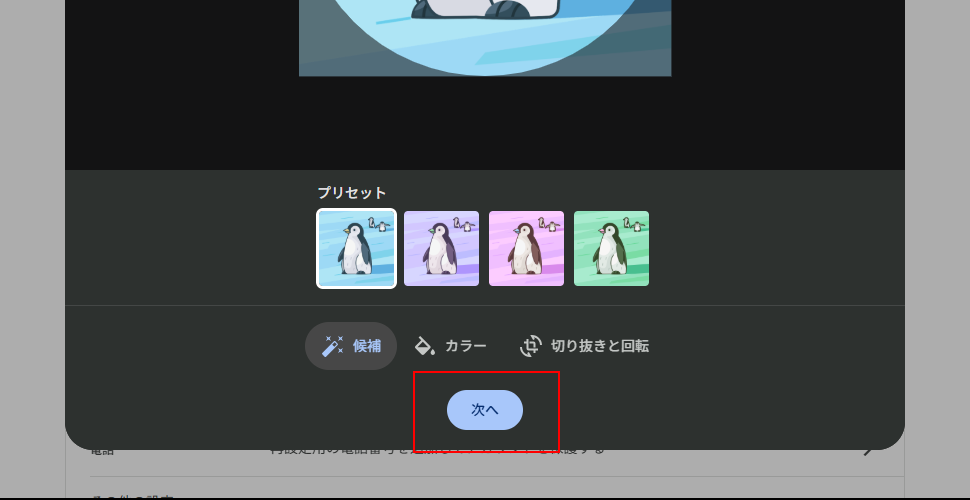
プロフィール写真がどのように表示されるのか確認できます。
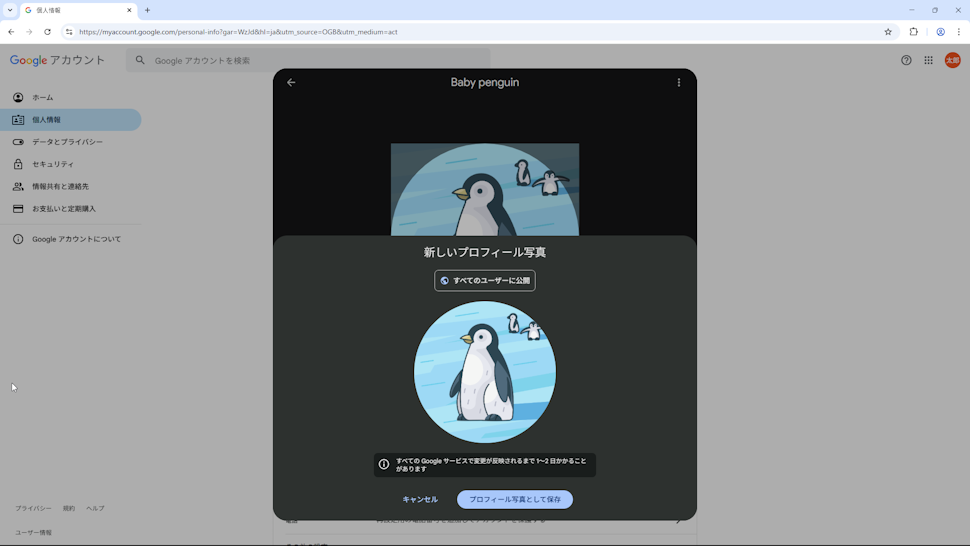
またプロフィール写真の公開範囲の設定も行えます。デフォルトでは「すべてのユーザーに公開」となっています。公開範囲を変更する場合は「すべてのユーザーに公開」と表示されている箇所をクリックしてください。
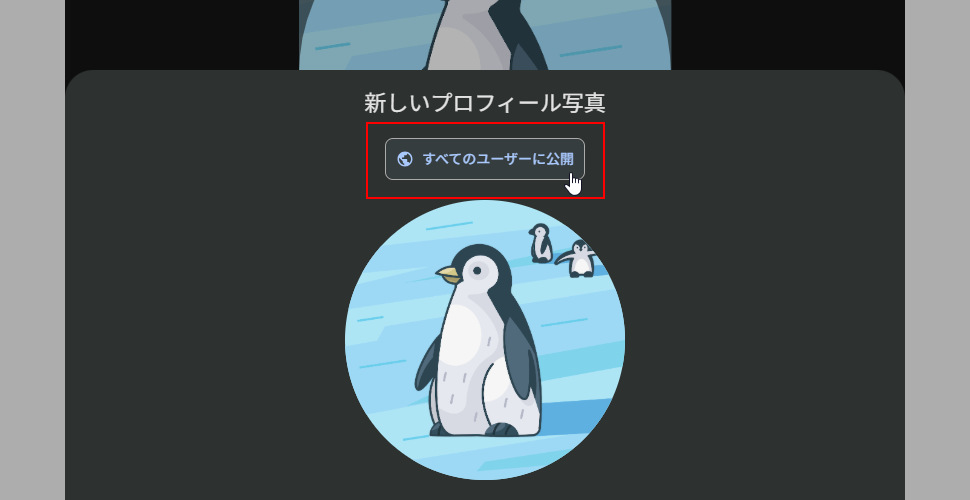
公開範囲の選択が行えます。「一般公開」か「やり取りしているユーザー」かを選択してください。変更を行った場合は「完了」をクリックしてください。今回は一般公開のままとしました。
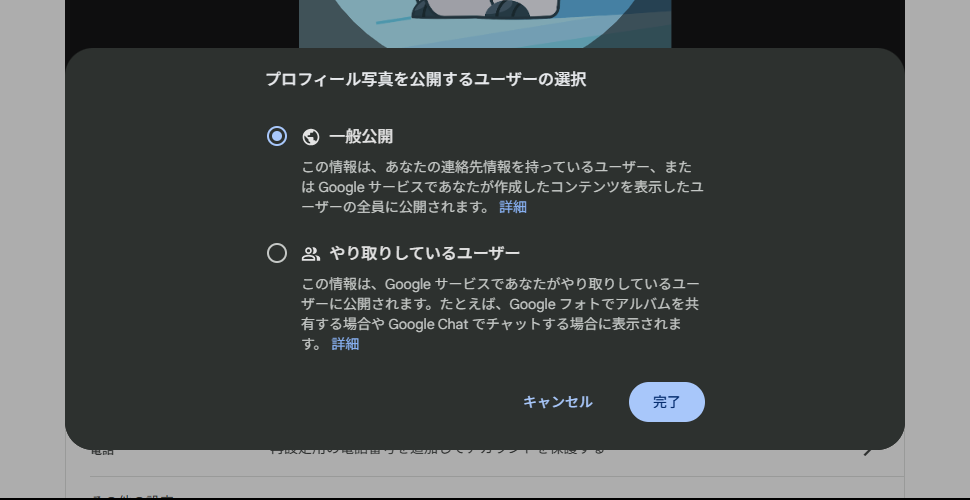
選択した画像をプロフィール写真として追加する場合は、「プロフィール写真として保存」をクリックしてください。
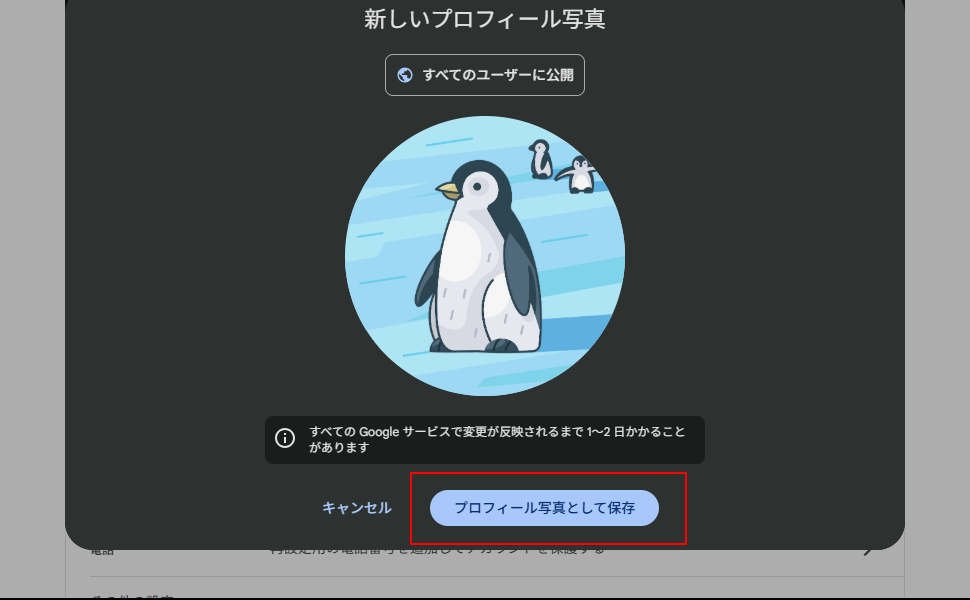
プロフィール写真が追加されました。
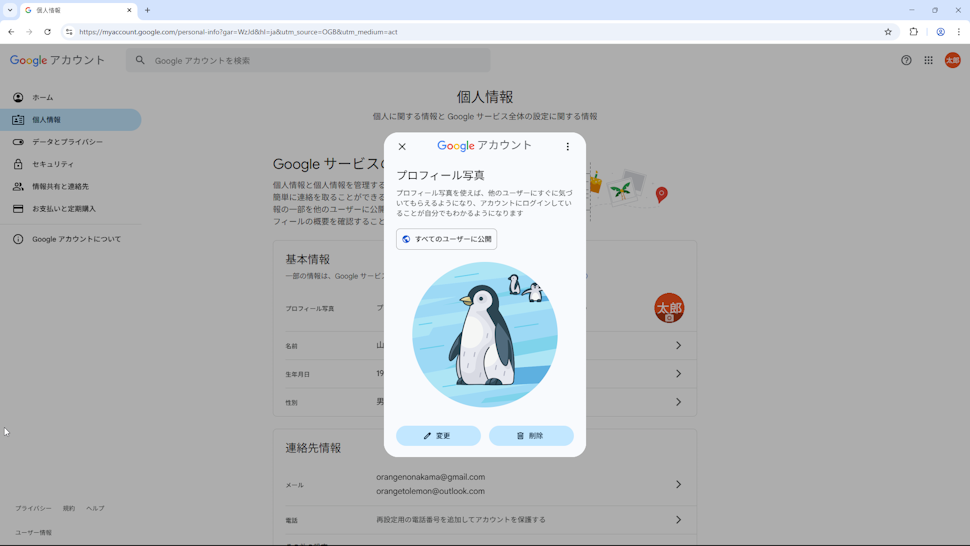
画面右上に表示されるプロフィール写真が変更されているのが確認できます。
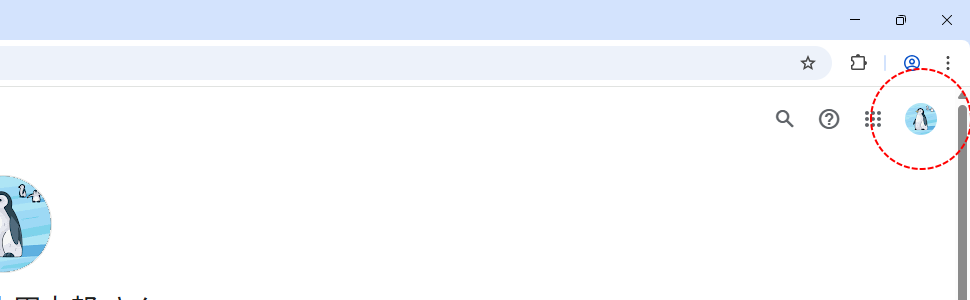
※ プロフィール写真が反映されるまでに少し時間がかかる場合があります。
プロフィール写真を変更する
Google アカウントのプロフィール写真の変更を行う方法です。初めて設定したときと同じ手順で Google アカウントの管理画面の中の、「個人情報」に関する設定画面を表示してください。
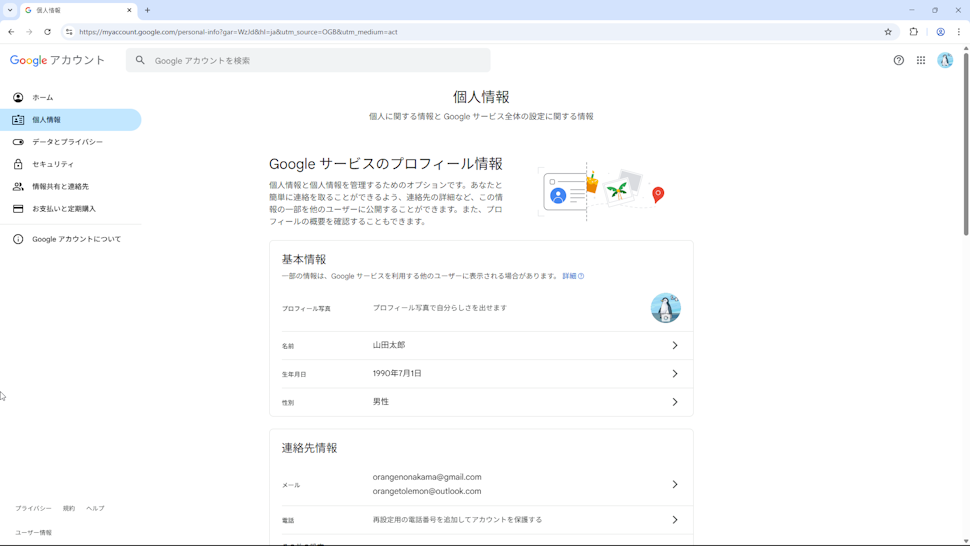
「基本情報」の中にある「プロフィール写真」をクリックしてください。
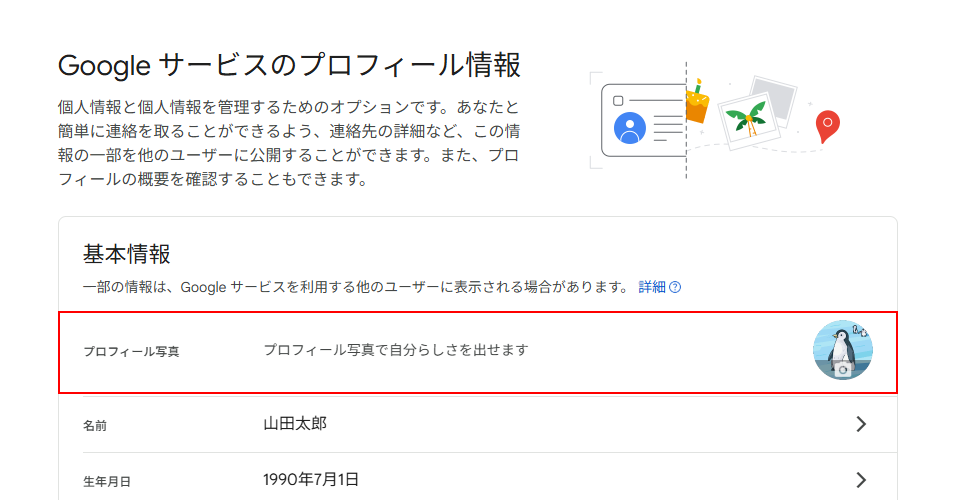
プロフィール写真の設定画面が表示されます。
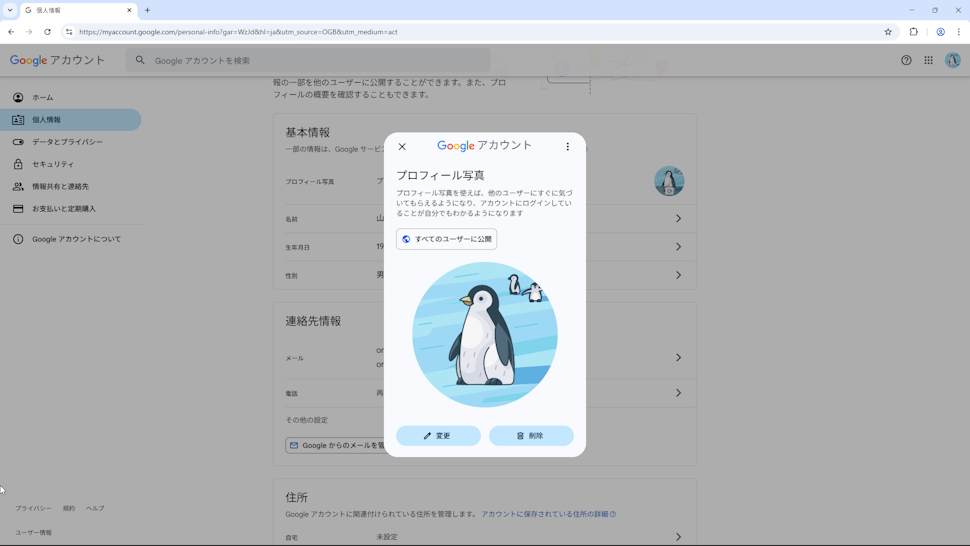
「変更」をクリックしてください。
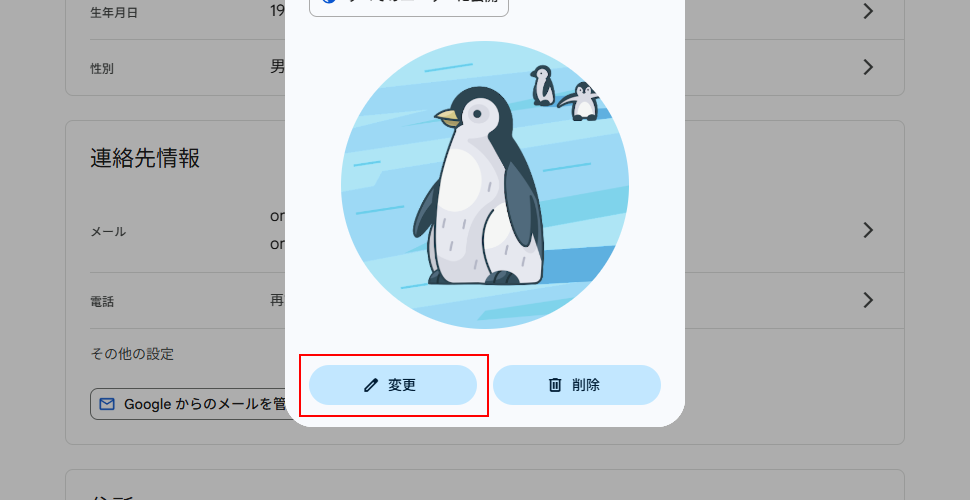
プロフィール写真の画像を変更する画面が表示されます。
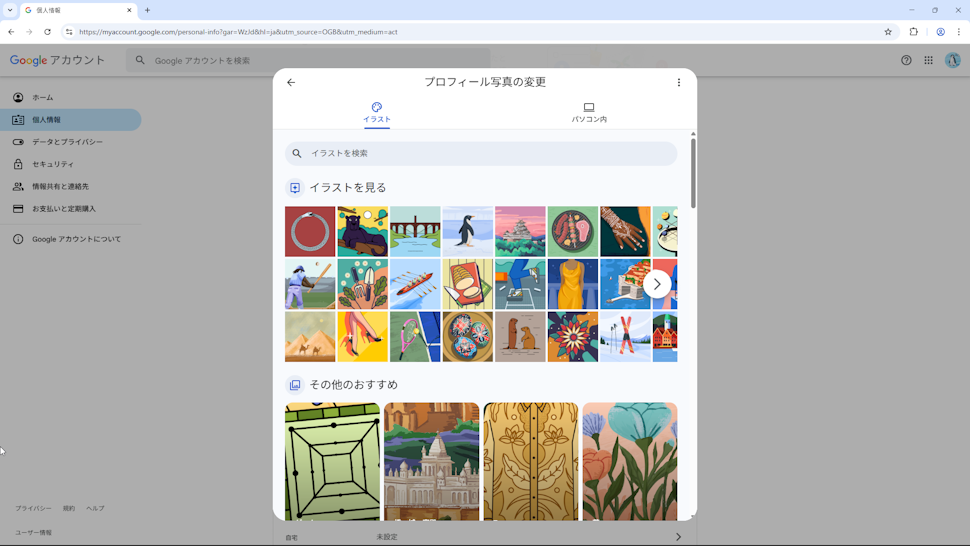
今度は自分で用意した画像を設定してみます。「パソコン内」をクリックしてください。
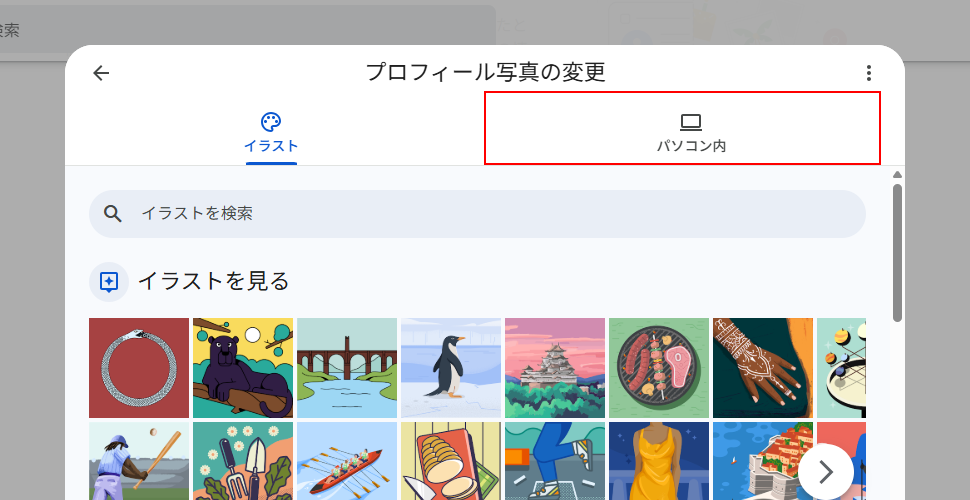
プロフィール写真に設定する画像を選択する画面が表示されます。パソコン内にある画像ファイルをドラッグアンドドロップで設定したり、「パソコンからアップロード」をクリックして、パソコン内の画像ファイルを選択することもできます。また写真をここで撮影して、その写真を使用することもできます。
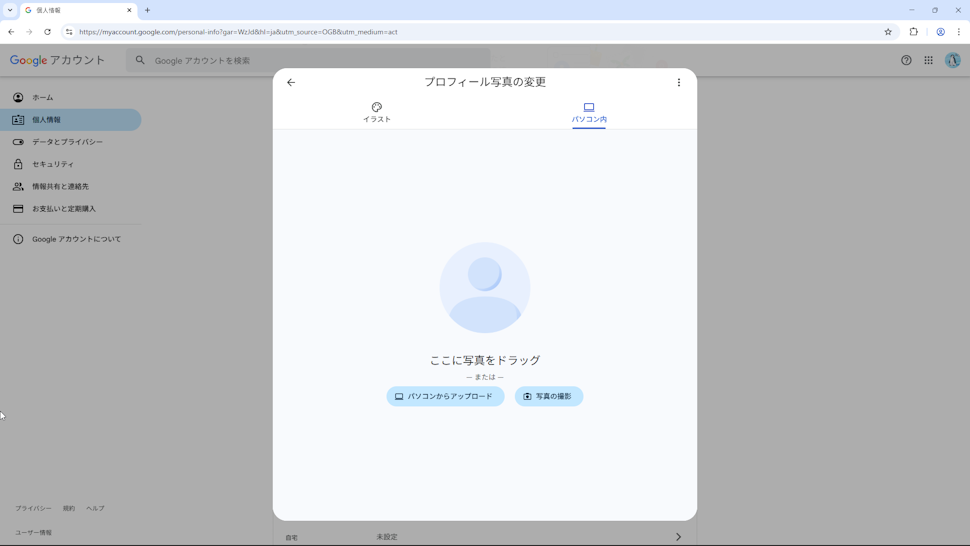
いずれかの方法で画像を選択すると、次のように選択した画像に対して切り抜きと回転を行う画面が表示されます。必要であれば編集を行ってください。
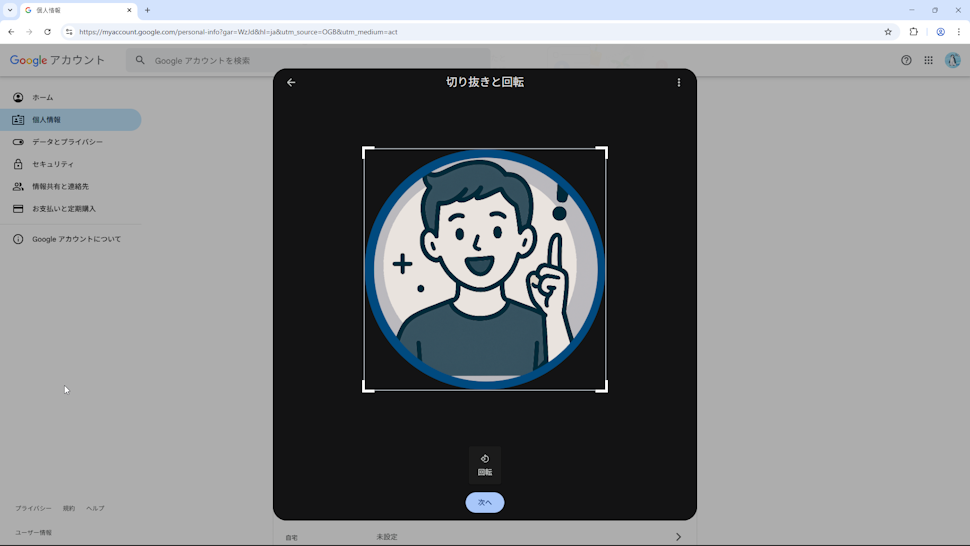
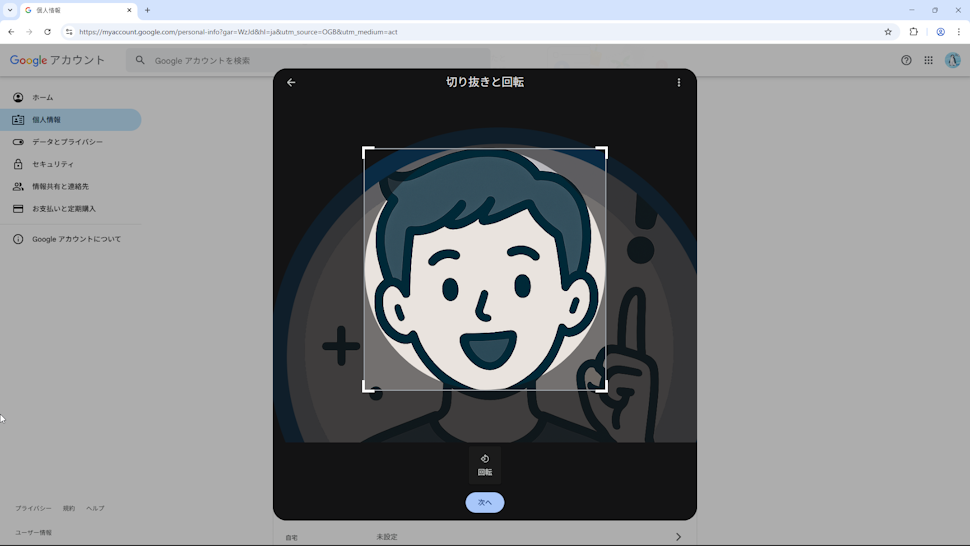
編集が終わりましたら、「次へ」をクリックしてください。
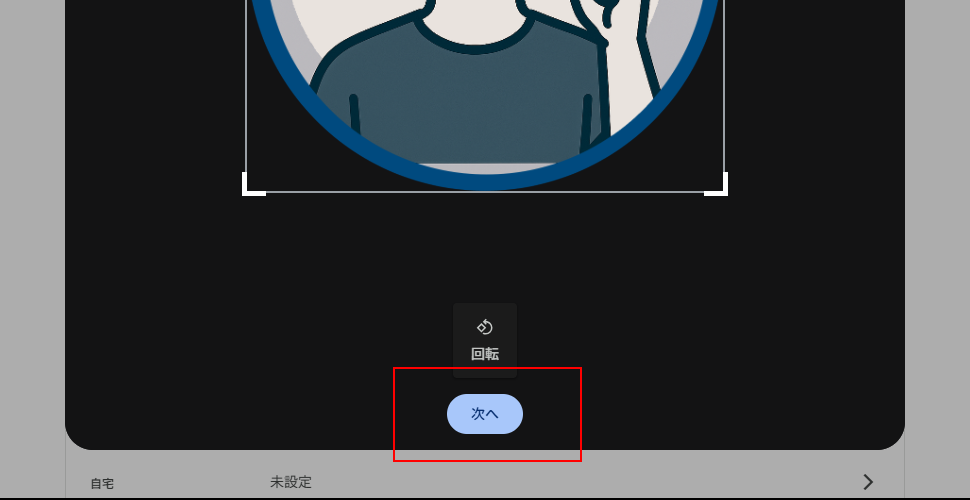
プロフィール写真がどのように表示されるのか確認できます。最初に追加したときと同じように、公開範囲に関する設定を行うことができます。
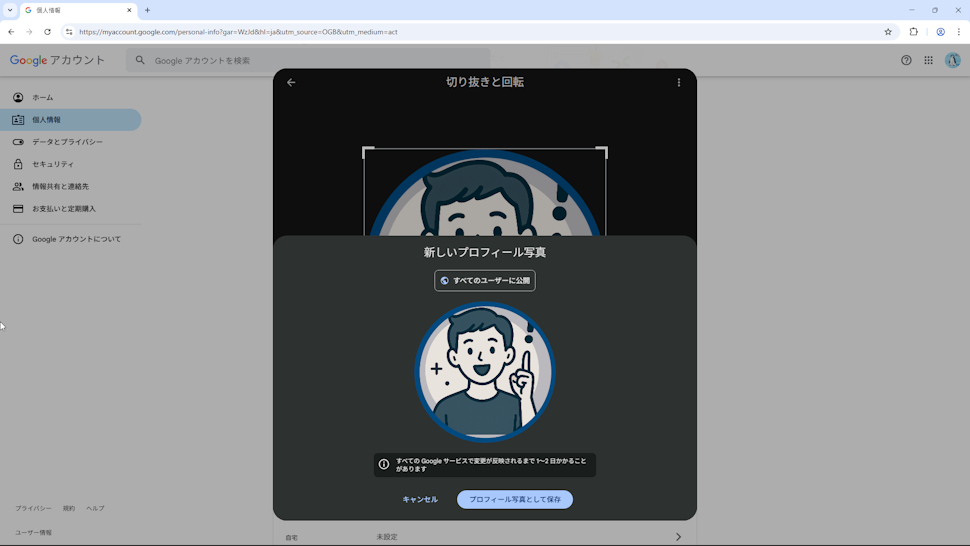
選択した画像をプロフィール写真として追加する場合は、「プロフィール写真として保存」をクリックしてください。
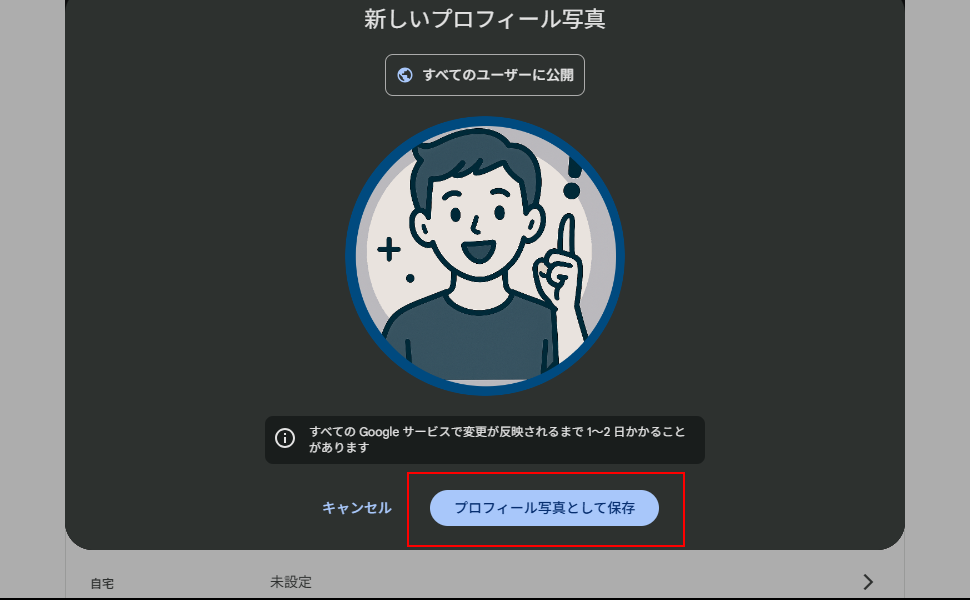
プロフィール写真が変更されました。
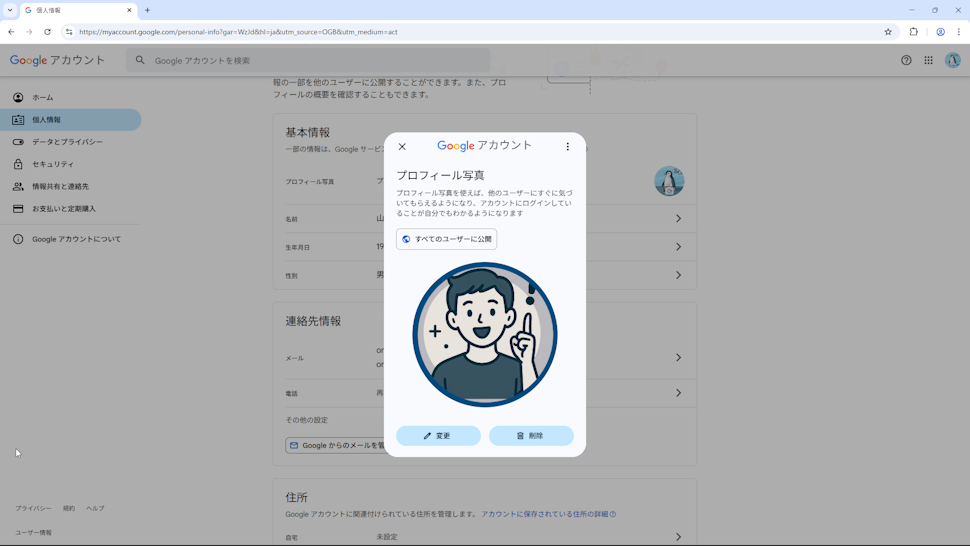
画面右上に表示されるプロフィール写真が変更されているのが確認できます。
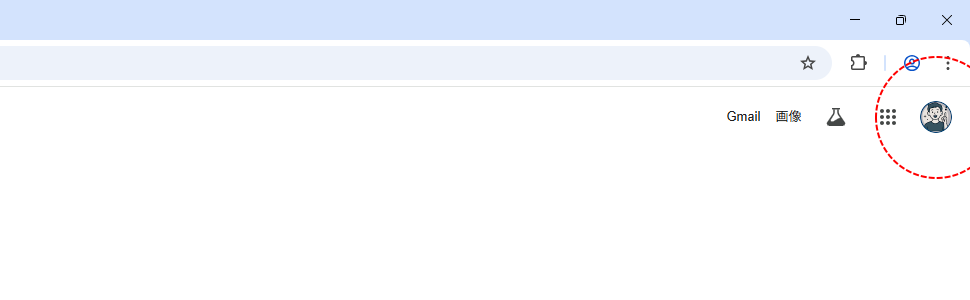
-- --
Google アカウントにプロフィール写真を追加する方法について解説しました。
( Written by Tatsuo Ikura )

著者 / TATSUO IKURA
これから IT 関連の知識を学ばれる方を対象に、色々な言語でのプログラミング方法や関連する技術、開発環境構築などに関する解説サイトを運営しています。