Analyticsアカウントを作成する
Google Analyticsを利用するために最初のAnalyticsのアカウントを作成します。1つのアカウントで複数のサイトに関する解析をすることができます。またAnalyticsのアカウントを追加して分けて管理することもできます。ここでは最初のAnalyticsアカウントを作成する手順を解説します。
※ Analyticsを利用するにはGoogleアカウントが必要です。Googleアカウントをお持ちで無い場合は「Googleアカウントの使い方」をご参照頂き先に作成して下さい。
(2022 年 04 月 22 日公開 / 2022 年 04 月 22 日更新)
Analyticsアカウントの作成手順
下記のURLへアクセスして下さい。
・https://www.google.com/analytics/
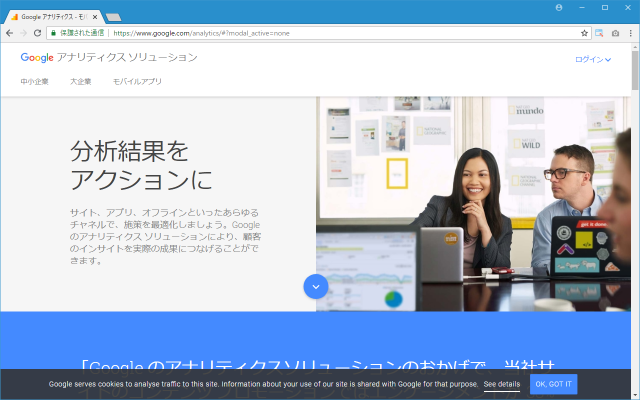
初めてアクセスした場合、画面下部にCookie使用に関するポップアップが表示されます。「See details」のリンク先をよく読んで頂き、問題なければ「OK、GOT IT」をクリックして下さい。
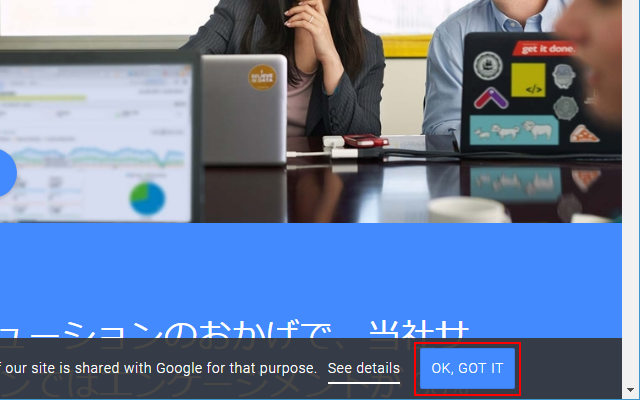
画面右上の「ログイン」をクリックして下さい。
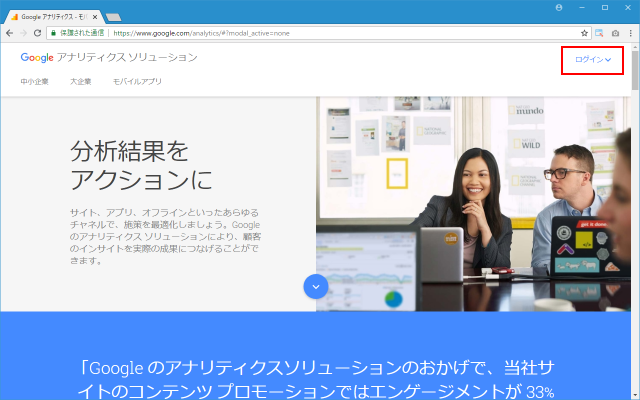
サービスの一覧が表示されますのでログインするサービスをクリックします。今回は「Google アナリティクス」をクリックして下さい。
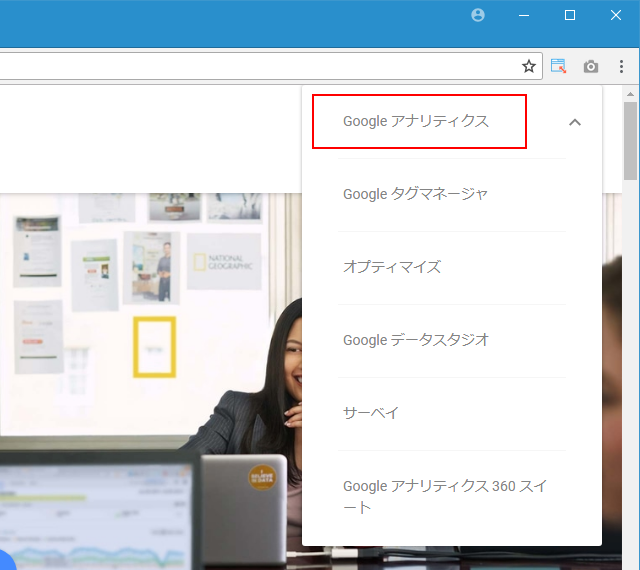
Googleアカウントのログイン画面が表示されます。Analyticsで使用するGoogleアカウントでログインを行って下さい。
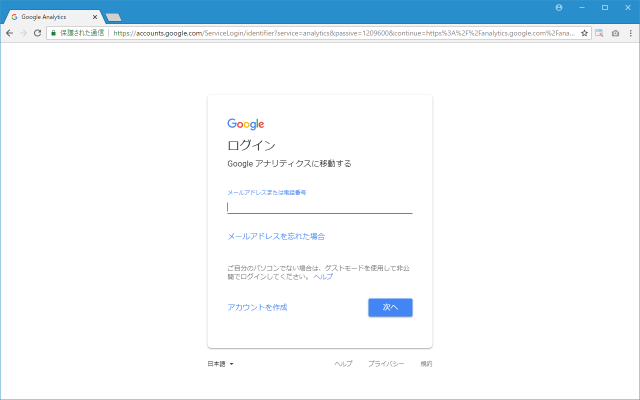
Analyticsを初めて利用する場合は次のような画面が表示されます。画面右側の「お申し込み」をクリックして下さい。
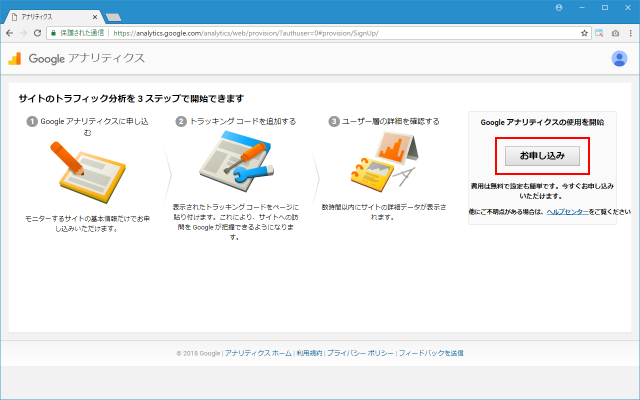
新しいアカウントを作成するための画面が表示されます。
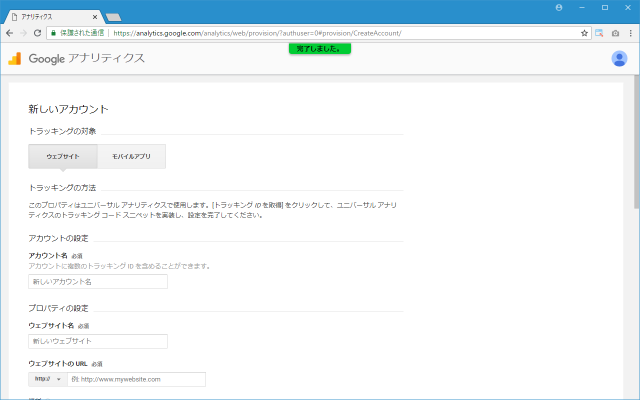
最初にトラッキングの対象として「ウェブサイト」か「モバイルアプリ」を選択して下さい。次に作成するAnalyticsアカウントの名前を指定して下さい。名前は複数のアカウントを作成した時に区別用なので任意の名前で結構です。
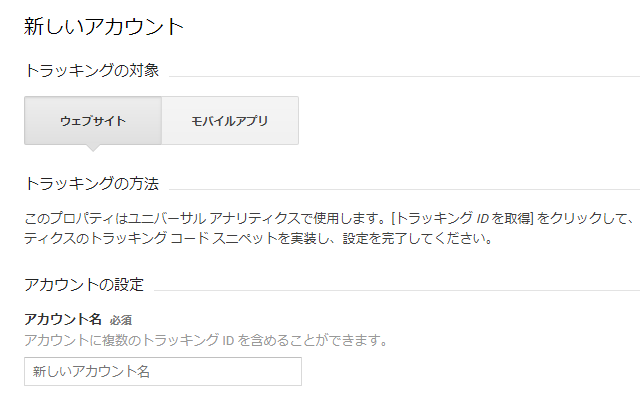
今回は対象として「ウェブサイト」、名前は「ブロググループ」と入力しました。
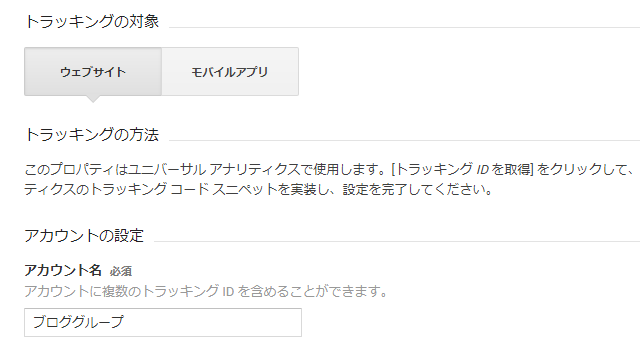
次にアカウントに追加する最初のプロパティに関する設定を行います。プロパティというのはアクセスの解析を行う単位です。通常は1つのサイトに対して1つのプロパティを作成してサイト単位でアクセス解析を行うことが多いです。
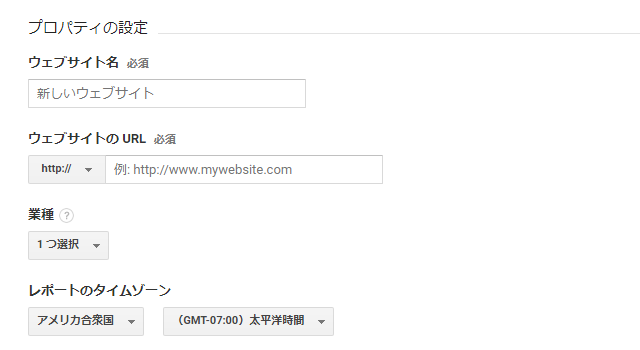
今回は1つのサイトを対象としてプロパティを作成します。「ウェブサイト名」「ウェブサイトのURL」「業種」「レポートのタイムゾーン」を設定して下さい。「ウェブサイト名」は複数のプロパティを登録した場合の区別用なので任意の名前で構いません。「ウェブサイトのURL」は「http」と「https」のどちらかを最初に選んで下さい。
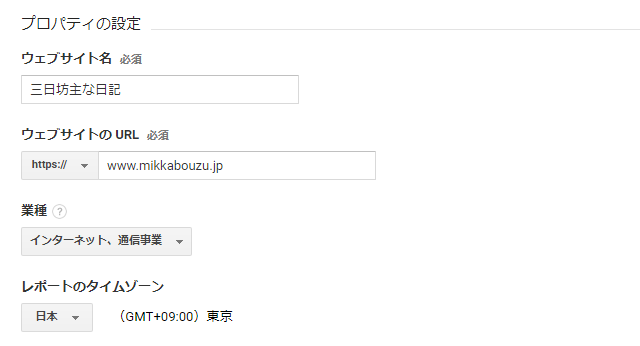
次に「データ共有設定」の設定です。Analyticsを使って収集したアクセス解析のデータをGoogle側と共有するかどうかについて指定して下さい。取りあえず今回はデフォルトのまま全てにチェックが入っています。
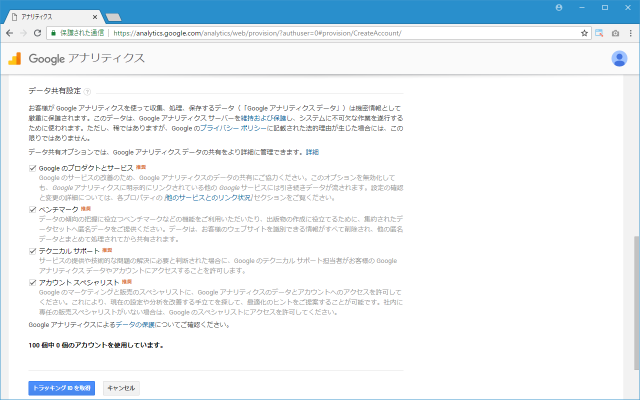
設定が終わりましたら画面下部の「トラッキングIDを取得」をクリックして下さい。
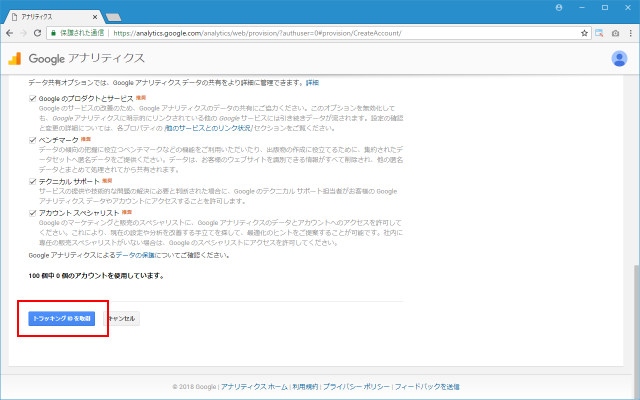
「Google アナリティクス利用規約」などが表示されます。よく読んで頂き、同意できる場合には二カ所のチェックボックスにチェックを行って下さい。そして一番下にある「同意する」をクリックして下さい。
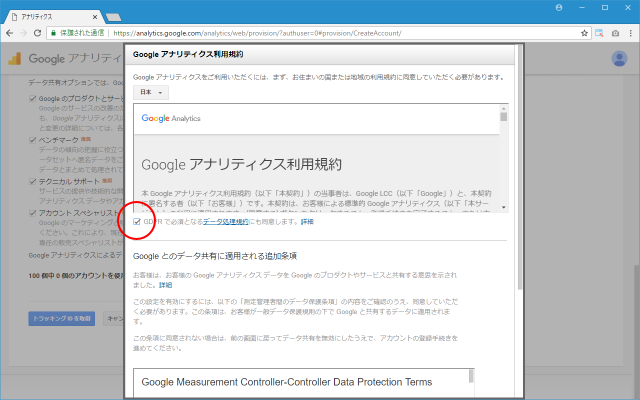
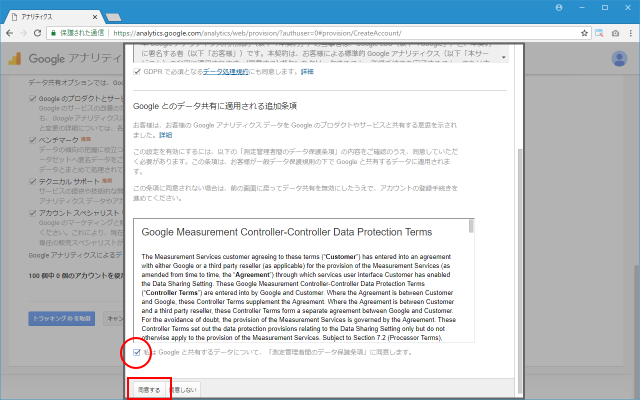
Analyticsアカウントの作成と、アカウントに含まれる最初のプロパティの作成が完了しました。
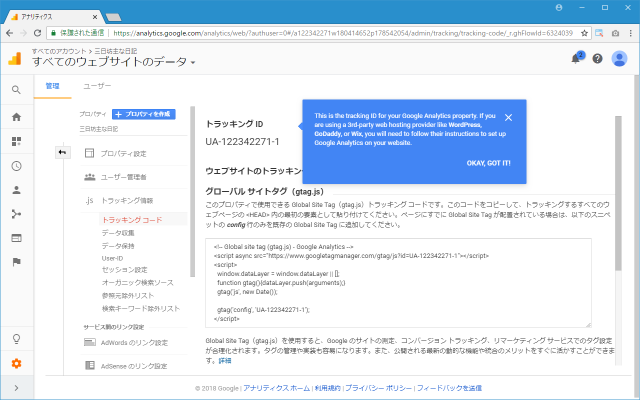
現在画面に表示されているのは作成したプロパティに関する情報です。後で使用するトラッキングコードなどが表示されています。では画面左側のプロパティ名が表示されている左側にある矢印アイコンをクリックしてみて下さい。
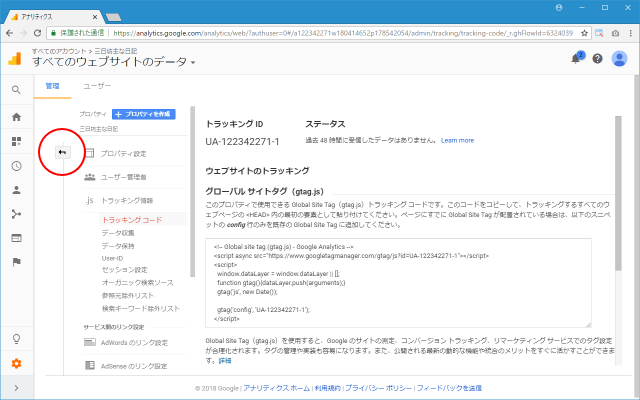
次のような三階層の画面が表示されます。Analyticsではこのように三つの階層で管理されており「アカウント」「プロパティ」「ビュー」というものが使われます。これらについては別のページで詳しく解説します。
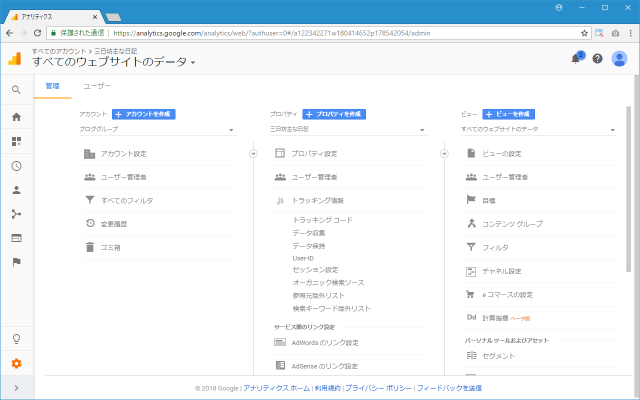
最初のAnalyticsアカウントを作成する手順について解説しました。
( Written by Tatsuo Ikura )

著者 / TATSUO IKURA
これから IT 関連の知識を学ばれる方を対象に、色々な言語でのプログラミング方法や関連する技術、開発環境構築などに関する解説サイトを運営しています。