BloggerおよびGoogleサイトにAnalyticsを導入する
Google社が提供しているBlogger及びGoogleサイトでAnalyticsを導入するための設定方法について解説します。
(2022 年 04 月 22 日公開 / 2022 年 04 月 22 日更新)
BloggerでAnalyticsの設定をする
あらかじめAnalyticsにBloggerのブログで使用するためのプロパティを追加しておいて下さい。(プロパティの追加方法については「プロパティの追加と削除」を参照されて下さい)。
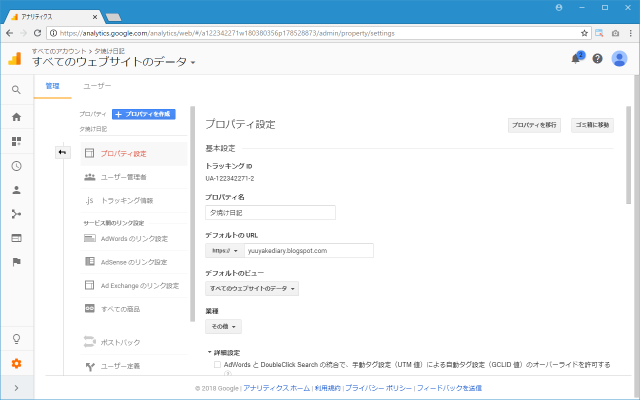
プロパティの追加が終わりましたらトラッキングコードの画面を表示し、トラッキングIDの下に表示されている「UA-XXXXXXXX-X」の値をメモしておいて下さい。
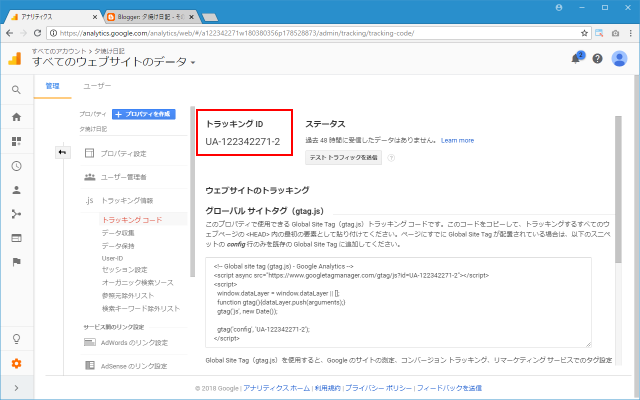
続いて設定を行うBloggerにログインして下さい。
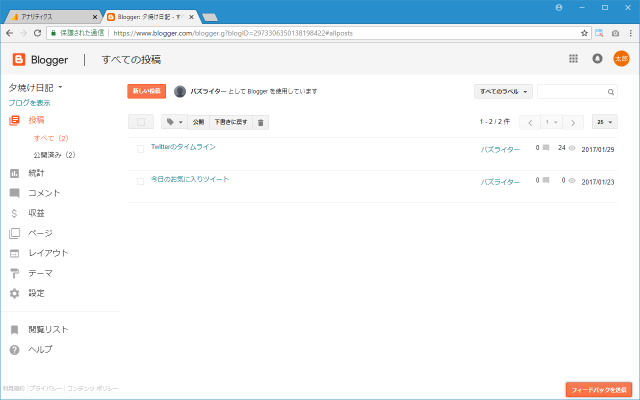
複数のブログを作成済で、Analyticsを設定したいブログと異なるブログが表示されていた場合には、画面左上に表示されているブログ名の右にある下矢印をクリックし、対象となるブログを選択して下さい。
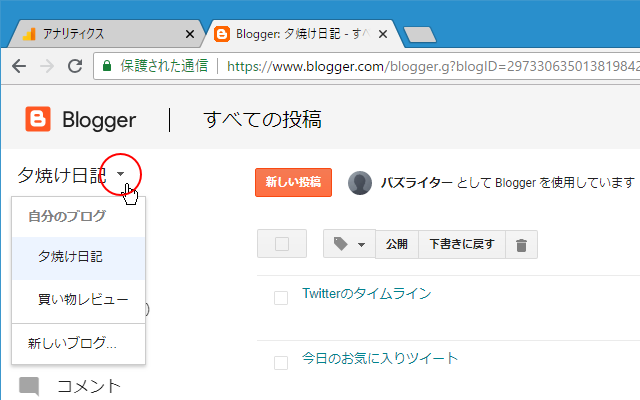
対象となるブログが表示されましたら、画面左側のメニューの中から「設定」メニューをクリックして下さい。
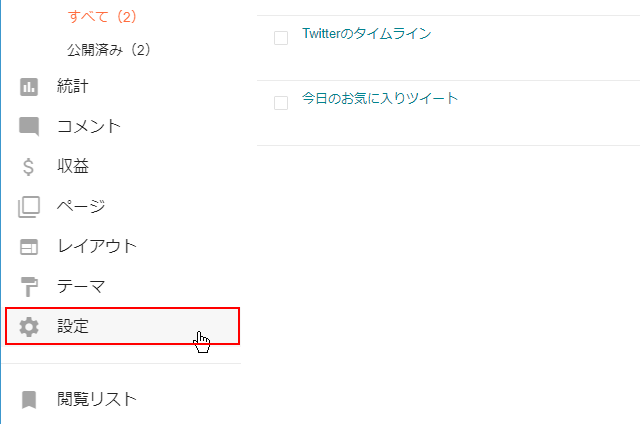
表示されたサブメニューの中の「その他」をクリックして下さい。
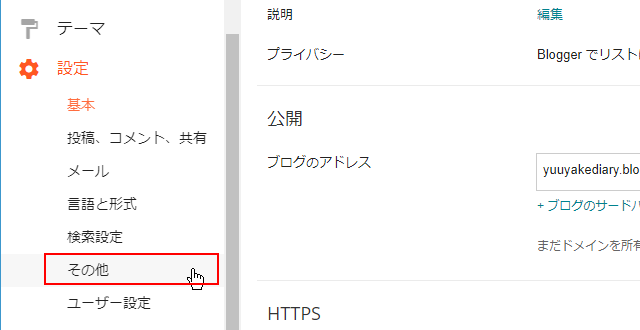
「その他の設定」画面が表示されます。
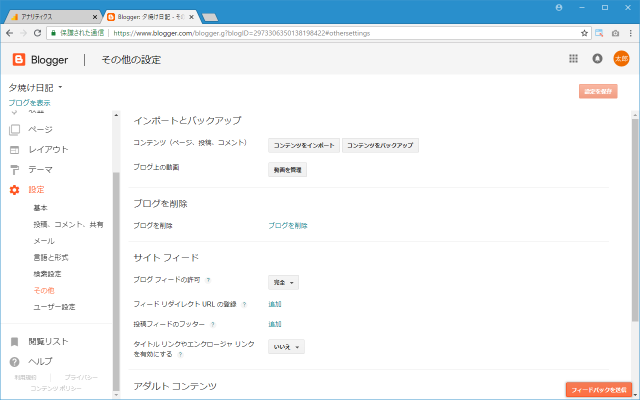
画面一番下にアナリティクスに関する設定を行うエリアがあります。事前にメモしておいたトラッキングIDをテキストボックスに入力して下さい。
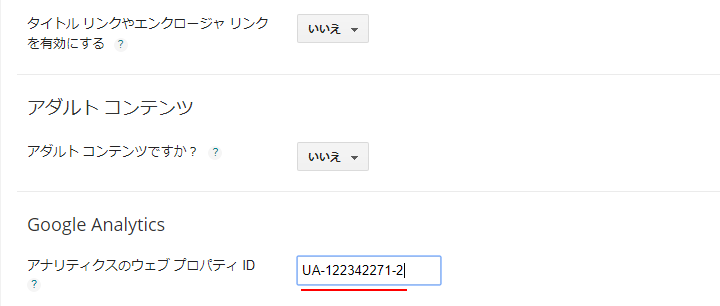
入力が終わりましたら画面右上に表示されている「変更を保存」をクリックして下さい。
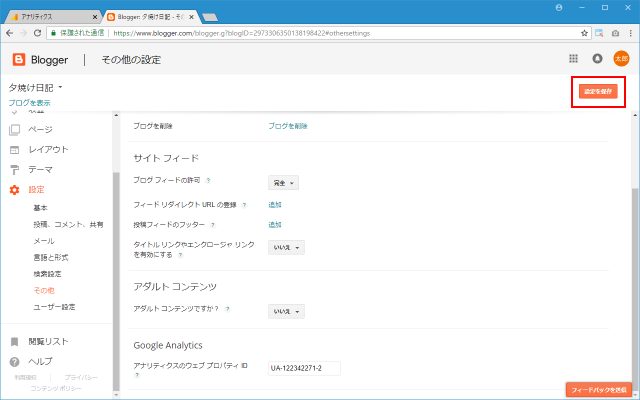
Bloggerへのアナリティクスの導入はこれで完了です。
GoogleサイトでAnalyticsの設定をする
次にGoogleサイトの場合です。先ほどと同じようにあらかじめAnalyticsにGoogleサイトのサイトで使用するためのプロパティを追加しておいて下さい。
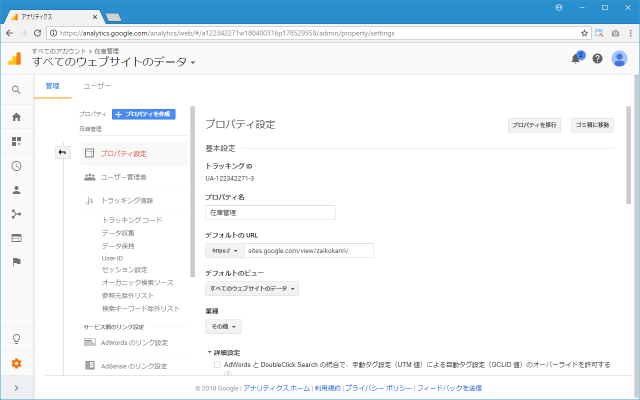
プロパティの追加が終わりましたらトラッキングコードの画面を表示し、トラッキングIDの下に表示されている「UA-XXXXXXXX-X」の値をメモしておいて下さい。
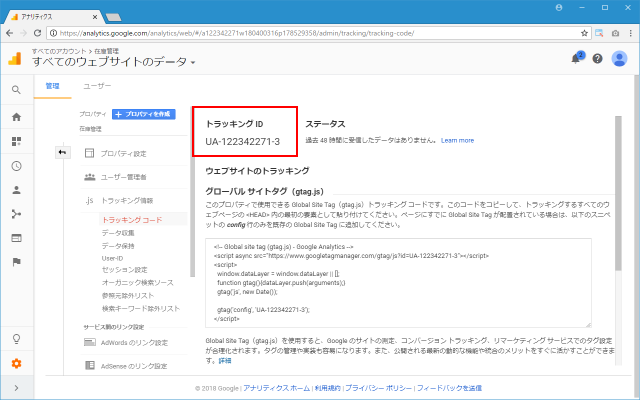
続いて設定を行うGoogleサイトにログインして下さい。
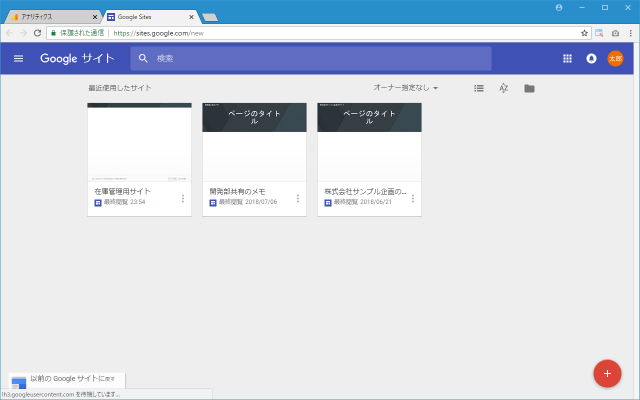
作成済のサイトの中からAnalyticsの設定を行うサイトをクリックし、サイトの編集画面を表示して下さい。
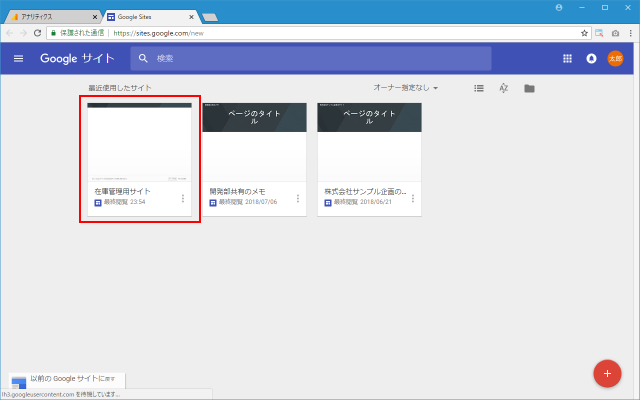
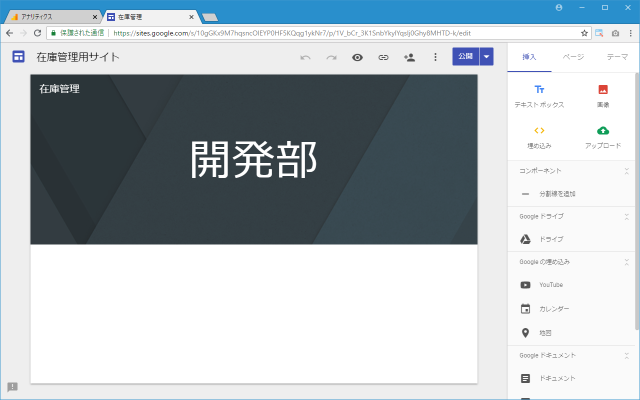
画面上部に表示されている「その他」アイコンをクリックし、表示されたメニューの中から「サイト分析」メニューをクリックして下さい。
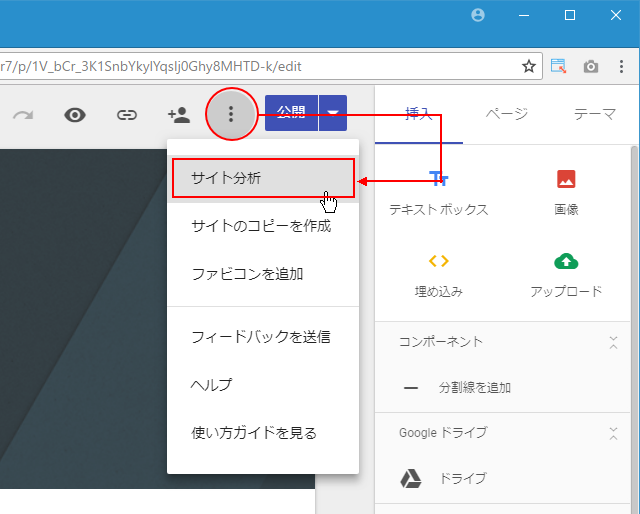
アナリティクスを設定するための画面が表示されますので、事前にメモしておいたトラッキングIDをテキストボックスに入力して下さい。入力が終わりましたら「保存」をクリックして下さい。
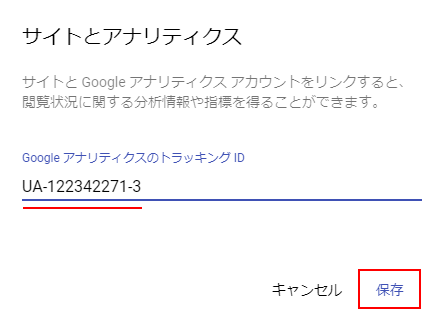
Googleサイトへのアナリティクスの導入はこれで完了です。
-- --
BloggeerおよびGoogleサイトに対してAnalyticsを導入する場合の手順について解説しました。
( Written by Tatsuo Ikura )

著者 / TATSUO IKURA
これから IT 関連の知識を学ばれる方を対象に、色々な言語でのプログラミング方法や関連する技術、開発環境構築などに関する解説サイトを運営しています。