Webページを表示する
Google Chrome を使って Web ページを閲覧する場合の基本的な操作方法について解説します。
(Last modified: )
アドレスバーにURLを入力してページを開く
ブラウザの画面上部にあるのがアドレスバーです。ここには現在表示されている Web ページの URL が表示されています。
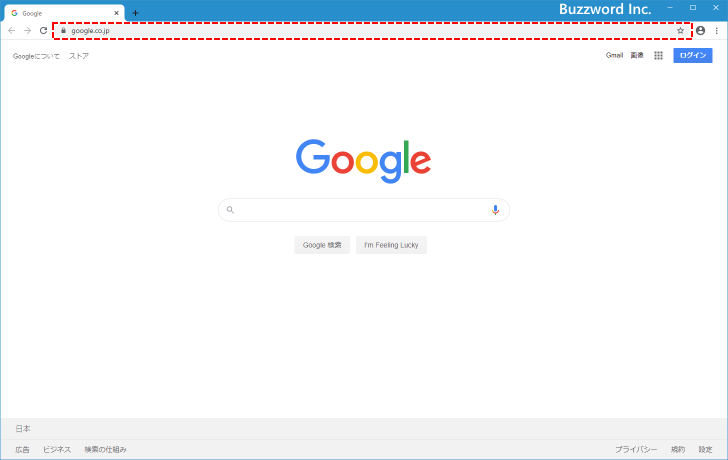
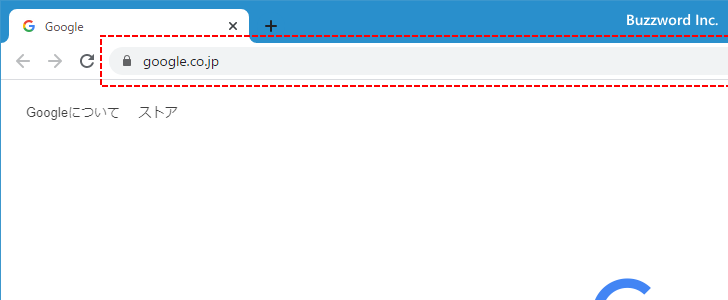
Google Chrome では実際の URL から 「https://」の部分や「www.」の部分を省略して表示します。省略されていない URL を確認する場合はアドレスバーを一度クリックしてください。省略されていない URL が表示されます。
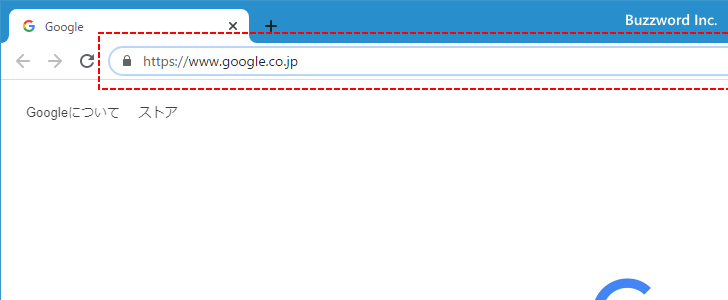
アドレスバーに Web ページの URL を入力すると、その Web ページがブラウザで表示されます。それでは次の URL をアドレスバーに入力し、その後で Enter キーを押してください。
http://www.ncsm.city.nagoya.jp/
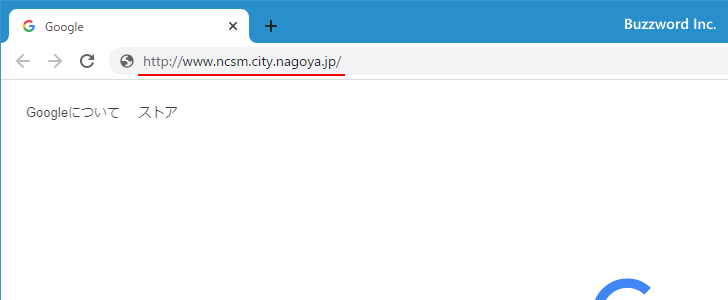
アドレスバーに入力した URL の Web ページがブラウザで表示されました。
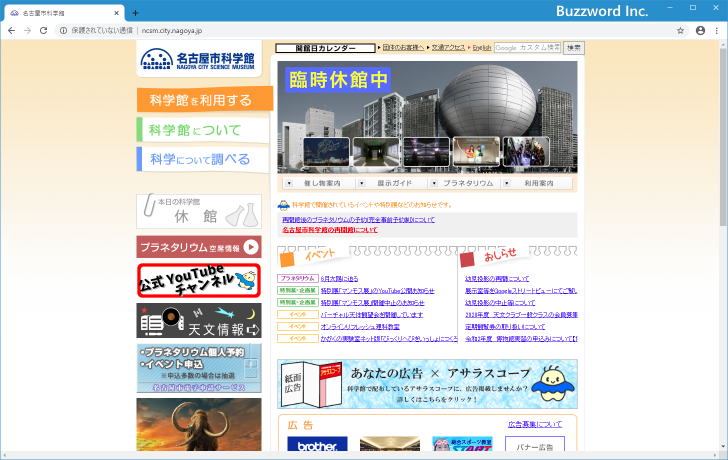
今度は次の URL をアドレスバーに入力し、その後で [Enter] キーを押してみます。
https://www.aichi-koen.com/moricoro/
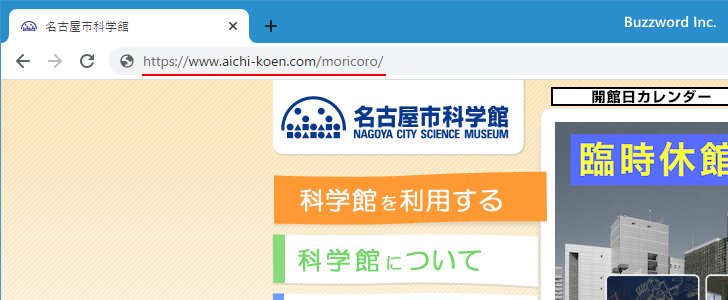
アドレスバーに入力した URL の Web ページがブラウザで表示されました。
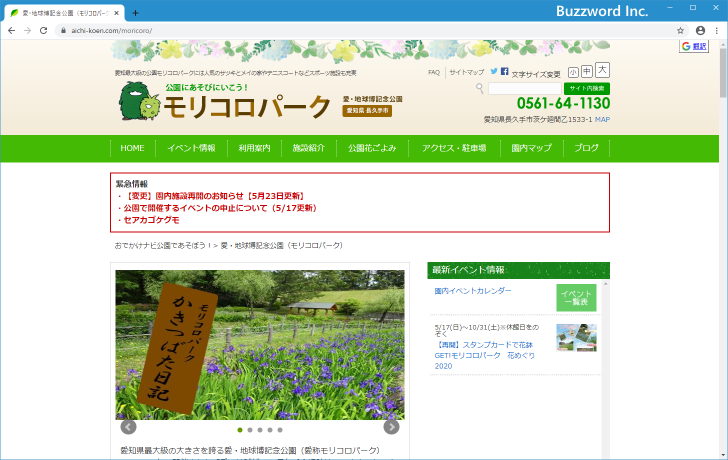
このようにアドレスバーに URL を入力することで、その URL が示す Web ページをブラウザで表示することができます。
前のページに戻る、次のページに進む
Google Chrome では今まで見てきた Web ページの履歴が残っており、一つ前に見たページに戻ることができます。一つ前のページに戻るには次の左矢印のボタンをクリックしてください。
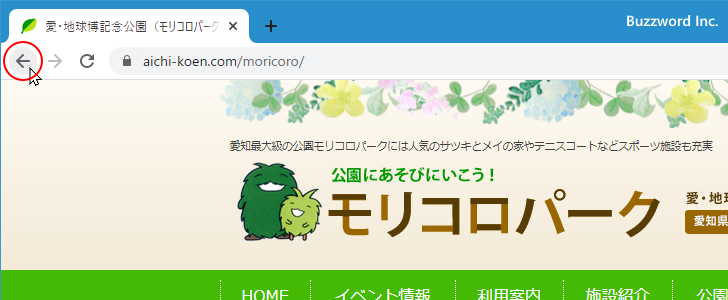
一つ前にブラウザで表示していたページが表示されました。
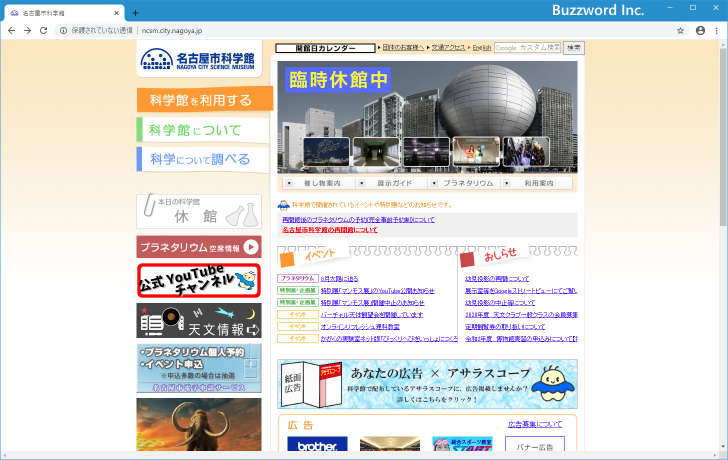
イメージとしては次のようになります。
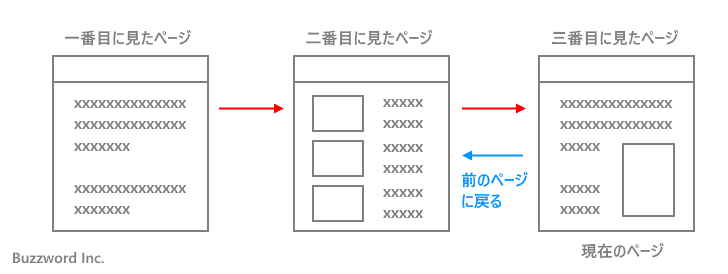
ブラウザの機能で一つ前のページに戻った場合、今度はさらに一つ前のページに戻ることもできますし、戻る前に表示していた次のページに進むこともできます。一つ次のページに進むには次の右矢印のボタンをクリックしてください。
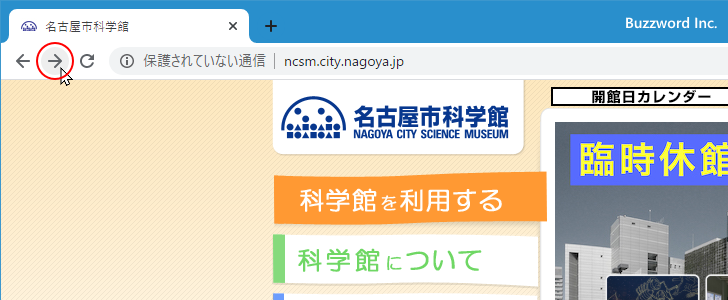
戻る前に表示していた次のページがブラウザで表示されました。
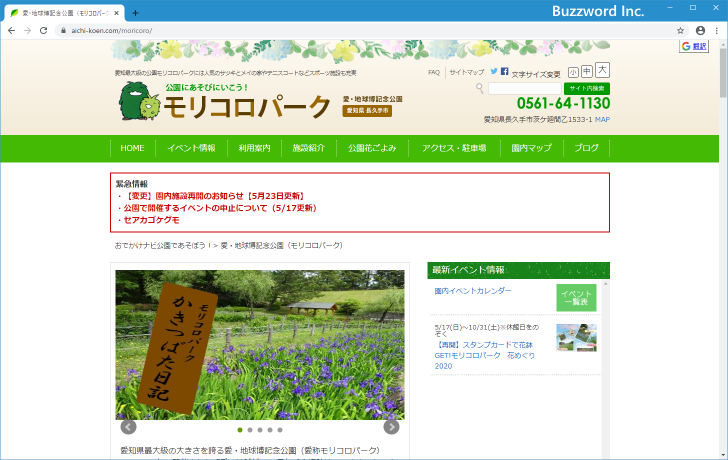
イメージとしては次のようになります。
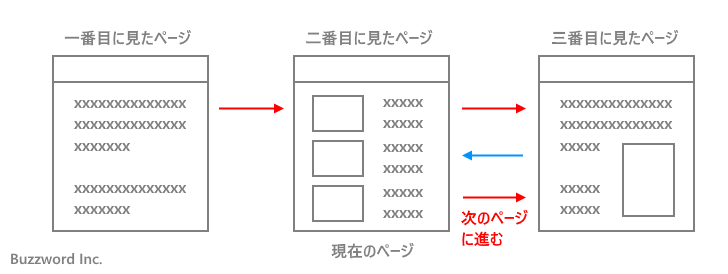
このようにブラウザのボタンをクリックすることで、前のページや次のページをブラウザで表示することができます。なお前のページや次のページが存在しない場合にはボタンはクリックできません。
現在のページを再読み込みする
一定時間ごとに内容が更新されるようなページをブラウザで表示した場合、同じページを再度読み込んで(リロードして)最新の内容に更新するには次のボタンをクリックします。
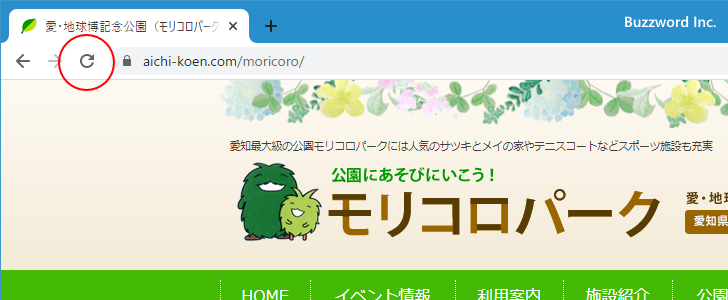
現在のページをあらためて取得しなおして最新の内容をブラウザで表示します。(現在見ているページ特に変わりはありませんが)。
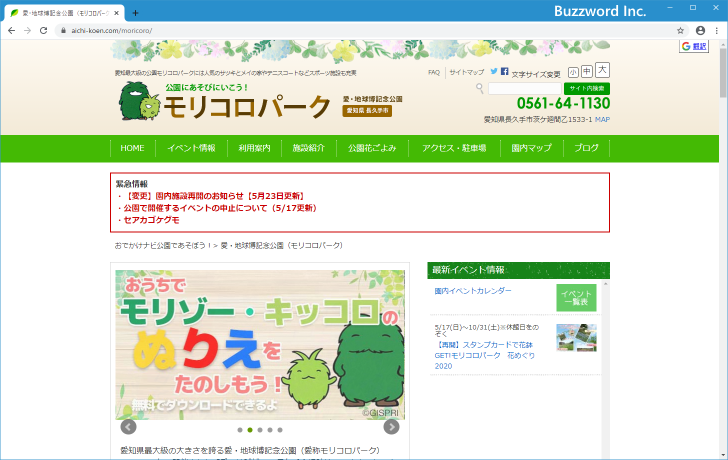
例えば 10 時になったら新しい情報が更新されるページを 10 時よりも前に見ていた場合に、 10 時を過ぎてから再読み込みをして最新のページ内容を閲覧したい場合などに利用できます。
なお再読み込みではページが参照している CSS ファイル(ページをどの表示するのかなどを定義したファイル)やページ内に追加されている画像ファイルなどは更新されない場合があります。その場合は [Shift] キーを押しながら再読み込みのボタンをクリックするとこれらのファイルも再読み込みが行われます。
----
Google Chrome を使って Web ページを閲覧する場合の基本的な操作方法について解説しました。
( Written by Tatsuo Ikura )

著者 / TATSUO IKURA
これから IT 関連の知識を学ばれる方を対象に、色々な言語でのプログラミング方法や関連する技術、開発環境構築などに関する解説サイトを運営しています。