ページを印刷する
Google Chrome で現在表示しているページをプリンタに印刷することができます。ここでは Google Chrome で表示したページを印刷する方法について解説します。
(Last modified: )
ページを印刷する
ブラウザで現在表示しているページを印刷する方法です。印刷を行うには、画面右上に表示されている「?」アイコンをクリックしてください。
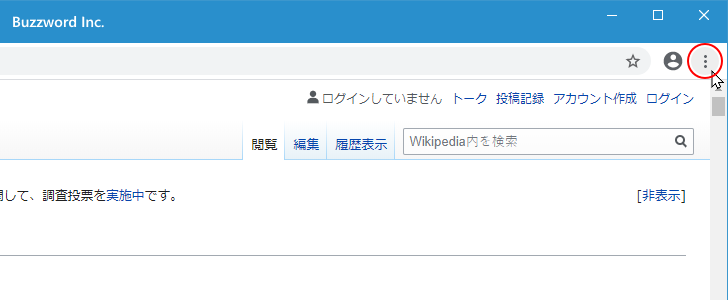
表示されたメニューの中から「印刷」をクリックしてください。
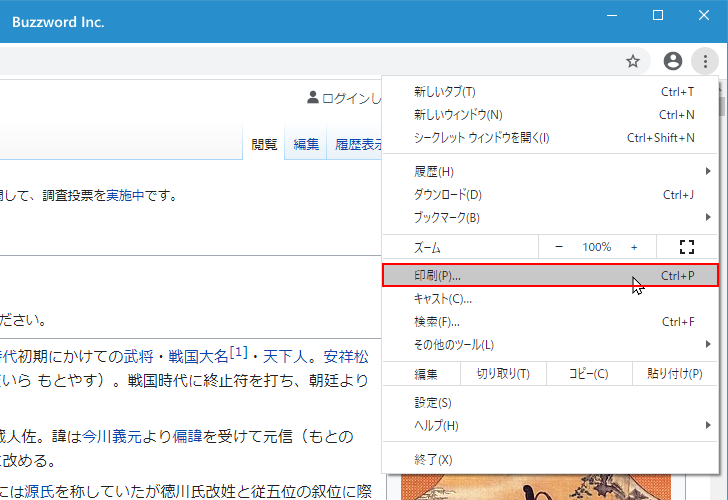
印刷用のウィンドウが表示されます。画面左側には印刷のプレビュー、画面右側には印刷に関する設定画面が表示されます。
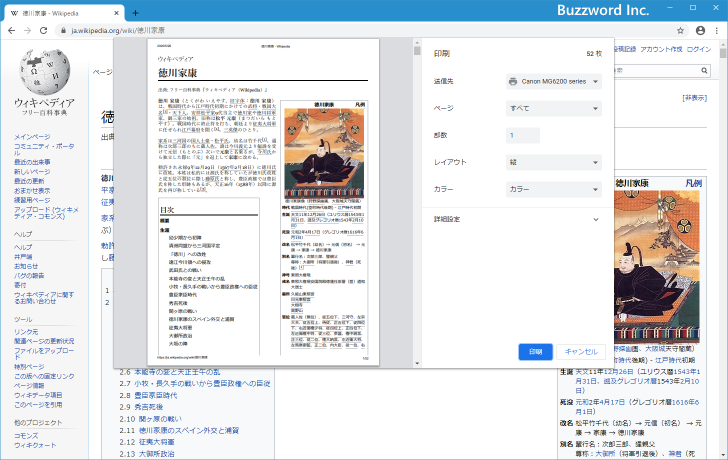
印刷を行うには、印刷用ウィンドウの右下に表示されている「印刷」をクリックしてください。
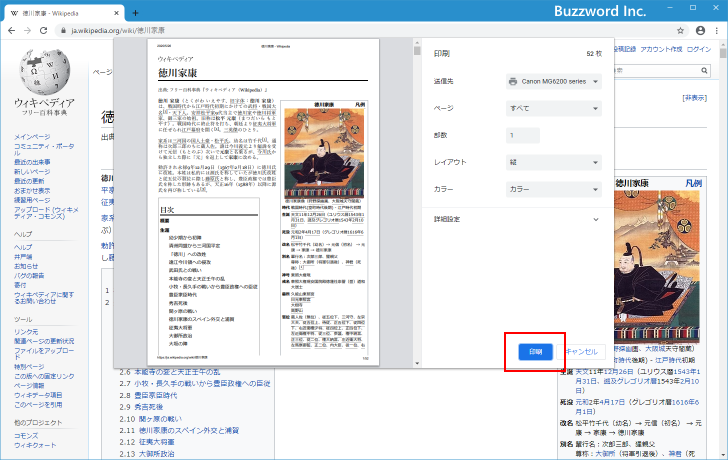
ページが印刷されました。
Chrome でページを印刷するショートカットは [Ctrl] + [p] です。
印刷の設定
Chrome の印刷画面で設定可能な項目について解説します。なおここで解説する設定項目は「送信先」としてプリンターを選択している場合のものです。
送信先
「送信先」では通常は印刷を行うプリンターを選択します。また送信先としてプリンター以外の FAX 用アプリや PDF などを選択して出力することもできます。
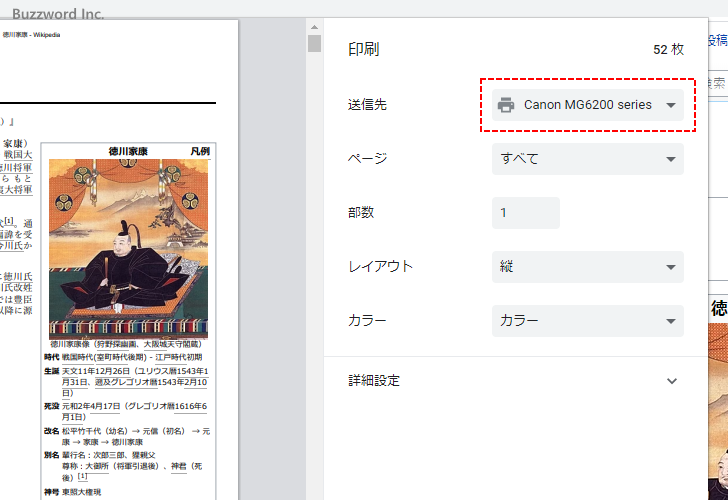
クリックすると送信先を現在の設定から変更することができます。現在は候補として 2 つ表示されています。他の候補を見るには「もっと見る」をクリックしてください。
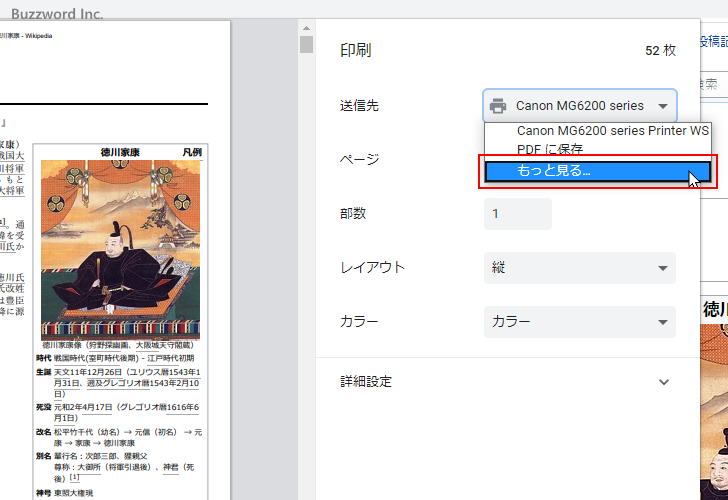
送信先として選択可能な一覧が表示されます。
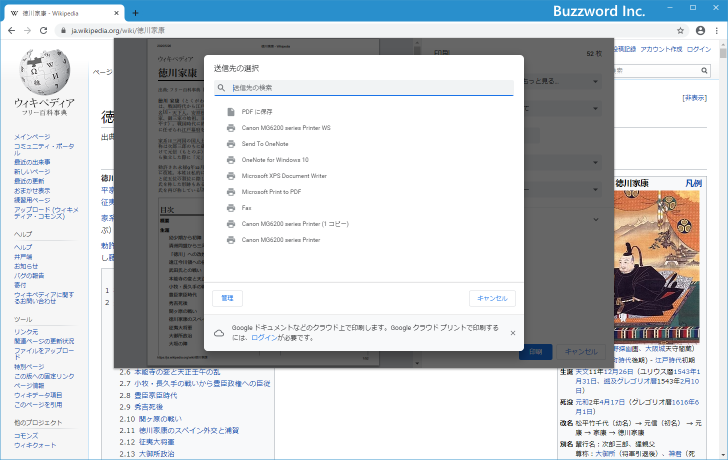
ページ
「ページ」では文書全体の中で印刷するページを指定します。
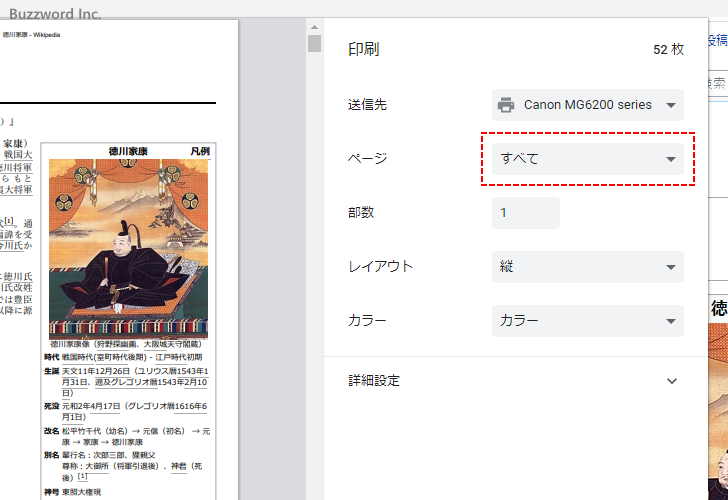
デフォルトでは「すべて」となっており全てのページが印刷されます。印刷するページを指定するには一度クリックしたあとで「カスタム」をクリックしてください。
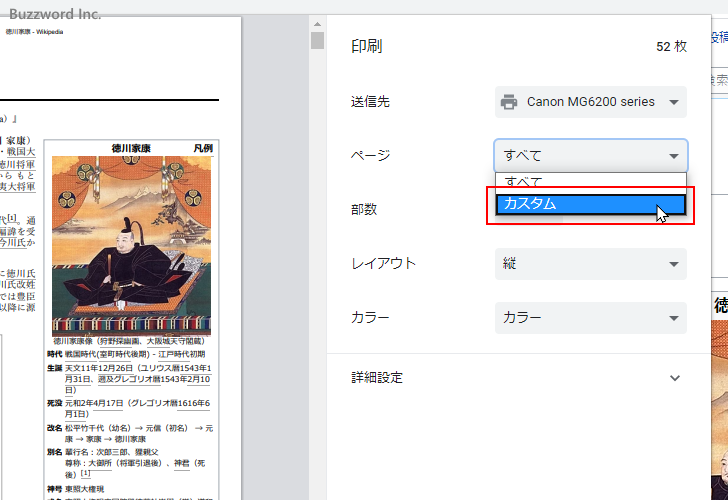
印刷するページを設定するテキストボックスが表示されます。例えば 1 ページから 8 ページまで印刷する場合は「1-8」、 10 ページだけ印刷する場合は「10」、 3 ページから 7 ページまでと 10 ページから 15ページまで印刷する場合は「3-7,10-15」のように指定します。
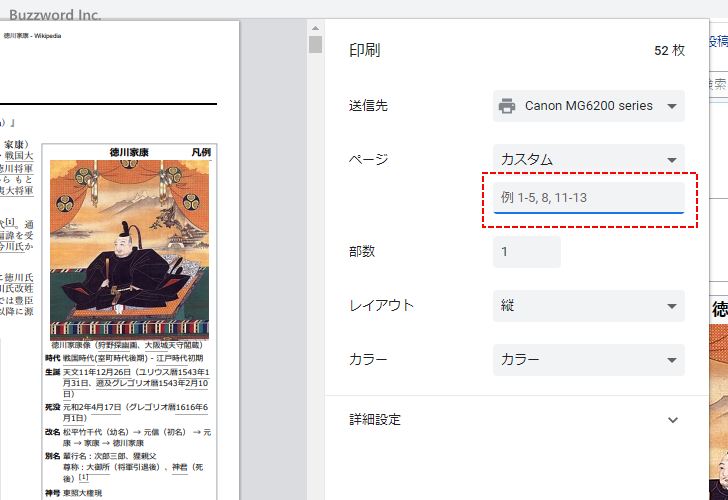
印刷するページを指定すると、印刷ウィンドウ左側のプレビューページは指定されたページだけが表示されるようになりますので確認することができます。
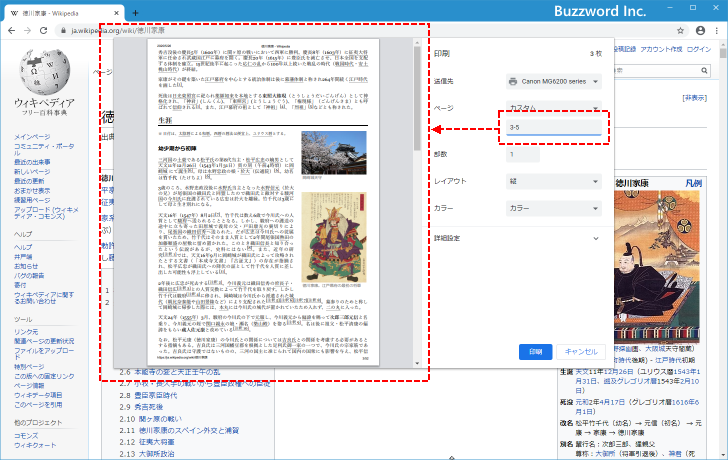
部数
「部数」では印刷を何部行うのかを指定します。デフォルトの値は 1 です。
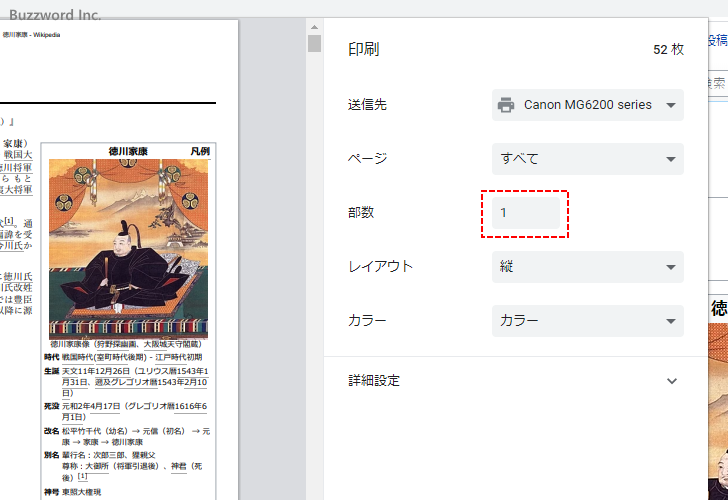
レイアウト
「レイアウト」では用紙の向きを指定します。
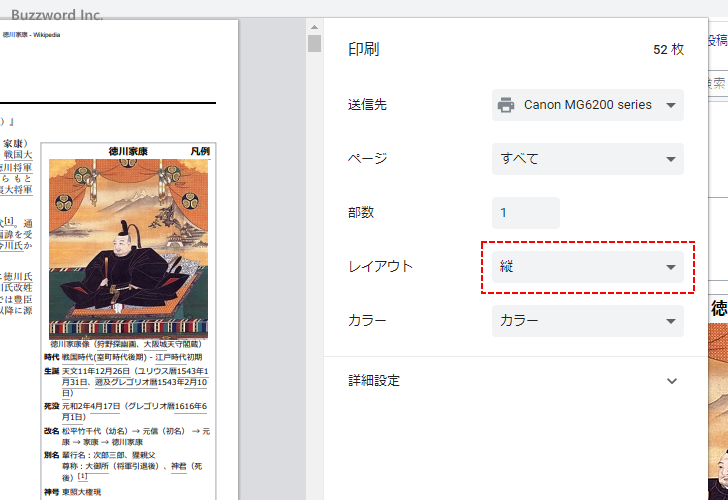
デフォルトの値は「縦」となっており、用紙を縦向きに設定した状態で印刷することを想定して印刷します。
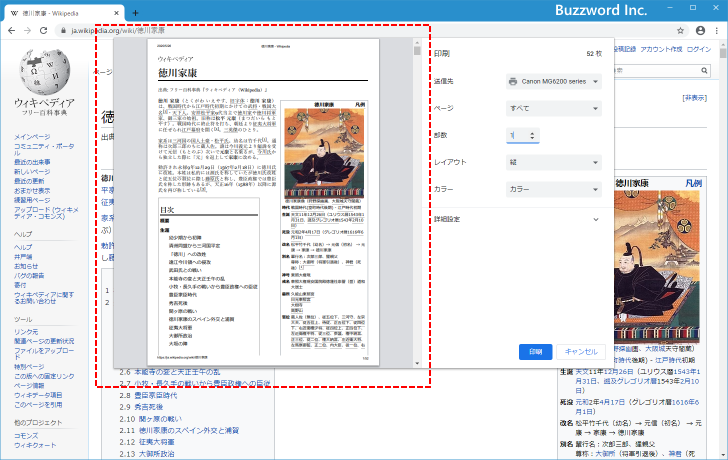
レイアウトを「横」に変更するには、一度クリックしたあとで「横」をクリックしてください。
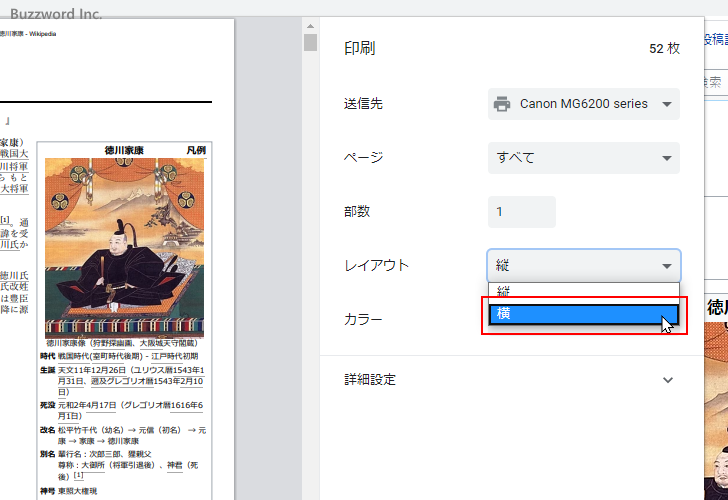
用紙を横向きに設定した状態で印刷することを想定して印刷が行われます。用紙を横向きにしたことによってどのように印刷が行われるのかは、印刷ウィンドウ左側のプレビューで確認することができます。
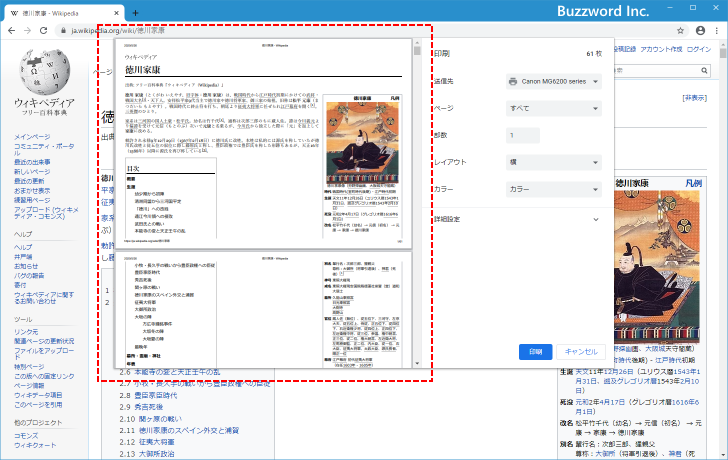
カラー
「カラー」では印刷をカラー印刷で行うのか白黒印刷で行うのかを指定します。デフォルトの値はカラーです。
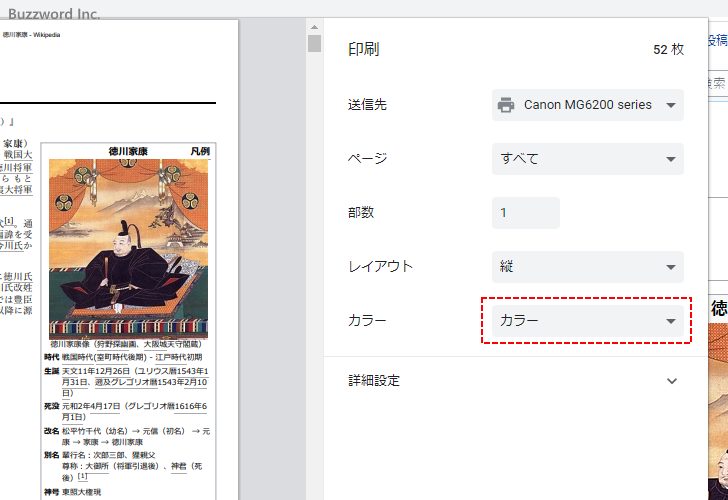
カラーを白黒に変更するには、一度クリックしたあとで「白黒」をクリックしてください。
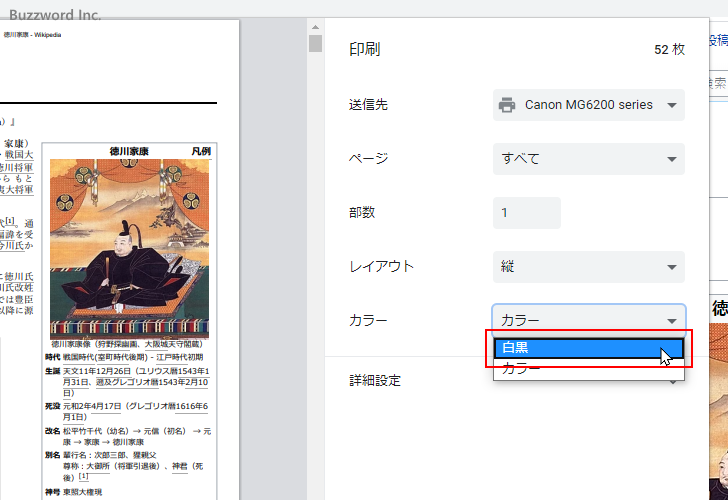
白黒印刷が行われるようになります。白黒印刷に変更したことによってどのように印刷が行われるのかは、印刷ウィンドウ左側のプレビューで確認することができます。
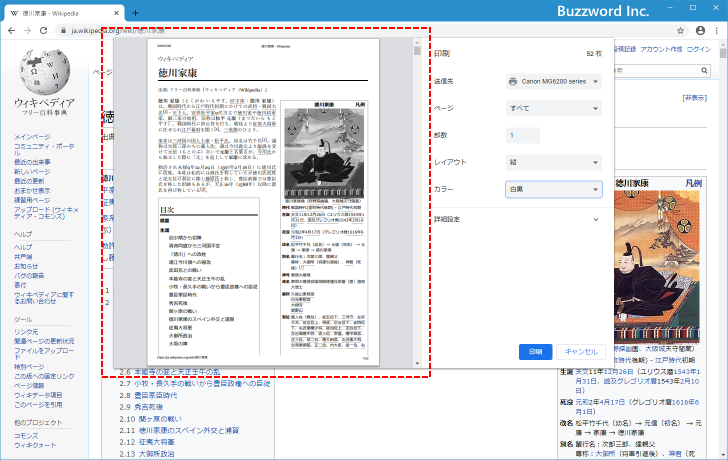
印刷の詳細設定
印刷の詳細設定を行うには、印刷ウィンドウ右側に表示されている「詳細設定」をクリックしてください。
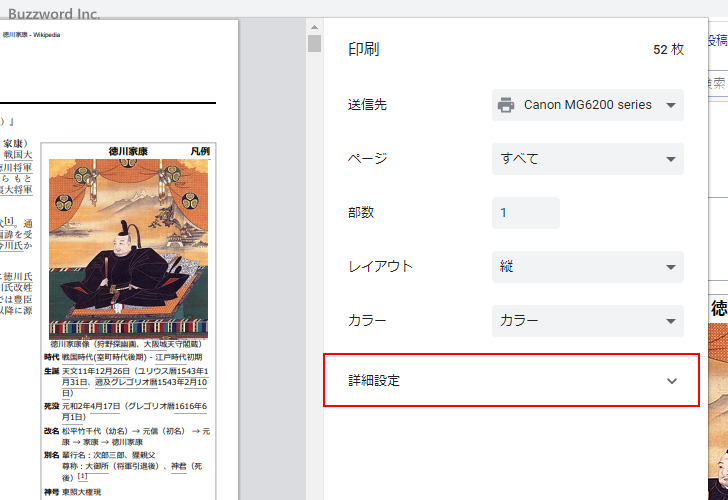
印刷の詳細設定の各項目が表示されます。
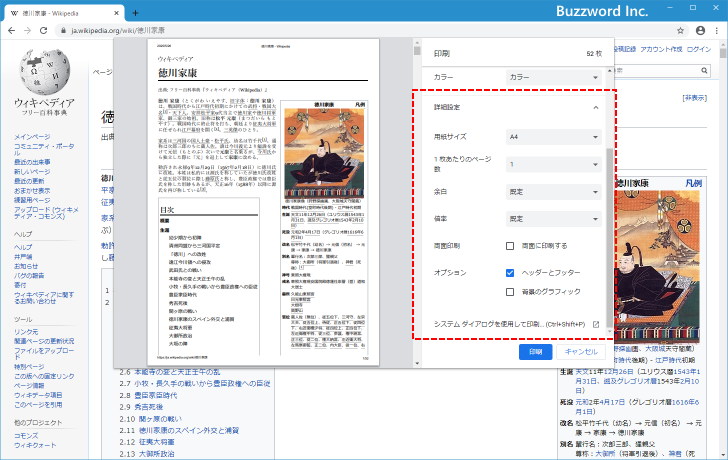
それでは詳細設定項目について順番に解説します。
用紙サイズ
「用紙サイズ」では印刷を行う紙のサイズを指定します。
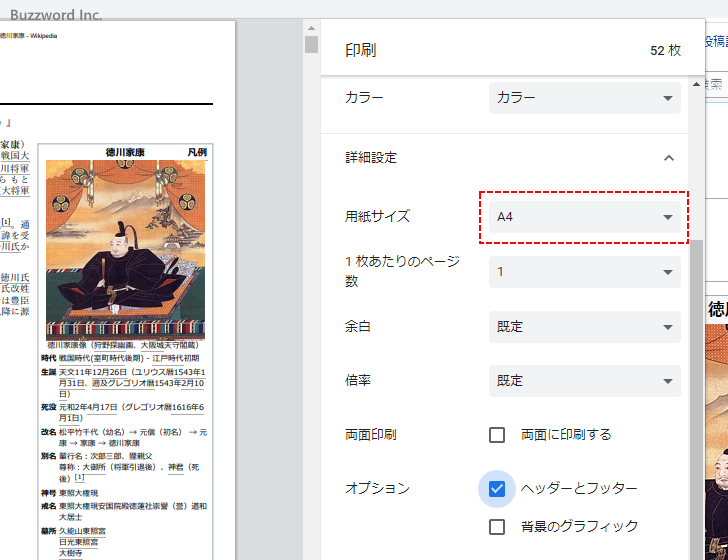
デフォルトの値は「A4」となっています。他の用紙サイズを選択するには一度クリックしたあとで設定したい用紙サイズをクリックしてください。今回は「A5」をクリックしました。
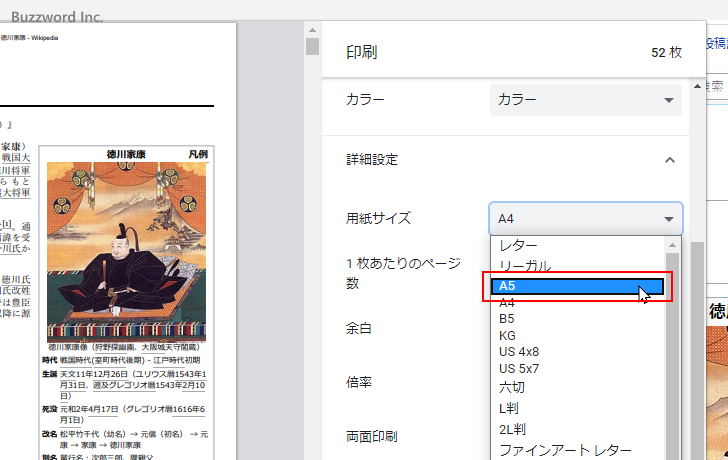
用紙サイズとして A5 を使用することを想定して印刷が行われます。用紙サイズを変更したことによってどのように印刷が行われるのかは、印刷ウィンドウ左側のプレビューで確認することができます。
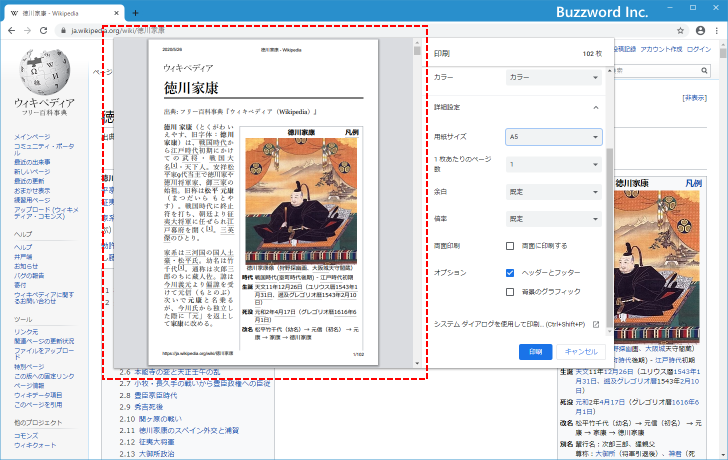
1枚あたりのページ数
「1枚あたりのページ数」では 1 枚の紙に何ページを印刷するのかを選択します。
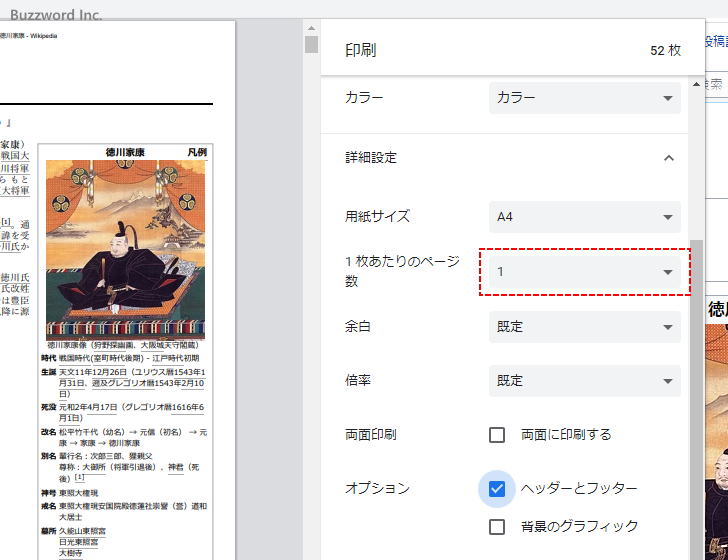
デフォルトの値は「1」となっています。変更するには一度クリックしたあとで 1 枚の紙に印刷するページ数をクリックしてください。今回は「2」をクリックしました。
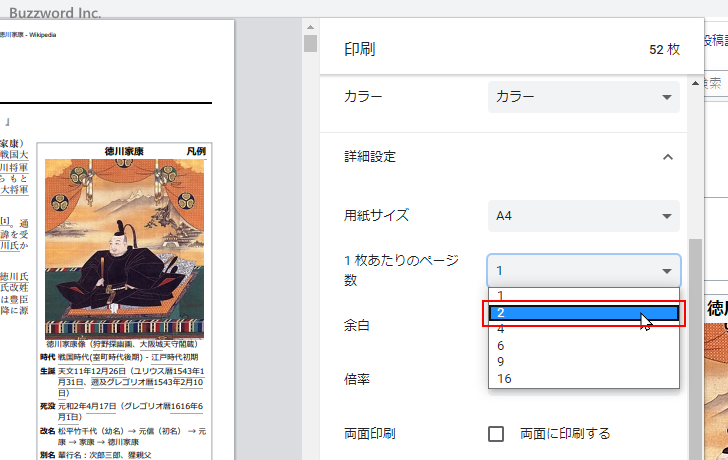
1 枚に表示されるペー数が 2 に変更されました。変更したことによってどのように印刷が行われるのかは、印刷ウィンドウ左側のプレビューで確認することができます。
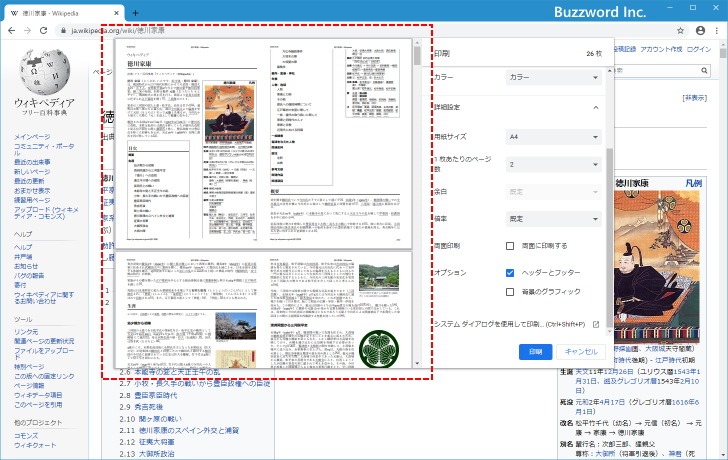
なお 1 枚に表示されるペー数を 4 に変更した場合は次のようになります。
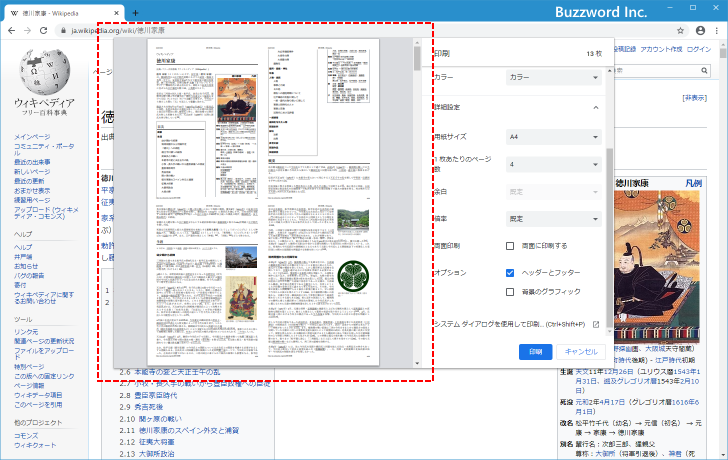
余白
「余白」では用紙の余白部分を設定します。
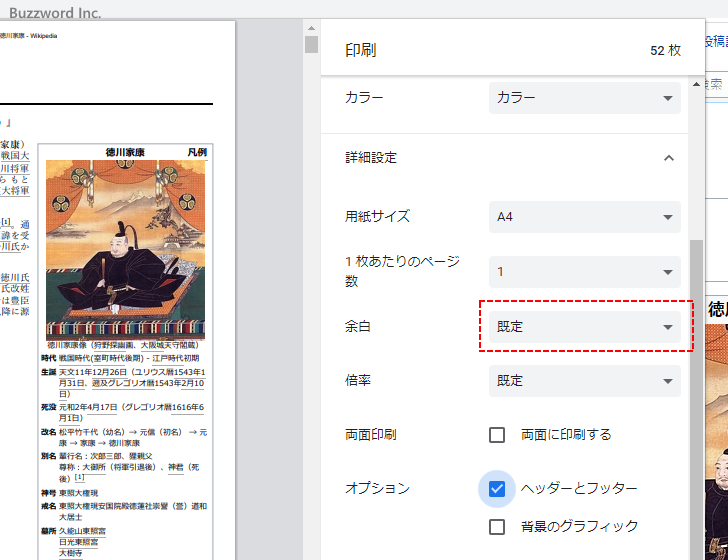
デフォルトの値は「規定」です。余白の設定を変更するには一度クリックしたあとで、「なし」「最小」「カスタム」から選択してください。今回は「なし」をクリックしてみます。
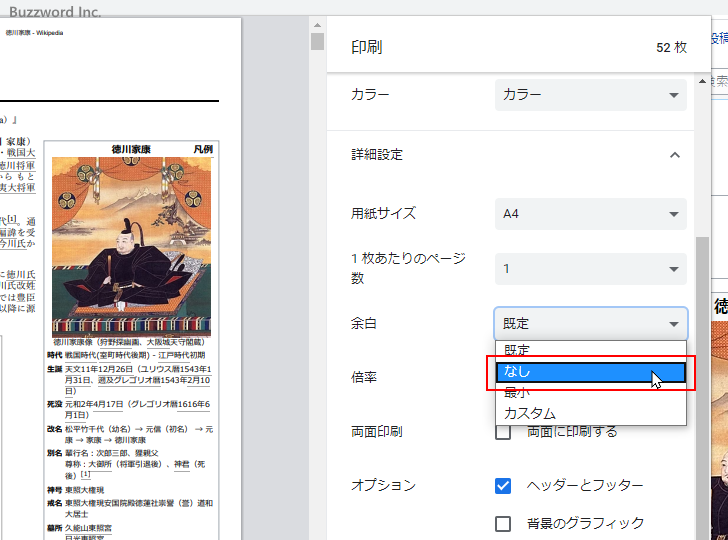
印刷する時の用紙の余白が「なし」になりました。変更したことによってどのように印刷が行われるのかは、印刷ウィンドウ左側のプレビューで確認することができます。
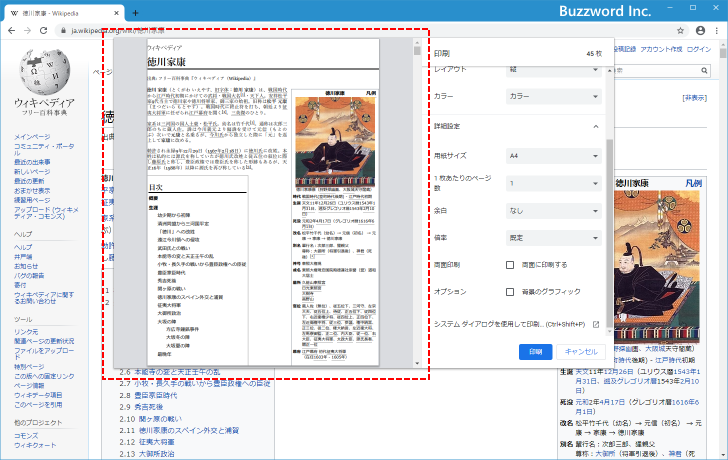
また「余白」に「カスタム」を選択した場合は、プレビューの上下左右 4 個所でそれぞれ余白を設定できるようになります。
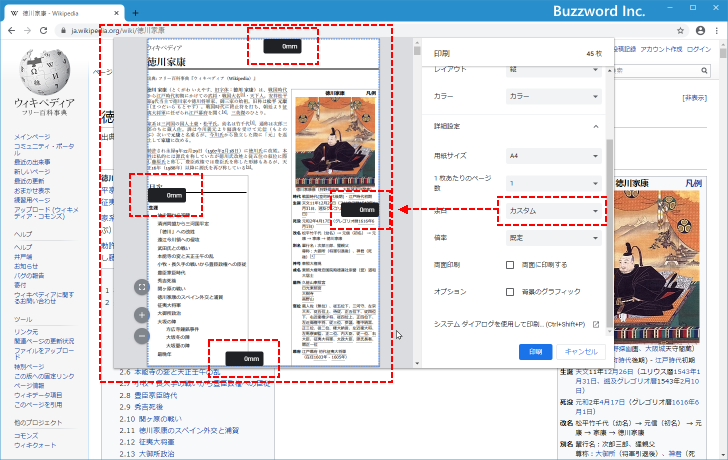
例えば画面上部の余白として 20mm と入力すると、上部の余白が 20mm に設定されます。
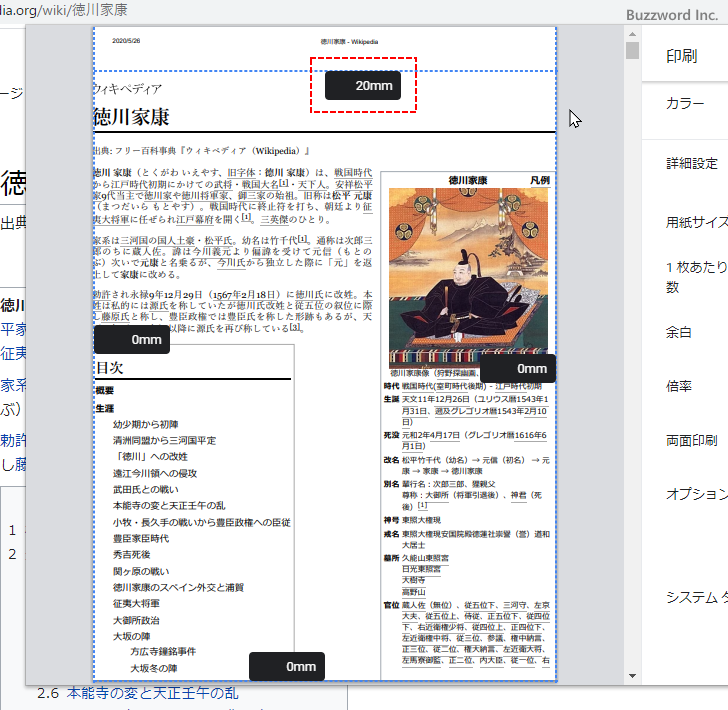
倍率
「倍率」では印刷するページを拡大または縮小して印刷する場合に設定します。
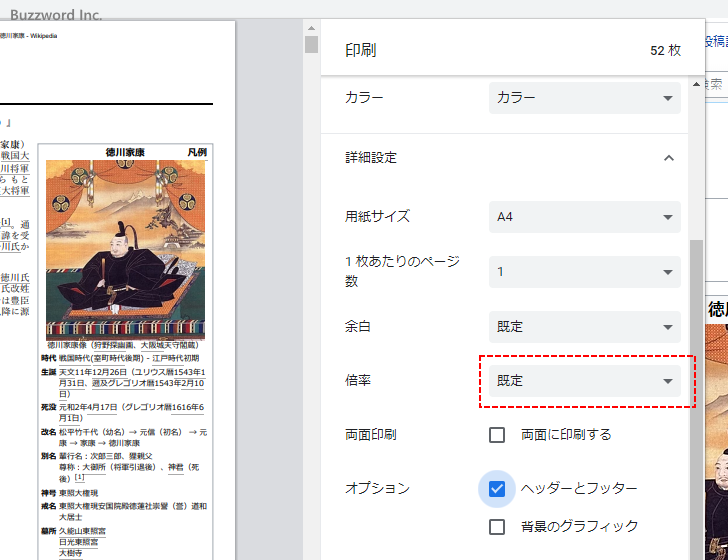
デフォルトの値は「規定」です。倍率を変更するには一度クリックしたあとで、「カスタム」をクリックしてください。
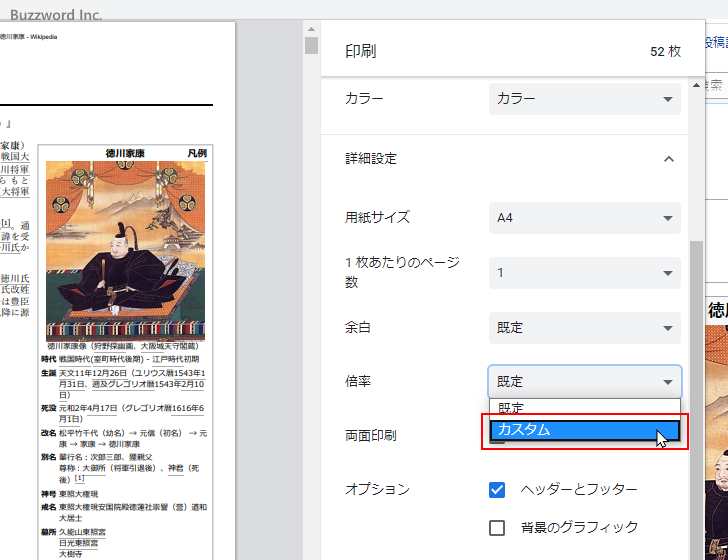
倍率を設定するボックスが表示されます。倍率は 10 から 200 までの値を指定することができます。
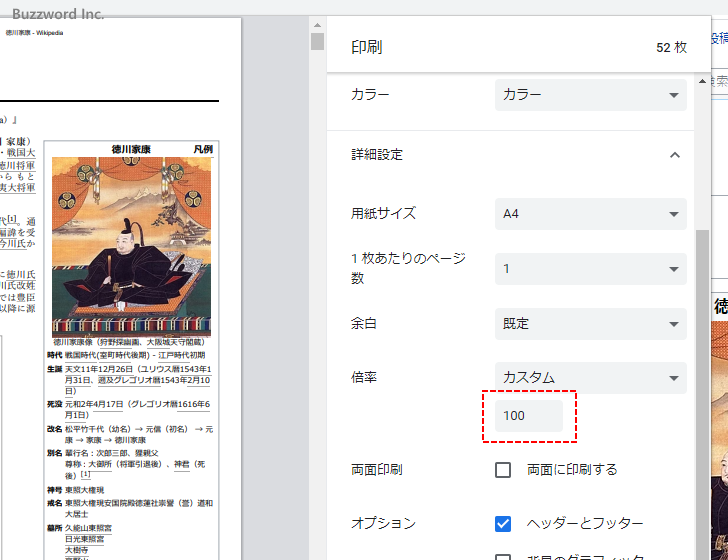
例として 50 を設定してみます。ページの文字や画像が縮小されて印刷されます。変更したことによってどのように印刷が行われるのかは、印刷ウィンドウ左側のプレビューで確認することができます。
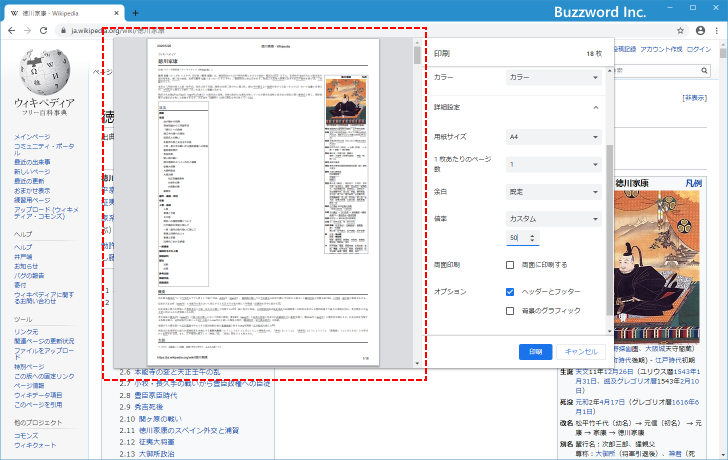
今度は 150 を設定してみます。ページの文字や画像が拡大されて印刷されます。変更したことによってどのように印刷が行われるのかは、印刷ウィンドウ左側のプレビューで確認することができます。
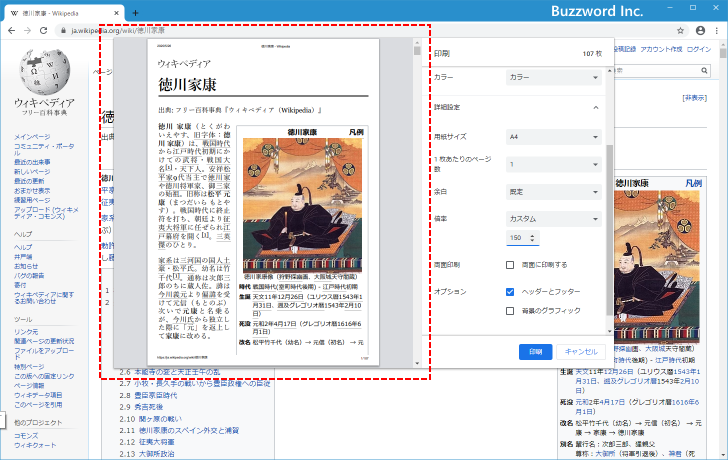
両面印刷
「両面印刷」では用紙に両面印刷を行う場合にチェックを行ってください。
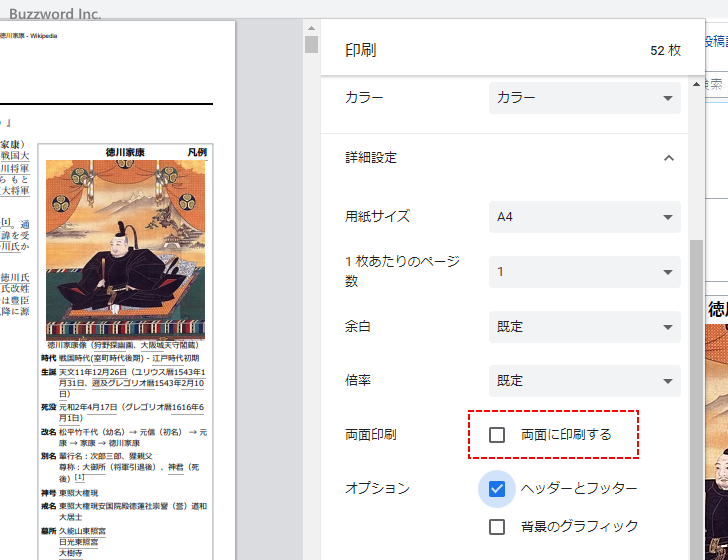
オプション
「オプション」では「ヘッダーとフッター」を印刷するかどうか、「背景のグラフィック」を印刷するかどうかを設定します。
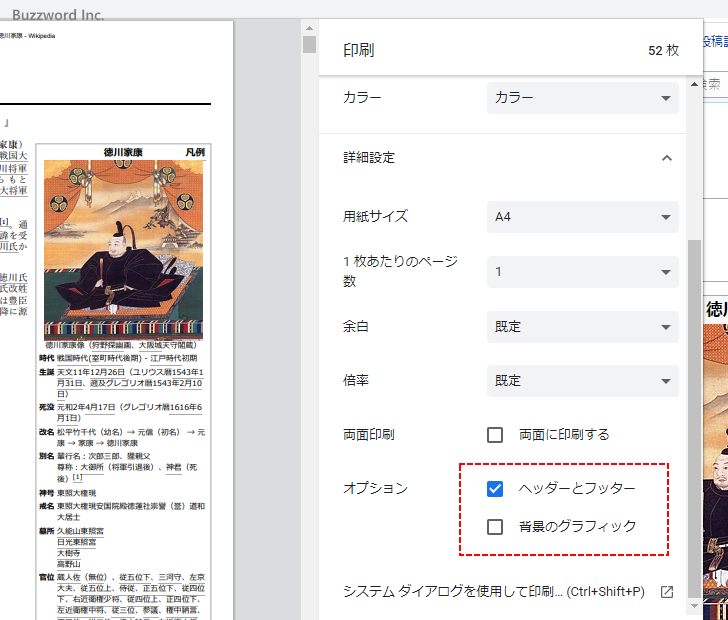
「ヘッダー」とは次の部分になります。印刷した日付と印刷するページにタイトルが印刷されます。
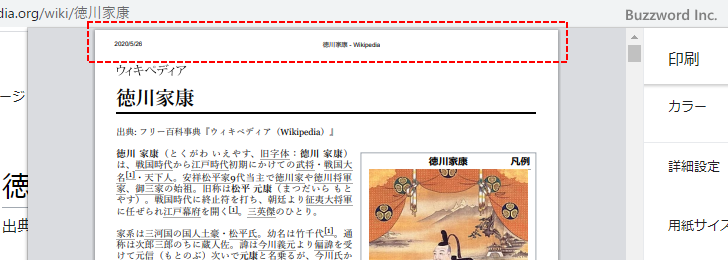
「フッター」とは次の部分になります。印刷するページの URL とページ番号が印刷されます。
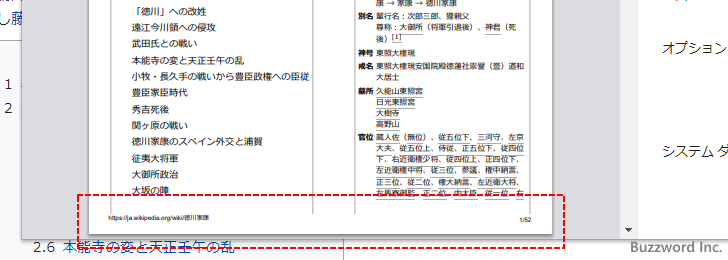
「ヘッダーとフッター」はデフォルトでチェックされています。チェックを外すとヘッダーとフッターが印刷されなくなります。変更したことによってどのように印刷が行われるのかは、印刷ウィンドウ左側のプレビューで確認することができます。
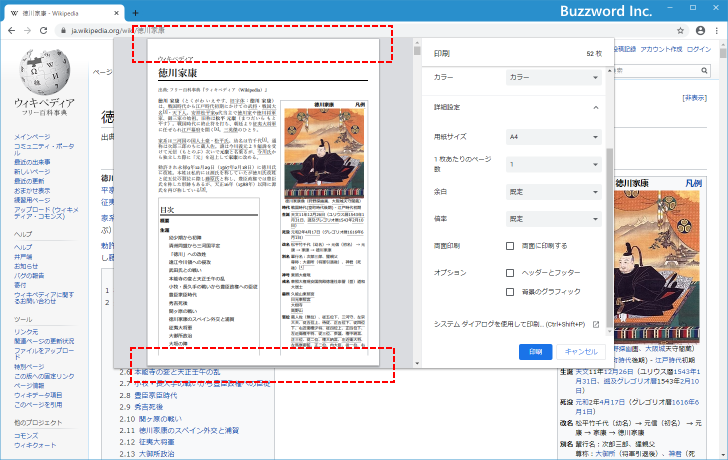
「背景のグラフィック」が設定されているサイトやブログとは例えば次のようなブログのことです。背景部分に画像が設定されています。
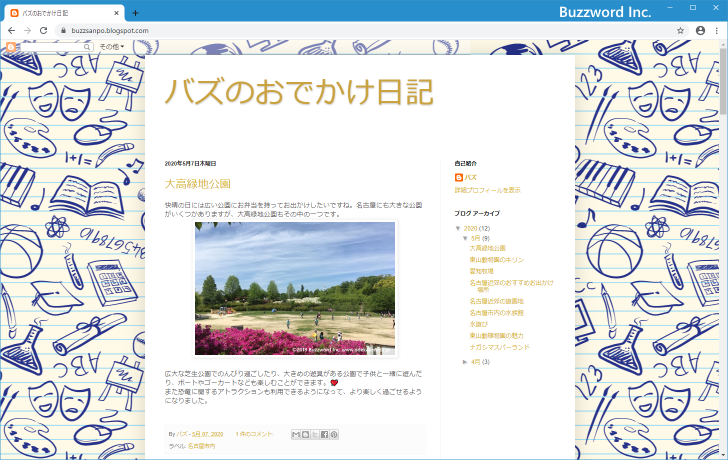
「背景のグラフィック」はデフォルトではチェックがされておらず背景画像は印刷されません。
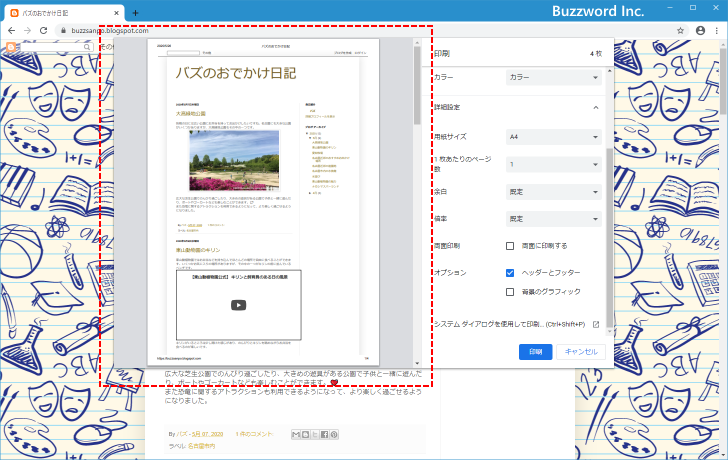
「背景のグラフィック」にチェックを行うと背景画像も印刷されるようになります。
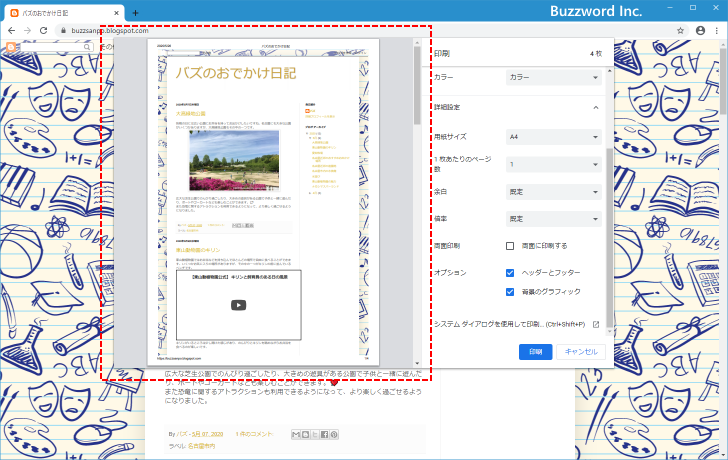
Chromeの印刷設定ではなくシステムダイアログを使って印刷する
Chrome の印刷設定ではなく Windows のシステムダイアログを使って印刷の設定を行い印刷を行うことができます。 Chrome の印刷ウィンドウを表示したら「詳細設定」をクリックしてください。
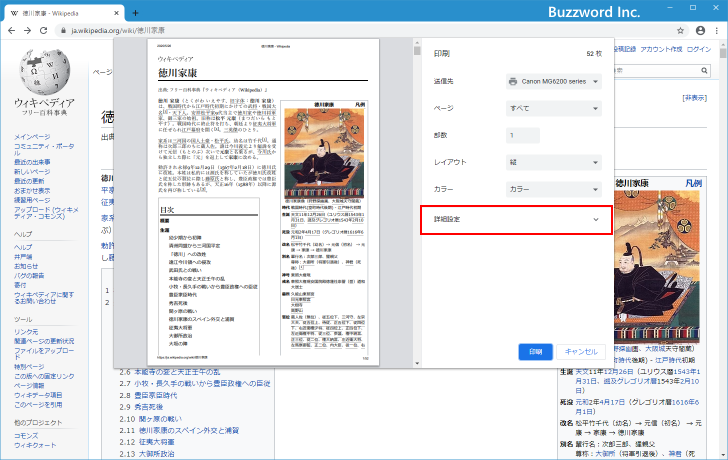
詳細設定画面が表示されたら、一番下の「システムダイアログを利用して印刷」をクリックしてください。
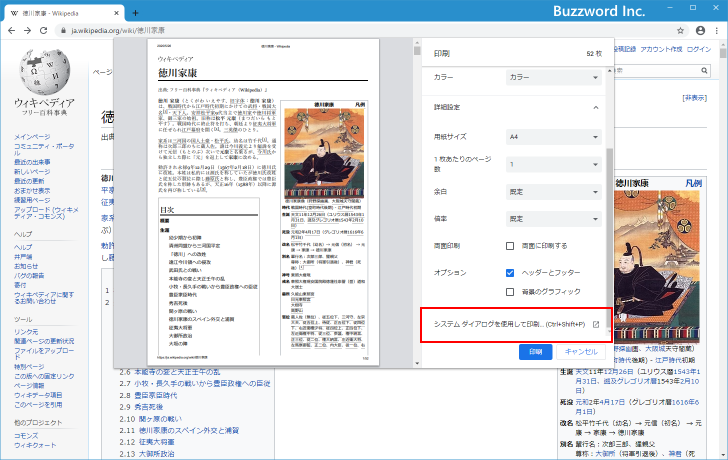
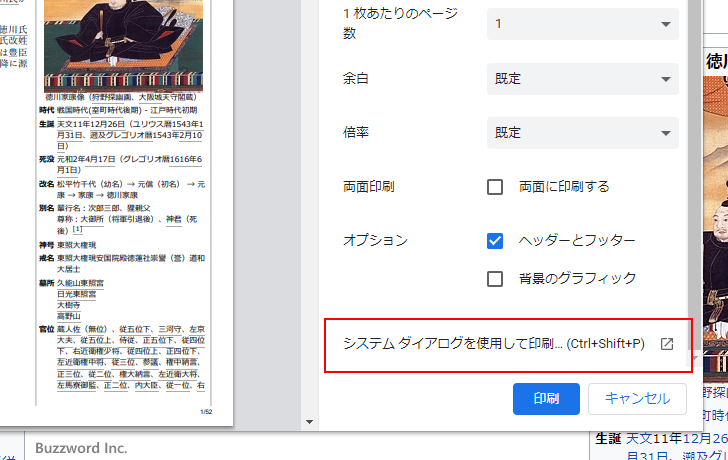
プリンターのシステムダイアログが表示されます。使用するプリンターを選択し、「印刷」をクリックすると印刷が行われます。必要であれば「詳細設定」をクリックして印刷に関する詳細な設定を行うこともできます。
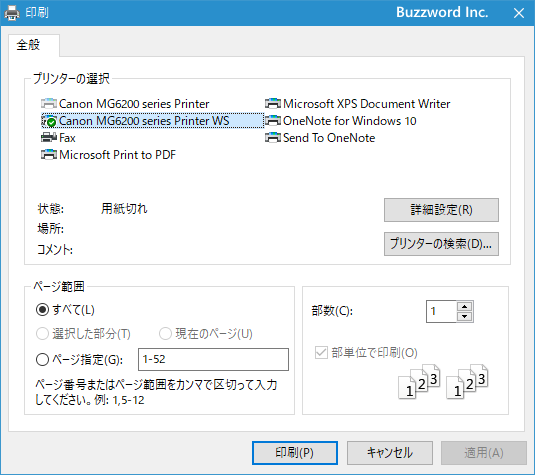
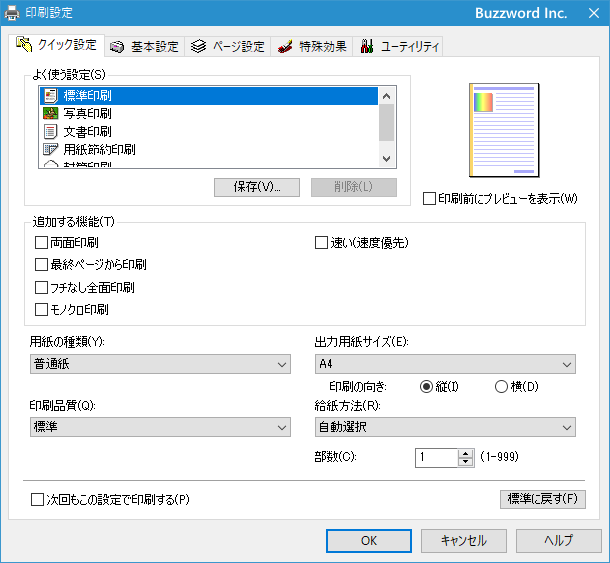
Chrome でシステムダイアログで印刷の画面を表示するショートカットは [Ctrl] + [Shift] + [p] です。
----
Google Chrome で表示したページを印刷する方法について解説しました。
( Written by Tatsuo Ikura )

著者 / TATSUO IKURA
これから IT 関連の知識を学ばれる方を対象に、色々な言語でのプログラミング方法や関連する技術、開発環境構築などに関する解説サイトを運営しています。