ブックマークバーにフォルダを追加する
追加したブックマークが増えて数が多くなってくると、追加しておいたブックマークを探すのが大変です。そのような場合にはフォルダを作成すると便利です。ブックマークをグループ分けし、グループ毎にフォルダを追加してブックマークをフォルダに移動することで目的のブックマークを探しやすくなります。ここでは Google Chrome でブックマークバーにフォルダを追加し、ブックマークを分類する方法について解説します。
(Last modified: )
フォルダを追加する
ブックマークバーにフォルダを追加する手順です。ブックマークバーの中のフォルダを作成する場所の上で右クリックし(表示されているブックマークの上でも大丈夫です)、表示されたメニューの中から「フォルダを追加」をクリックしてください。
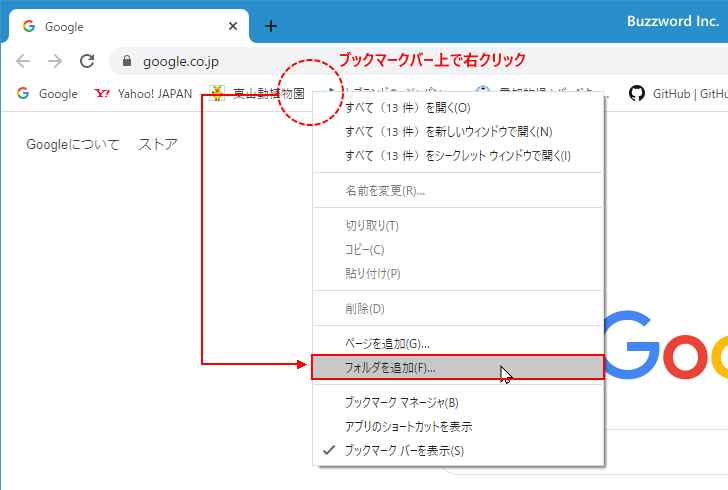
新しいフォルダの作成画面が表示されます。
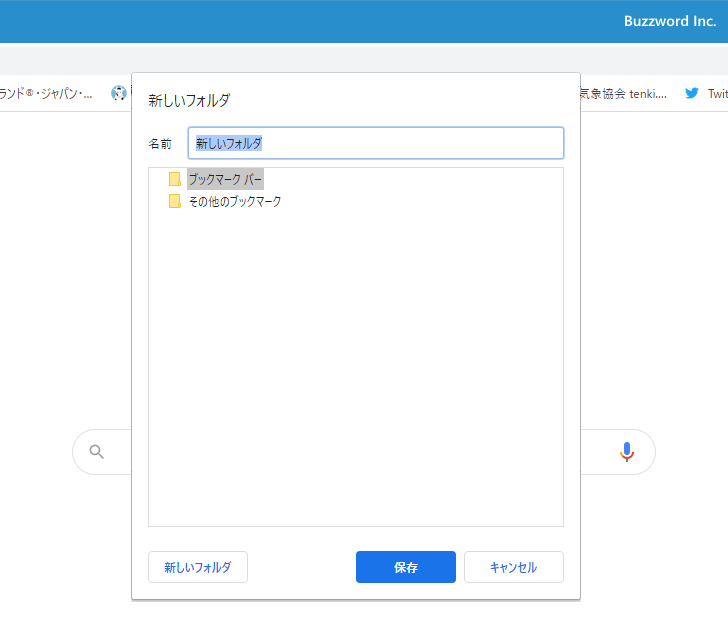
フォルダの名前を入力し「保存」をクリックしてください。
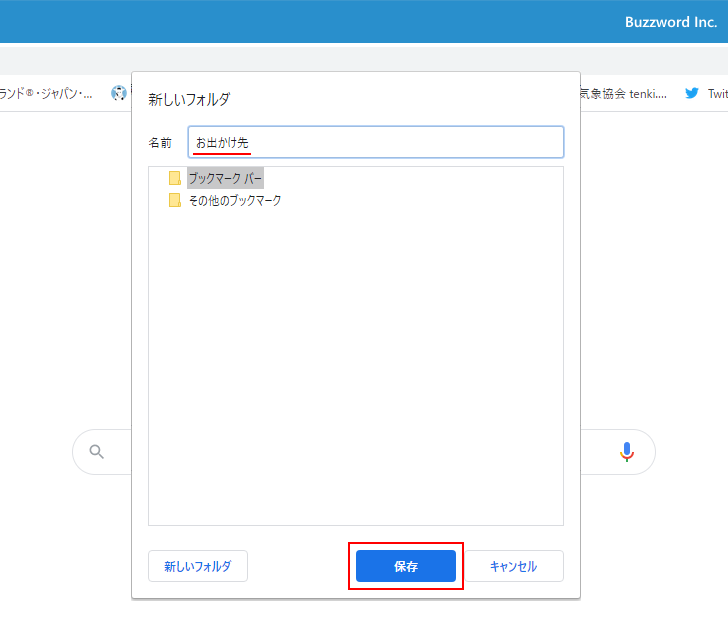
ブックマークバーにフォルダが追加されました。最初に右クリックした位置の付近にフォルダは追加されます。
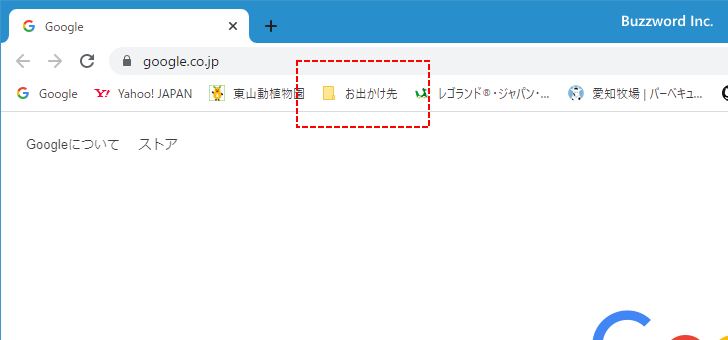
-- --
フォルダを追加するもう一つの方法は、 Chrome の画面右上に表示されている「?」をクリックし、 表示されたメニューの中から「ブックマーク」をクリックしてください。
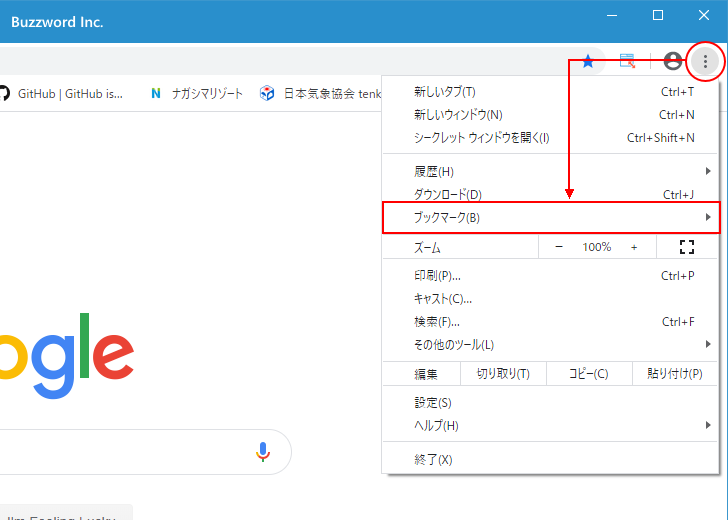
追加済みのブックマークの一覧が表示されます。この中でフォルダを追加したい場所のところで右クリックし、表示されたメニューの中から「フォルダを追加」をクリックしてください。
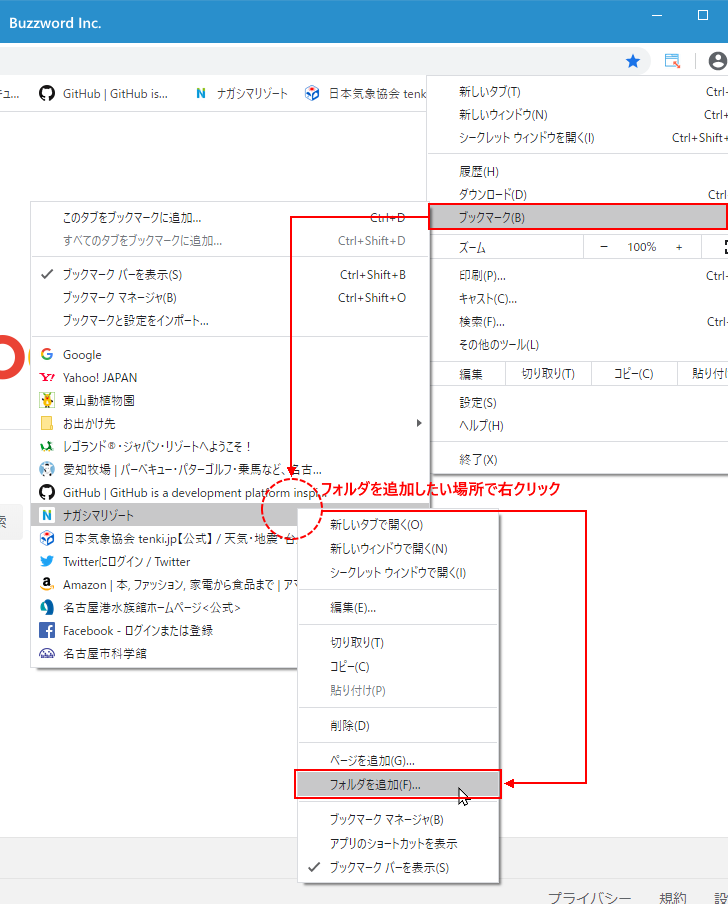
新しいフォルダの作成画面が表示されます。フォルダの名前を入力し「保存」をクリックしてください。
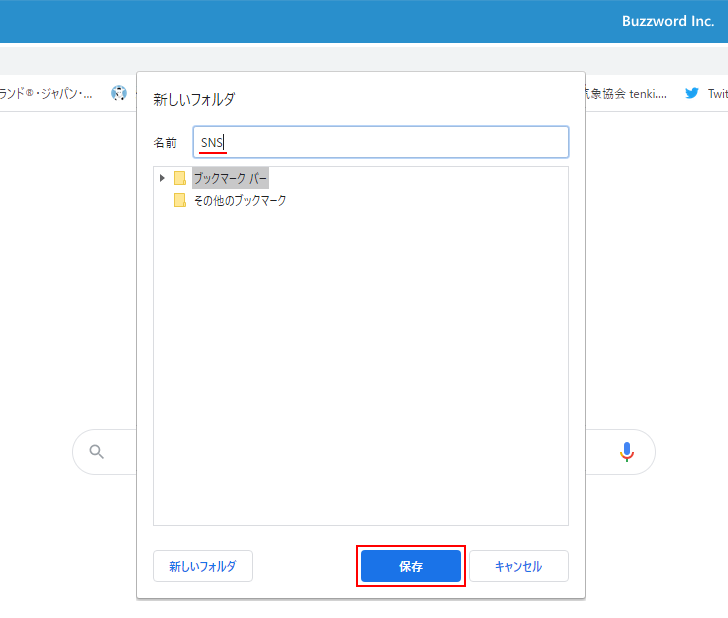
フォルダが追加されました。
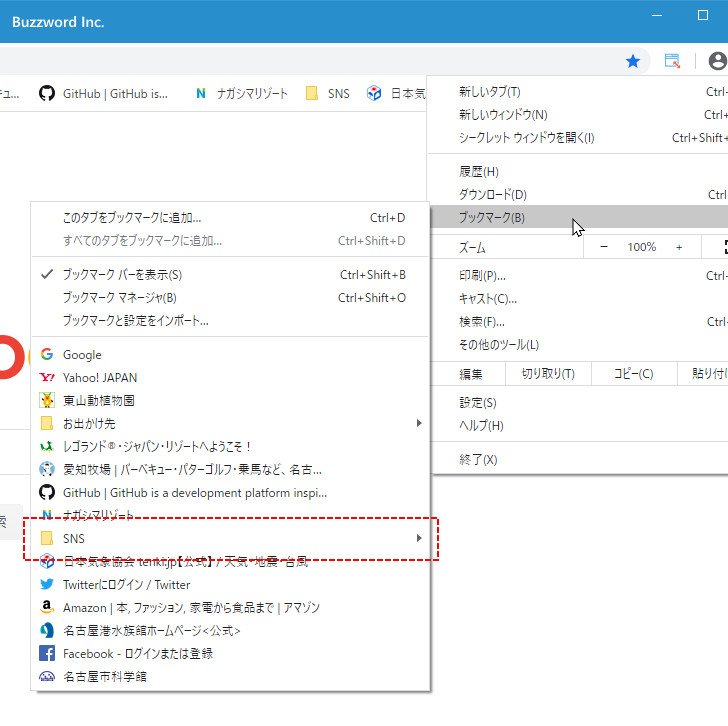
なおこの画面で見ることができるブックマークやフォルダの一覧と、ブックマークバー上のブックマークとフォルダの一覧はまったく同じなので、今回の方法でフォルダを追加した場合もブックマークバー上でもフォルダが追加されています。
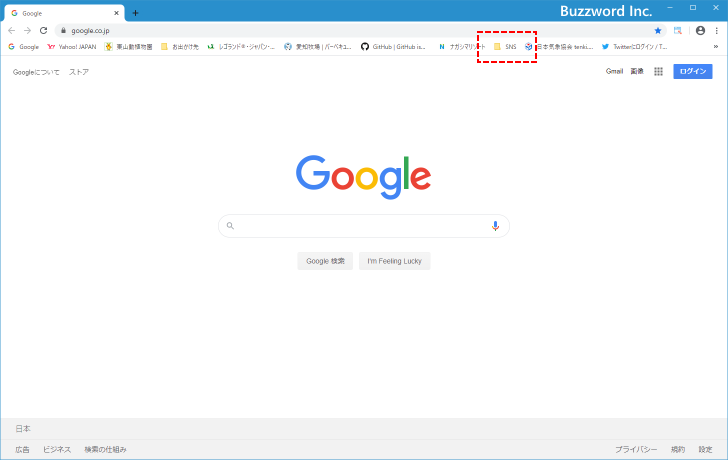
作成したフォルダにブックマークを追加する
追加したフォルダは、新しくブックマークを追加する時に保存先として指定することもできます。それでは実際に試してみます。ブックマークに追加したい Web ページを開き、アドレスバーの右端に表示されている次のアイコンをクリックしてください。
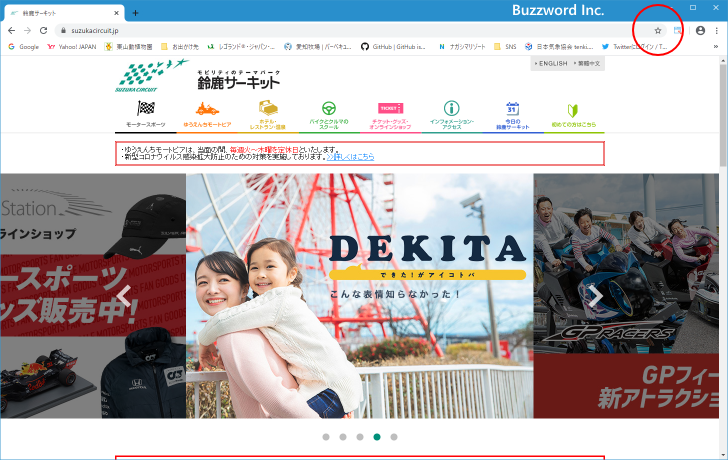
ブックマークが追加され、そのブックマークの編集を行う画面が表示されます。保存先が現在「ブックマークバー」になっているので変更します。「ブックマークバー」の部分をクリックしてください。
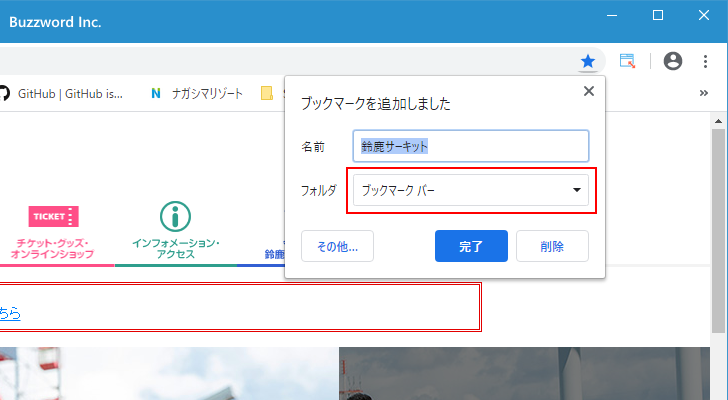
保存先として指定できるブックマークバーや追加済みのフォルダ名が表示されるので保存先をクリックしてください。今回は「お出かけ先」をクリックしました。
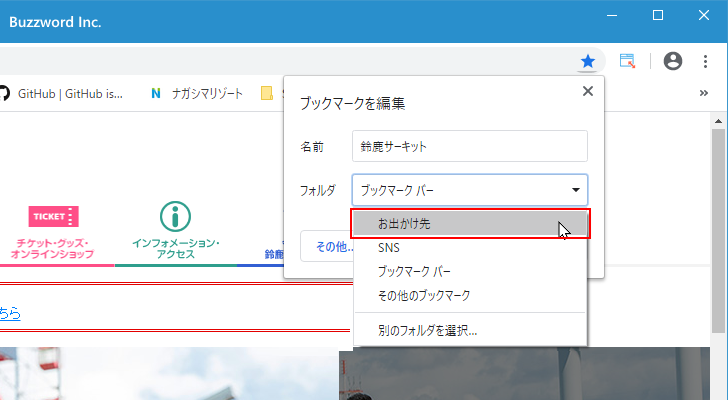
最後に「完了」をクリックしてください。追加したブックマークの保存先が指定したフォルダに変更になります。
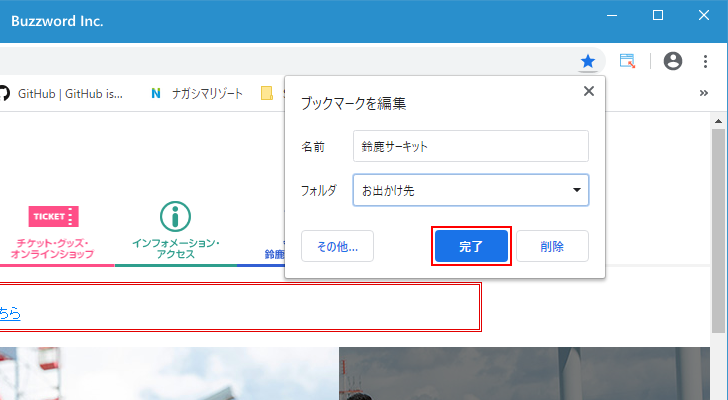
それでは確認のためにブックマークバーの中にある「お出かけ先」フォルダをクリックしてみます。
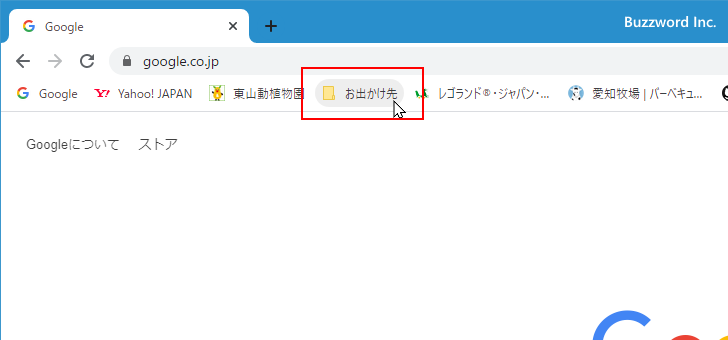
フォルダの中に追加されているブックマーク一覧が表示されます。先ほど追加したブックマークが含まれているのが確認できます。
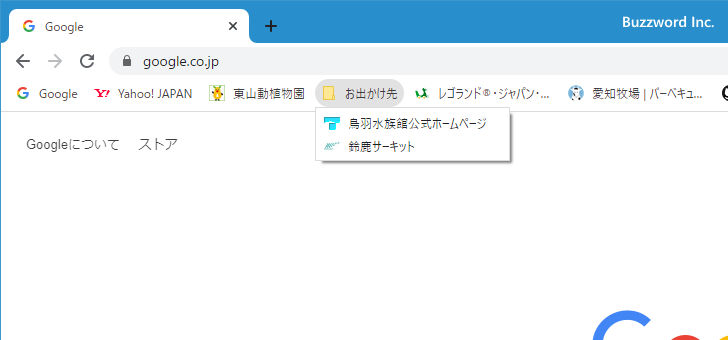
-- --
もう一つ別の方法も試してみます。ブックマークに追加したい Web ページを開き、アドレスバーの URL が表示されている左側にあるアイコンをドラッグしてブックマークバーに表示されているフォルダの上まで持ってきてください。
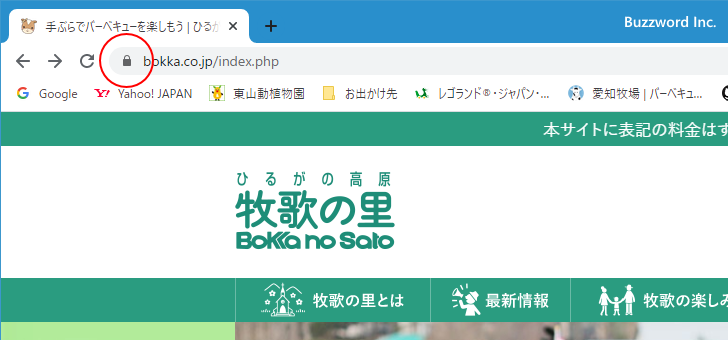
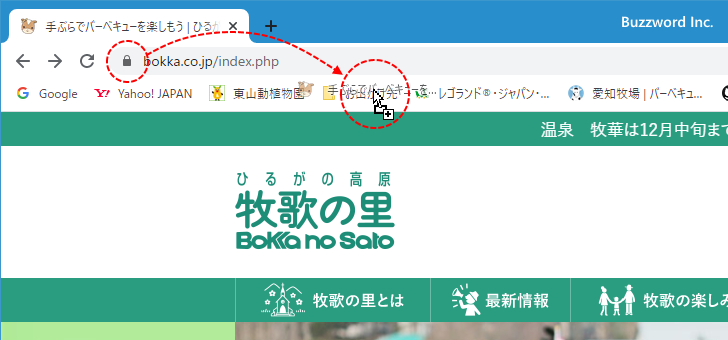
フォルダに追加されているブックマークの一覧が表示されるので、追加したい位置でドロップしてください。
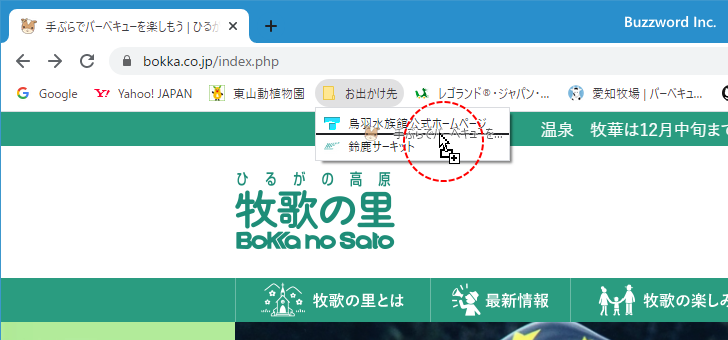
ブックマークがフォルダの中に追加されました。それでは確認のためにブックマークバーの中にある「お出かけ先」フォルダをクリックしてみます。先ほど追加したブックマークがふくまれていることが確認できます。
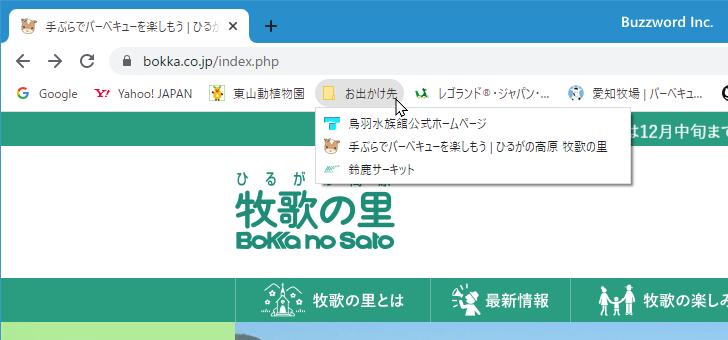
作成済みのブックマークをフォルダに移動する
追加済みのブックマークについて、保存先を現在の保存先とは別のフォルダなどに移動することができます。移動したいブックマーク上で右クリックし、表示されたメニューの中から「編集」をクリックしてください。
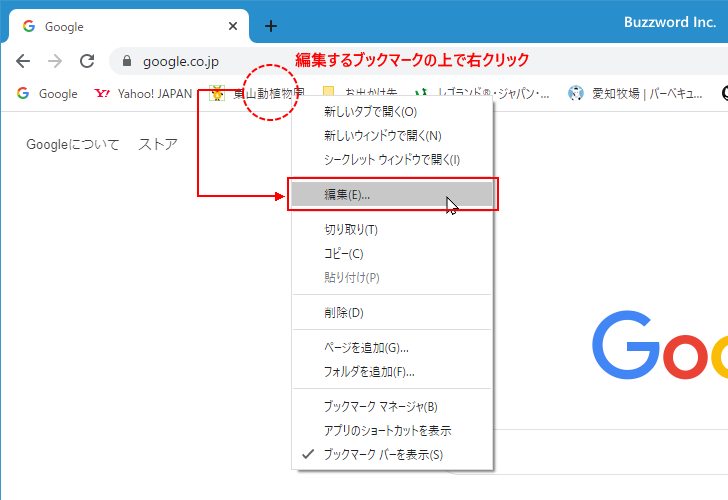
ブックマークの編集画面が表示されます。
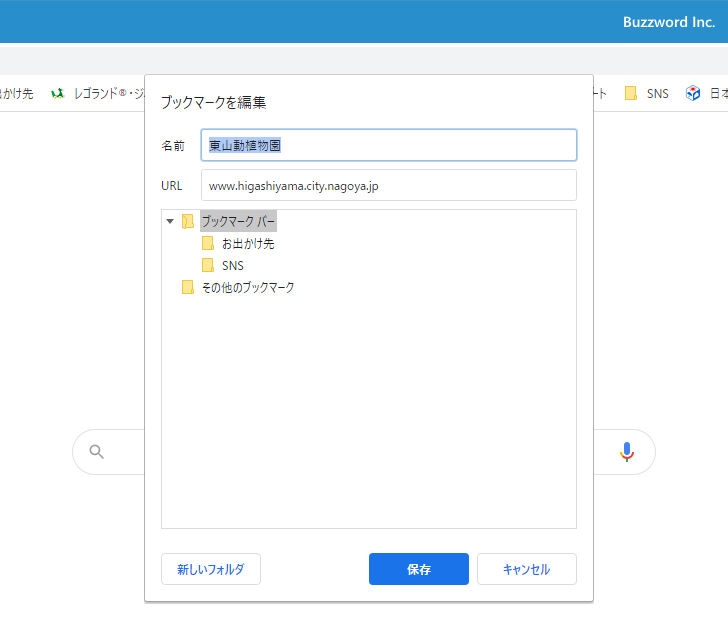
現在ブックマークの保存先として「ブックマークバー」が選択されています。「お出かけ先」をクリックして選択してください。これでブックマークの保存先が「お出かけ先」フォルダに変更になりました。変更が終わりましたら「保存」をクリックしてください。
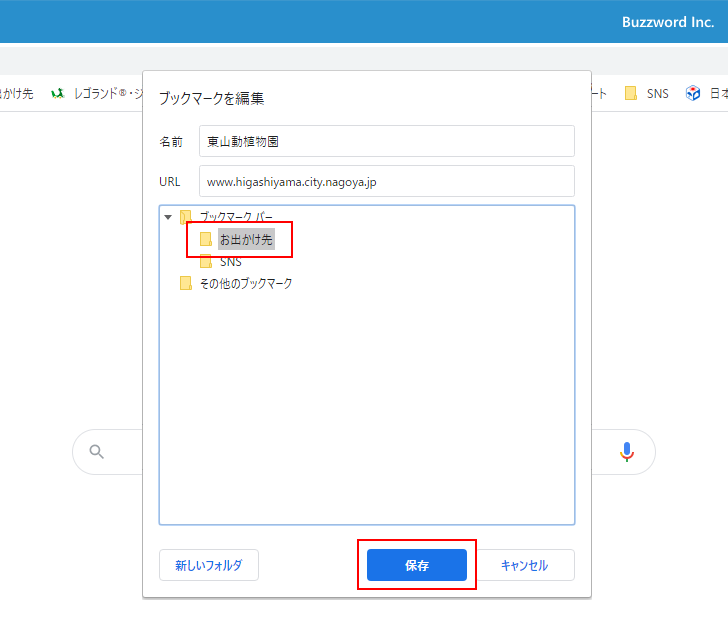
それでは確認のためにブックマークバーの中にある「お出かけ先」フォルダをクリックしてみます。先ほど保存先を変更したブックマークがふくまれていることが確認できます。
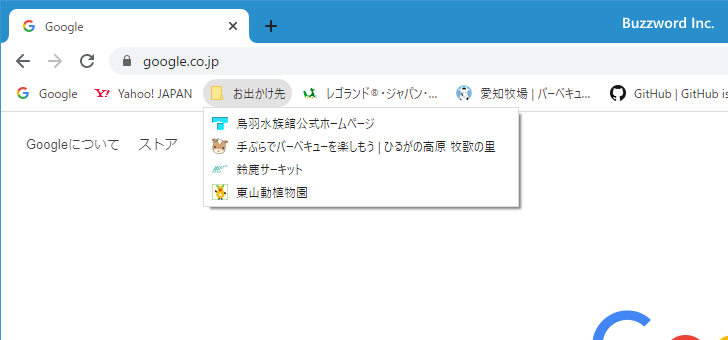
-- --
もう一つ別の方法も試してみます。ブックマークバーに表示されているブックマークをドラッグしてブックマークバーに表示されているフォルダの上まで持ってきてください。
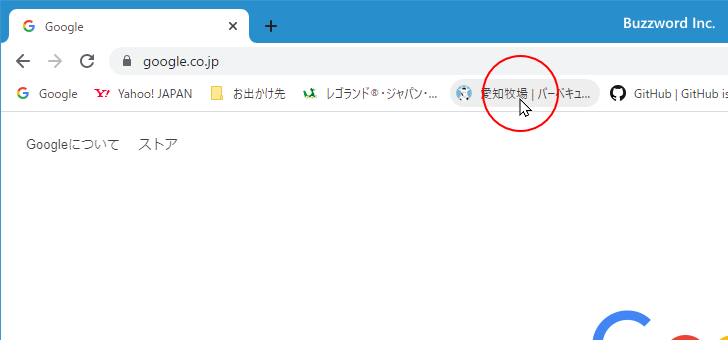
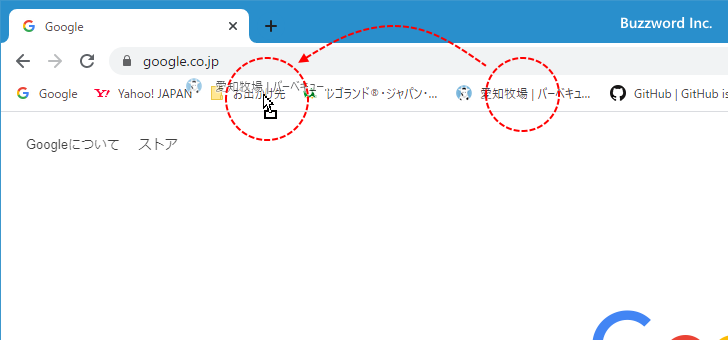
フォルダに追加されているブックマークの一覧が表示されるので、追加したい位置でドロップしてください。
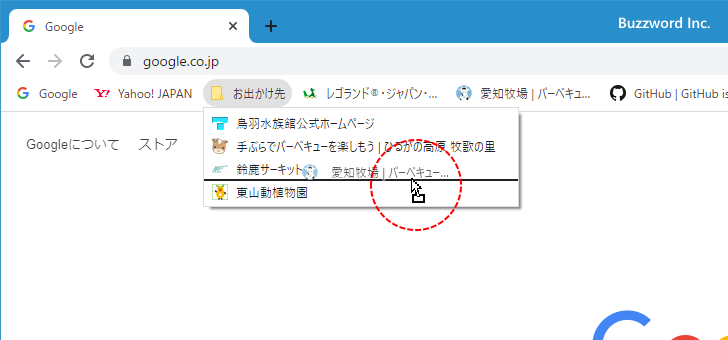
ブックマークがブックマークバーからフォルダの中に移動しました。それでは確認のためにブックマークバーの中にある「お出かけ先」フォルダをクリックしてみます。先ほど保存先を変更したブックマークがふくまれていることが確認できます。
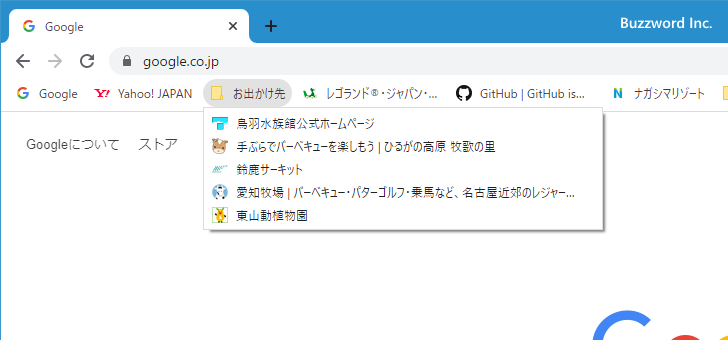
フォルダの中にサブフォルダを追加する
追加したフォルダの中にサブフォルダを追加することができます。サブフォルダを追加したいフォルダの上で右クリックし、表示されたメニューの中から「フォルダを追加」をクリックしてください。
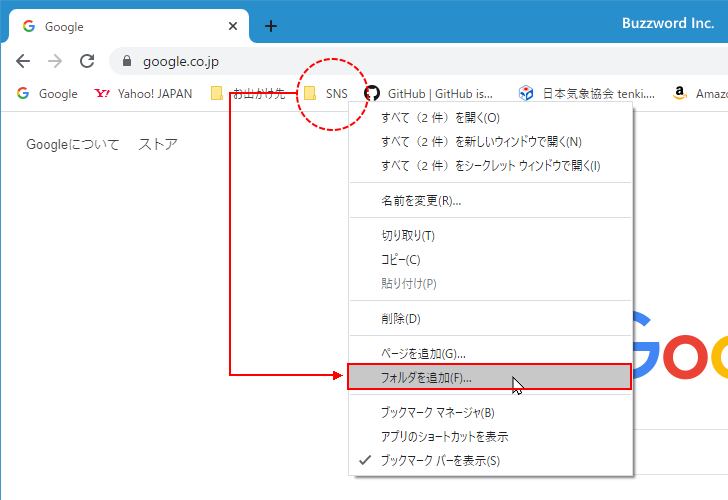
新しいフォルダの作成画面が表示されます。フォルダの保存先が先ほど右クリックしたフォルダになっていることを確認してください。
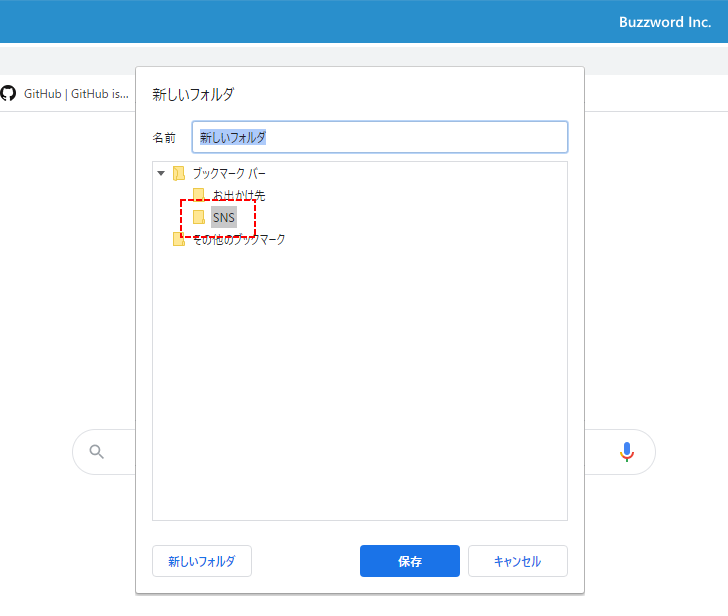
フォルダの名前を入力し「保存」をクリックしてください。
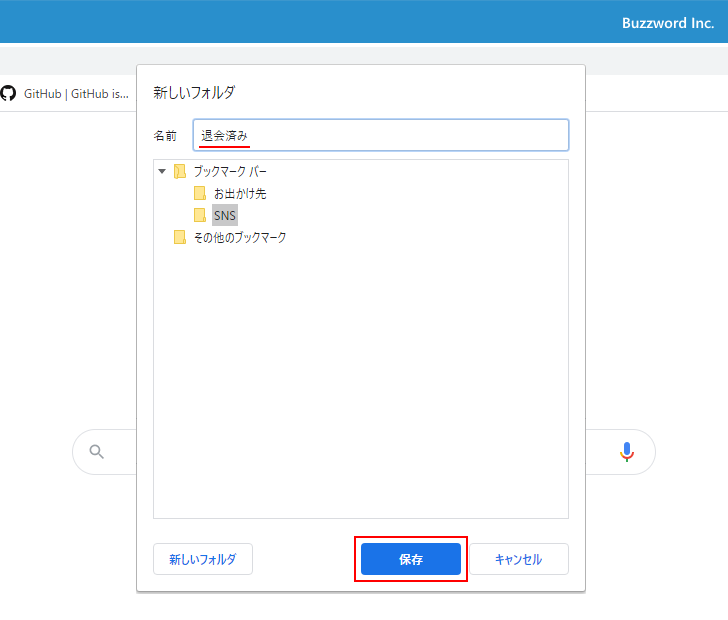
フォルダの中にサブフォルダが追加されました。それでは確認のためにブックマークバーの中にある「SNS」フォルダをクリックしてみます。先ほど追加したサブフォルダがふくまれていることが確認できます。
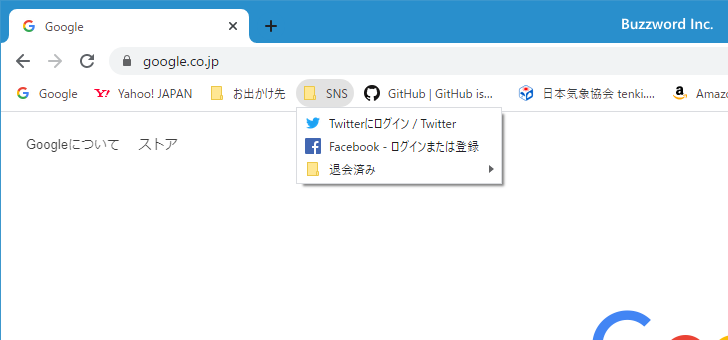
サブフォルダの中にブックマークを追加することもできますし、サブフォルダに中にさらにフォルダを追加して階層を深くすることもできます。
----
Google Chrome でブックマークバーにフォルダを追加し、ブックマークを分類する方法について解説しました。
( Written by Tatsuo Ikura )

著者 / TATSUO IKURA
これから IT 関連の知識を学ばれる方を対象に、色々な言語でのプログラミング方法や関連する技術、開発環境構築などに関する解説サイトを運営しています。