ブックマークをインポートする
他のブラウザから Google Chrome へ切り替えること場合などに、他のブラウザで追加されているブックマークを Chrome にインポートすることができます。ここでは他のブラウザに追加されたブックマークを Chromeniインポートする方法について解説します。
(Last modified: )
Internet Explorerのブックマークをインポートする
Internet Explorer に追加されていたブックマークを Google Chrome にインポートする方法です。現在次のようなブックマークが Internet Explorer に追加されており、このブックマークをすべてインポートします。
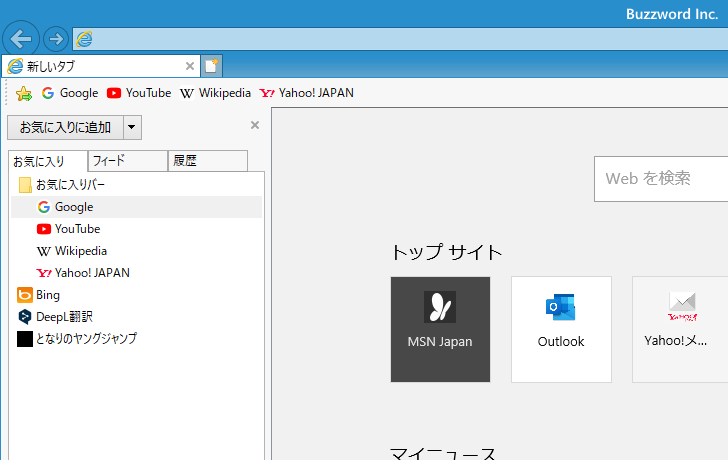
それでは Google Chrome の画面で、画面右上に表示されている「?」をクリックし、表示されたメニューの中から「ブックマーク」をクリックしてください。
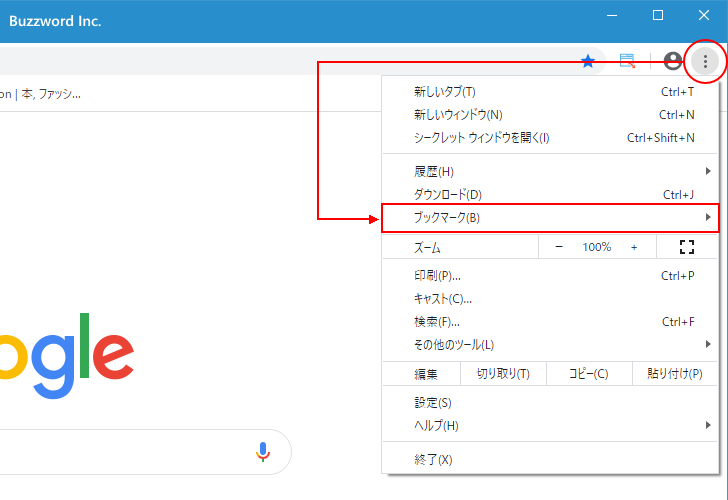
表示されたサブメニューの中から「ブックマークと設定をインポート」をクリックしてください。
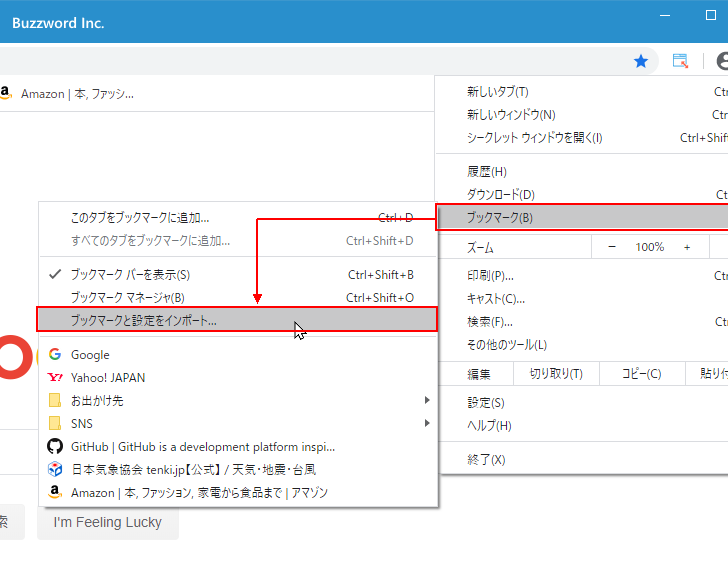
インポートを行うブラウザを選択する画面が表示されます。今回は「Microsoft Internet Explorer」を選択してください。
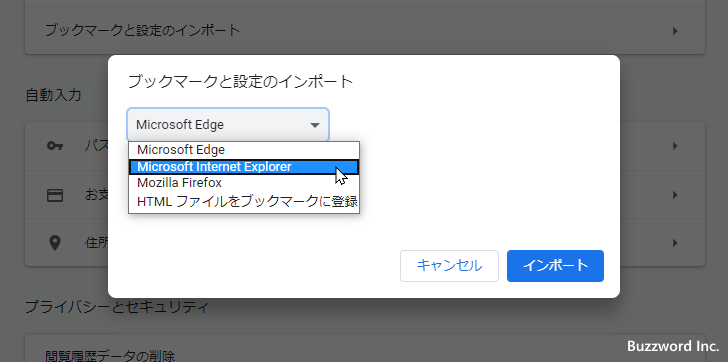
インポートするときに直接 Internet Explorer からデータを取得するので、事前に Internet Explorer のブックマークをエクスポートしておく必要などはありません。
「インポートするデータ」として「お気に入り/ブックマーク」をチェックしました(必要であれば他の項目もチェックしてください)。選択が終わりましたら「インポート」をクリックしてください。
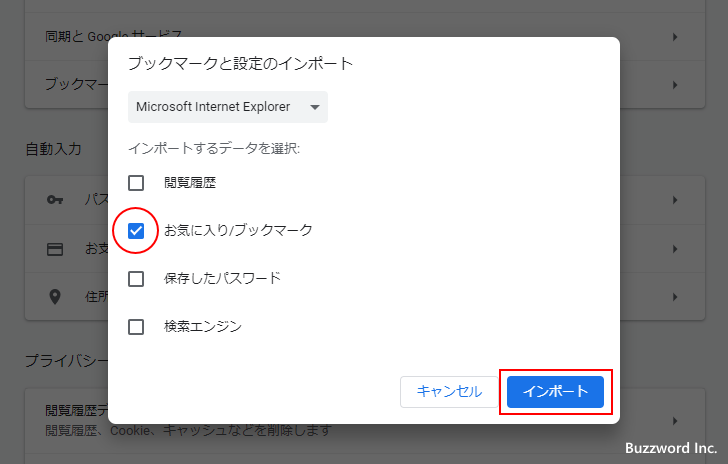
Internet Explorer に追加されていたブックマークのインポートが完了しました。
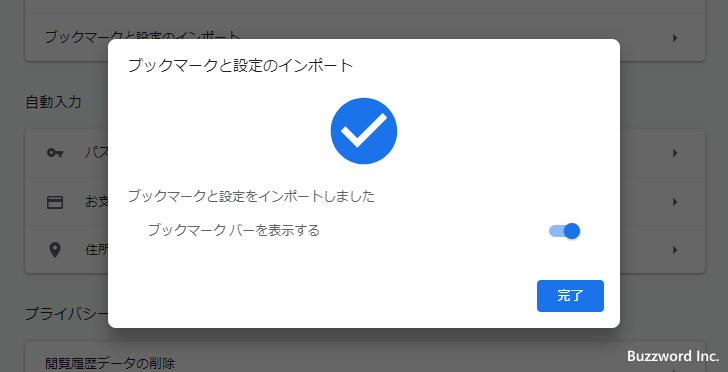
インポートされたブックマークは、ブックマークバー上に「IEブックマーク」というフォルダが作成されてその中に追加されています。 Internet Explorer で「お気に入りバー」に入っていたブックマークは「Links」という名前のフォルダの中に追加されています。
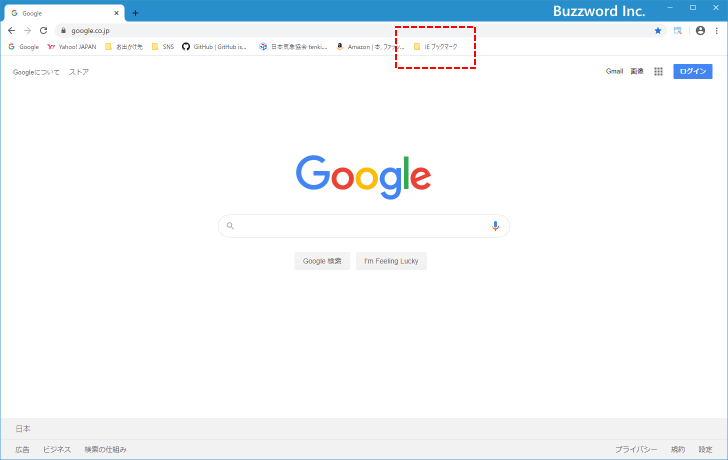
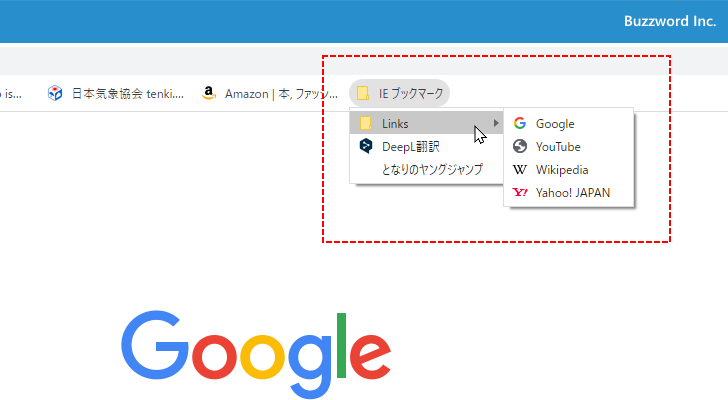
インポートが終わったあとで、必要であればブックマークの保存場所を変更したりフォルダ名を変更したりしてください。
Firefoxのブックマークをインポートする
Mozilla Firefox に追加されていたブックマークを Google Chrome にインポートする方法です。現在次のようなブックマークが Firefox に追加されており、このブックマークをすべてインポートします。
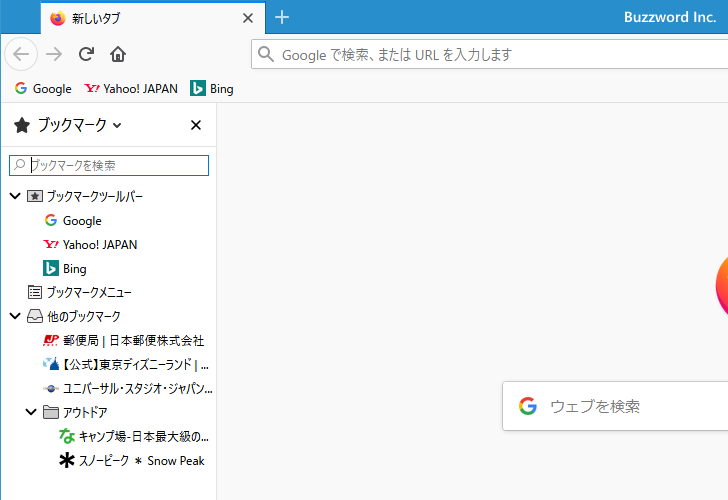
「ブックマークと設定をインポート」をクリックしてインポートを行うブラウザを選択する画面が表示するまでの手順は Internet Explorer の場合と同じです。今回は「Mozilla Firefox」を選択してください。
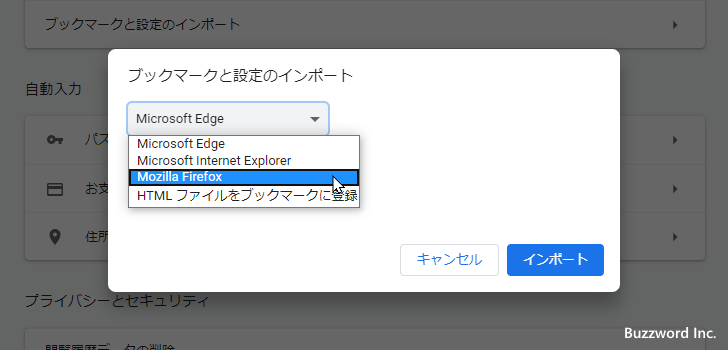
インポートするときに直接 Mozilla Firefox からデータを取得するので、事前に Firefox のブックマークをエクスポートしておく必要などはありません。ただし Firefox が起動しているとインポートできないので終了しておいてください。
「インポートするデータ」として「お気に入り/ブックマーク」をチェックしました(必要であれば他の項目もチェックしてください)。選択が終わりましたら「インポート」をクリックしてください。
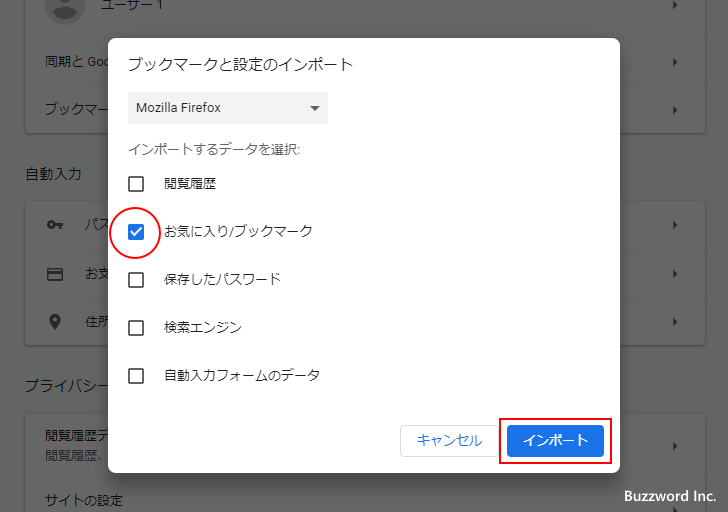
Firefox に追加されていたブックマークのインポートが完了しました。
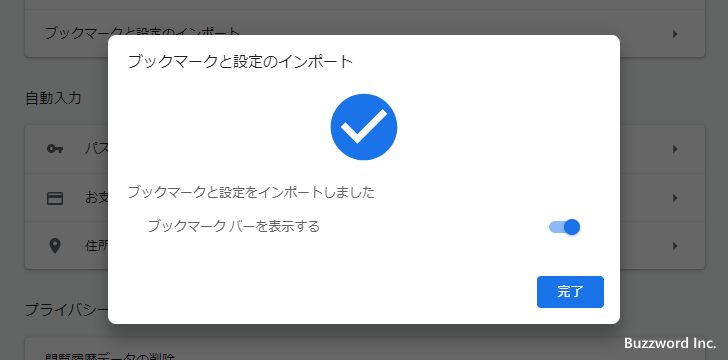
インポートされたブックマークは、ブックマークバー上に「Firefoxブックマーク」というフォルダが作成されてその中に追加されています。
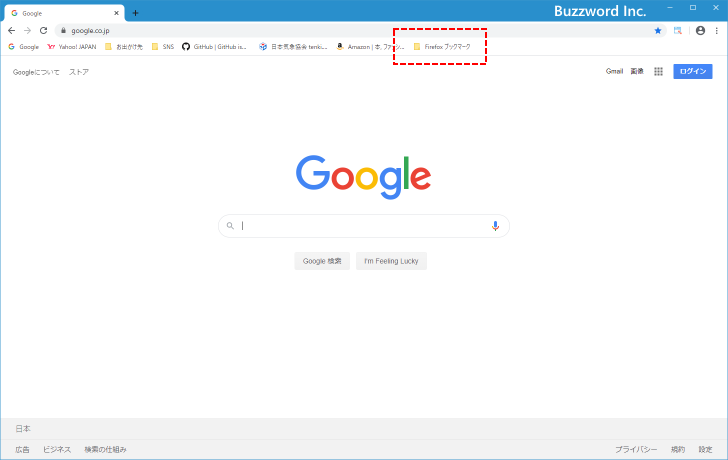
Firefox で「ブックマークツールバー」に入っていたブックマークは「toolbar」という名前のフォルダの中に追加されています。
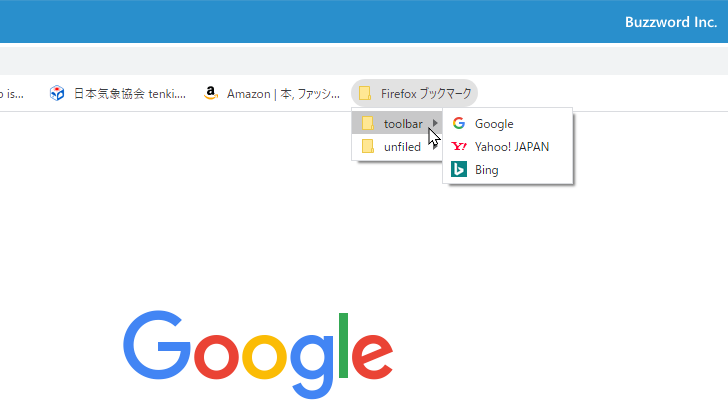
Firefox で「他のブックマーク」に入っていたブックマークは「unfiled」という名前のフォルダの中に追加されています。
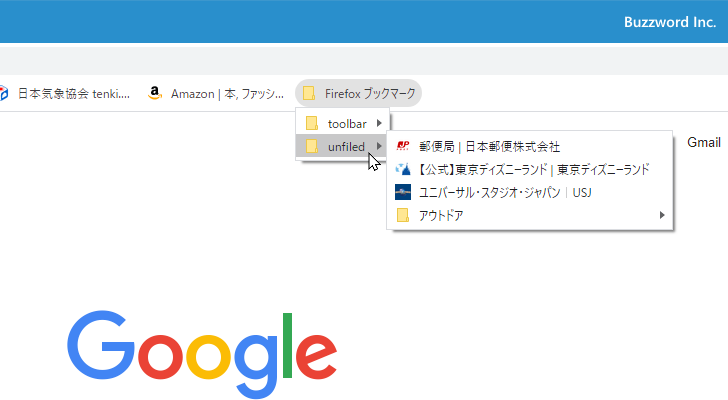
インポートが終わったあとで、必要であればブックマークの保存場所を変更したりフォルダ名を変更したりしてください。
Microsoft Edgeのブックマークをインポートする
Mozilla Edge に追加されていたブックマークを Google Chrome にインポートする方法です。現在次のようなブックマークが Edge に追加されており、このブックマークをすべてインポートします。
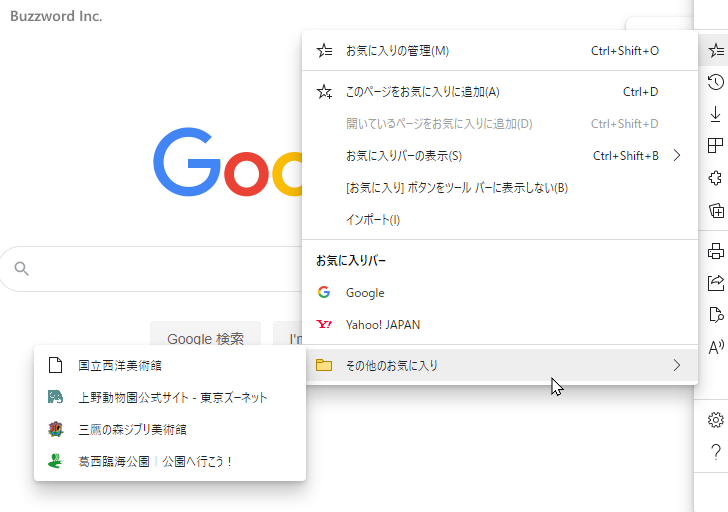
「ブックマークと設定をインポート」をクリックしてインポートを行うブラウザを選択する画面が表示するまでの手順は Internet Explorer の場合と同じです。今回は「Microsoft Edge」を選択してください。
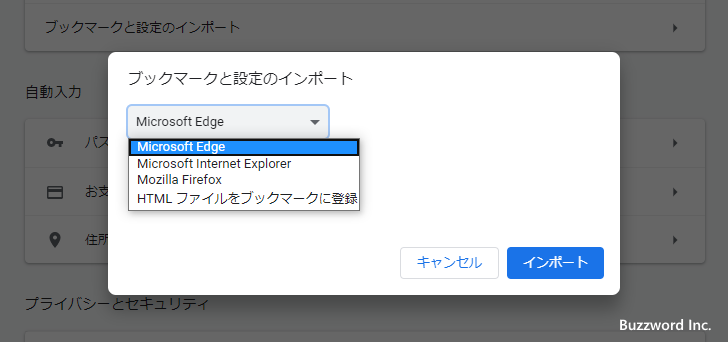
インポートするときに直接 Microsoft Edge からデータを取得するので、事前に Microsoft Edge のブックマークをエクスポートしておく必要などはありません。
「インポートするデータ」として「お気に入り/ブックマーク」をチェックしました。選択が終わりましたら「インポート」をクリックしてください。
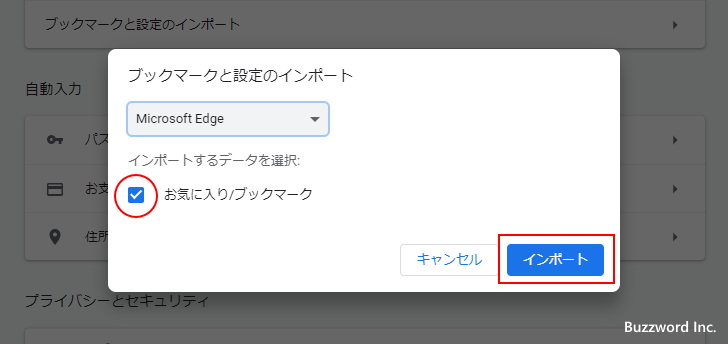
Microsoft Edge に追加されていたブックマークのインポートが完了しました。
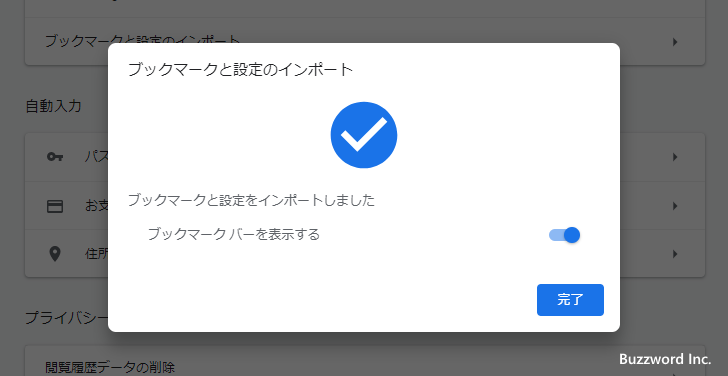
ただ実際にはインポートが行われていませんでした(2020年6月現在)。原因は今のところ分かっていません。
EdgeのブックマークをエクスポートしたあとでChromeからインポートする
もし現時点で Microsoft Edge のブックマークをインポートする場合には、一度 Microsoft Edge のブックマークをエクスポートしてファイルに保存しておき、 Google Chrome から保存されたファイルを読み込んでインポートすることで可能です。
Microsoft Edge の画面右上に表示されている「・・・」をクリックし、表示されたメニューの中から「お気に入り」をクリックしてください。
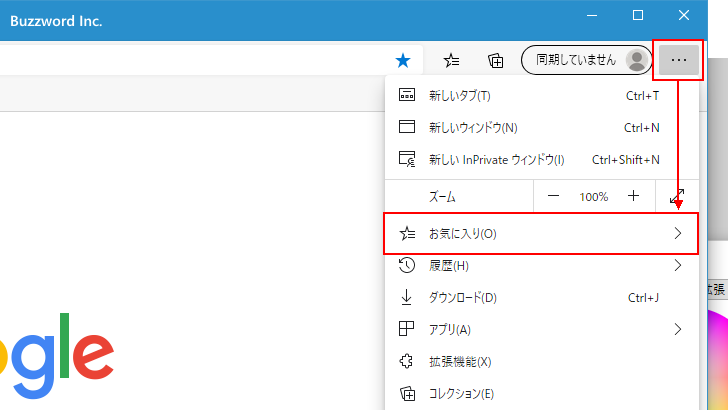
サブメニューの中から「お気に入りの管理」をクリックしてください。
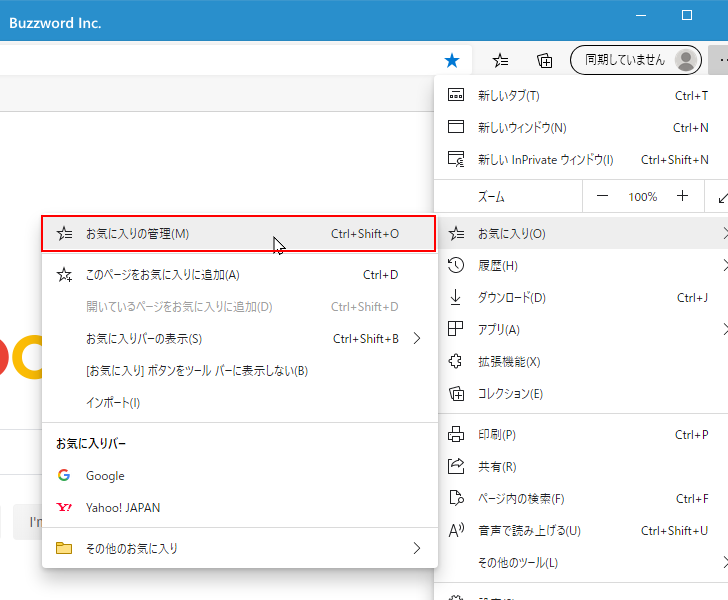
表示された画面の右上付近にある「・・・」をクリックし、表示されたメニューの中の「お気に入りのエクスポート」をクリックしてください。
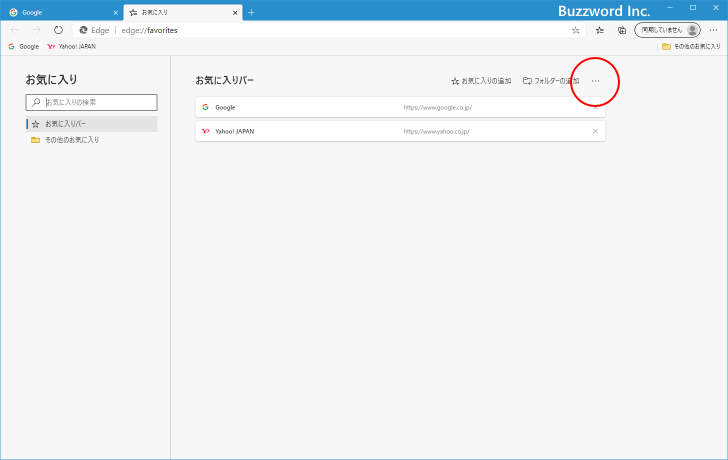
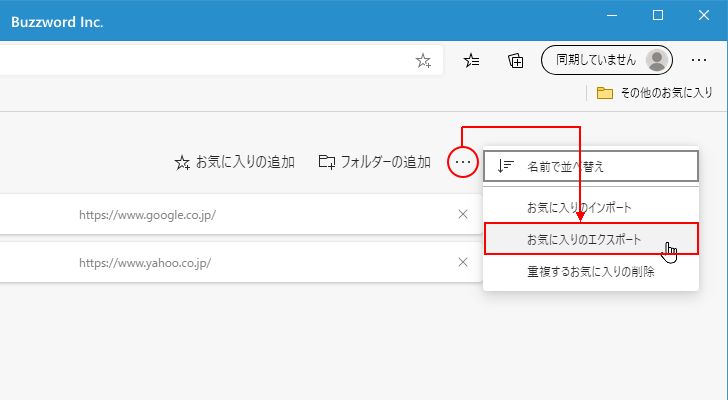
ファイルダイアログが表示されますので、エクスポートするファイルの保存先と名前を指定して「保存」をクリックしてください。
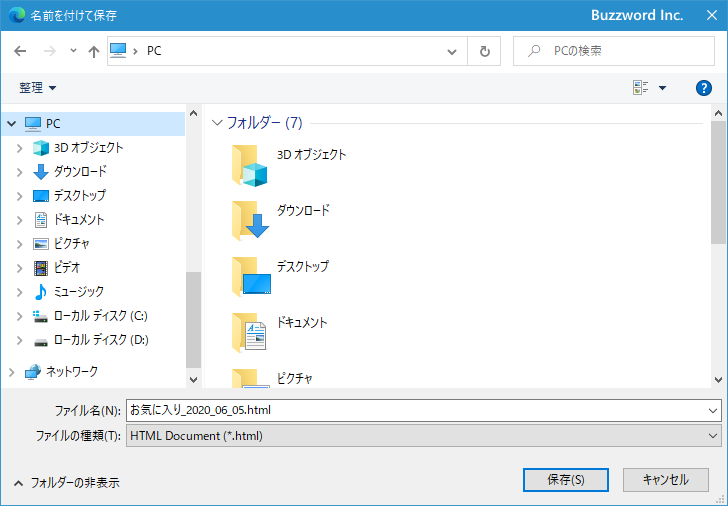
次に Google Chrome からファイルをインポートします。 Chrome の画面右上に表示されている「?」をクリックし、表示されたメニューの中から「ブックマーク」をクリックしてください。
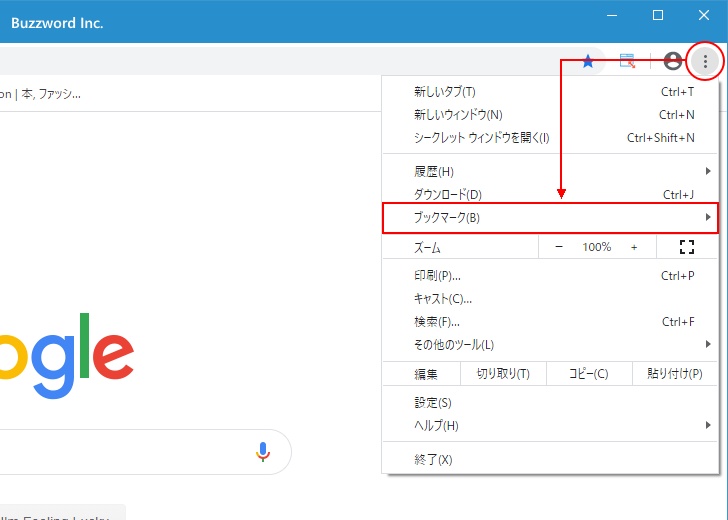
表示されたサブメニューの中から「ブックマークと設定をインポート」をクリックしてください。
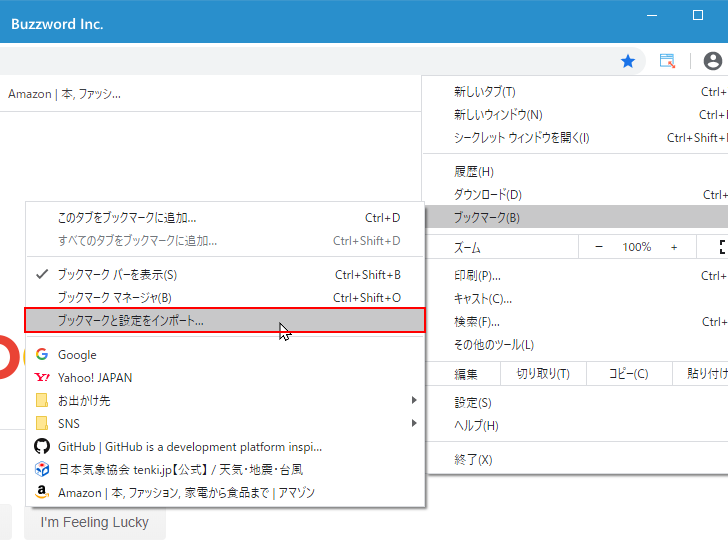
インポート元の選択画面で「HTML ファイルをブックマークに登録」を選択してください。
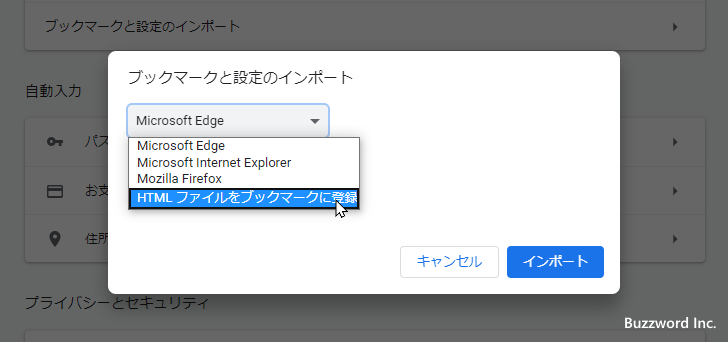
「インポートするデータ」として「お気に入り/ブックマーク」をチェックしました。選択が終わりましたら「ファイルを選択」をクリックしてください。
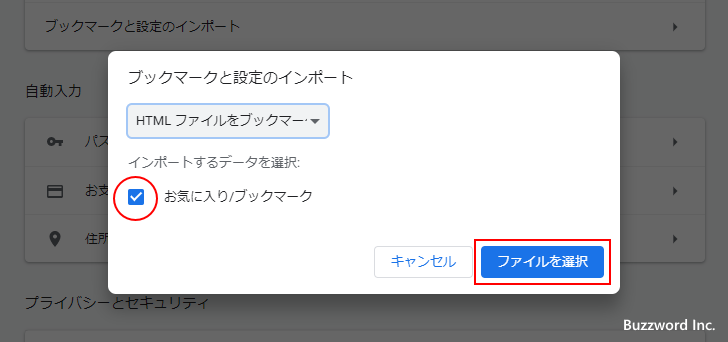
ファイル選択ダイアログが表示されます。インポートするファイルとして先ほど保存したファイルを選択してください。すぐにインポートが行われます。
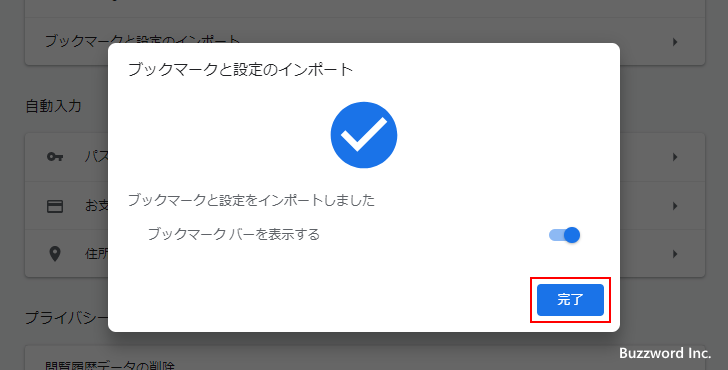
インポートされたブックマークは、ブックマークバー上に「インポートしたブックマーク」というフォルダが作成されてその中に追加されています。
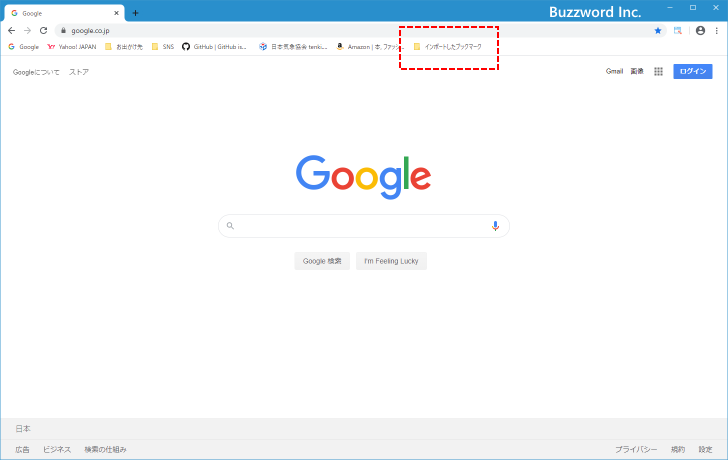
Edge で「お気に入りバー」に入っていたブックマークは同じ名前の「お気に入りバー」という名前のフォルダの中に追加されています。「その他のお気に入り」に入っていたブックマークはそのままフォルダの中に入っていいます。
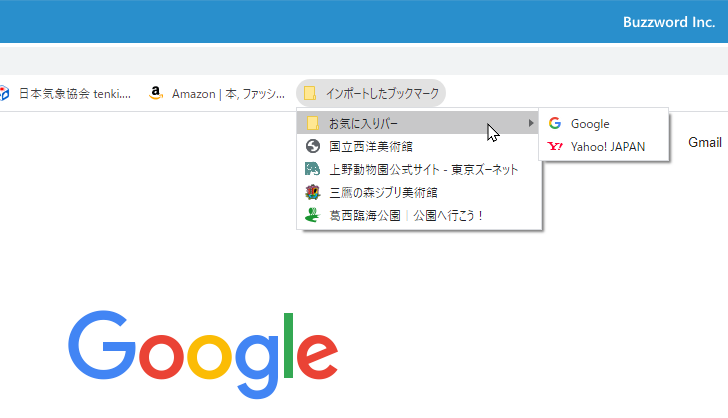
インポートが終わったあとで、必要であればブックマークの保存場所を変更したりフォルダ名を変更したりしてください。
----
他のブラウザに追加されたブックマークを Chromeniインポートする方法について解説しました。
( Written by Tatsuo Ikura )

著者 / TATSUO IKURA
これから IT 関連の知識を学ばれる方を対象に、色々な言語でのプログラミング方法や関連する技術、開発環境構築などに関する解説サイトを運営しています。