Block Siteの使い方 ~指定したWebサイトへのアクセスを指定の時間帯だけブロックする~
Block Site は Chrome 拡張機能の一つで、指定した Web サイトへのアクセスをブロックします。時間帯や曜日を指定してブロックしたり、指定した単語が含まれる URL をすべてブロックすることができます。ここでは Block Site のインストール方法と実際の使い方について解説します。
(Last modified: )
目次
Block SiteをChromeに追加する
拡張機能 Block Site の Chrome ウェブストアのページへアクセスしてください。
・Block Site - Chrome? 用のウェブサイトブロッカー - Chrome ウェブストア
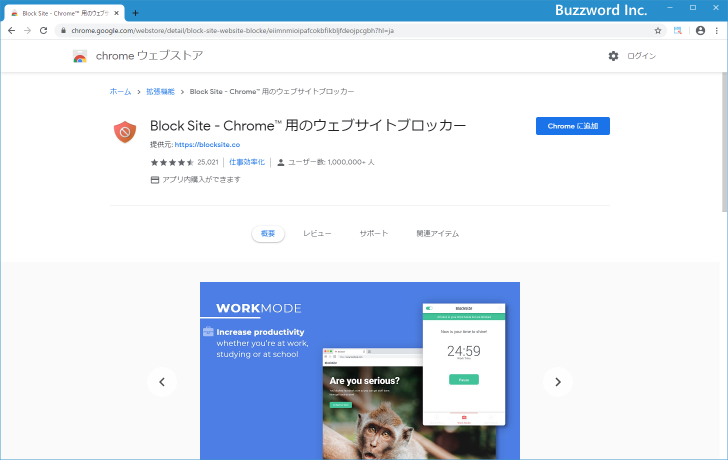
拡張機能の説明等を見て頂き、問題なさそうであれば「CHROMEに追加」をクリックして下さい。
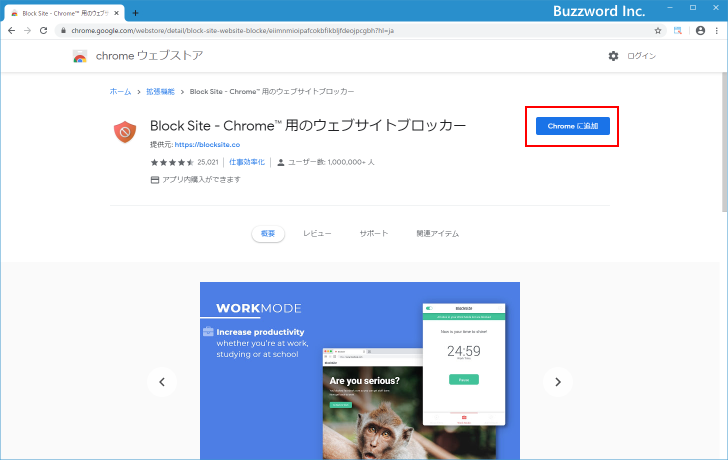
確認画面が表示されますので「拡張機能を追加」をクリックして下さい。
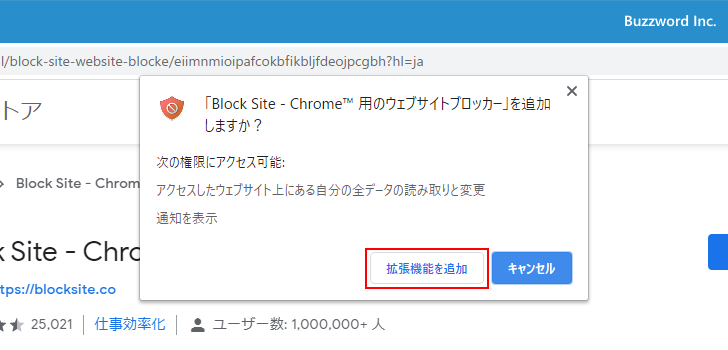
次のような画面が表示されて拡張機能 Block Site が Chrome に追加されました。
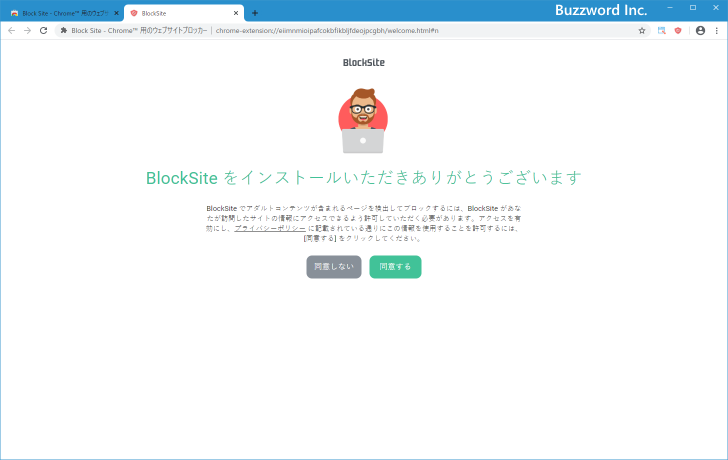
あらかじめサイトを指定しておかなくても成人向けコンテンツが含まれるページを開いた場合に自動的に検出してブロックするためには権限を与える必要があります。権限を与える場合は「同意する」、権限を与えない場合は「同意しない」をクリックしてください。今回は「同意しない」をクリックしました。
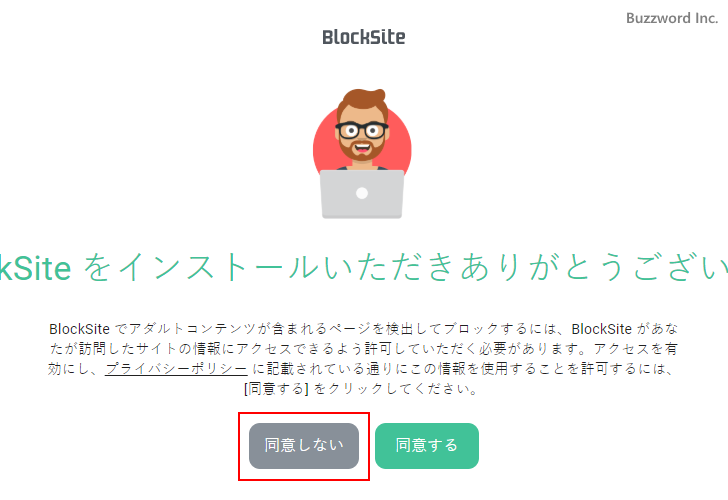
確認のために再度確認が表示されますので「機能を有効にしない」をクリックしました。(この機能はあとから有効にできます)。
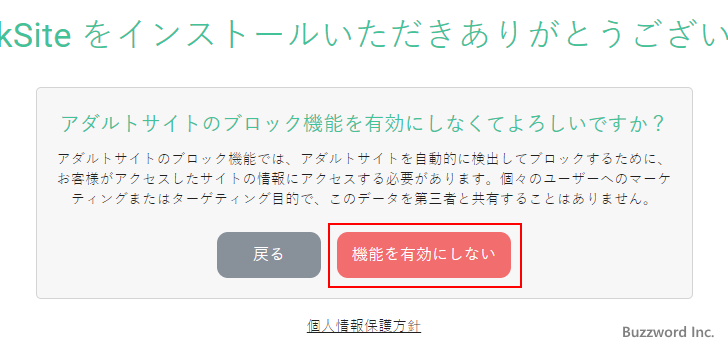
拡張機能を追加が完了すると、最初のブロックするサイトの入力画面が表示されます。ここはあとで行いますので、この画面は閉じて頂いて結構です。
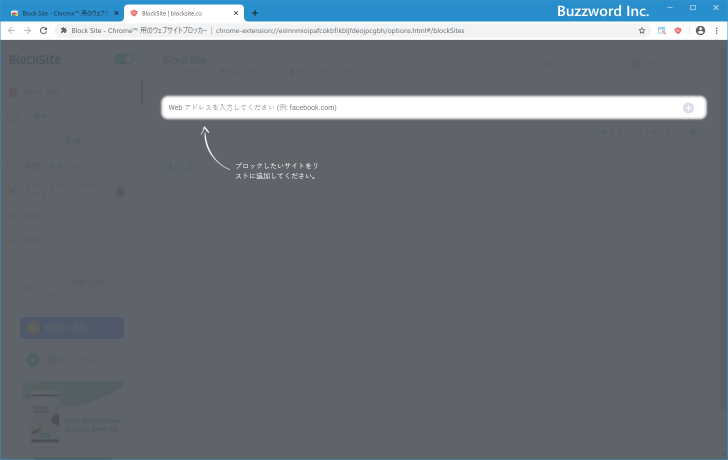
※ なお拡張機能の Block Site は有料オプションがありますが、このあとで解説する機能は無料で利用可能な範囲のものです。
ブロックするサイトを登録する(ブラックリスト方式)
それではブロックするサイトを登録します。 Chrome 画面右上の Block Site のアイコンを右クリックし、表示されたメニューの中から「オプション」をクリックしてください。
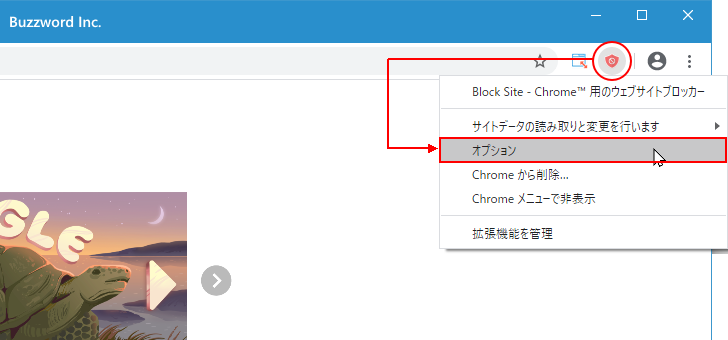
「オプション」画面が表示されます。
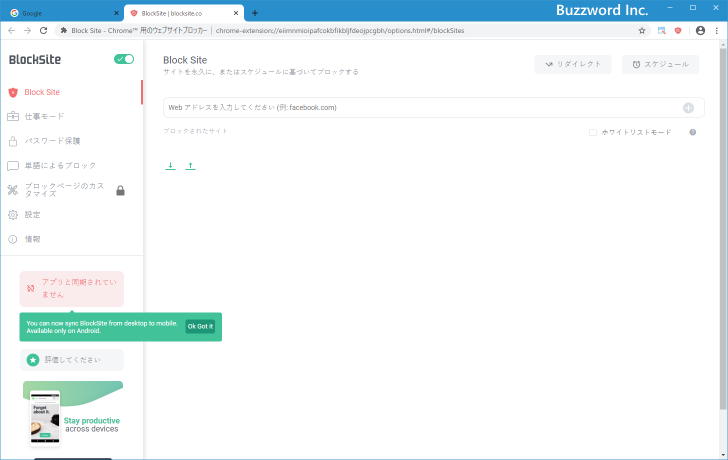
画面左側の「Block Site」をクリックしてください。デフォルトではブラックリスト方式となっており、登録したサイトへのアクセスをブロックします。
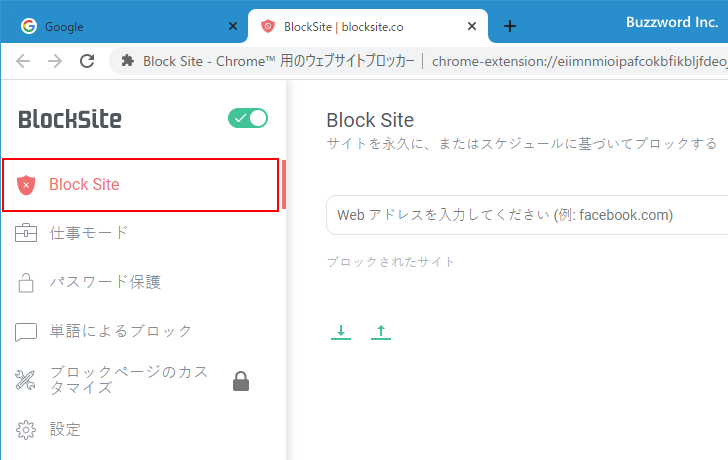
それでは画面右側のテキストボックスにブロックするサイトの URL を入力します。入力はサブドメインを含めた形で入力します(例:home.example.com や shop.example.jp など。ただし www.example.com の www は省略可能)。入力が終わったら [Enter] キーを押してください。
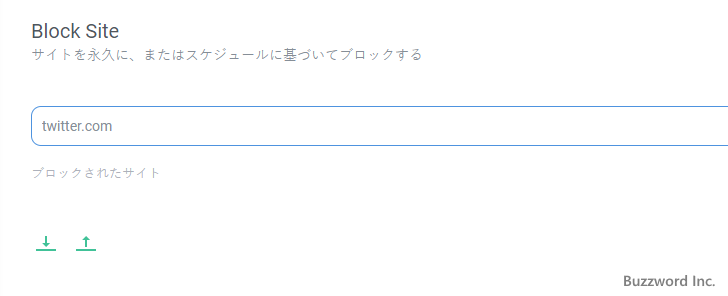
ブロックする対象にサイトが登録されました。
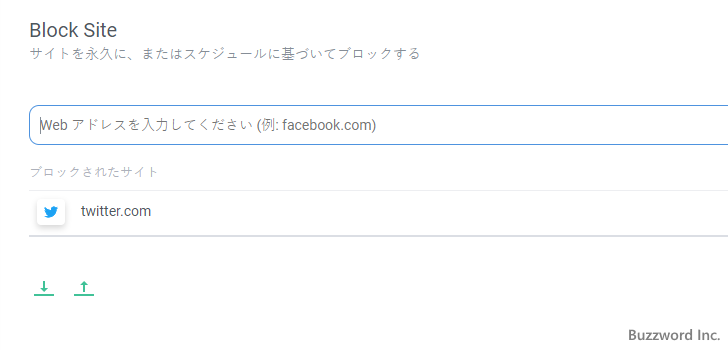
同じ手順で 3 つのサイトを登録しました。これでブロックするサイトの登録は完了です。
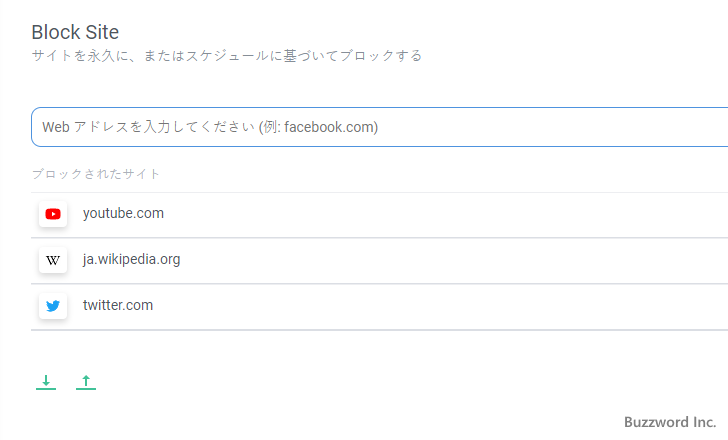
それではブロックするサイトに登録したサイトへアクセスしてみます。
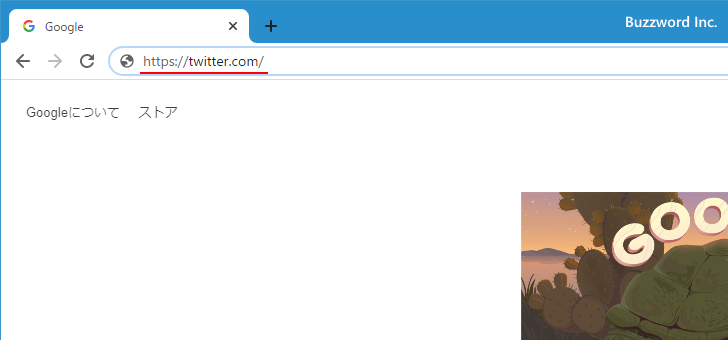
次のような画面が表示されて、対象のサイトへのアクセスがブロックされました。(なおこの画面はいくつかパターンがあって毎回ランダムに表示されます)。
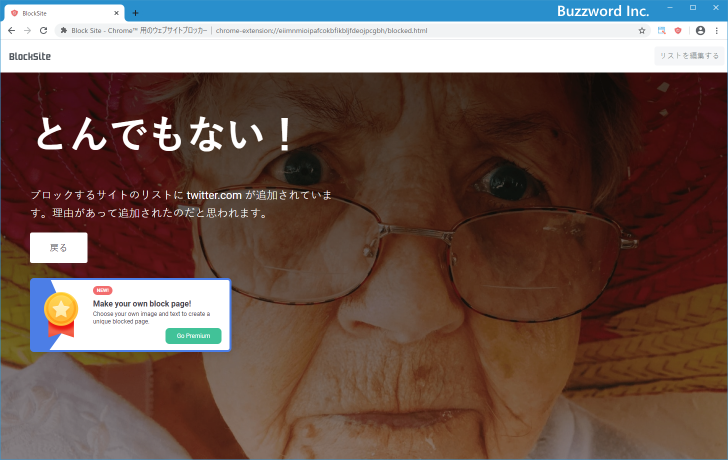
このようにブラックリスト形式で登録したサイトへのアクセスがブロックされます。
なお登録したサイトを解除したい場合には、対象のサイトの右側に表示されている次のアイコンをクリックしてください。
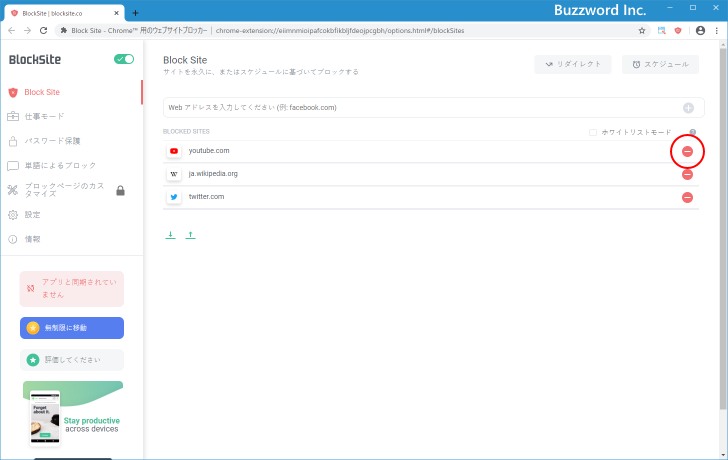
登録が解除されました。
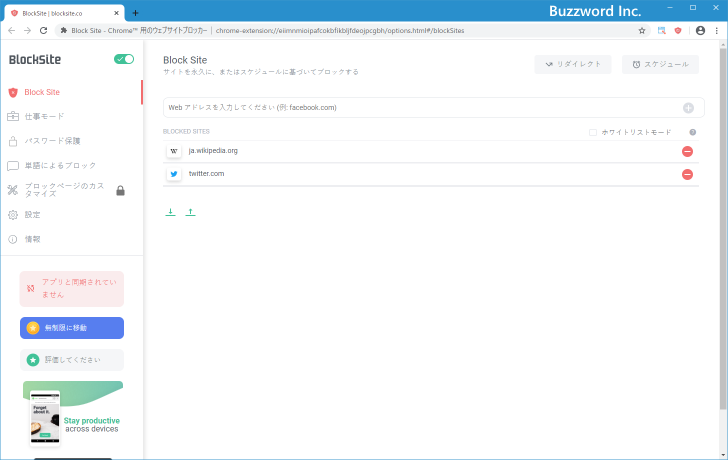
ブロックされた場合に指定したページへリダイレクトする
ブロックするサイトに登録したサイトへアクセスすると、 Black Site で用意されたページが表示されてブロックされている旨のメッセージが表示されますが、代わりに指定した Web ページへリダイレクトするように設定することができます。
リダイレクトするように設定するには先ほどと同じ手順で「オプション」画面を表示し、画面左側の「Block Site」をクリックします。
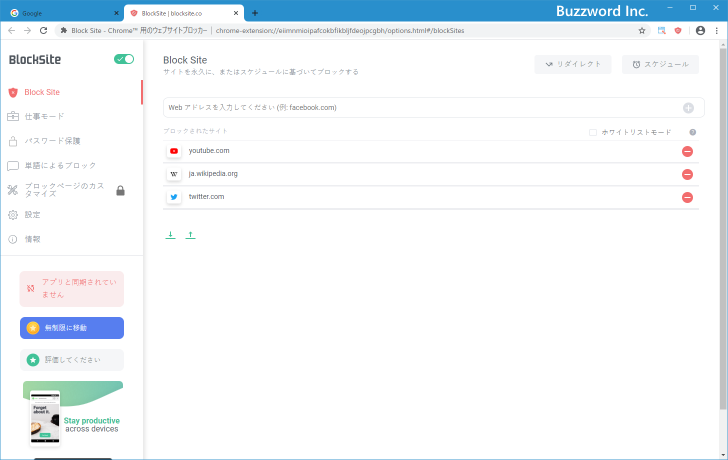
画面右上に表示されている「リダイレクト」をクリックしてください。
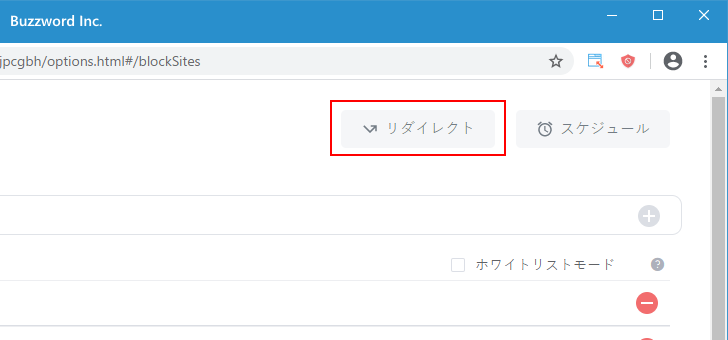
リダイレクト先の Web ページを入力する画面が表示されますので URL を入力してください。入力が終わりましたら「OK」をクリックしてください。
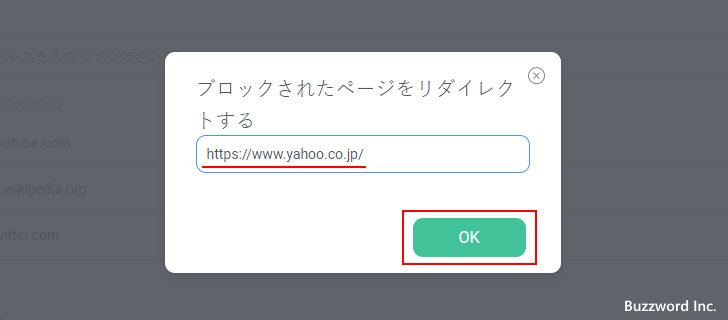
リダイレクトの設定が完了しました。
それではブロックするサイトに登録したサイトへアクセスしてみます。
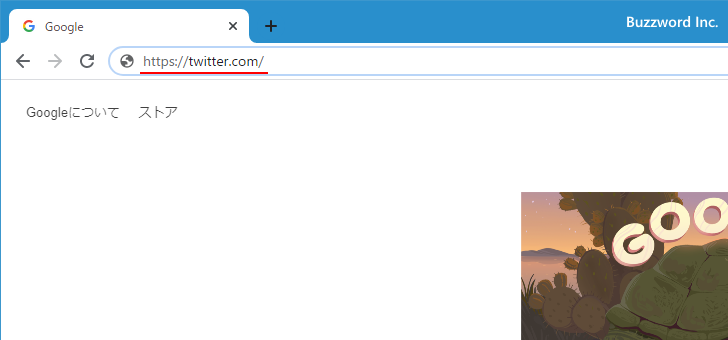
あらかじめ設定した Web ページへリダイレクトされました。
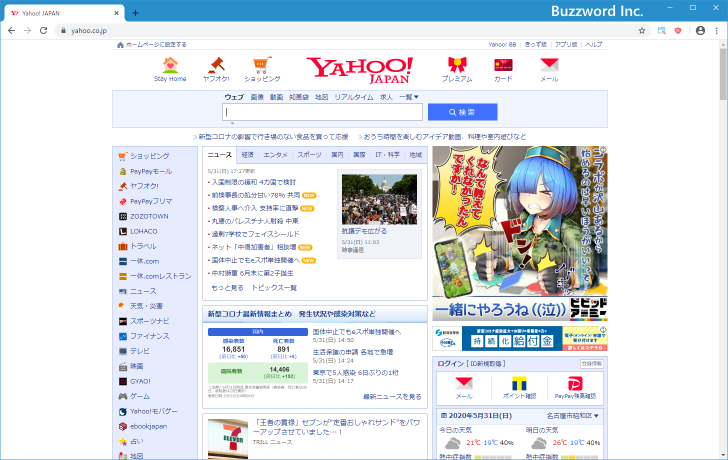
なおリダイレクトを解除する場合には、画面右上に表示されている「リダイレクト」をクリックし、表示された画面で「削除する」をクリックしてください。
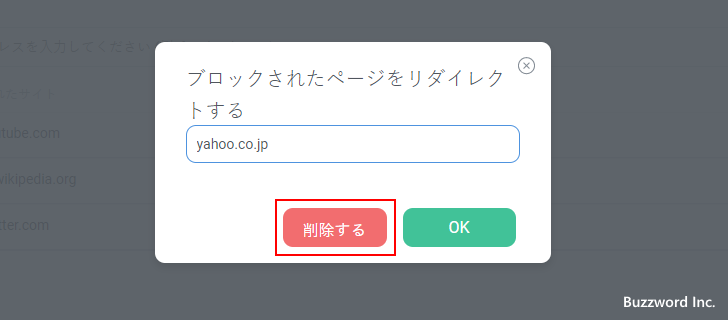
リダイレクトの設定が解除されました。
ブロックする時間帯を設定する
デフォルトの設定ではすべての時間帯でブロックが行われますが、ブロックする時間帯を設定し、それ以外の時間はブロックするサイトへ登録したサイトへも自由にアクセスできるようにすることができます。
ブロックする時間帯を設定するには先ほどと同じ手順で「オプション」画面を表示し、画面左側の「Block Site」をクリックします。
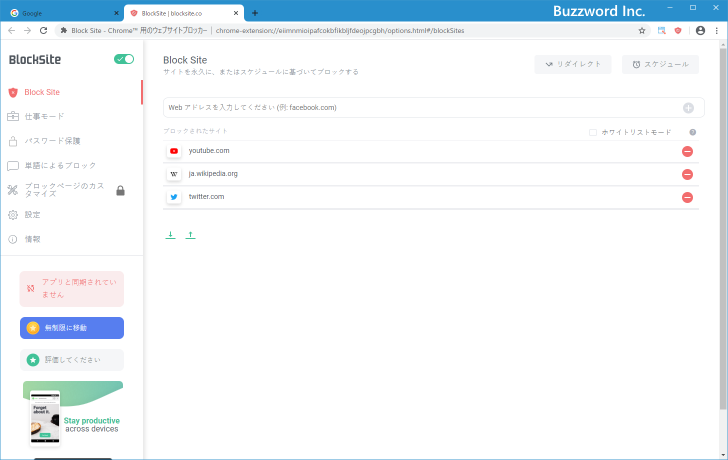
画面右上に表示されている「スケジュール」をクリックしてください。
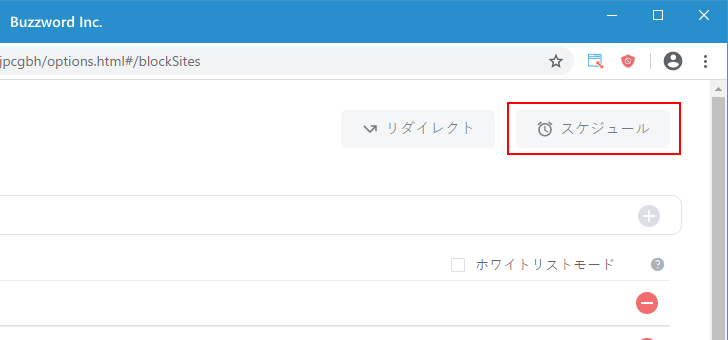
ブロックする時間帯を設定する画面が表示されます。
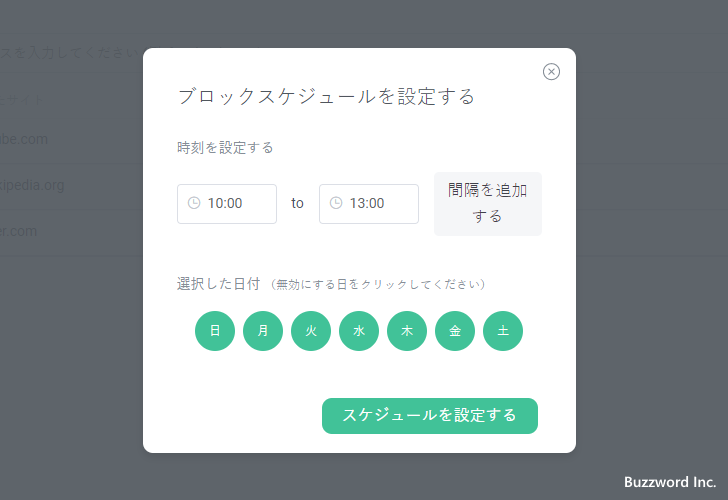
まず「09:00」から「12:00」を設定しました。
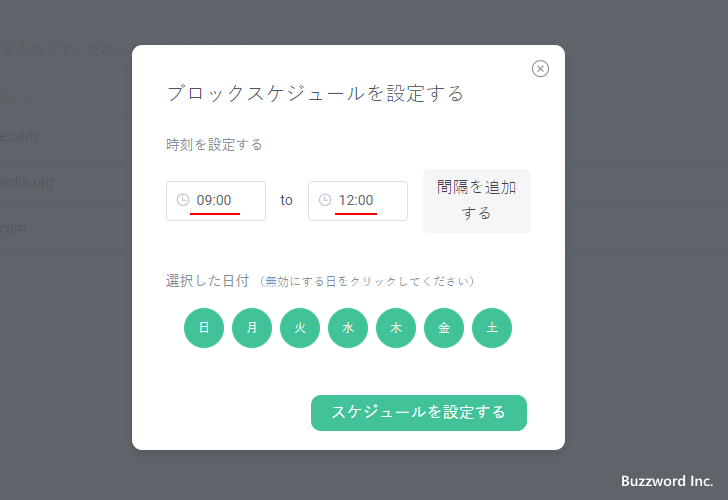
時間帯を追加する場合は「間隔を追加する」をクリックします。
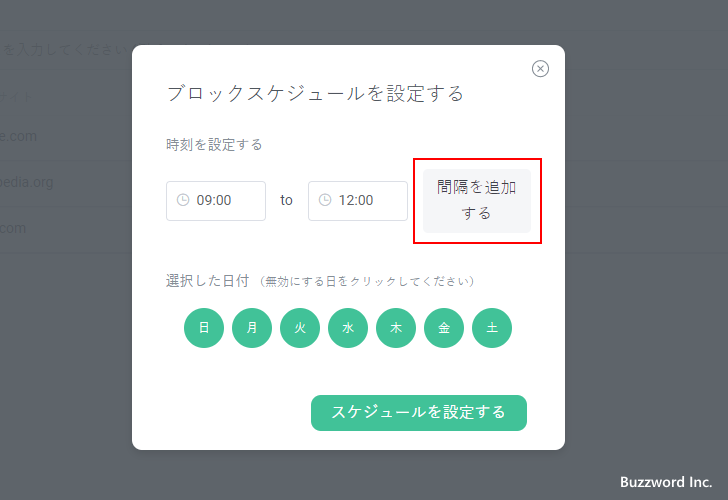
追加された時間帯を設定する項目で「13:00」から「18:40」を追加しました。
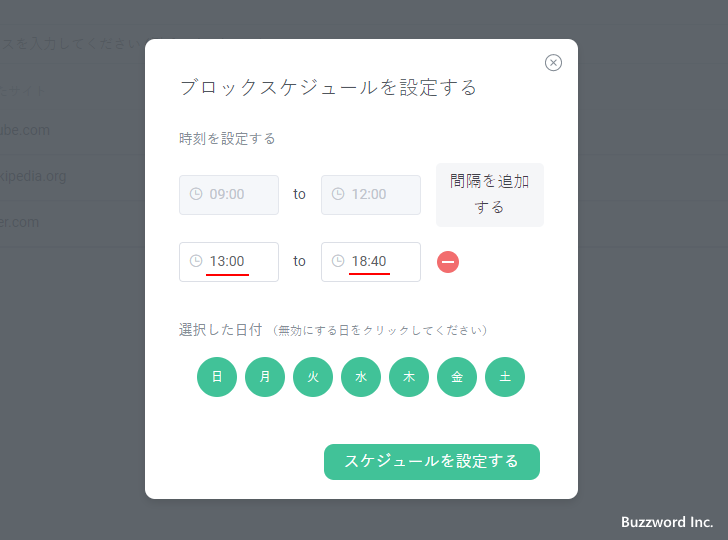
これで 09:00 ~ 12:00 と 13:00 ~ 18:40 までは登録したサイトへのアクセスがブロックされますが、それ以外の時間帯であれば自由にアクセスすることができます。
また曜日毎にブロックするかしないかを設定することができます。デフォルトではすべての曜日がブロックの対象となっていますので、例えば土曜日はブロックしないのであれば「土」を一度クリックしてください。
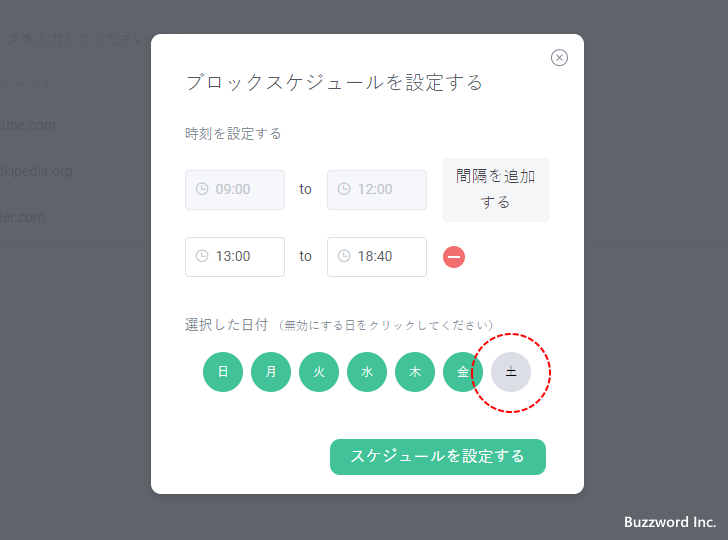
これで土曜日は時間帯に関わらず登録したサイトであっても自由にアクセスすることができます。
設定が終わりましたら「スケジュールを設定する」をクリックしてください。
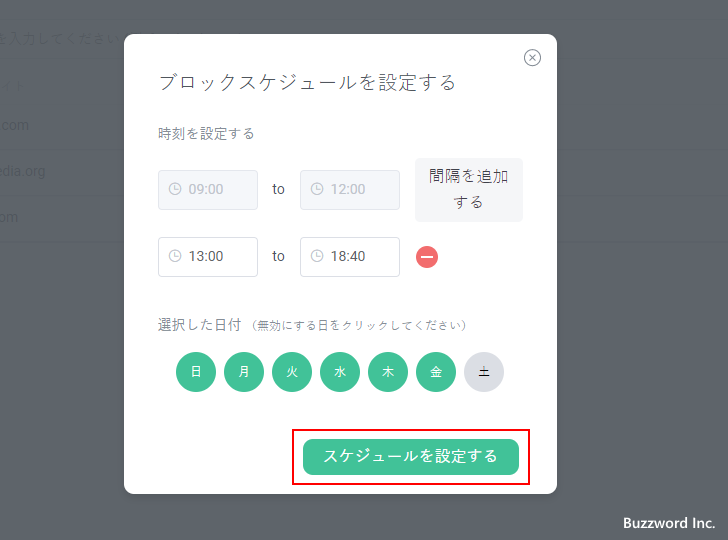
ブロックする時間帯の設定が完了しました。
それではブロックする対象の時間帯にブロックするサイトに登録したサイトへアクセスしてみます。
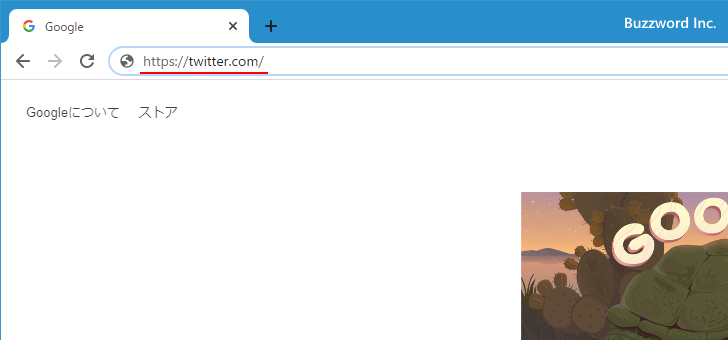
次のような画面が表示されて、対象のサイトへのアクセスがブロックされました。
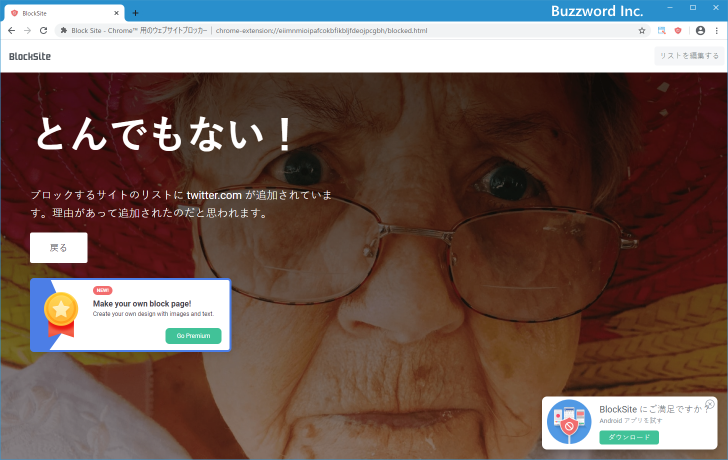
今後はブロックする対象ではない時間帯に先ほどと同じブロックするサイトに登録したサイトへアクセスしてみます。
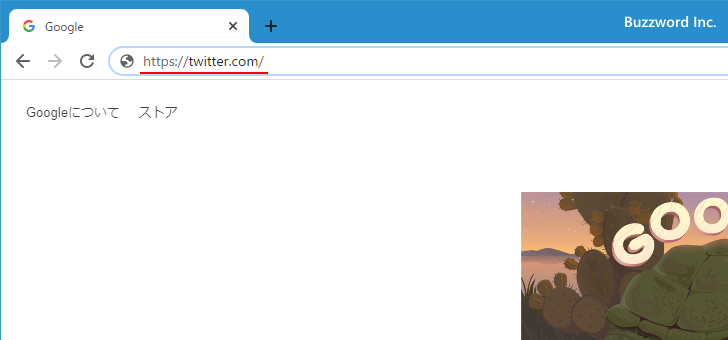
今度はブロックが行われずにアドレスバーに入力した URL のページが表示されました。
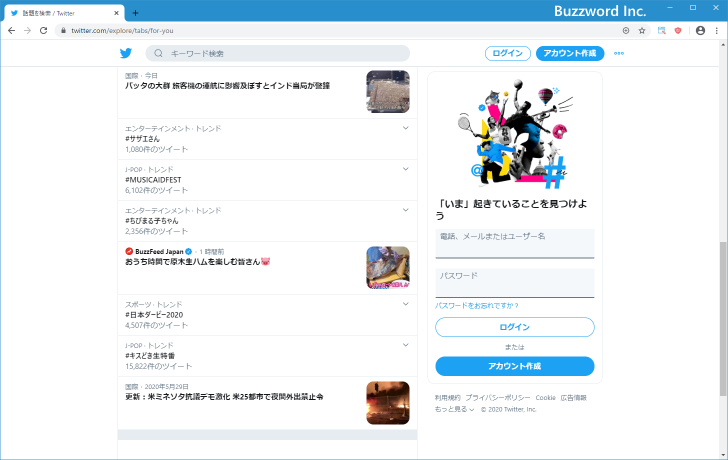
なおブロックする時間帯の設定を解除する場合には、画面右上に表示されている「スケジュール」をクリックし、表示された画面で「削除する」をクリックしてください。
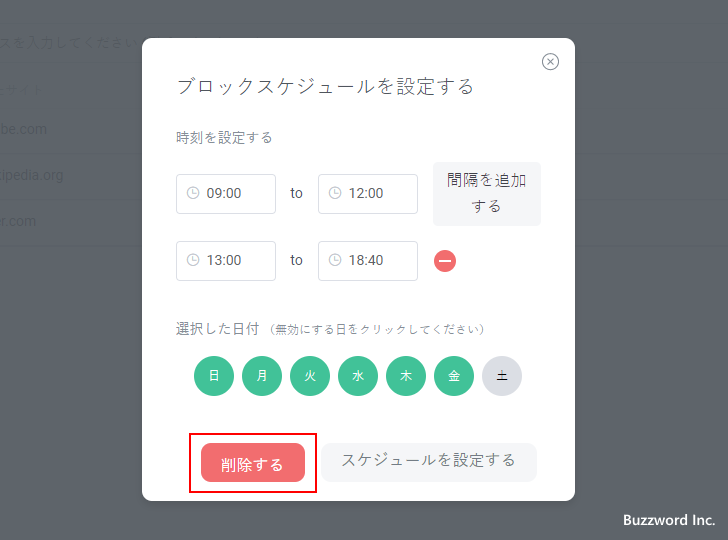
ブロックする時間帯の設定が解除されました。
アクセスを許可するサイトを登録する(ホワイトリスト方式)
先ほどまではブロックする対象のサイトを登録しましたが、今度は逆にアクセスを許可するサイトを登録してみます。このような方式をホワイトリストモードといいます。登録されていないサイトはすべてアクセスが行えません。
それではまず先ほどと同じ手順で「オプション」画面を表示し、画面左側の「Block Site」をクリックします。
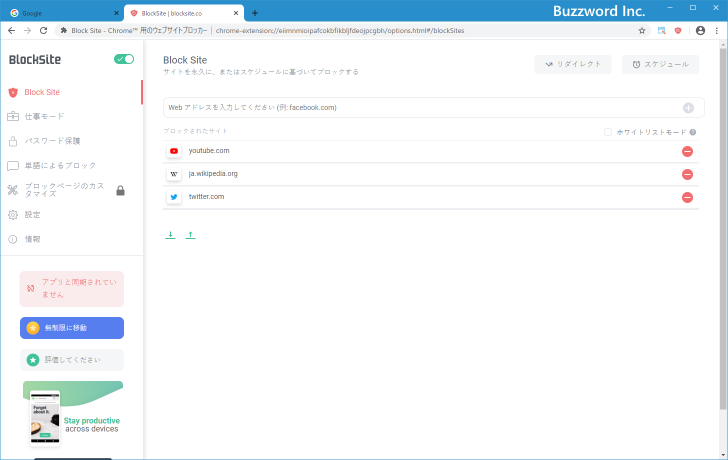
ホワイトリスト形式に変更するには、画面右側に表示されている「ホワイトリストモード」にチェックをしてください。
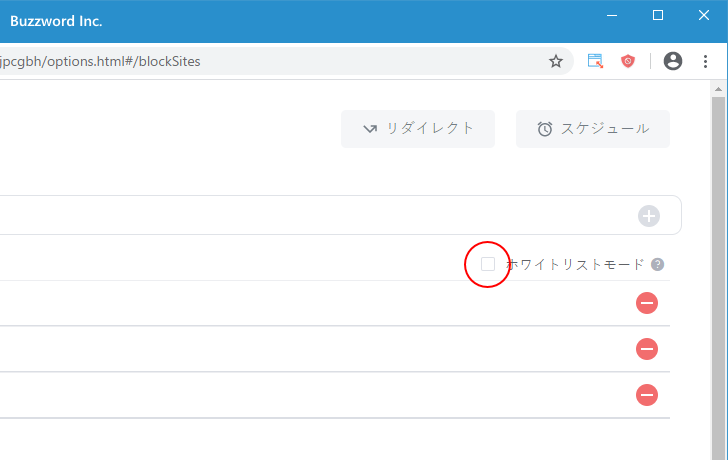
確認ダイアログが表示されますので「はい」をクリックしてください。
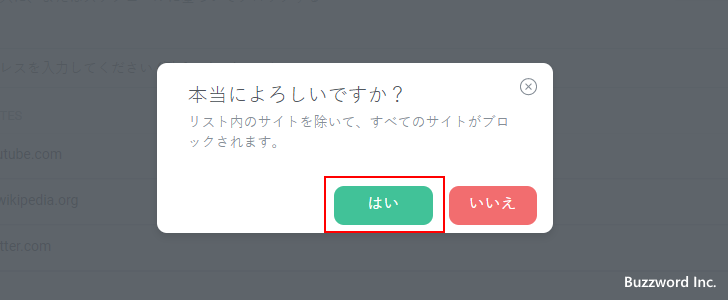
ホワイトリストモードに変更となりました。
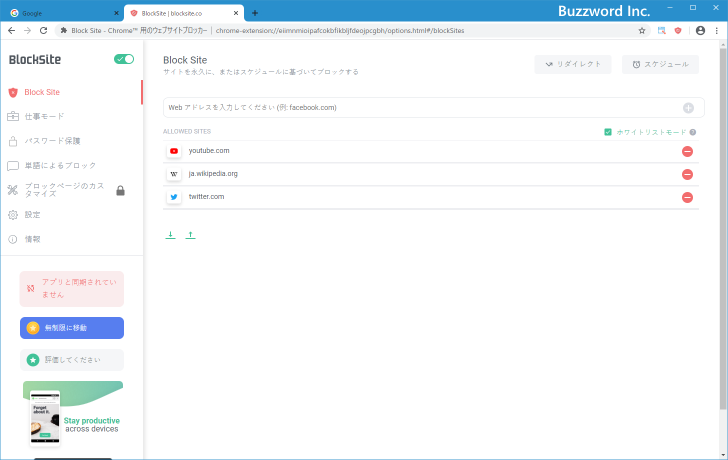
ホワイトリストモードの場合は登録したサイトへのアクセスだけが許可されます。現在はブラックリストモードの時に登録した 3 つのサイトが登録されている状態なので、必要であればこれらを削除してアクセスを許可したいサイトだけを登録してください。今回はテストなのでこのまま使用します。
それではアクセスを許可するサイトとして登録したサイトへアクセスしてみます。
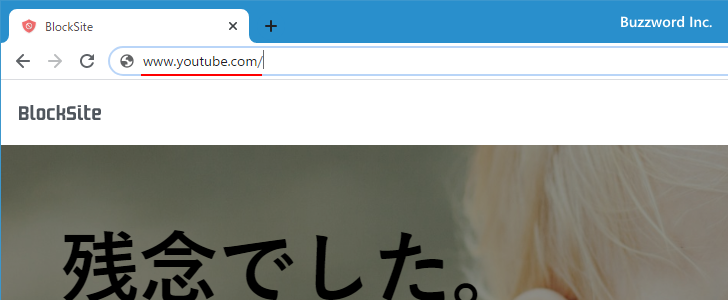
問題なくアクセスすることができました。
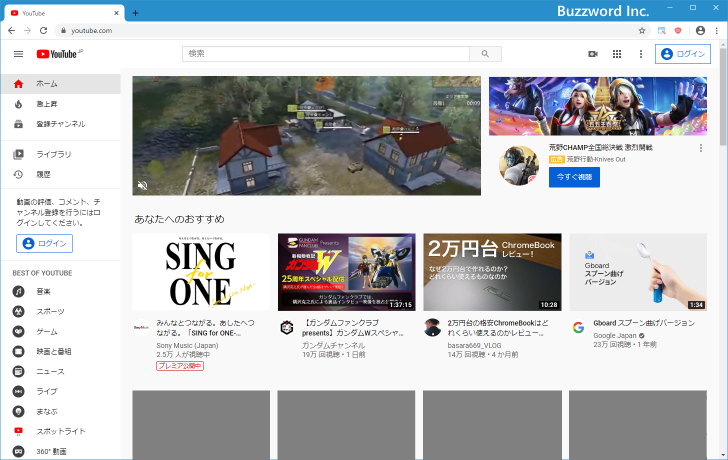
今度はアクセスを許可するサイトとして登録していないサイトへアクセスしてみます。
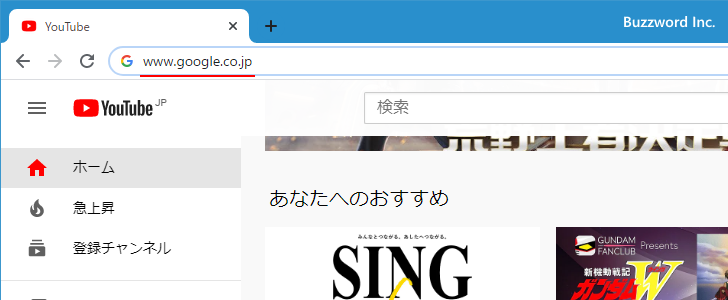
次のような画面が表示されて、対象のサイトへのアクセスがブロックされました。
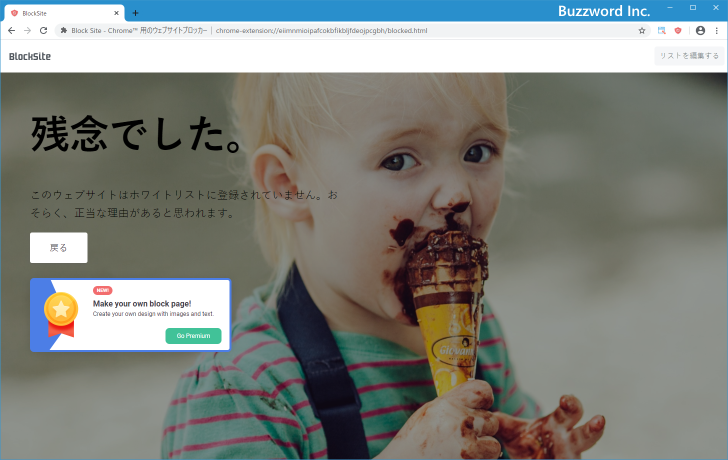
このようにホワイトリスト形式で登録したサイトへはアクセスできますが、登録されていないサイトへのアクセスはブロックされます。
仕事モードの使い方
仕事モードというのは、 25 分仕事して 5 分間休憩を繰り返すモードのことです。そして 25 分間の仕事タイムの間はブロックする対象として登録されたサイトにはアクセスできなくなります。(ホワイトリストモードの場合は登録したサイトにしかアクセスできなくなります)。
「Block Site」でブロックの対象として登録されているサイトは、休憩タイム中であってもブロックされてしまいます。その為、「仕事モード」でブロックの対象として登録したサイトを休憩中にはアクセス可能にするには、「Block Site」で同じサイトを登録しないようにしておいてください。
仕事モードで使用するブロックの登録は別途行う必要があります。 Chrome 画面右上の Block Site のアイコンを右クリックし、表示されたメニューの中から「オプション」をクリックしてください。
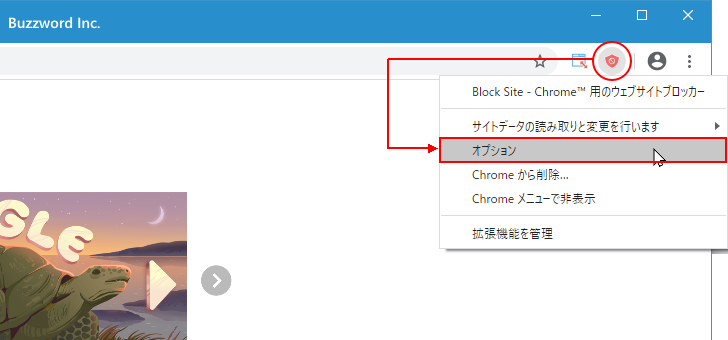
表示された画面で左側に表示されている「仕事モード」をクリックしてください。
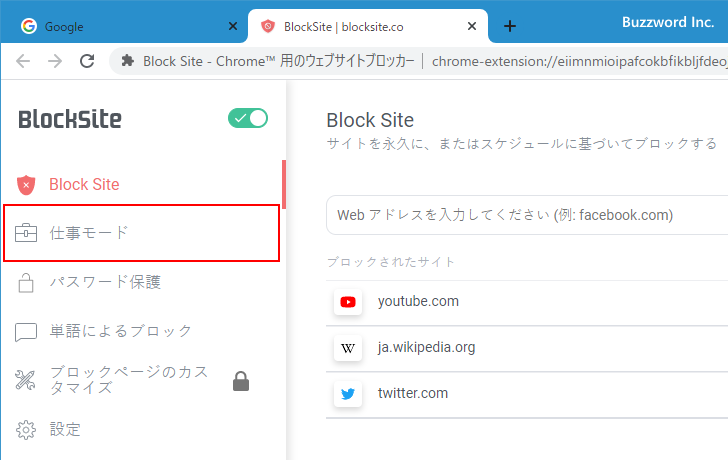
「仕事モード」画面が表示されます。
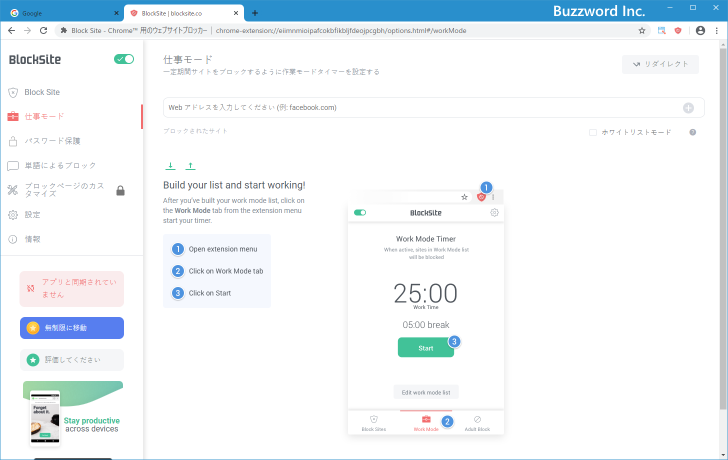
サイトの登録方法や「Block Site」の画面の場合と同じです。ホワイトリストモードにしたりブロックされた場合のリダイレクトの設定も可能です。(スケジュールはありません)。では次のようにブロックする対象のサイトを登録しました。
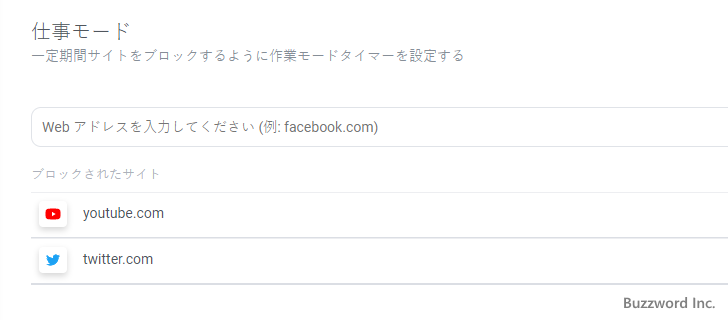
これで準備は完了です。
それでは仕事に入る前に Chrome 画面右上に表示されている Block Site のアイコンをクリックしてください。次のような画面が表示されますので、「仕事モード」をクリックしてください。
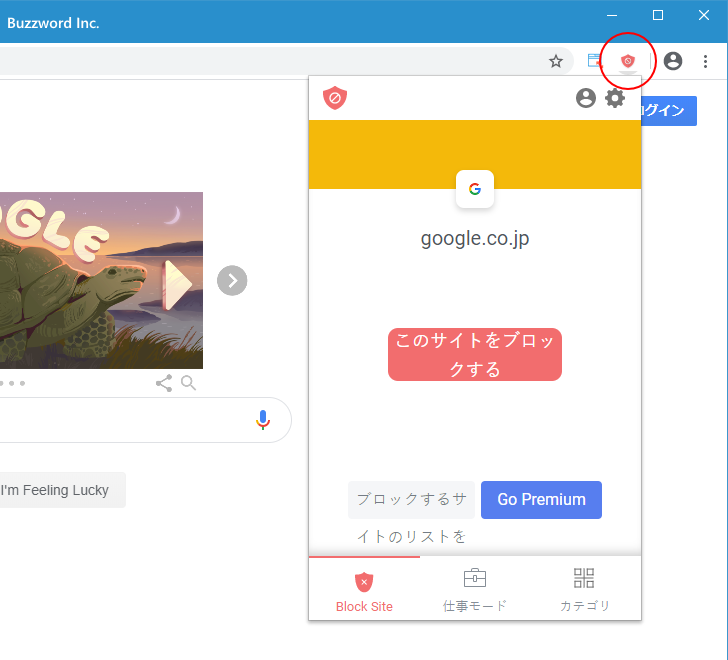
次に表示された画面で「開始する」をクリックしてください。
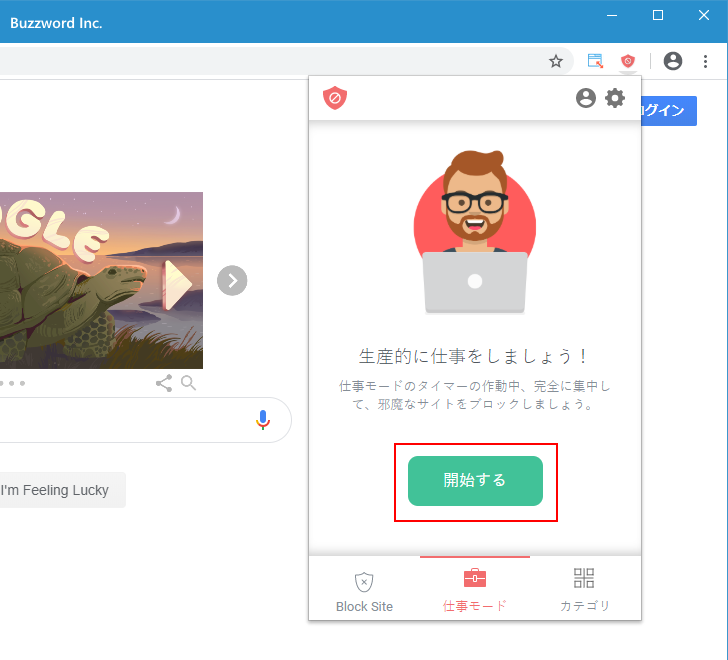
次に表示された画面で「開始」をクリックすると 25 分間の仕事タイムが開始されます。
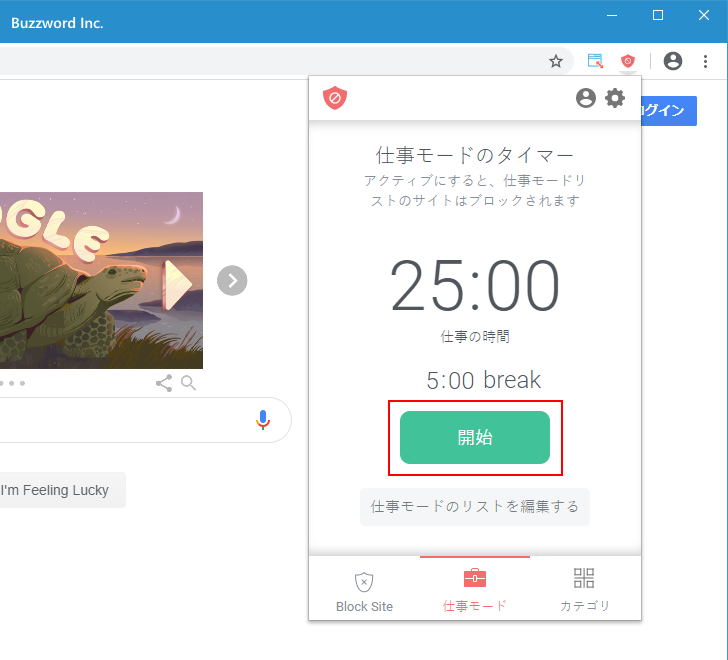
カウントダウンを裏でしている以外は通常通り利用できます。
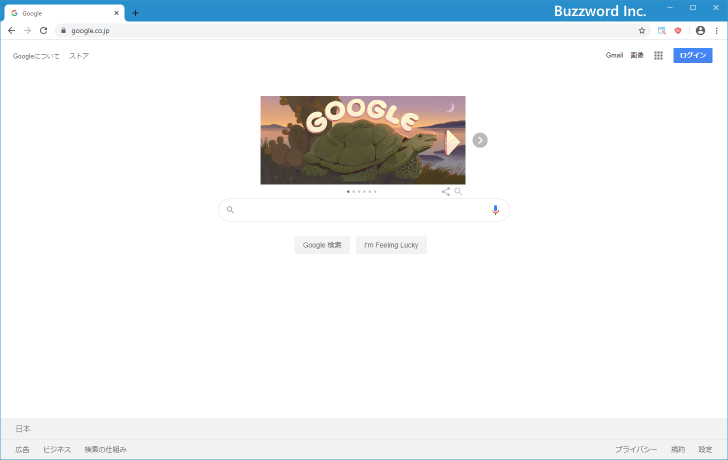
Chrome 画面右上の Block Site のアイコンをクリックしすると、カウントダウンの状況を確認できます。
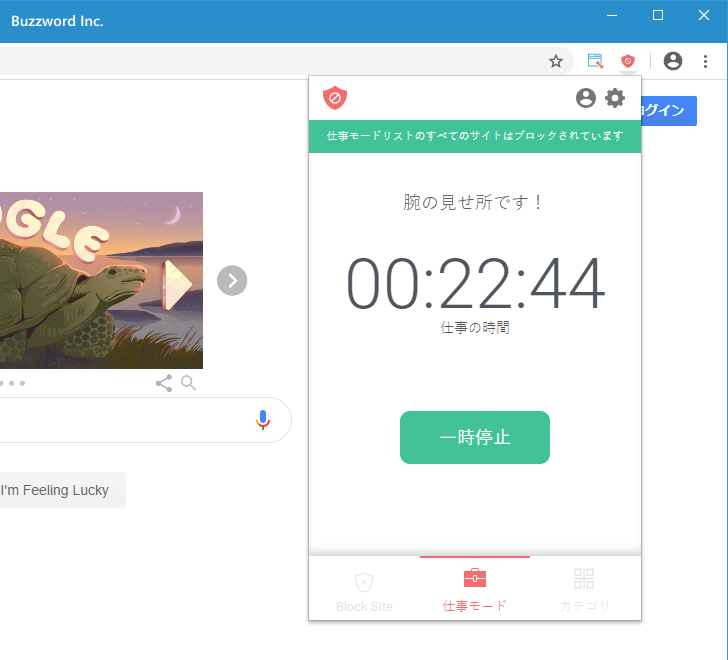
25 分間の仕事タイム中はブロックの対象として登録したサイトへアクセスできません。
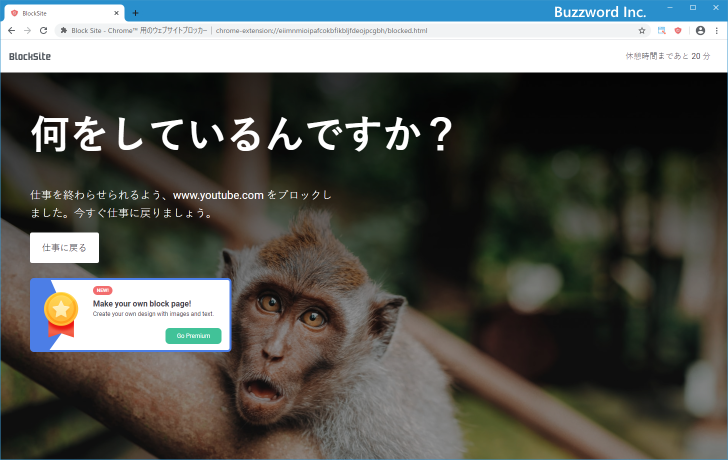
25 分間の仕事タイムが終わると今度は 5 分間の休憩タイムが始まります。
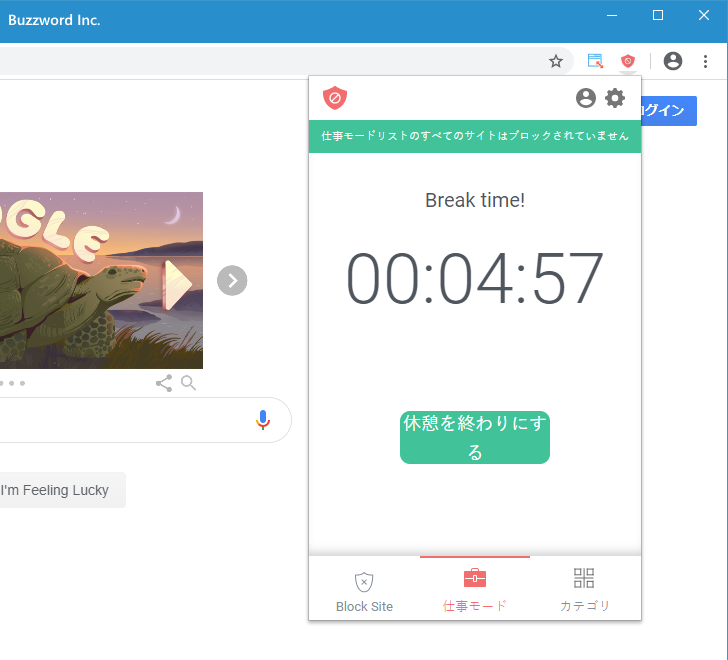
休憩タイム中はブロックが一時的に解除されるため、ブロック先として登録されているサイトへもアクセスすることができます。
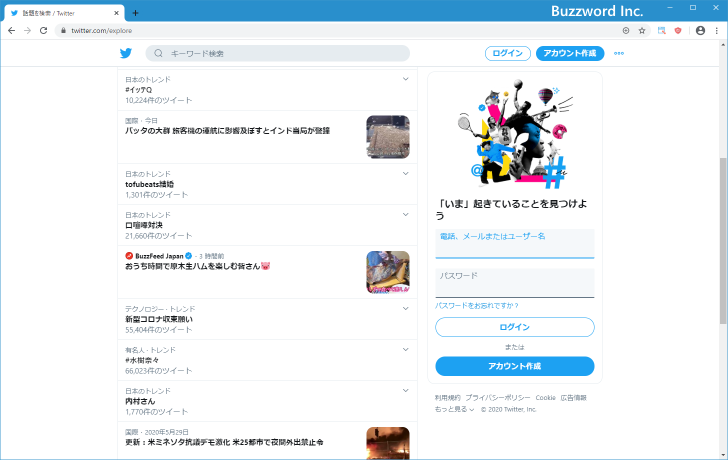
25 分間の仕事タイムと 5 分間の休憩タイムが終わるとまた仕事タイムに戻るのではなくいったん終了となります。また仕事モードを開始するには、同じ手順で「開始」をクリックしてください。
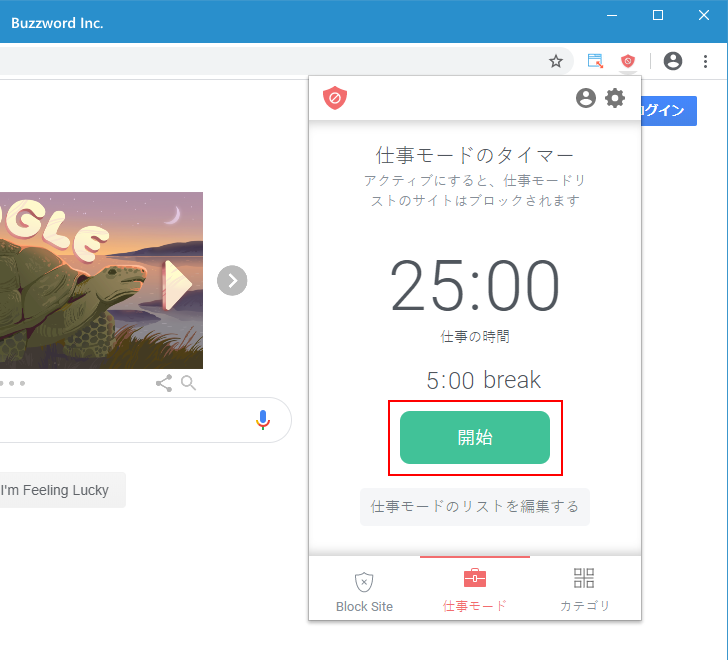
パスワード保護の設定
Block Site のオプション画面での設定変更などに関してパスワードの入力を必要とするように設定することができます。またブロックの対象として登録したサイトへのアクセスにパスワード入力を必要とするように設定することもできます。
これらの設定を行うには、Chrome 画面右上の Block Site のアイコンを右クリックし、表示されたメニューの中から「オプション」をクリックしてください。
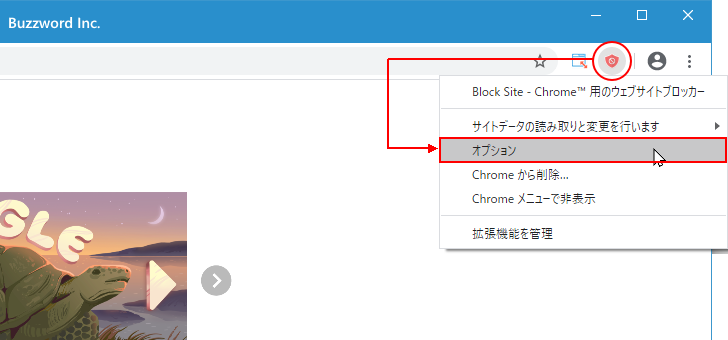
表示された画面で左側に表示されている「パスワード保護」をクリックしてください。
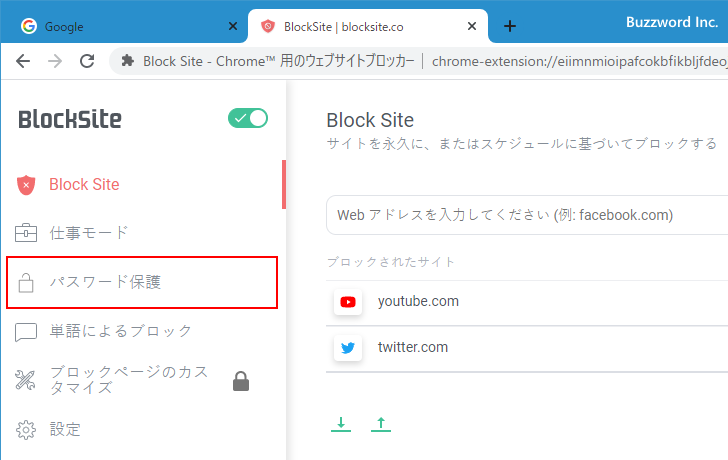
「パスワード保護の設定」画面が表示されます。
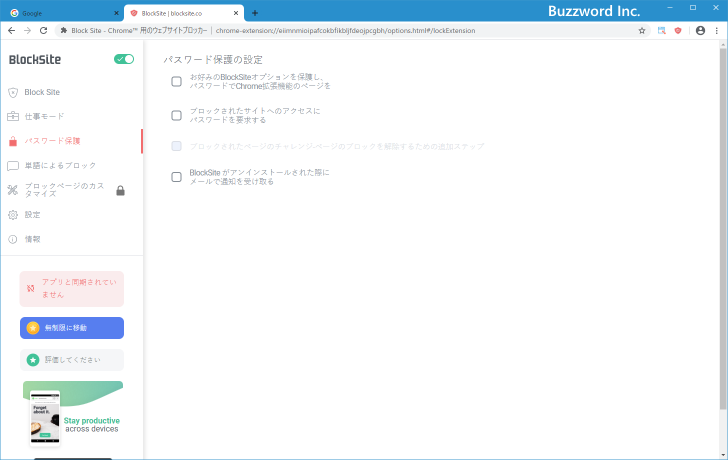
最初にオプション画面での設定変更などに関してパスワードの入力を必要とするように設定してみます。一番上のチェックボックスにチェックをしてください。
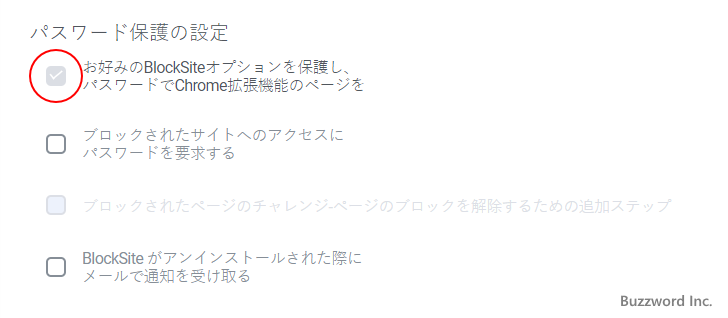
初めて登録する場合は画面下部にメールアドレスの登録とパスワードの設定を行う項目が表示されます。メールアドレスと、 Block Site で使用するパスワードを入力して「保存する」をクリックしてください。
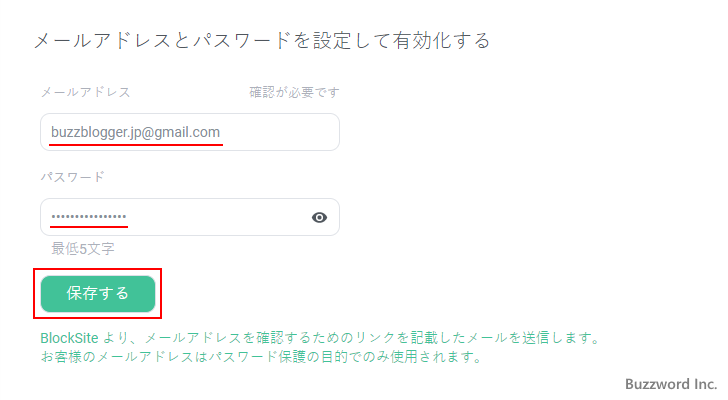
入力したメールアドレス宛に確認メールが送信されます。
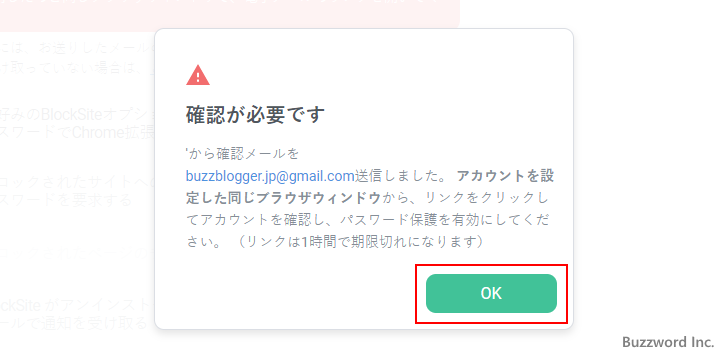
届いたメールに記載されている「Verify now」をクリックしてください。
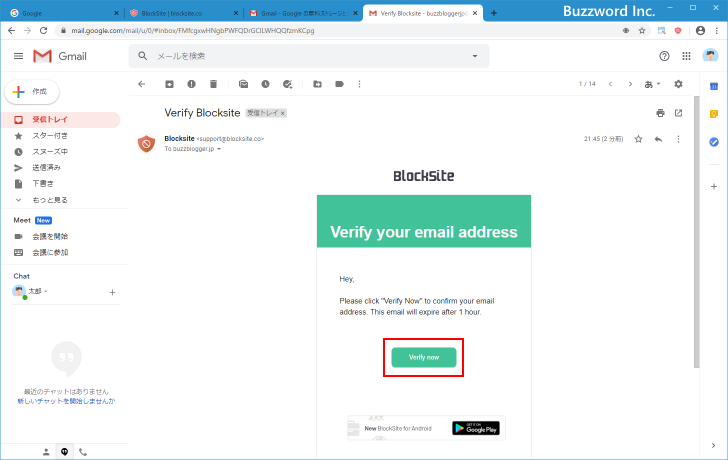
メールアドレスの認証が完了し、オプション画面での設定変更に関するパスワード保護が有効となりました。
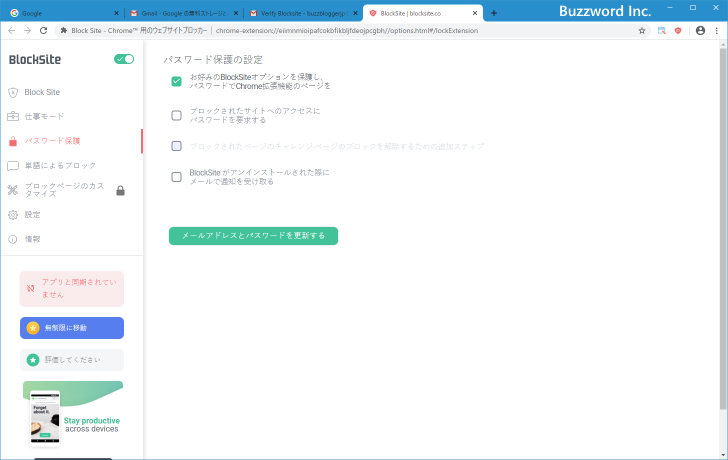
それでは一回オプション画面を閉じてください。その後であらためて Chrome 画面右上の Block Site のアイコンを右クリックし、表示されたメニューの中から「オプション」をクリックしてください。すると次のようなパスワードの入力画面が表示されます。
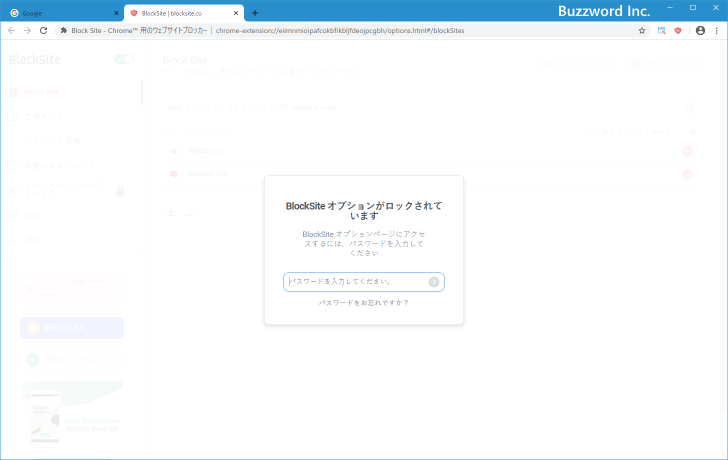
先ほど設定したパスワードを入力し [Enter] キーを押してください。
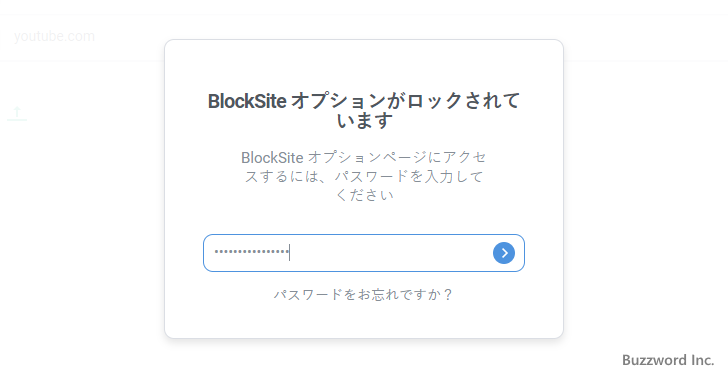
正しいパスワードを入力できればオプション画面が表示されます。
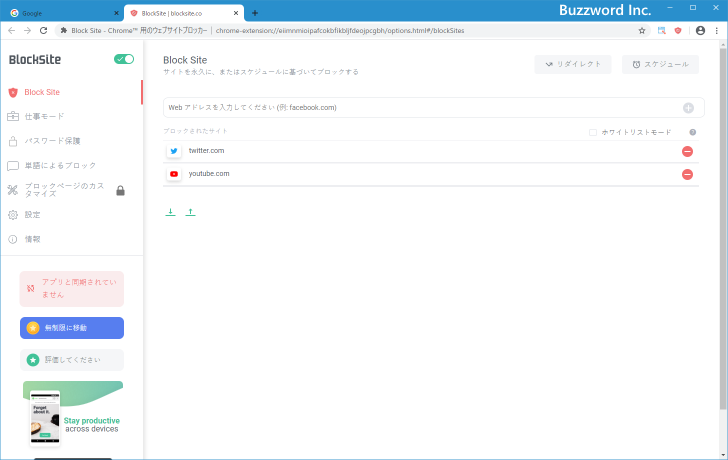
-- --
次にアクセスがブロックされているサイトへアクセスする場合にパスワードの入力を必要とするように設定してみます。「ブロックされた サイトへのアクセスにパスワードを要求する」にチェックをしてください。
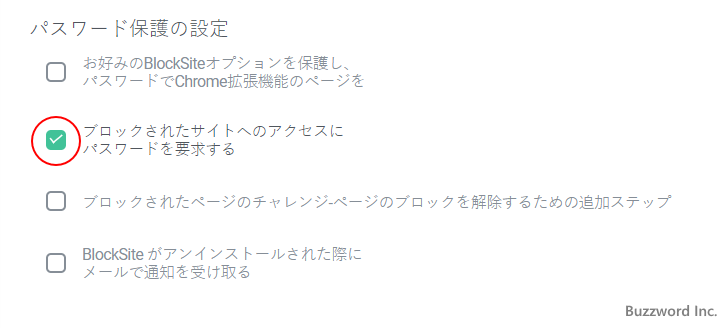
メールアドレスの認証とパスワードの登録は既に終わっているので、設定はこれで完了です。パスワードの設定などがまだだった場合は、先ほどと同じ手順でメールの認証とパスワードの登録を行ってください。
それではブロックの対象として登録されているサイトへアクセスしてみます。いったんアクセスがブロックされる点は今までと同じですが、ブロックされた画面にパスワードを入力する場所があります。
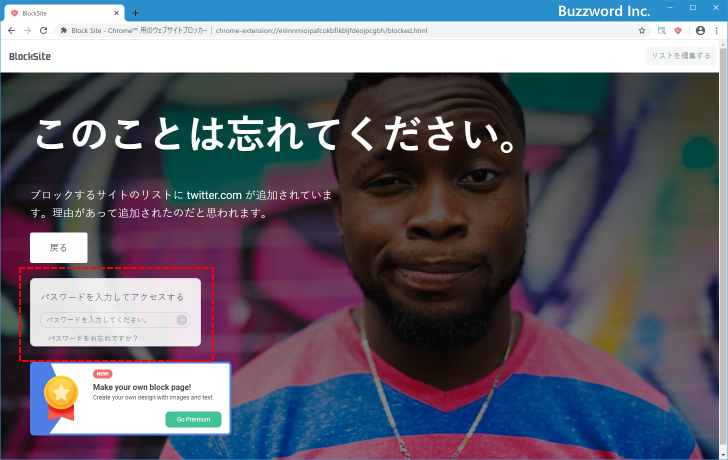
パスワードを入力し [Enter] キーを押してください。
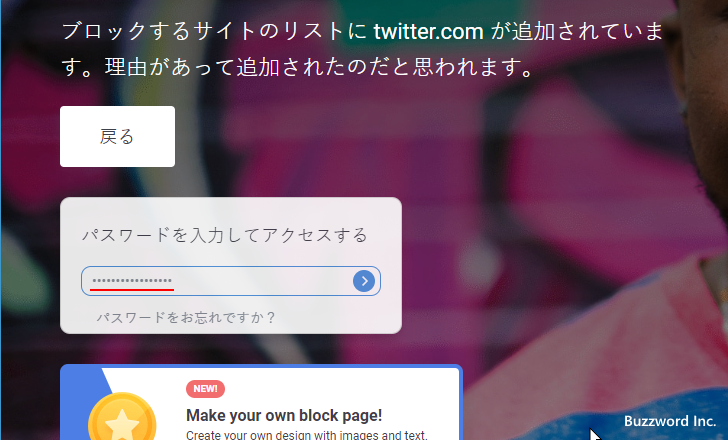
正しいパスワードを入力できればブロックの対象となっているサイトであっても開くことができます。
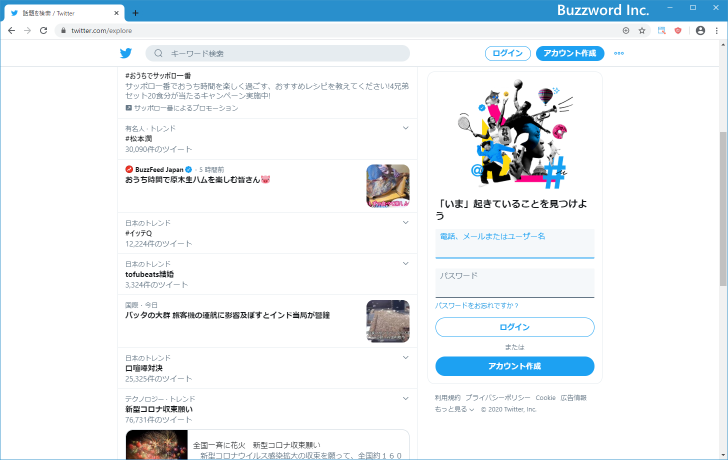
今回は試しませんが、拡張機能「Block Site」が Chrome から削除された場合に、認証したメールアドレス宛てに報告メールを送信するように設定することもできます。
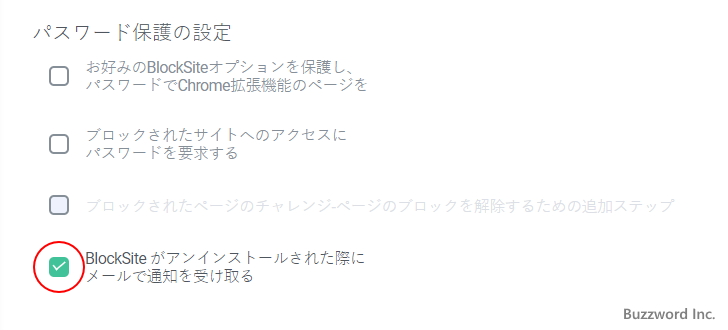
指定した単語が含まれるURLのサイトをブロックする
特定のサイトをブロックするのではなく、指定した単語が含まれるすべての URL の Web ページをブロックするように設定することができます。
これらの設定を行うには、Chrome 画面右上の Block Site のアイコンを右クリックし、表示されたメニューの中から「オプション」をクリックしてください。
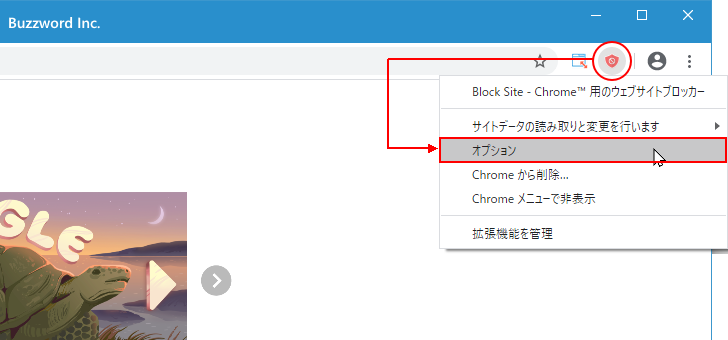
表示された画面で左側に表示されている「単語によるブロック」をクリックしてください。
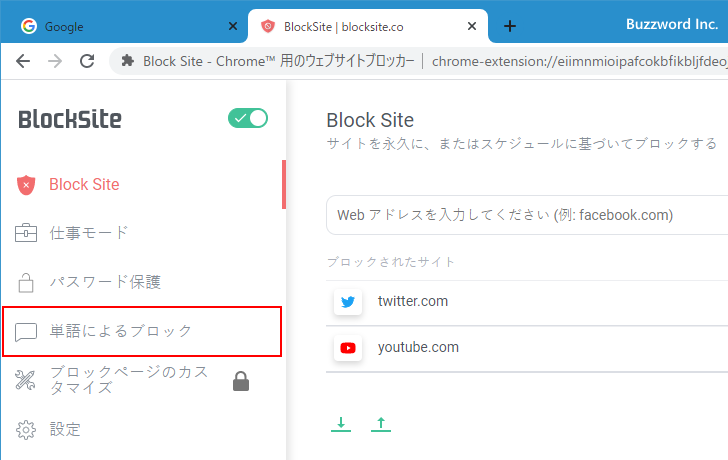
「単語によるブロック」画面が表示されます。
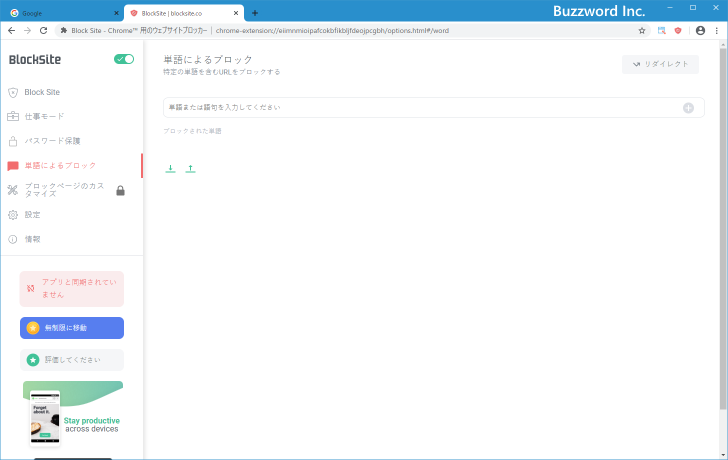
URL に含まれていた場合にブロックする単語を入力し [Enter] キーを押して下さい。
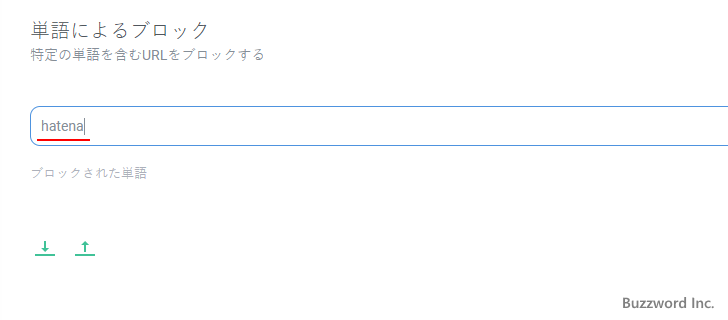
ブロックする単語が登録されました。必要であれば同じ手順で複数の単語を登録してください。
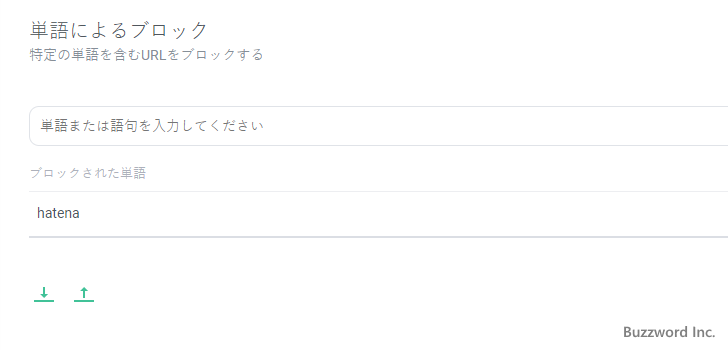
それでは先ほど登録した単語が URL に含まれるページへアクセスしてみます。
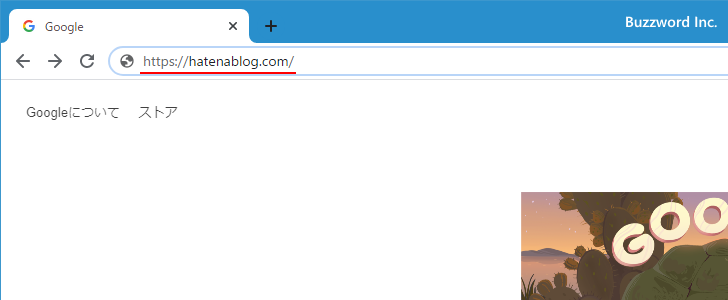
次のような画面が表示されて、対象のサイトへのアクセスがブロックされました。
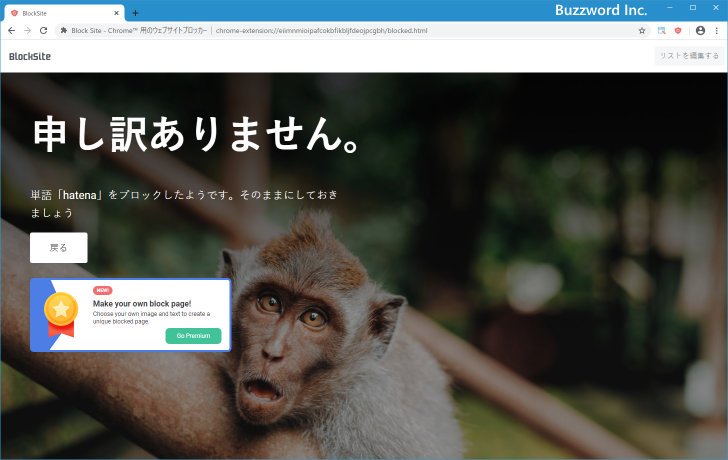
なお登録した単語を解除したい場合には、対象の単語の右側に表示されている次のアイコンをクリックしてください。
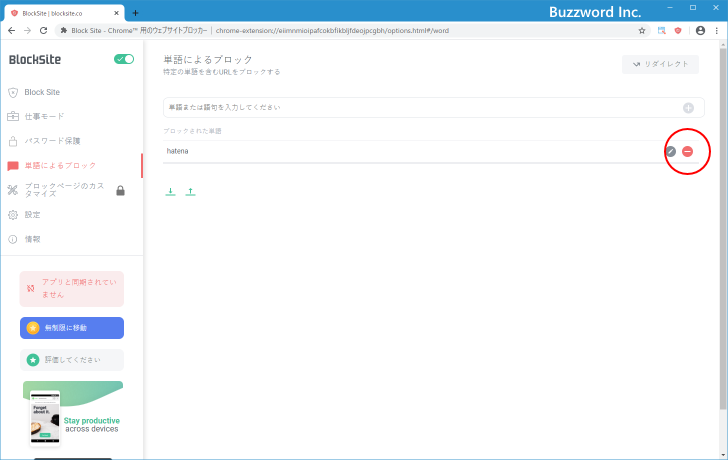
登録が解除されました。
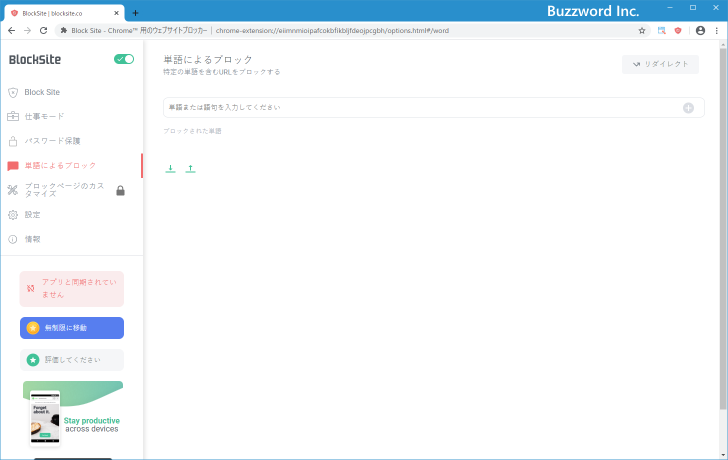
カテゴリブロック機能を有効にする
特定のカテゴリに含まれるサイトをすべてブロックする機能です。無料版の場合、利用可能なカテゴリの種類は成人向けコンテンツだけです。 Block Site を Chrome に追加した時に Block Site に権限を与えるに「同意しない」を選択して場合、先に同意をする必要があります。 Block Site のオプション画面で、画面左側の「設定」をクリックしてください。
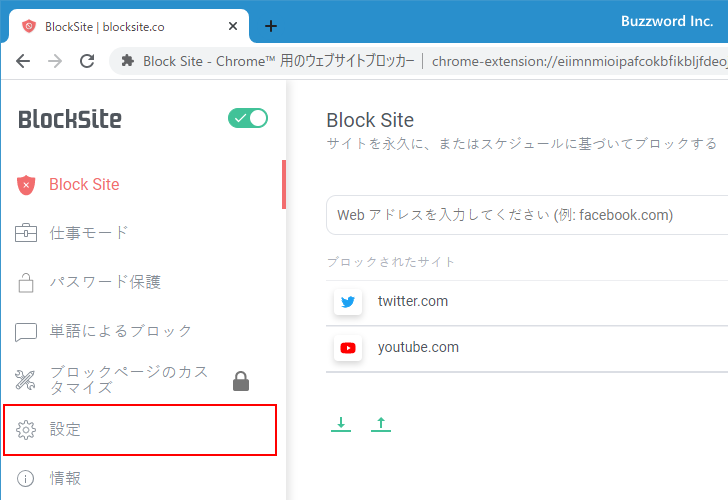
「設定」画面が表示されます。
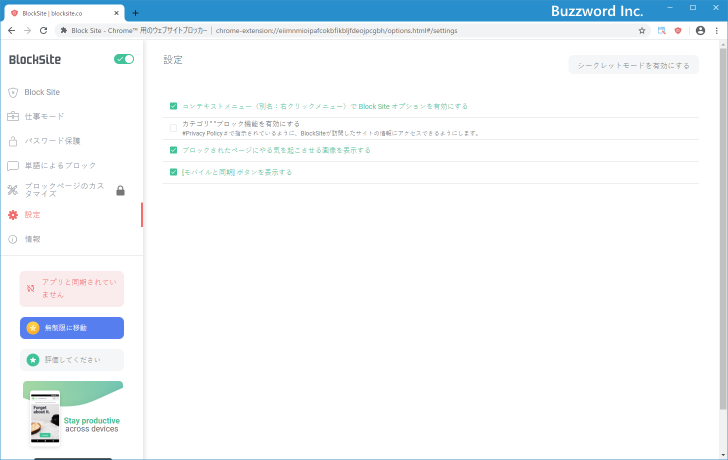
「カテゴリブロック機能を有効にする」にチェックをしてください。チェックを行うと、自分がアクセスしたサイトの情報を Black Site が取得できる権限を与えることになります。
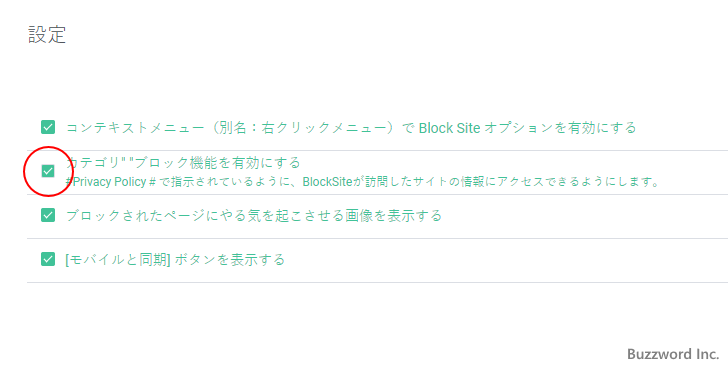
次にカテゴリブロックが有効になっているかどうかを確認します。 Chrome 画面右上に表示されている Block Site のアイコンをクリックし、表示された画面の「カテゴリ」をクリックしてください。
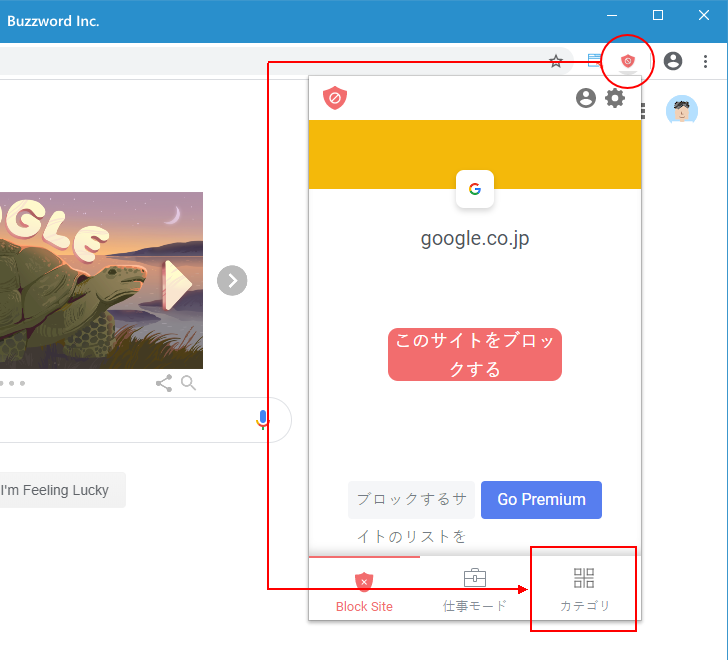
カテゴリの一覧が表示されます。無料版で利用可能なカテゴリは「Adult」のみです。次のように表示されていれば「Adult」のカテゴリブロックは有効になっています。
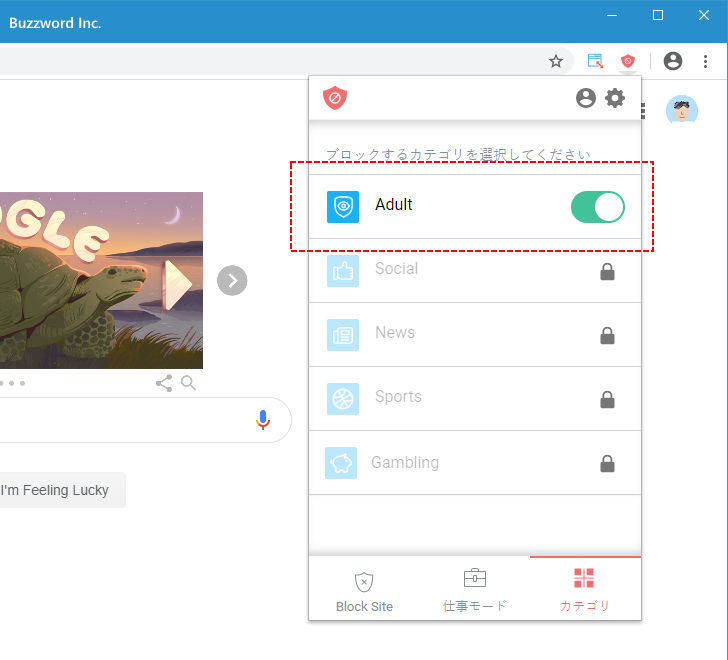
それでは成人向けコンテンツが掲載されているサイトへアクセスしてみます。すると自動的にブロックが行われました。
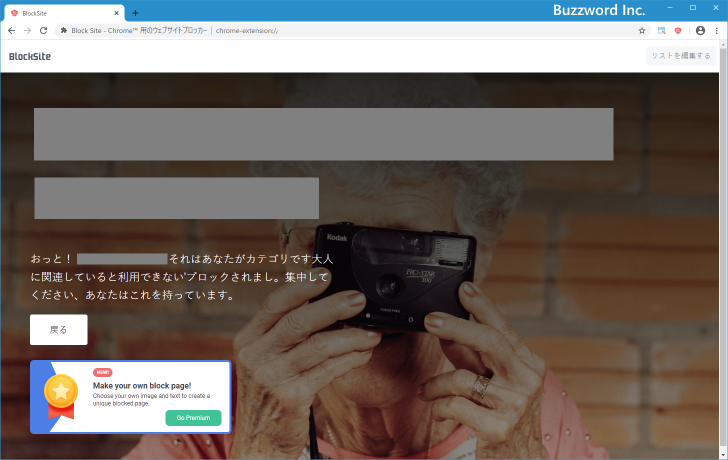
このようにブロック機能が有効になっていると、特定のサイトや語句を登録しておかなくても自動的にブロックを行ってくれます。
Block Siteを削除する
拡張機能の Block Site が不要になった場合は Chrome から削除することができます。削除するには Chrome の画面右上に表示されている Block Site の アイコンを右クリックし、表示されたメニューの中から「Chromeから削除」をクリックして下さい。
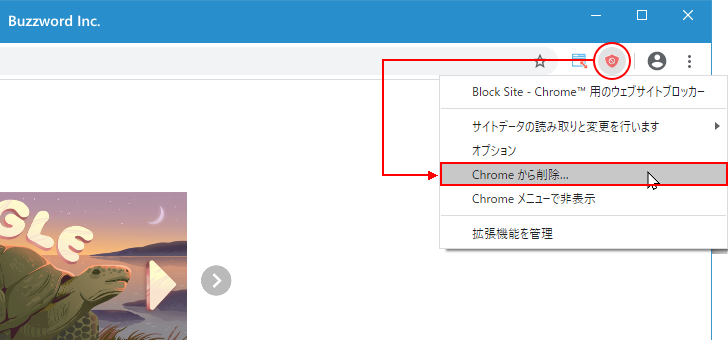
確認画面が表示されますので「削除」をクリックして下さい。
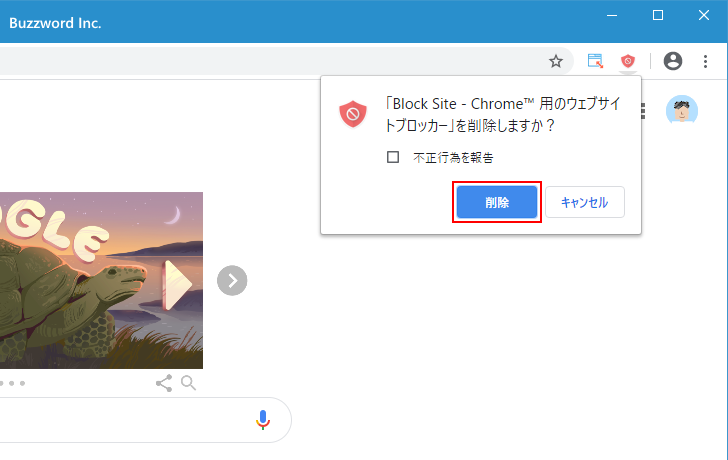
Block Site が削除されました。アンケートが表示されます。任意ですので可能な方は返答を行ってください。
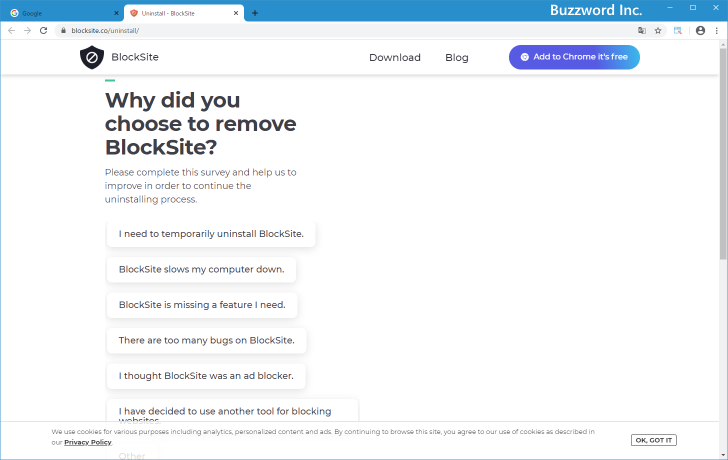
-- --
Block Site のインストール方法と実際の使い方について解説しました。
( Written by Tatsuo Ikura )

著者 / TATSUO IKURA
これから IT 関連の知識を学ばれる方を対象に、色々な言語でのプログラミング方法や関連する技術、開発環境構築などに関する解説サイトを運営しています。