uBlacklistの使い方 ~Googleの検索結果に指定のサイトを表示しないようにする~
uBlacklist は Chrome 拡張機能の一つで、Googleの検索結果に指定したサイトを表示しないようにすることができます。こここでは Google Chrome の拡張機能である uBlacklist のインストール方法と実際の使い方について解説します。
※ 以前は同じ機能を提供する「Personal Blocklist (by Google)」という拡張機能がありましたが、現在は配布されていません。
(Last modified: )
目次
uBlacklistをChromeに追加する
拡張機能 uBlacklist の Chrome ウェブストアのページへアクセスしてください。
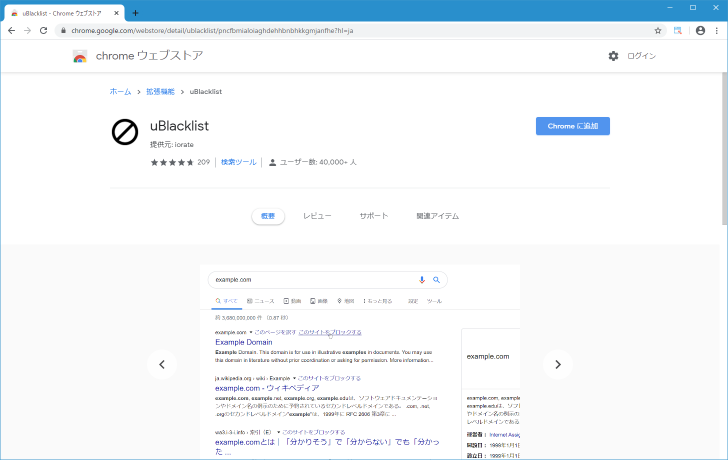
拡張機能の説明等を見て頂き、問題なさそうであれば「CHROMEに追加」をクリックして下さい。
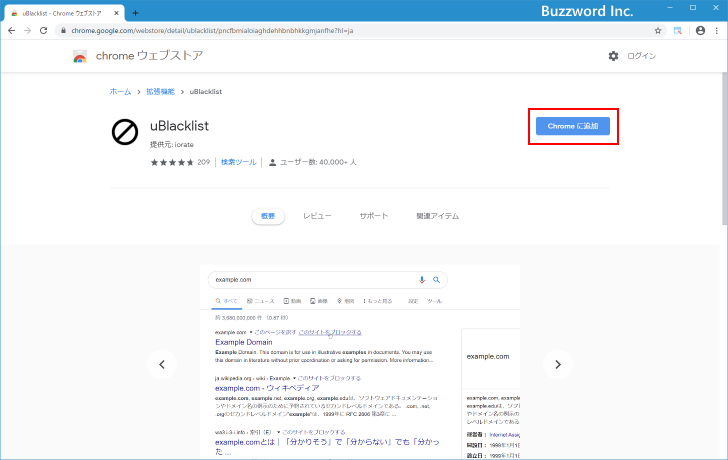
確認画面が表示されます。拡張機能に与える権原が表示されますので問題なければ「拡張機能を追加」をクリックして下さい。
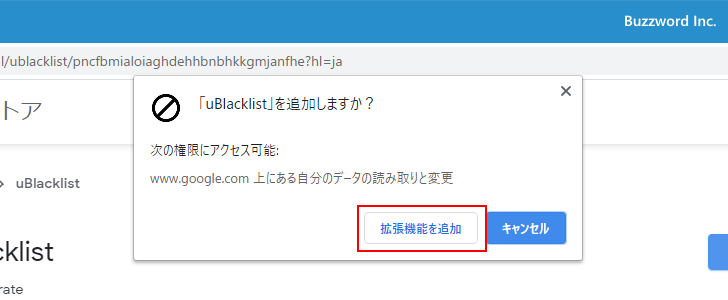
拡張機能 uBlacklist が Chrome に追加されました。
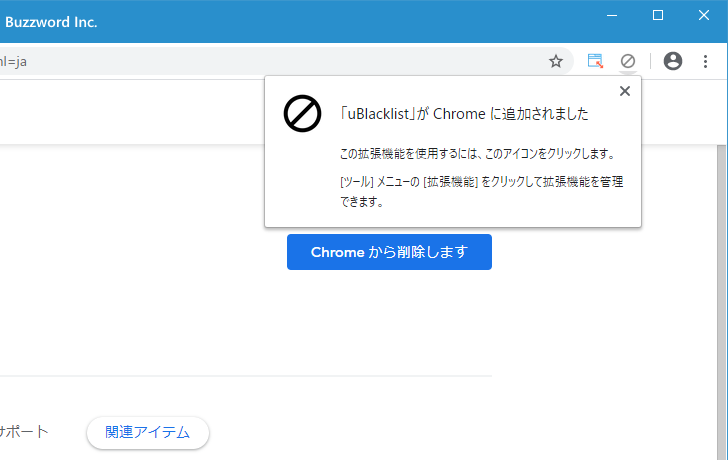
検索結果の画面からサイトをブロックする
それでは実際にサイトをブロックしてみます。 Google で何か検索を行ってみて下さい。
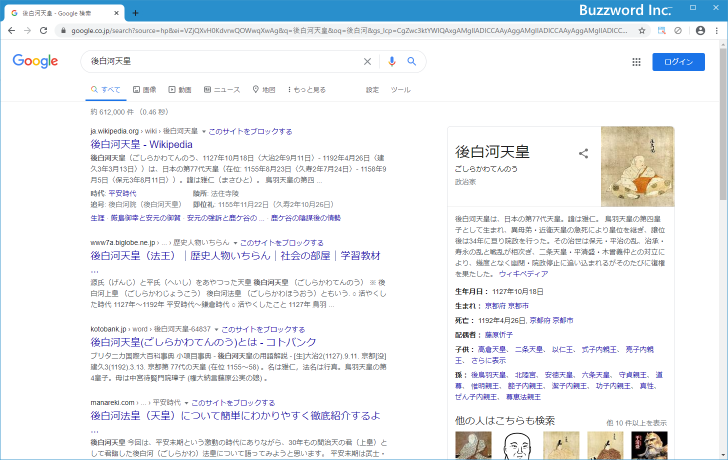
各検索結果に「このサイトをブロックする」というリンクが表示されます。
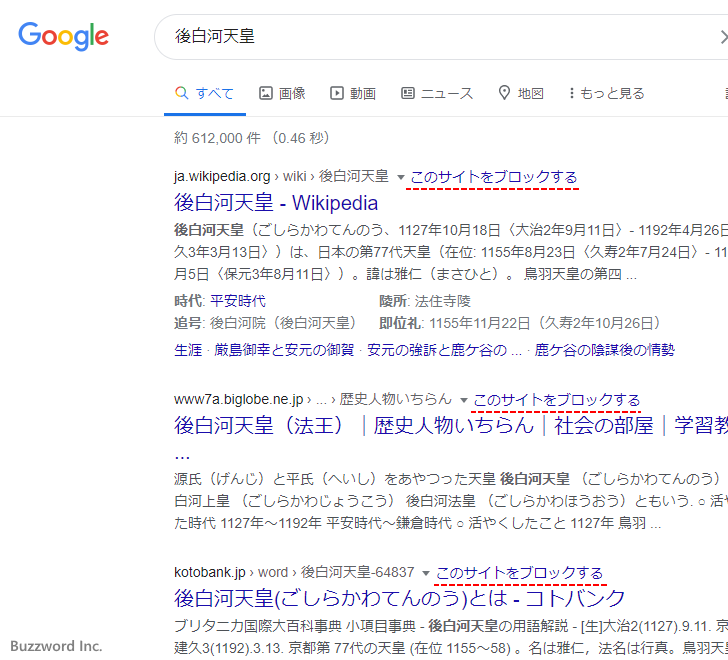
検索結果に表示されたくないサイトがあった場合にはこのリンクをクリックして下さい。今回は例として一番上のサイトについてクリックしてみます。
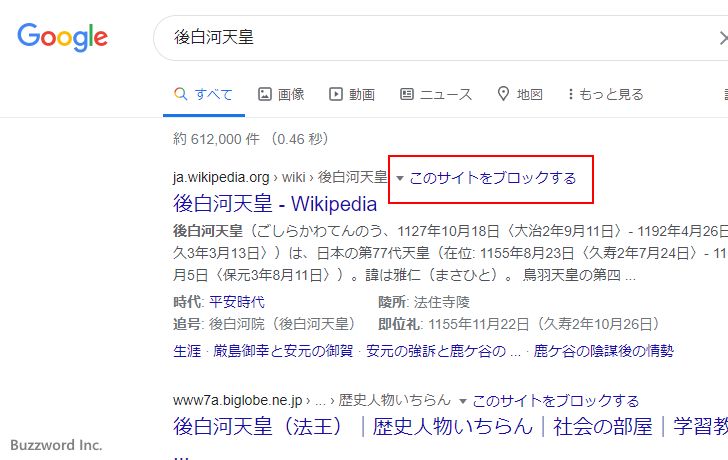
確認画面表示されます。ブロックしてよければ「ブロック」をクリックしてください。
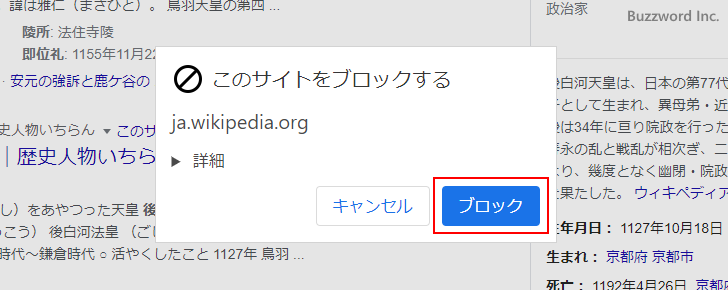
ブロックしたサイトが検索結果に表示されなくなりました。
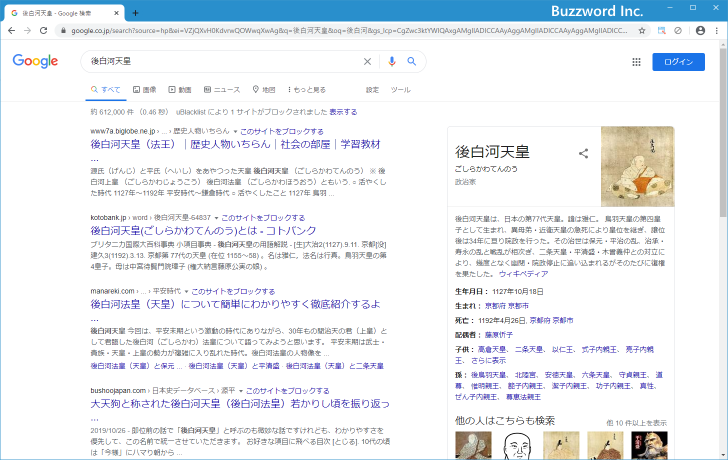
ブロックしたサイトが Google の検索結果に表示されないのは、自分の環境で uBlacklist を追加した Chrome から検索した場合だけです。他の利用者が Google で検索した場合には通常通り表示されます。
ブロックするのはサイト単位ですので、今回検索したキーワード以外で検索した場合でもブロックしたサイトが検索結果に含まれる場合には検索結果には表示されません。
ブロックを一時的に解除する
拡張機能によって検索結果に表示されていないサイトがある場合には、検索結果の一番上に「uBlacklist により x サイトがブロックされました」と表示がされます。
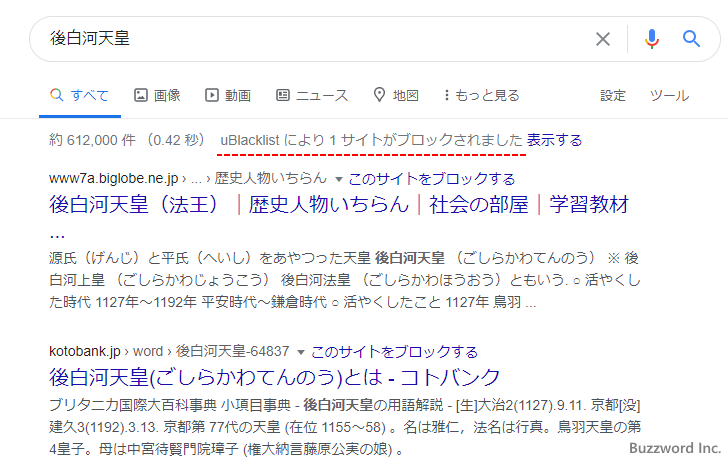
ブロックを一時的に解除して、検索結果に表示されていない結果を表示するには、「uBlacklist により x サイトがブロックされました」のあとの「表示する」をクリックしてください。
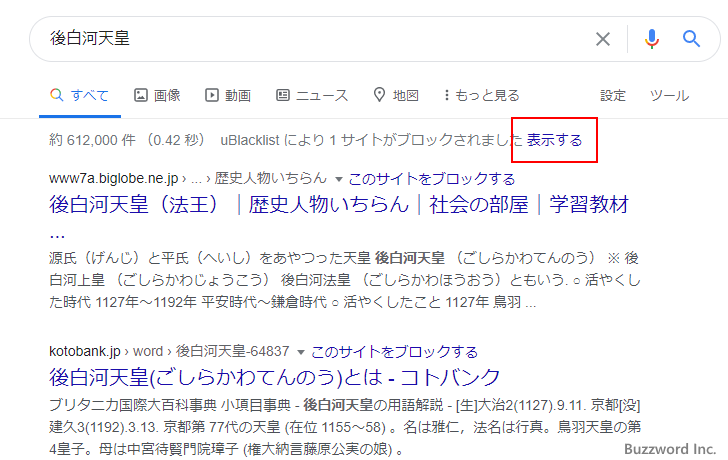
ブロックされて表示されていなかった検索結果が一時的に表示されました。背景色が他と異なるので、どの検索結果が一時的に表示されているのかすぐに分かるようになっています。
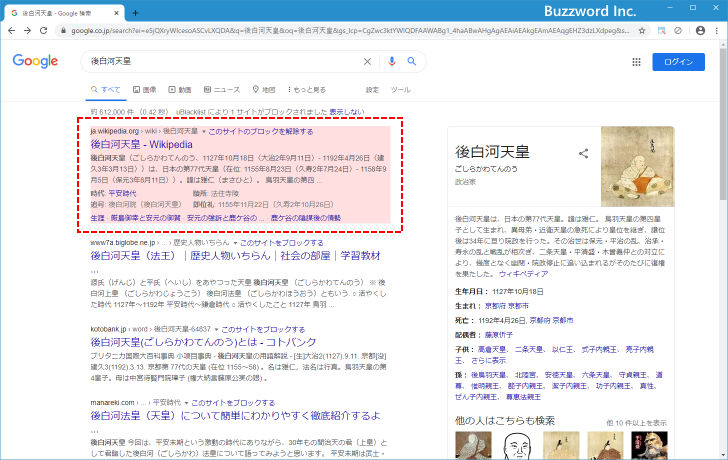
現在開いているサイトをブロックする
Google の検索結果からだけでなく、 Chrome で開いているページをブロックすることもできます。ブロックしたいサイトを開いているときに、画面右上に表示されている uBlacklist のアイコンをクリックしてください。
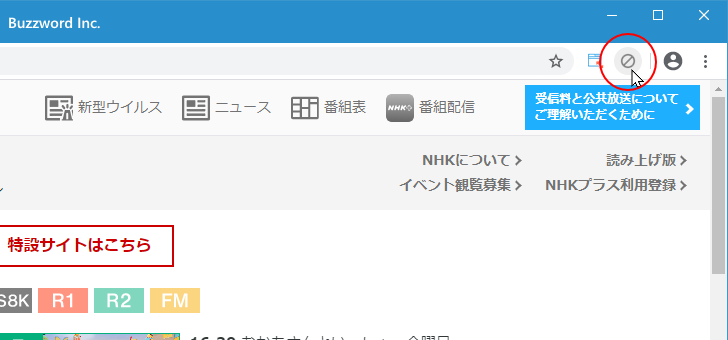
次のような画面が表示されますので「ブロックする」をクリックしてください。
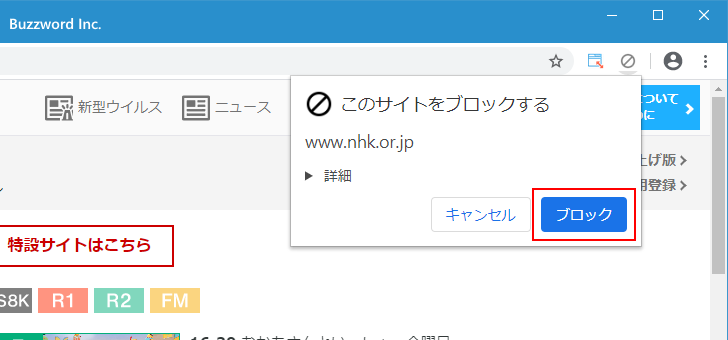
対象のサイトがブロックのリストに追加されました。
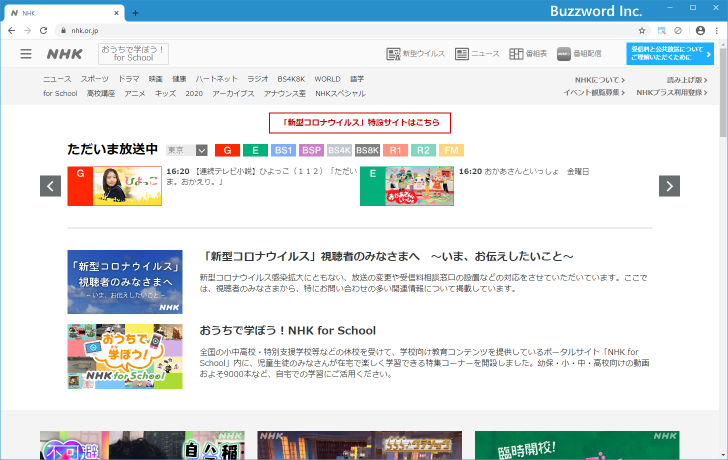
拡張機能の uBlacklist はブロックしたサイトが Google の検索結果にでないようにするものです。ブロックしていてもそのサイトを開けば通常通り表示されます。
それでは Google で先ほどブロックしたサイトが出てくるような検索を行ってみます。すると「uBlacklist により 2 サイトがブロックされました」と表示されました。
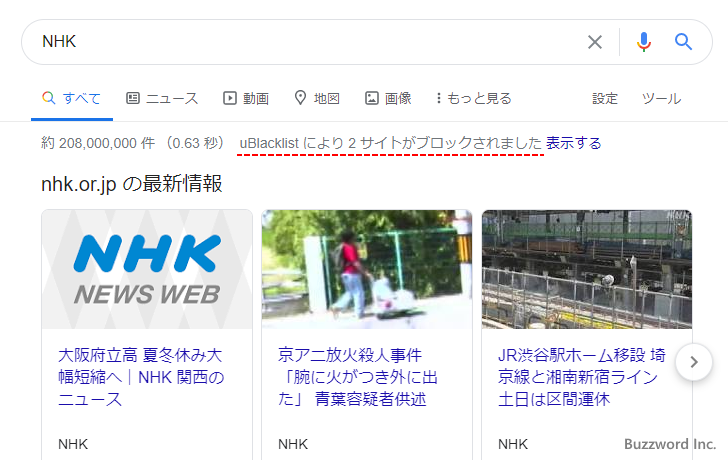
「uBlacklist により 2 サイトがブロックされました」のあとにある「表示する」をクリックすると一時的にブロックが解除されて、どの検索結果が表示されていなかったのかを確認できます。
ブロックされていた 1 つ目は先ほど Chrome でサイトを開いているときにブロックしたサイトです。
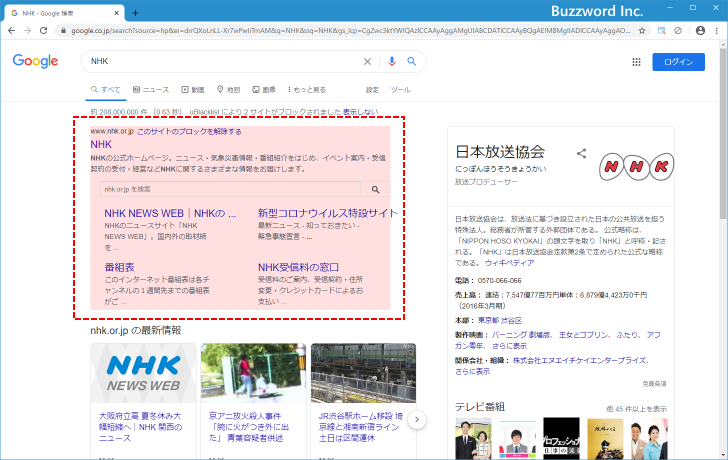
ブロックされていた 2 つ目は、以前に Google 検索の結果からブロックしたサイトです。
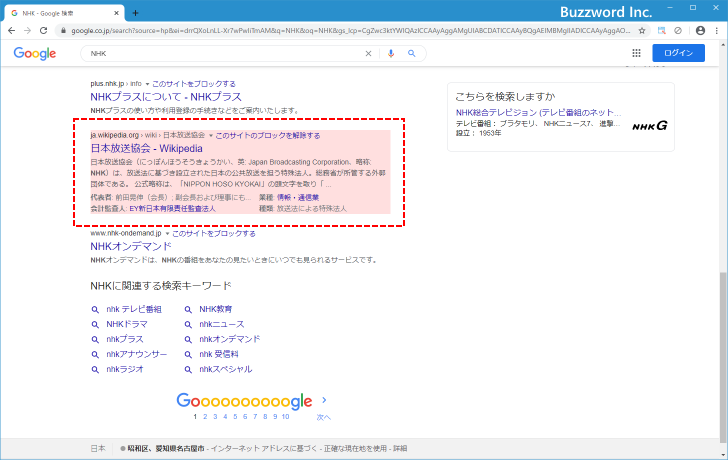
このように Chrome で開いているサイトをブロックすることで、ブロックしたサイトが Google 検索の結果に表示されないようになります。
ブロック中のサイトの確認とブロックの解除
現在ブロックしているサイトを確認するには、画面右上に表示されている uBlacklist のアイコンを右クリックし、表示されたメニューの中から「オプション」をクリックしてください。
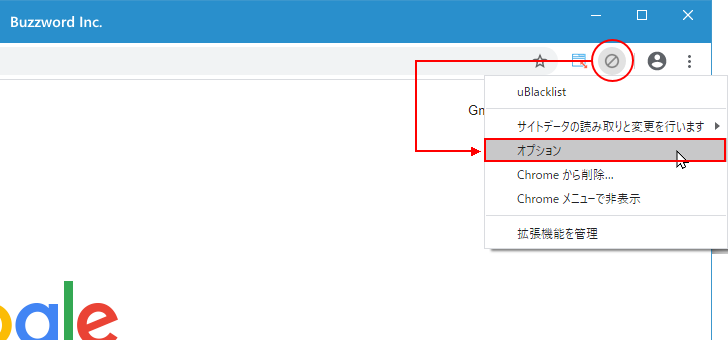
「オプション」画面が表示されます。
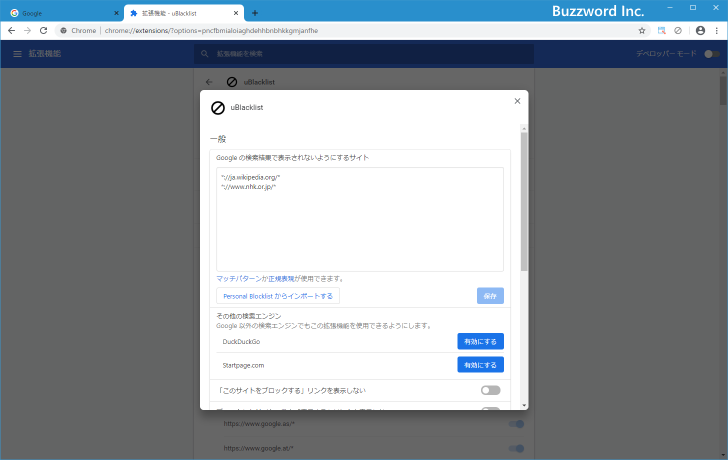
「一般」ブロックの中の「Google の検索結果で表示されないようにするサイト」の下に表示されているサイトが現在ブロックしているサイトです。 2 つのサイトをブロックしていることが分かります。
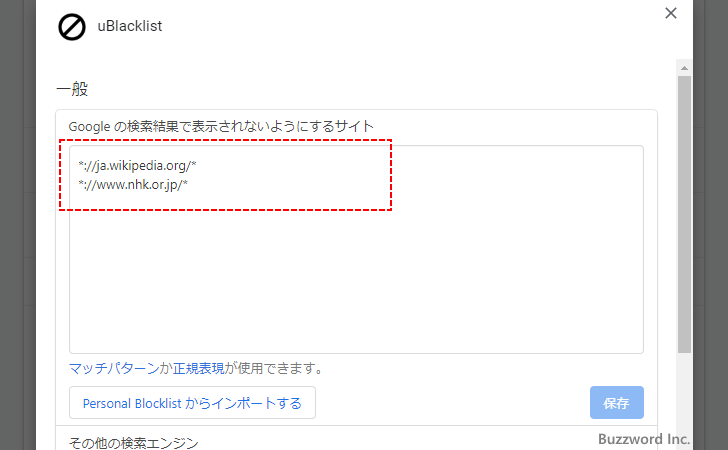
ブロックを解除するには、対象のサイトを編集で消してください。編集が終わりましたら「保存」をクリックしてください。
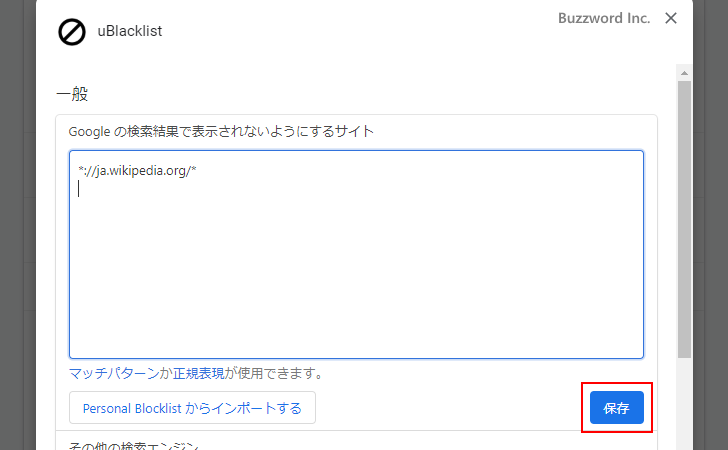
これで対象のサイトのブロックが解除されました。
uBlacklistを削除する
拡張機能の uBlacklist が不要になった場合は Chrome から削除することができます。削除するには Chrome の画面右上に表示されている uBlacklist の アイコンを右クリックし、表示されたメニューの中から「Chromeから削除」をクリックして下さい。
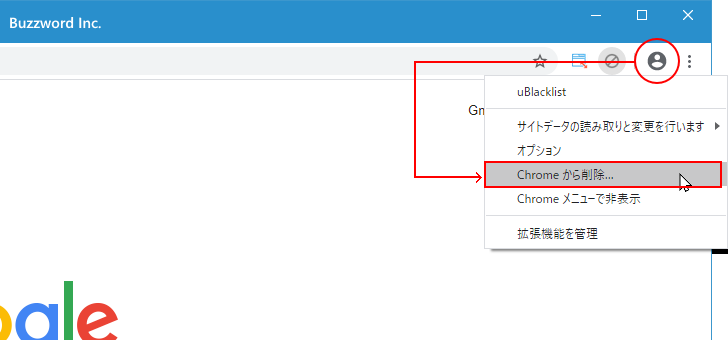
確認画面が表示されますので「削除」をクリックして下さい。
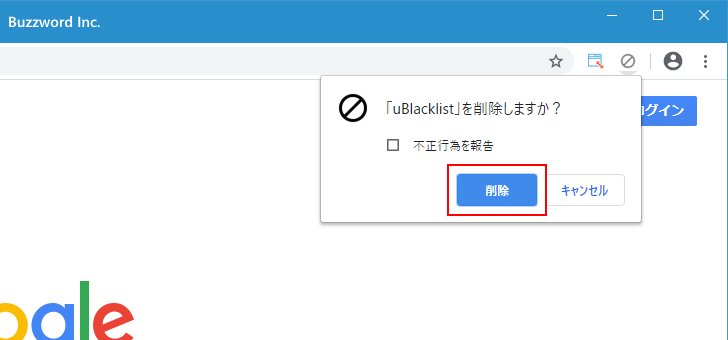
uBlacklist が削除されました。
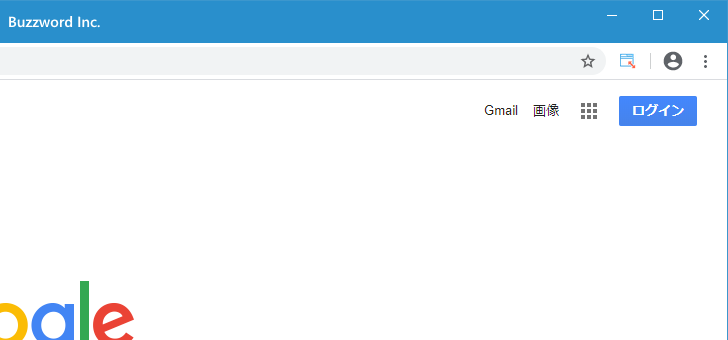
-- --
Google Chrome の拡張機能である uBlacklist のインストール方法と実際の使い方について解説しました。
( Written by Tatsuo Ikura )

著者 / TATSUO IKURA
これから IT 関連の知識を学ばれる方を対象に、色々な言語でのプログラミング方法や関連する技術、開発環境構築などに関する解説サイトを運営しています。