Full Page Screen Captureの使い方 ~ウェブページ全体のスクリーンショットを取得する~
Full Page Screen Capture は Chrome 拡張機能の一つで、 Chrome で開いている Web ページ全体のスクリーンショットを取得することができます。ここでは Full Page Screen Capture のインストール方法と実際の使い方について解説します。
(Last modified: )
目次
Full Page Screen CaptureをChromeに追加する
拡張機能 Full Page Screen Capture の Chrome ウェブストアのページへアクセスしてください。
・Full Page Screen Capture - Chrome ウェブストア
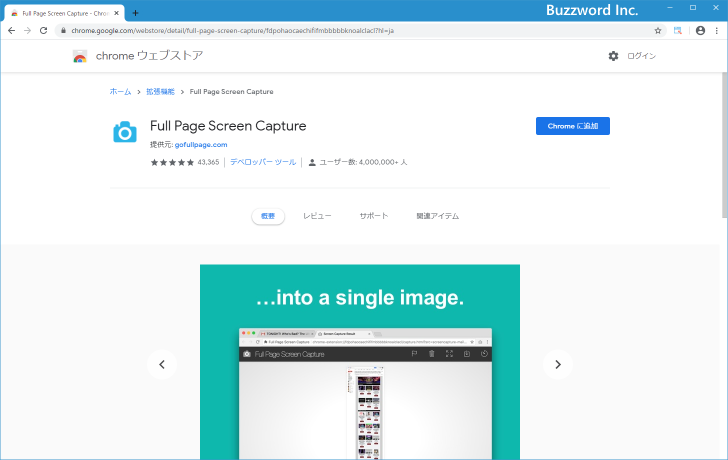
拡張機能の説明等を見て頂き、問題なさそうであれば「CHROMEに追加」をクリックして下さい。
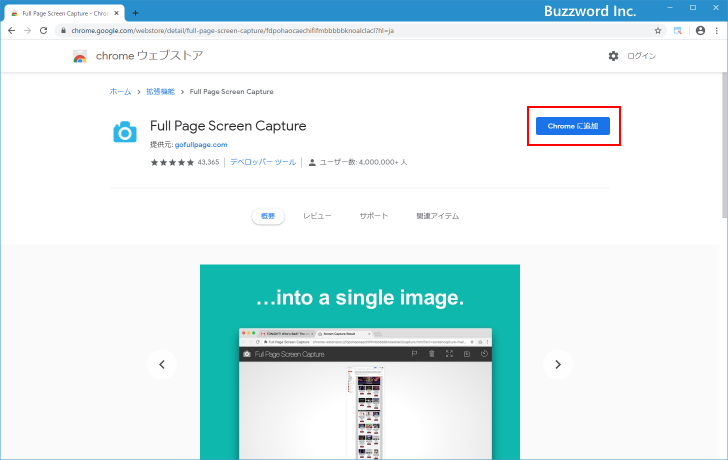
確認画面が表示されますので「拡張機能を追加」をクリックして下さい。
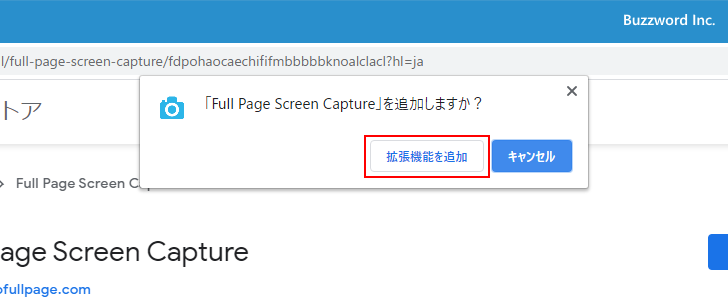
次のようなページが開き、拡張機能 Full Page Screen Capture が Chrome に追加されました。
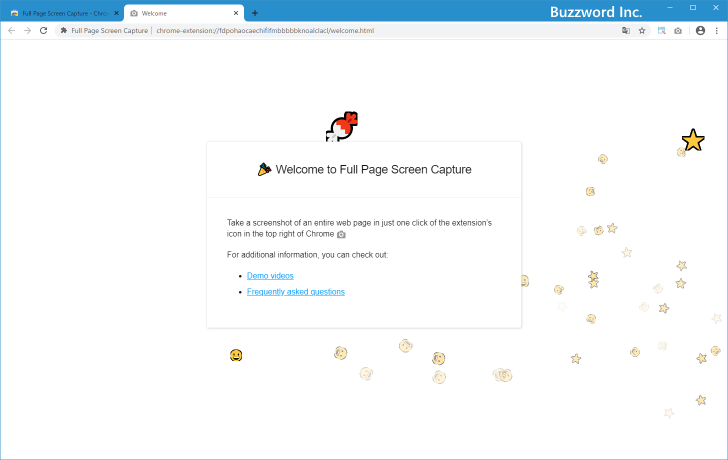
Webページのスクリーンショットを取る
それでは実際に使ってみます。スクリーンショットを取りたい Web ページを開いて下さい。
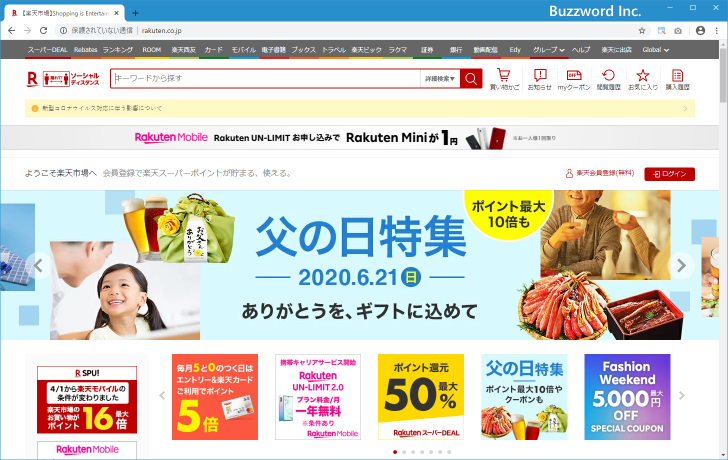
Chrome の画面右上に表示されている Full Page Screen Capture のアイコンをクリックして下さい。
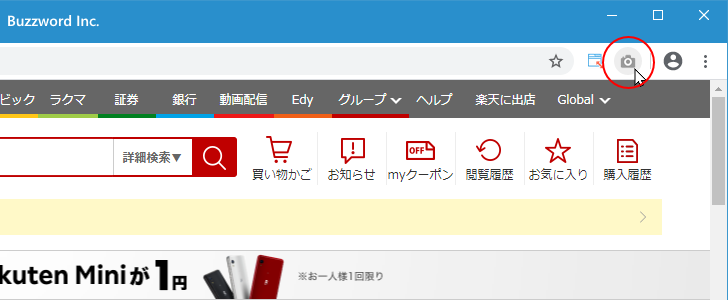
Web ページ全体のスクリーンショットの取得が完了しました。
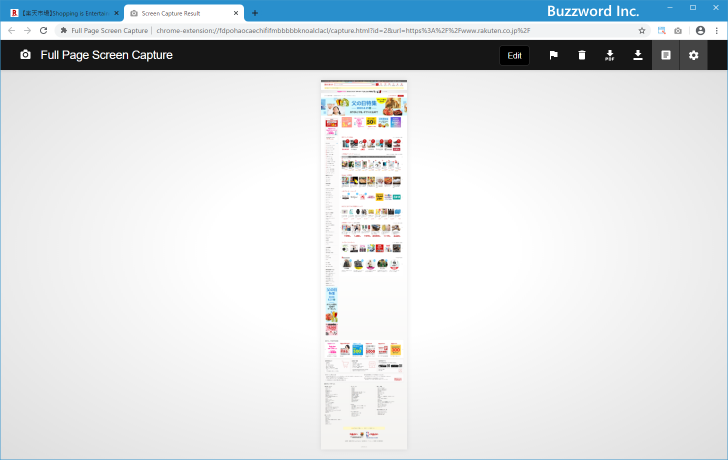
取得したスクリーンショットの全体が表示されるように縮小されて画面には表示されています。実物大に拡大するには画面を一度クリックしてください。
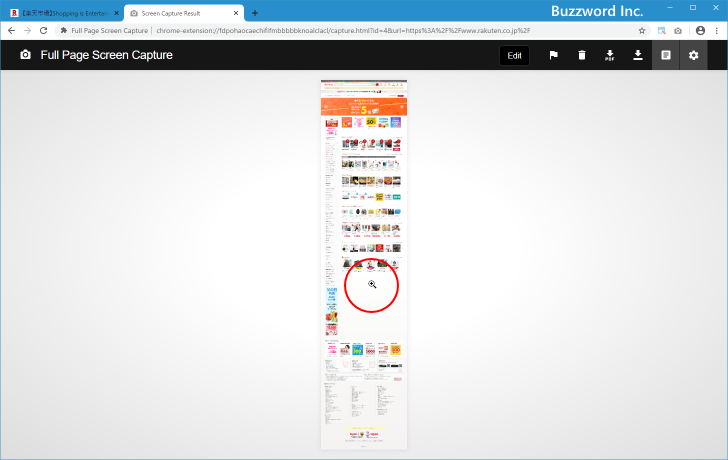
スクリーンショットが実物大に拡大されて表示されました。
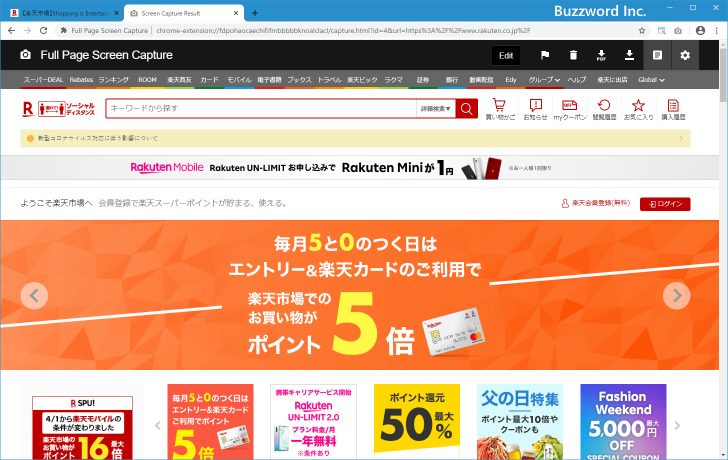
スクリーンショットをダウンロードする
画面右上にメニューが表示されています。画像をダウンロードするには次のアイコンをクリックしてください。
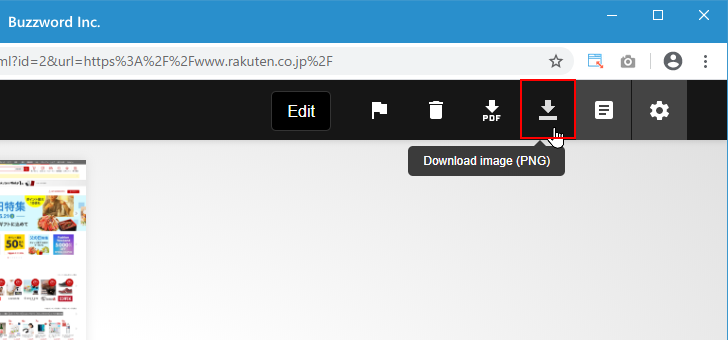
初めてダウンロードする場合は、追加の権限を与える必要があります。問題なければ「許可」をクリックしてください。
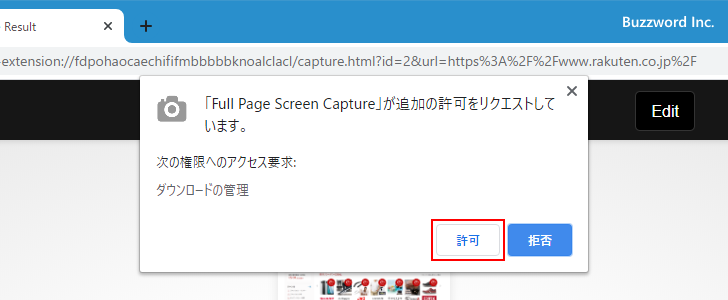
スクリーンショットのダウンロードが開始されます。
なおデフォルトでは画像ファイルの形式が PNG になっています。 JPG に変更したい場合には画面右上メニューの次のアイコンをクリックしてください。
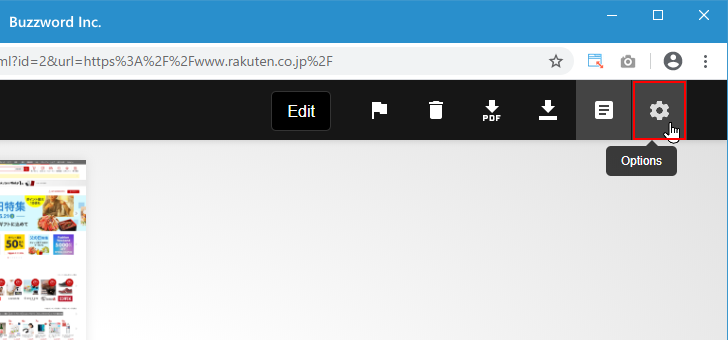
「Options」画面が表示されます。
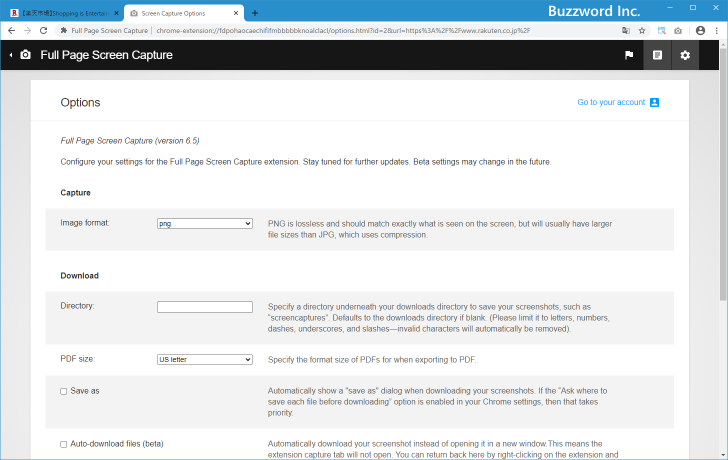
「Image format」の右にあるドロップダウンメニューで「jpg」を選択してください。
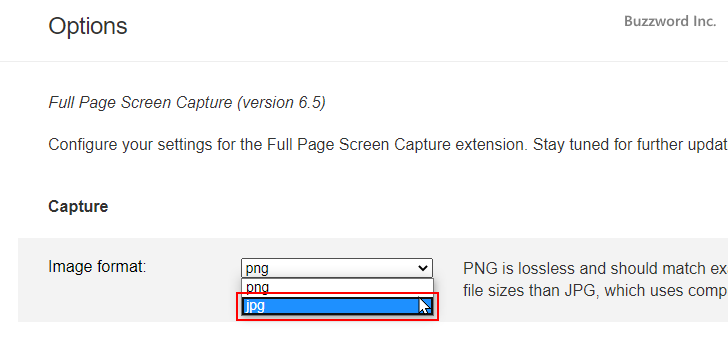
自動的に設定内容が保存されます。次回のダウンロードから JPG 形式で画像ファイルがダウンロードされます。
スクリーンショットの履歴を管理する
Web サイトのスクリーンショットを取得すると、取得した画像の履歴が残りあとからあらためて確認することができます。履歴を表示するには画面右上メニューの次のアイコンをクリックしてください。
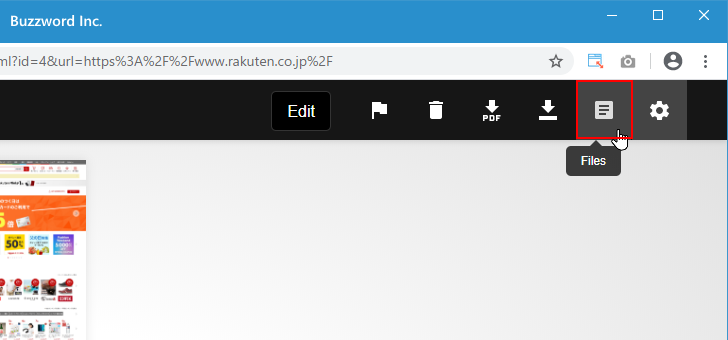
「Files」画面が表示されます。過去に取得したスクリーンショットの一覧が表示されます。
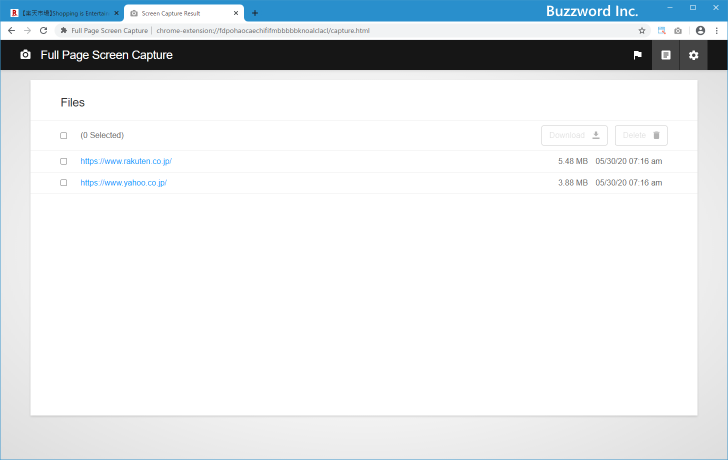
スクリーンショットを再度見るには表示されている URL をクリックしてください。
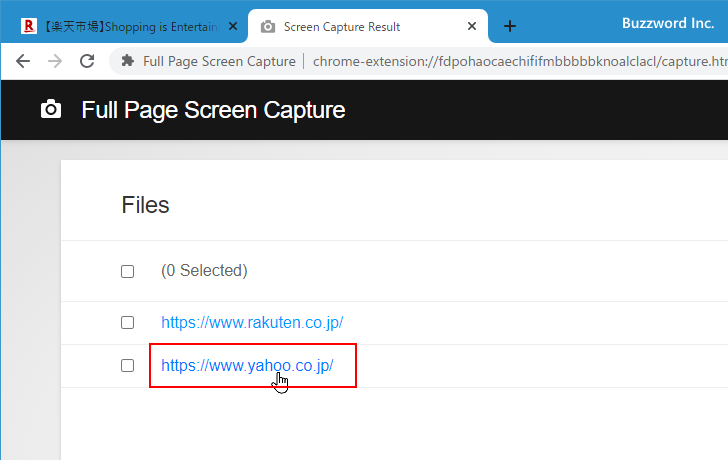
スクリーンショットが表示されました。
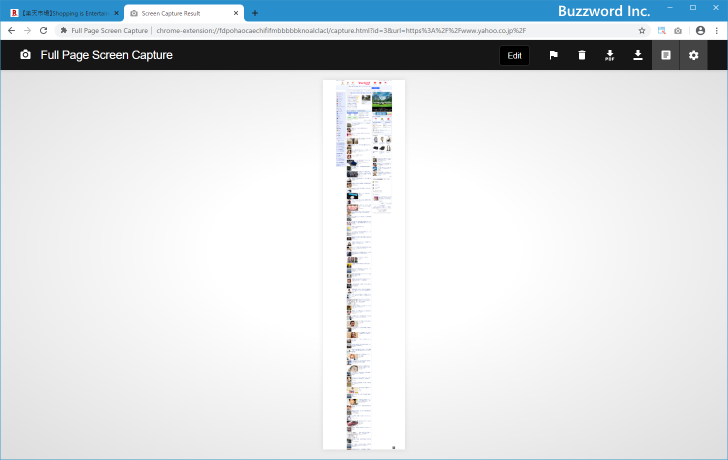
スクリーンショットを再度ダウンロードする場合は、ダウンロードしたいスクリーンショットにチェックを行った上で、画面右上の「Download」をクリックしてください。
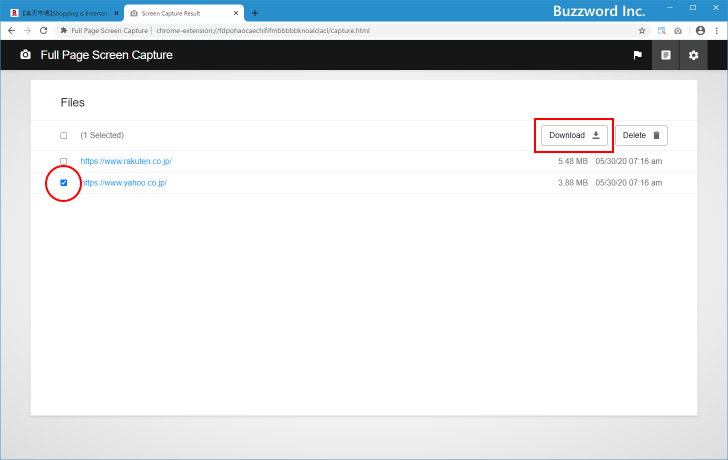
ダウンロードが開始されます。
スクリーンショットを履歴から削除する場合は、削除したいスクリーンショットにチェックを行った上で、画面右上の「Delete」をクリックしてください。
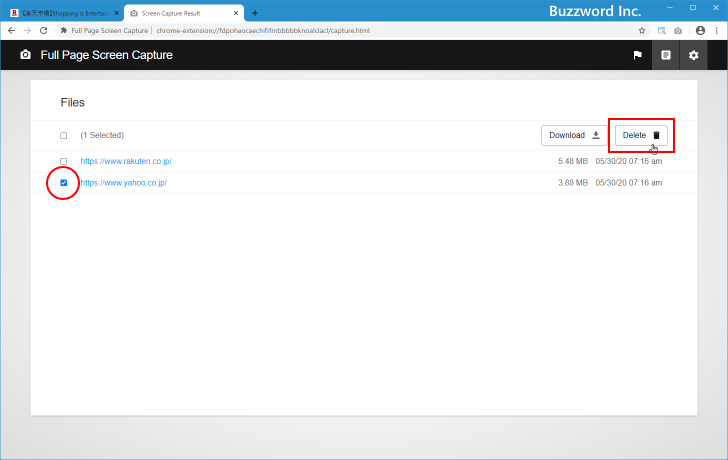
確認ダイアログが表示されますので「OK」をクリックしてください。
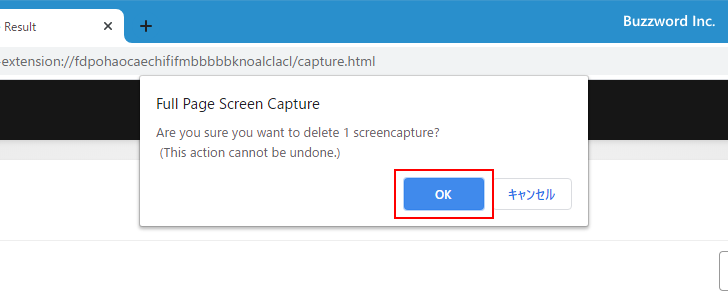
チェックをつけたスクリーンショットが削除されました。
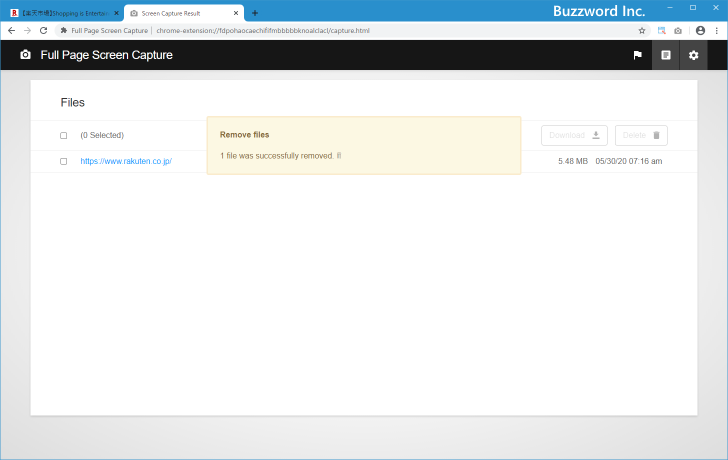
Full Page Screen Captureを削除する
拡張機能の Full Page Screen Capture が不要になった場合は Chrome から削除することができます。削除するには Chrome の画面右上に表示されている Full Page Screen Capture の アイコンを右クリックし、表示されたメニューの中から「Chromeから削除」をクリックして下さい。
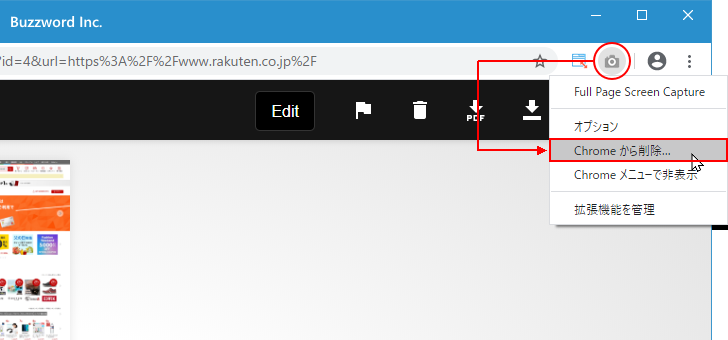
確認画面が表示されますので「削除」をクリックして下さい。
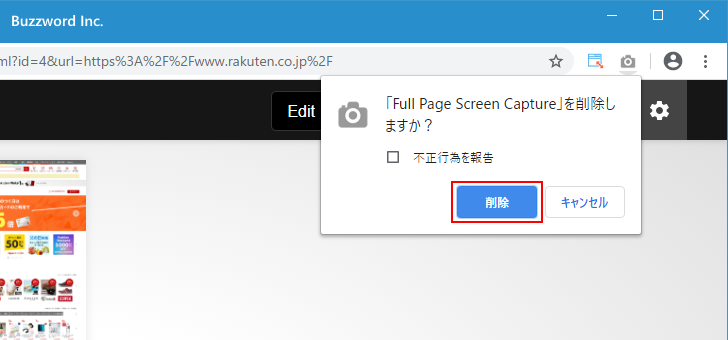
Full Page Screen Capture が削除されました。
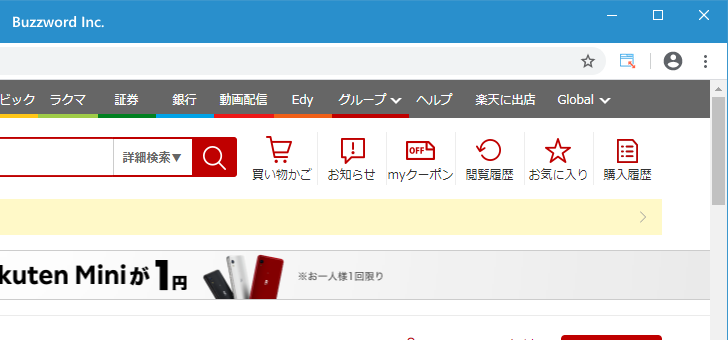
-- --
Full Page Screen Capture のインストール方法と実際の使い方について解説しました。
( Written by Tatsuo Ikura )

著者 / TATSUO IKURA
これから IT 関連の知識を学ばれる方を対象に、色々な言語でのプログラミング方法や関連する技術、開発環境構築などに関する解説サイトを運営しています。