Google Dictionaryの使い方 ~Webページ内の英単語の翻訳をポップアップで表示する~
Google Dictionary は Google 社が提供する Chrome 拡張機能の一つで、 Web ページ上の英語や他の言語で記述された単語を日本語に和訳して表示することができます。ここでは Google Dictionary のインストール方法と実際の使い方について解説します。
(Last modified: )
目次
Google DictionaryをChromeに追加する
拡張機能 Google Dictionary の Chrome ウェブストアのページへアクセスしてください。
・Google Dictionary (by Google) - Chrome ウェブストア
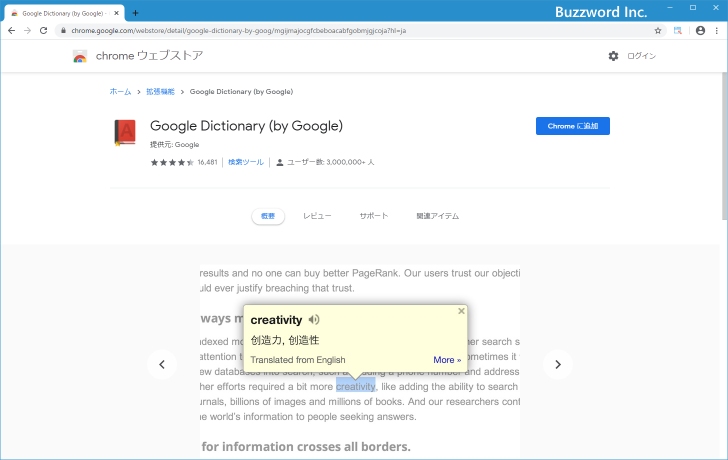
拡張機能の説明等を見て頂き、問題なさそうであれば「CHROMEに追加」をクリックして下さい。
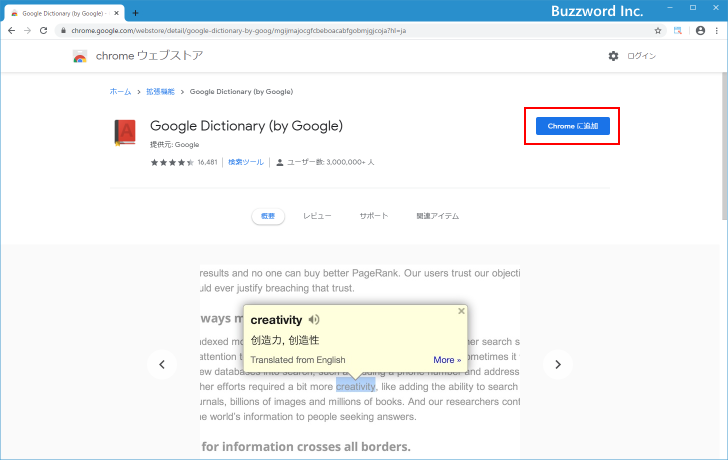
確認画面が表示されますので「拡張機能を追加」をクリックして下さい。
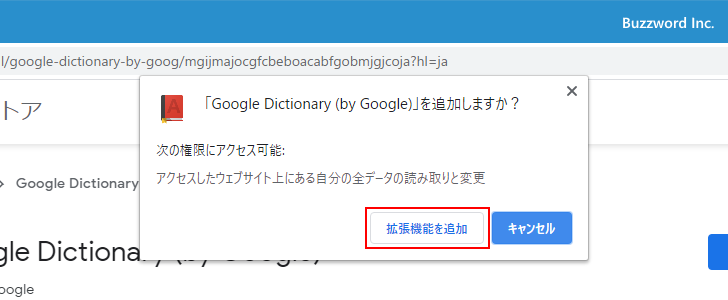
拡張機能 Video Speed Controller が Chrome に追加されました。
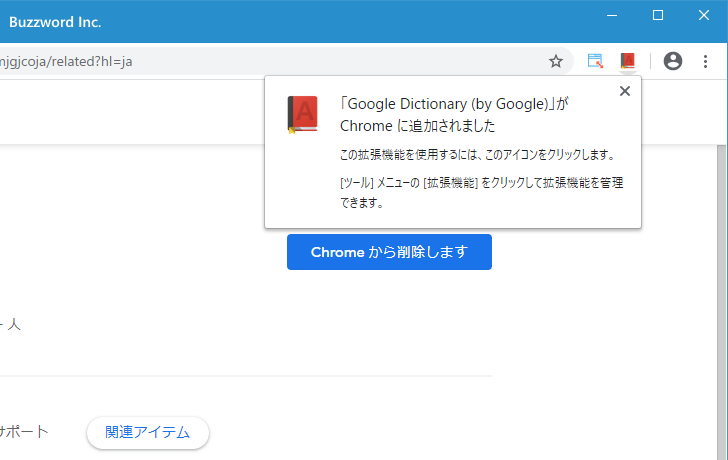
使用する言語を設定する
Google Dictionary は Web ページに表示された単語を指定した言語の言葉に翻訳する拡張機能です。日本語だけでなく任意の言語に翻訳ができます。そこで最初にどの言語に翻訳するのかを設定します。
Chrome の画面右上に表示された Google Dictionary のアイコンを右クリックし、表示されたメニューの中から「オプション」をクリックして下さい。
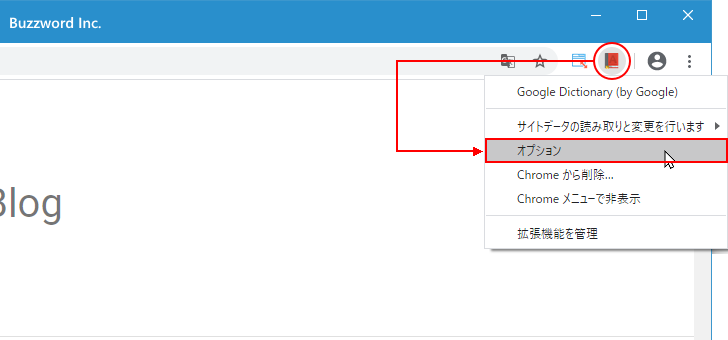
「オプション」画面が表示されます。
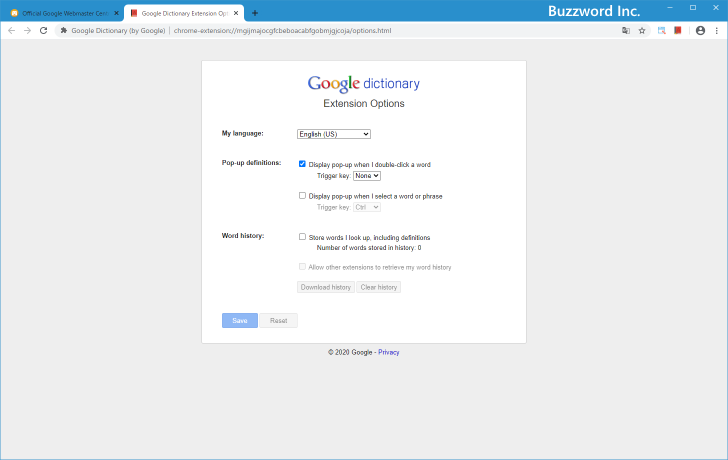
まずは日本語以外の単語を日本語に翻訳して表示してみます。「My language」の右にあるドロップダウンメニューをクリックし「Japanese」を選択します。
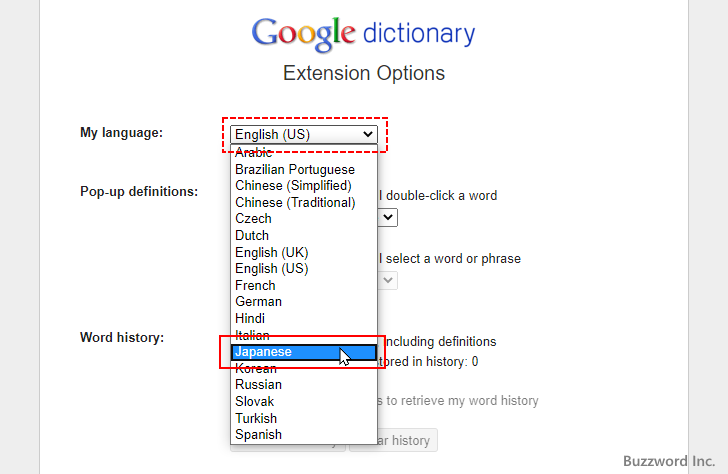
設定が終わりましたら「Save」をクリックして下さい。
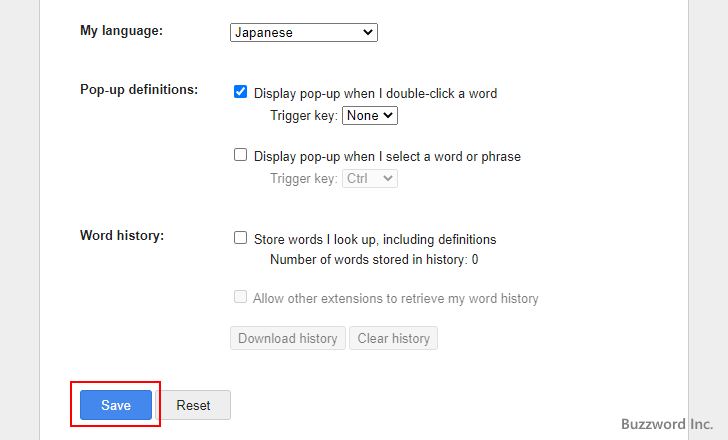
これで準備は完了です。
単語を日本語に翻訳したものをポップアップで表示する
それでは実際に使い方を見てみます。例として英語で記述されたサイトで試してみます。
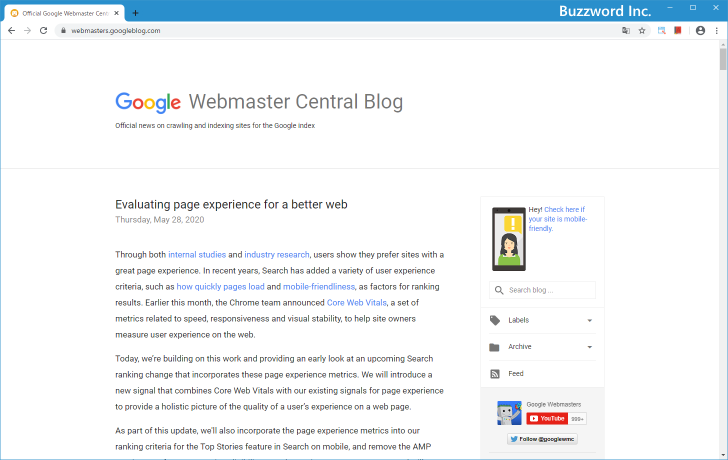
記事の中の「experience」という単語をダブルクリックします。
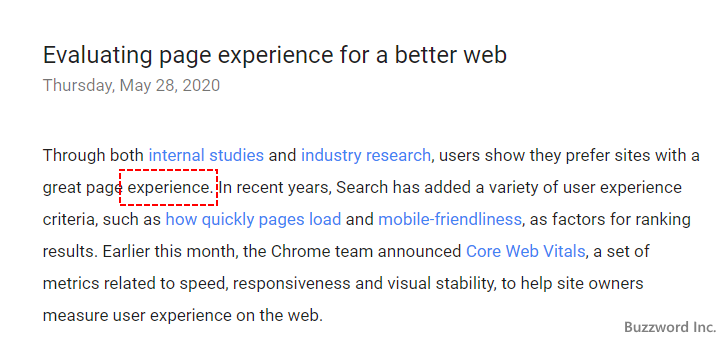
単語を日本語に翻訳したものがポップアップで表示されます。
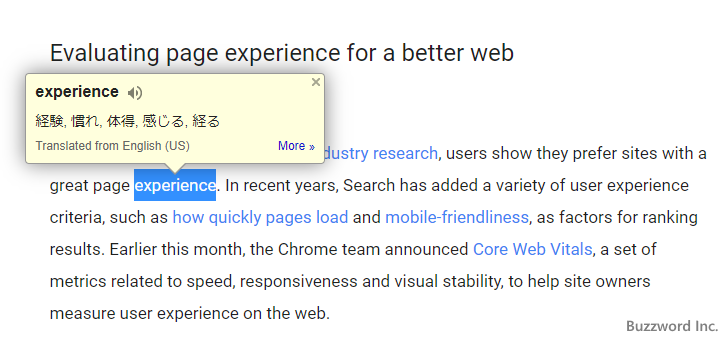
ポップアップにスピーカーのアイコンがある場合(表示されない場合もあります)、クリックするとその単語の発音を聞くことができます。
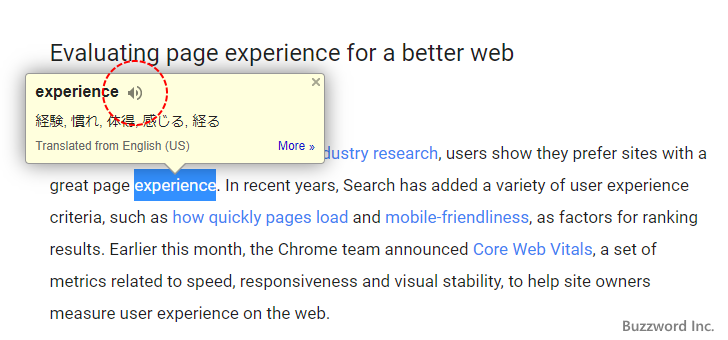
より詳しい単語の使い方を知りたい場合は、ポップアップの右下に表示されている「More」をクリックして下さい。
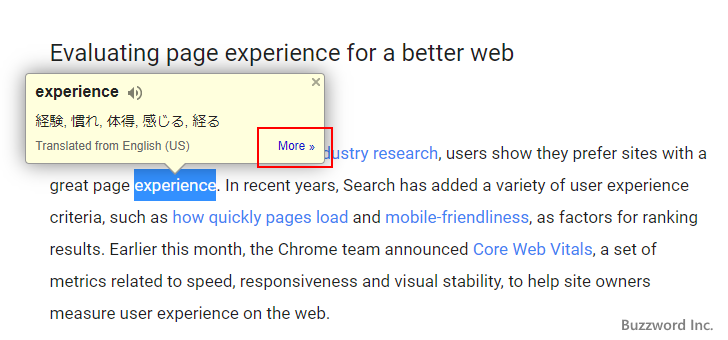
Google翻訳が表示されて、該当の単語に関するもう少し詳細な情報を確認できます。
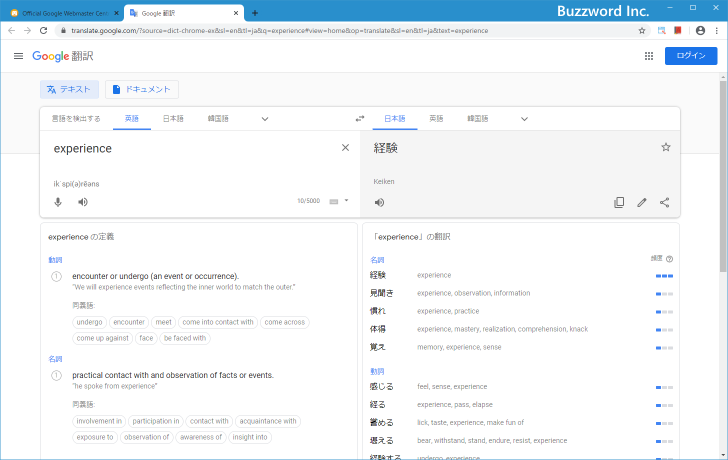
-- --
英語以外の言語で書かれた単語も同じように日本語に翻訳することができます。例えばフランス語で記載された記事の中の単語を同じようにダブルクリックしてみます。

単語を日本語に翻訳したものがポップアップで表示されます。
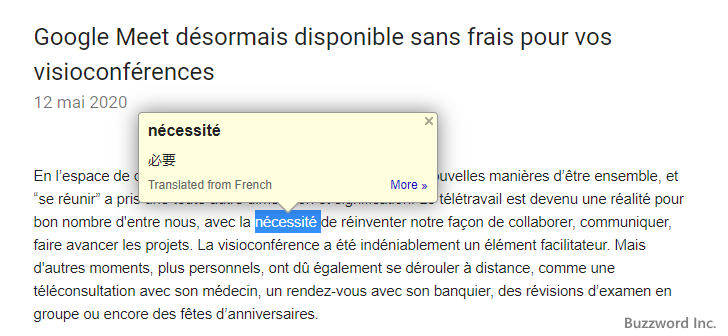
このように色々な言語で書かれた単語を日本語に翻訳した結果をポップアップして表示することができます。
日本語の単語を他の言語に翻訳したものを表示する
「オプション」画面で「My language」の値として「English(US)」を選択することで、日本語(や英語以外の言語)で書かれた単語を英語に翻訳した結果をポップアップで表示するような使い方もできます。
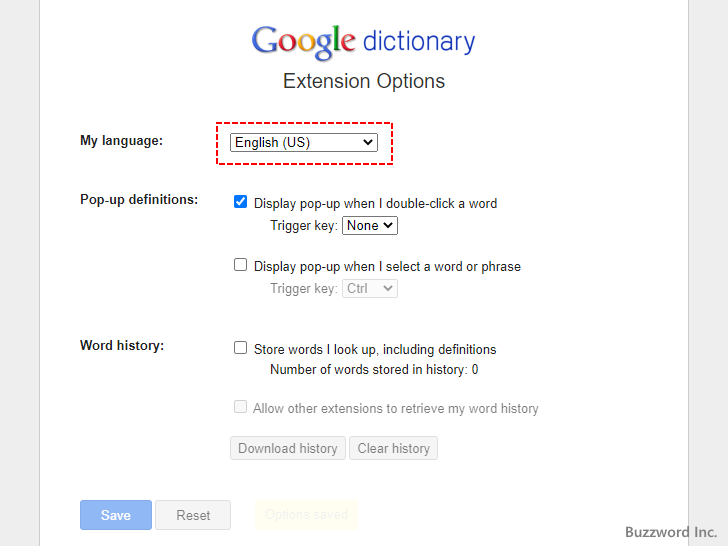
日本語で書かれた記事の単語をダブルクリックしてみます。日本語の場合、単語毎に分かれていないので目的の単語をクリックするのが少し難しいです。
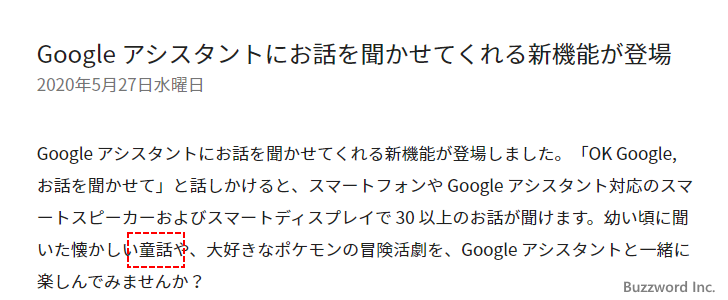
単語を英語に翻訳したものがポップアップで表示されます。
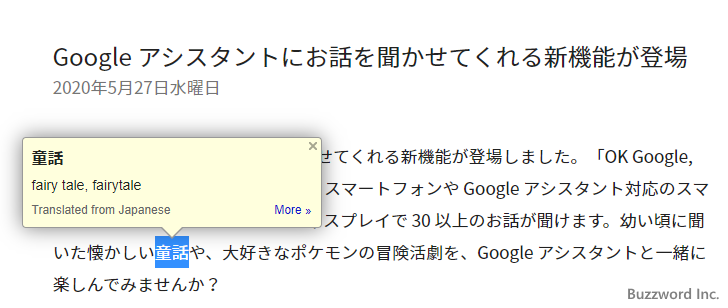
このように「My language」に色々な言語を設定することで、和訳だけでなく色んな言語に翻訳した結果を簡単に表示することができます。
ポップアップを表示するキーの割り当てをカスタマイズする
デフォルトの設定ではダブルクリックした時に翻訳した結果のポップアップが表示されますが、 [Ctrl] キーや [Shift] キーを押しながらダブルクリックした時に変更することができます。「オプション」画面で「Pop-up definitions」の項目を見て下さい。
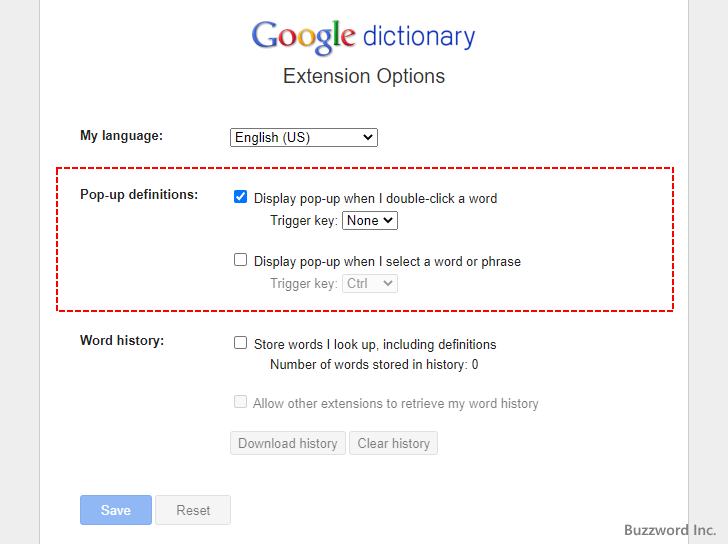
「Display pop-up when I double-click a word」にチェックが入っている状態で、「Trigger key」の右にあるドロップダウンメニューを開いて下さい。 [None][Ctrl][Alt][Shift] の 4 つから選択することができます。例えば [Shift」 を選択した場合は [Shift] キーを押しながらダブルクリックした時にポップアップが表示されます。
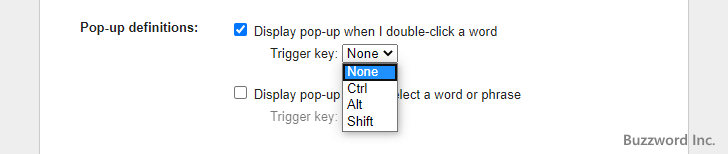
また「ダブルクリック」ではなく「選択」した時にポップアップが表示されるようにすることもできます。「Display pop-up when I select a word or phrase」にチェックをして下さい。また合わせて「Trigger key」を選択できます。下記の場合は [Ctrl] キーを押しながら単語またはフレーズを選択すると翻訳が表示されます。
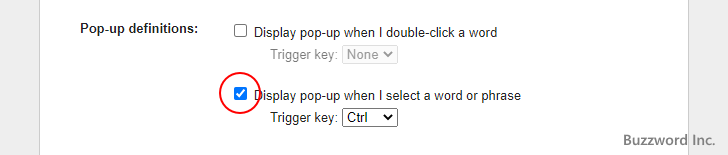
今回は [Ctrl] キーを押しながら単語を選択した時に日本語に翻訳するようにしました。設定を変更した場合は「Save」をクリックしてください。
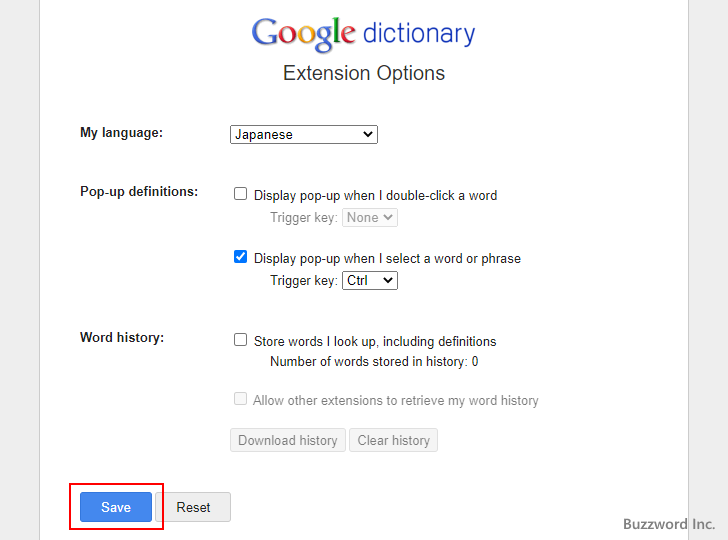
それでは英語で書かれた記事の中の単語を [Ctrl] キーを押しながら選択してみます。
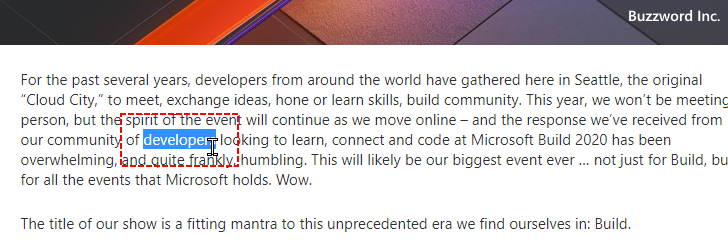
選択が終わると、単語を日本語に翻訳したものがポップアップで表示されます。
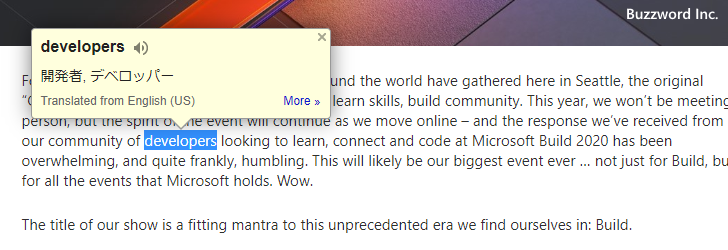
またダブルクリックではなくなく選択を使用している場合は、単語ではなく複数の単語からなるフレーズでも翻訳できます。
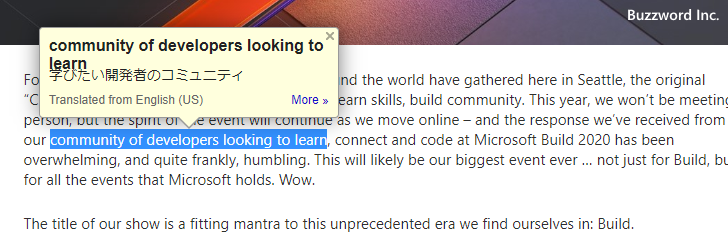
テキストボックスに入力した単語を翻訳する
Chrome で開いている記事の中の単語だけではなく、単語を入力して翻訳することができます。Chrome の画面右上に表示されている Google Dictionary のアイコンをクリックしてください。
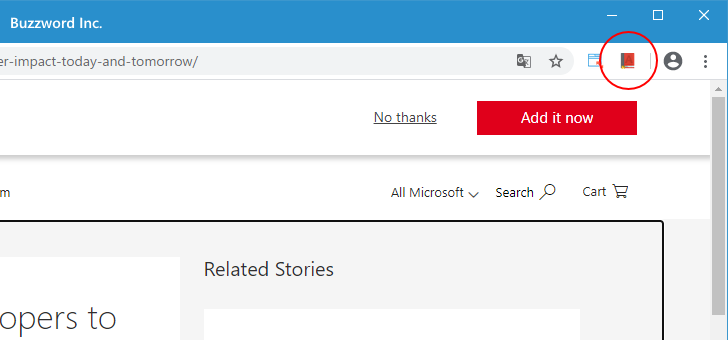
次のようにテキストボックスが表示されます。
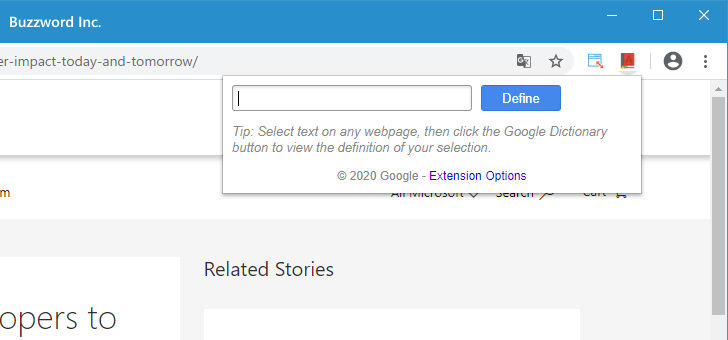
テキストボックスに翻訳したい単語やフレーズを入力し「Define」をクリックして下さい。
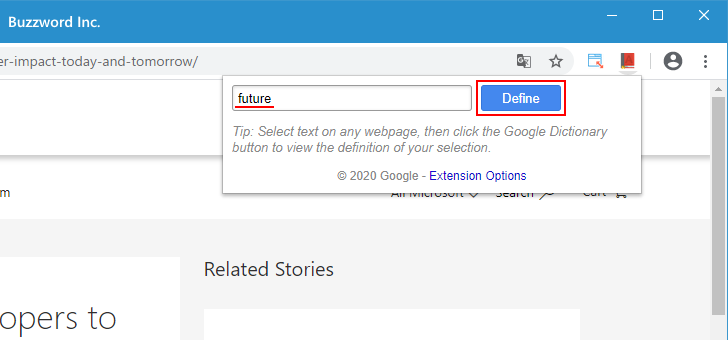
翻訳された結果が表示されます。
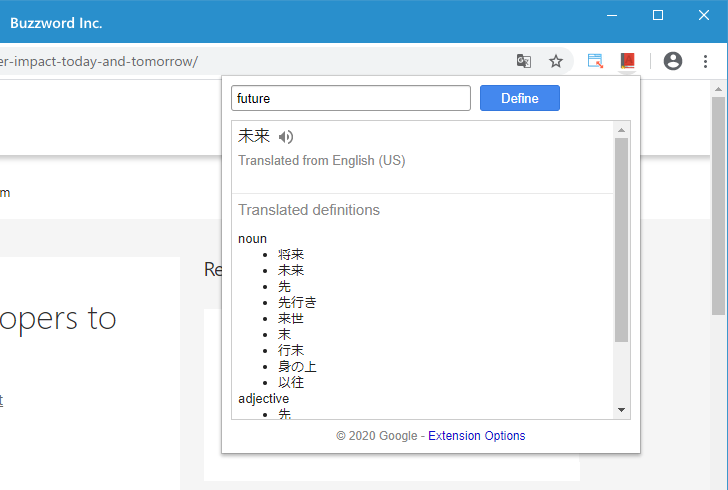
Google Dictionaryを削除する
拡張機能の Google Dictionary が不要になった場合は Chrome から削除することができます。削除するには Chrome の画面右上に表示されている VGoogle Dictionary の アイコンを右クリックし、表示されたメニューの中から「Chromeから削除」をクリックして下さい。
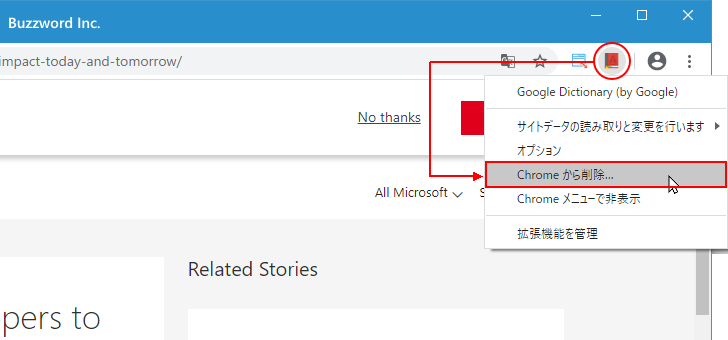
確認画面が表示されますので「削除」をクリックして下さい。
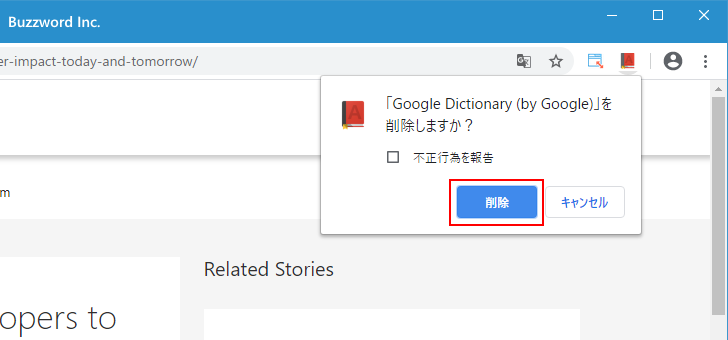
Google Dictionary が削除されました。
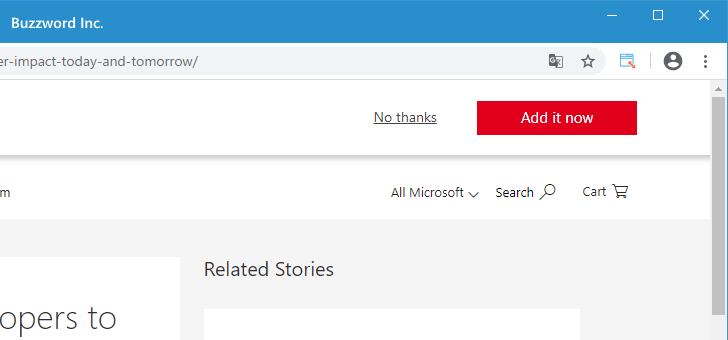
-- --
Google Dictionary のインストール方法と実際の使い方について解説しました。
( Written by Tatsuo Ikura )

著者 / TATSUO IKURA
これから IT 関連の知識を学ばれる方を対象に、色々な言語でのプログラミング方法や関連する技術、開発環境構築などに関する解説サイトを運営しています。