Chrome拡張機能にキーボードショートカットを設定する
Chrome の拡張機能を追加したあとで、実際に拡張機能を使用するには画面右上に表示されている拡張機能毎に用意されたアイコンをクリックする場合が多いです。このアイコンをクリックする代わりにキーボードショートカットを割り当てることで、特定のキーの組み合わせを押すだけですぐに拡張機能を使用することができます。ここでは Chrome 拡張機能にキーボードショートカットを設定する方法について解説します。
(Last modified: )
キーボードショートカットを割り当てる
Chrome の拡張機能にキーボードショートカットを割り当てるには、 Chrome 画面右上に表示されている「?」をクリックしてください。
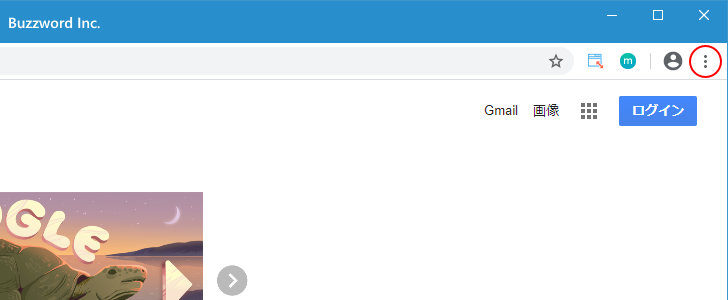
表示されたメニューの中から「その他のツール」をクリックし、さらに表示されたサブメニューの中から「拡張機能」をクリックしてください。
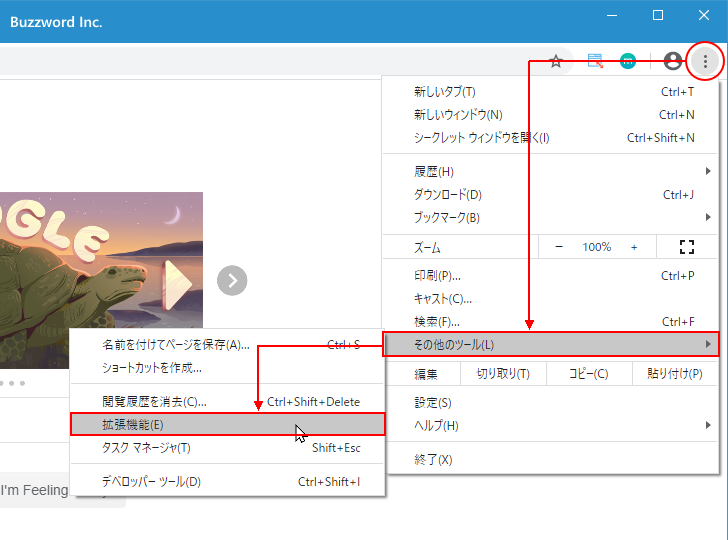
拡張機能の管理画面が表示されます。
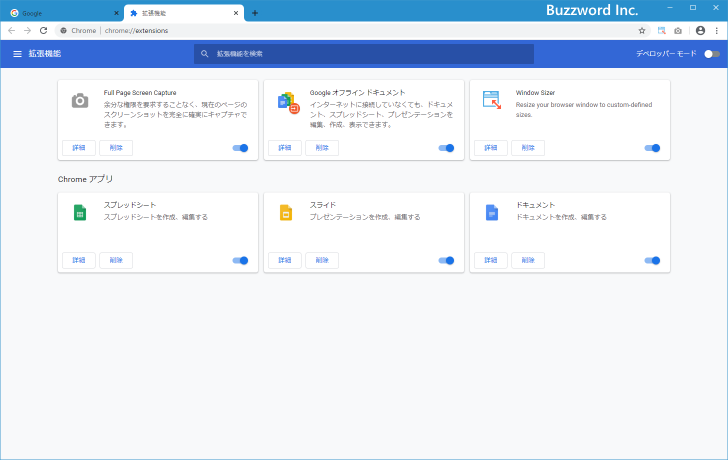
画面左上に表示されている「≡」をクリックしてください。。
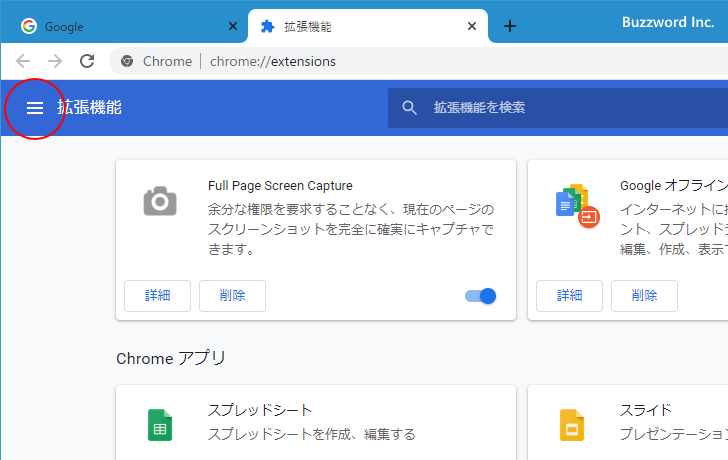
表示されたメニューの中から「キーボードショートカット」をクリックしてください。
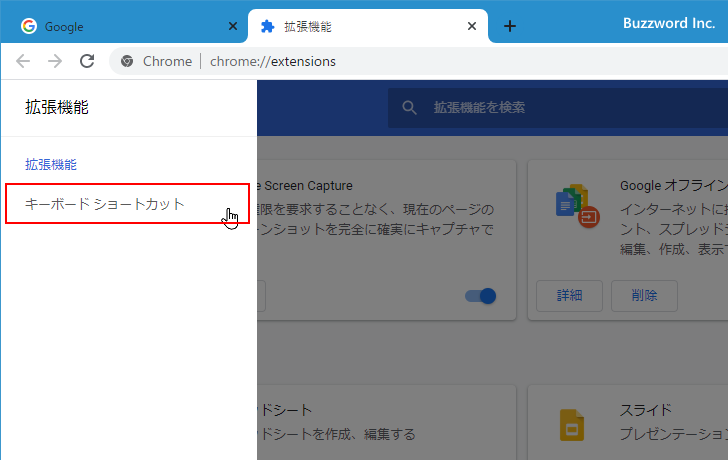
キーボードショートカットの設定画面が表示されます。
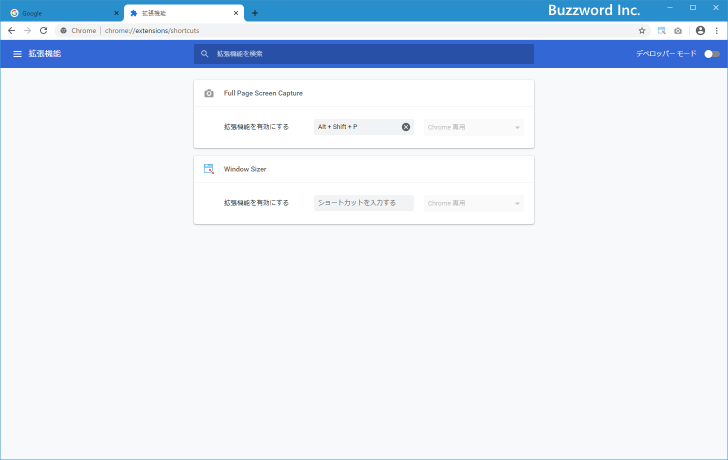
現在 2 つの拡張機能が追加されています。拡張機能「Full Page Screen Capture」は既にキーボードショートカットが設定されています。では今回は拡張機能「Window Sizer」にキーボードショートカットを設定してみます。「Window Sizer」の右側にあるテキストボックスを一度クリックしてください。
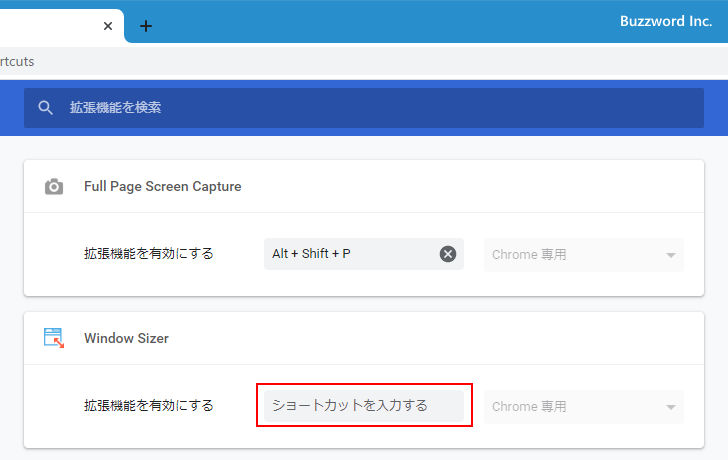
設定するキーボードショートカットを実際にキーボード上で押します。例えば [Ctrl] + [w] を割り当てるには実際に [Ctrl] + [w] を押してください。自動的に入力されます。
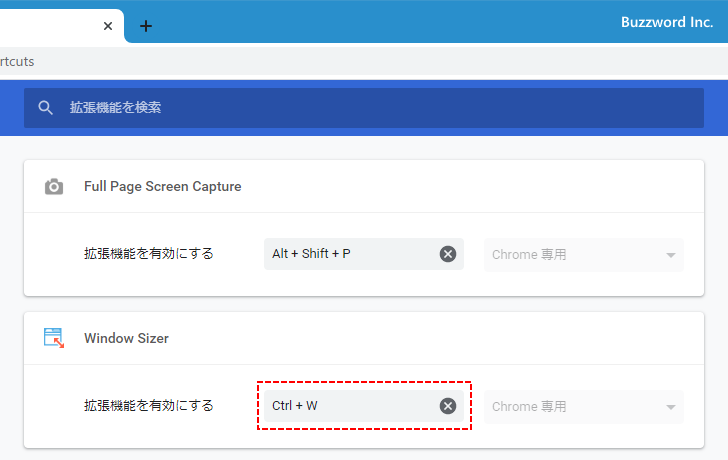
割り当て済みのものを変更する場合も同じ手順です。今度は拡張機能「Full Page Screen Capture」の右側にあるテキストボックスを一度クリックしてください。
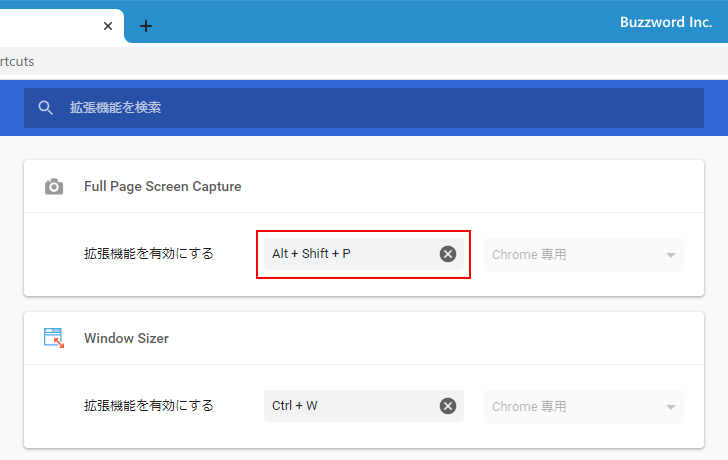
新しく設定するキーボードショートカットを実際にキーボード上で押します。今回は [Alt] + [q] を押しました。
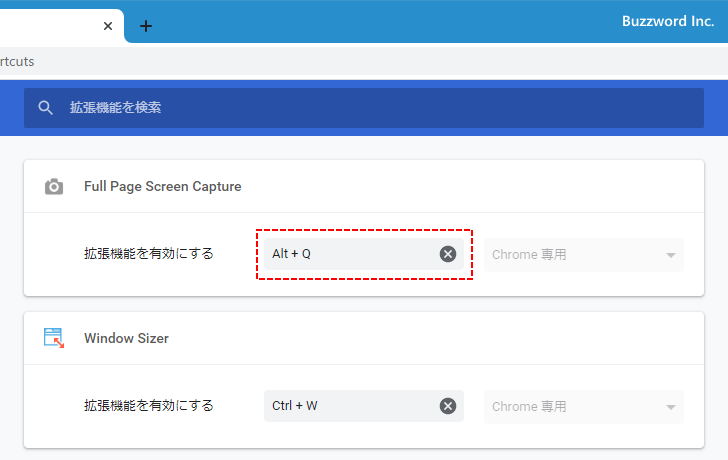
これで拡張機能に対するキーボードショートカットの割り当ては完了です。
それでは次のように Web ページを開いた状態で、拡張機能「Full Page Screen Capture」に割り当てたキーボードショートカットを押してみます。
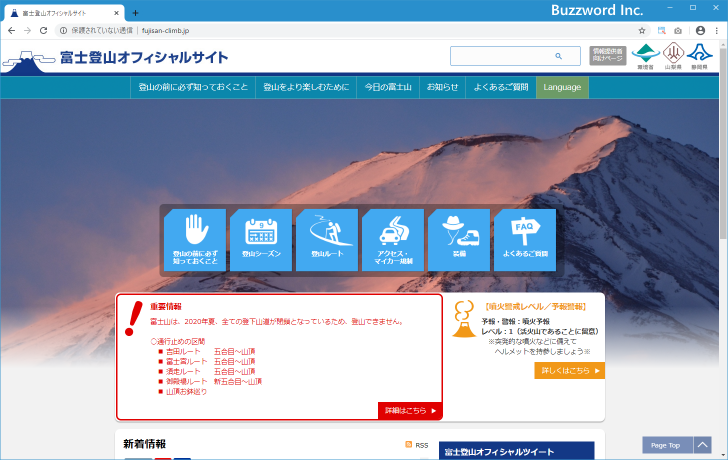
拡張機能が起動してスクリーンショットが取得できました。
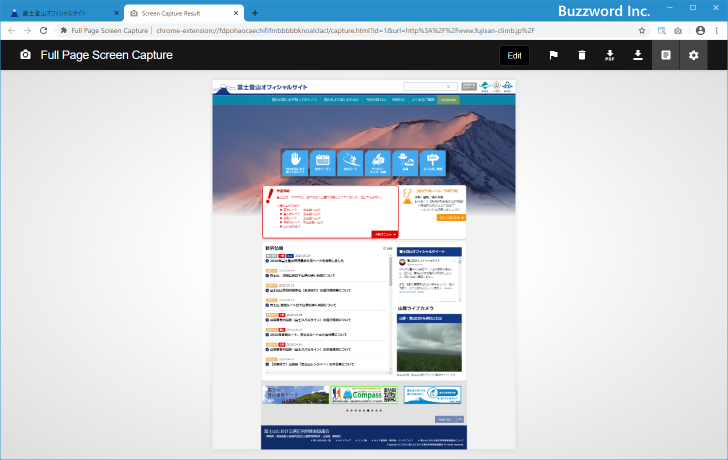
このように頻繁に利用する拡張機能についてはキーボードショートカットを割り当てることで、よく素早く拡張機能を利用できるようになります。(ただし画面右上の拡張機能のアイコンを一度クリックしたあとでさらに何らかの操作をしなければならない拡張機能の場合はあまり効果がないかもしれません)。
-- --Chrome 拡張機能にキーボードショートカットを設定する方法について解説しました。
( Written by Tatsuo Ikura )

著者 / TATSUO IKURA
これから IT 関連の知識を学ばれる方を対象に、色々な言語でのプログラミング方法や関連する技術、開発環境構築などに関する解説サイトを運営しています。