Google Chromeの翻訳ツールの利用方法
Google Chrome では開いたページで使用されている言語にあわせて自動的に翻訳ツールが表示されるように設定されています。ここではどのような時に翻訳ツールが表示されるのかを設定する方法や、実際に翻訳を行う方法などについて解説します。
(Last modified: )
Chromeの翻訳ツールの使い方
Google Chrome では初期設定として Chrome で開いたページで使用されている言語が母国語以外だった場合には翻訳ツールが表示されます。(母国語の設定方法は後述します)。それでは最初に翻訳ツールの使い方から確認してみます。例えば次のような英語で記述された Web ページを表示してみます。
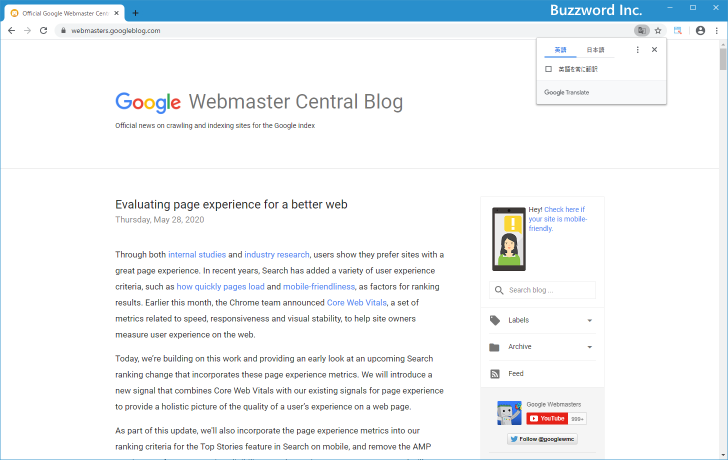
画面右上に次のような翻訳ツールが自動的に表示されます。
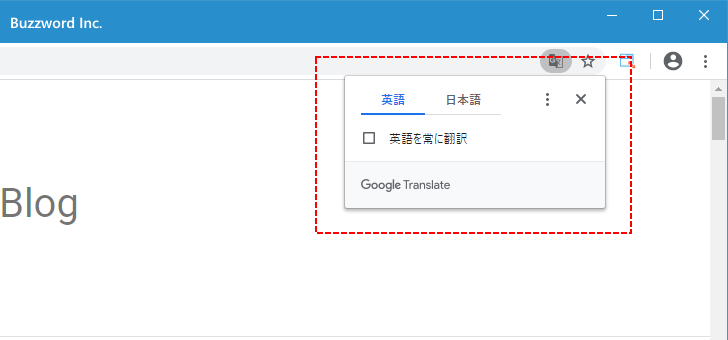
翻訳ツールに表示された「日本語」をクリックしてください。
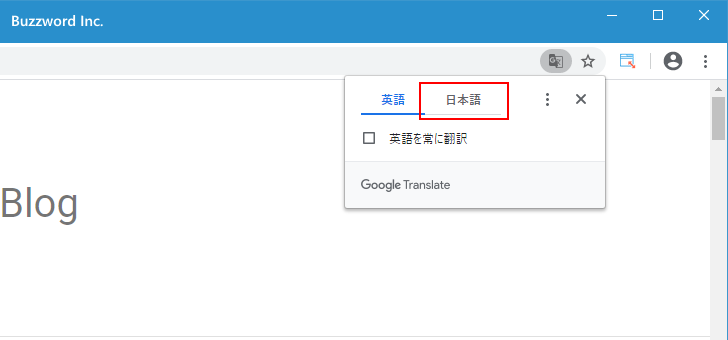
Chrome で開いている Web ページ内のテキストが日本語に翻訳されて表示されました。
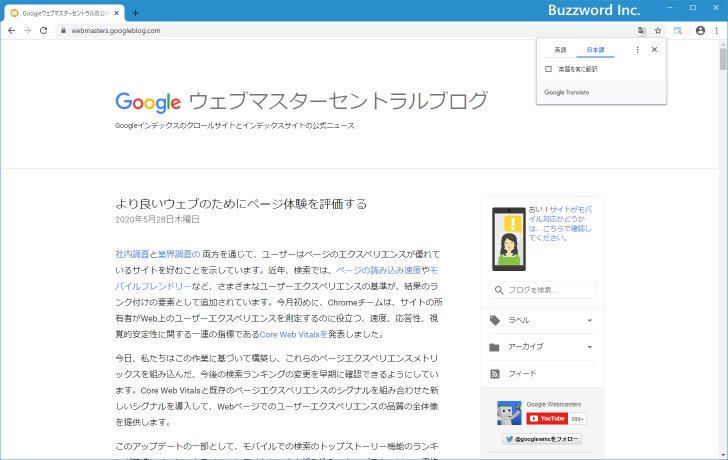
元の言語に戻すには翻訳ツールに表示された「英語」をクリックしてください。
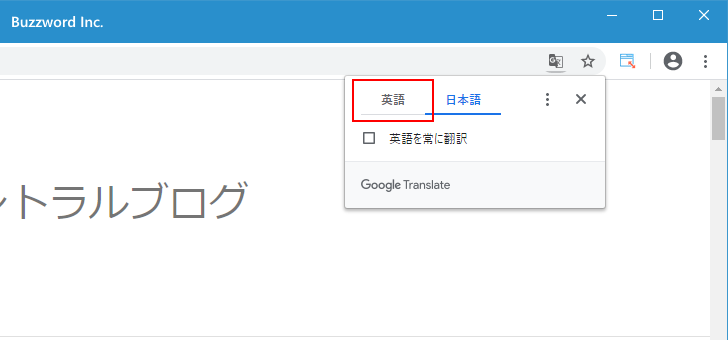
Web ページが翻訳前の状態で表示されました。
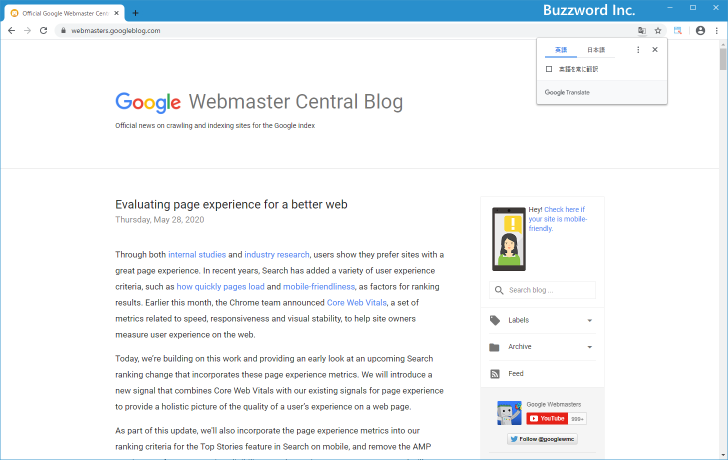
同じようにドイツ語で記述された Web ページを開いた場合は、ドイツ語から日本語へ翻訳するための翻訳ツールが表示されます。
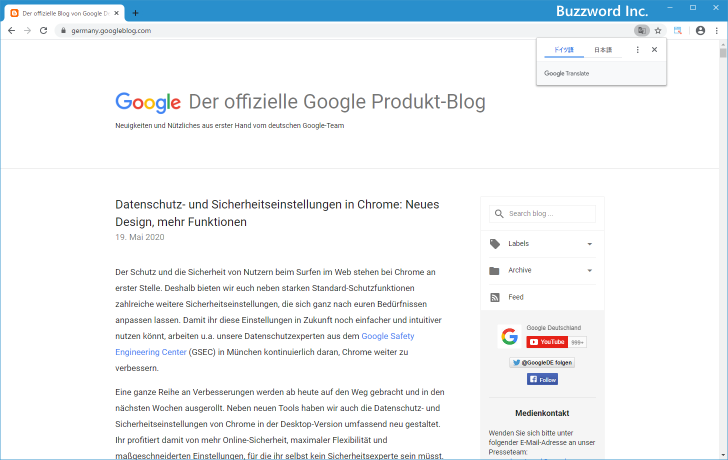
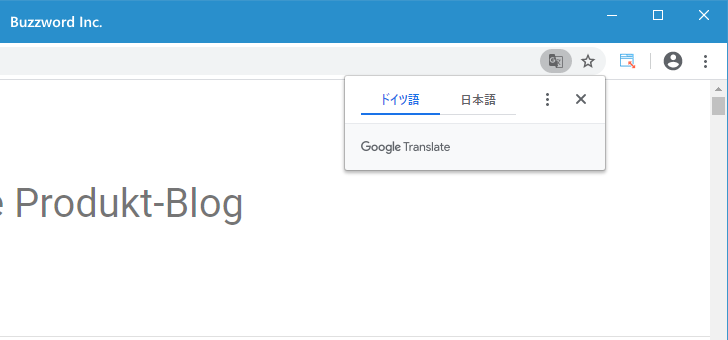
このように Google Chrome では日本語以外の言語で記述された Web ページを簡単に日本語に翻訳して表示することができます。
なお翻訳ツールを使って翻訳を行ったあとでページ内をクリックするなどすると翻訳ツールが一時的に表示されなくなります。
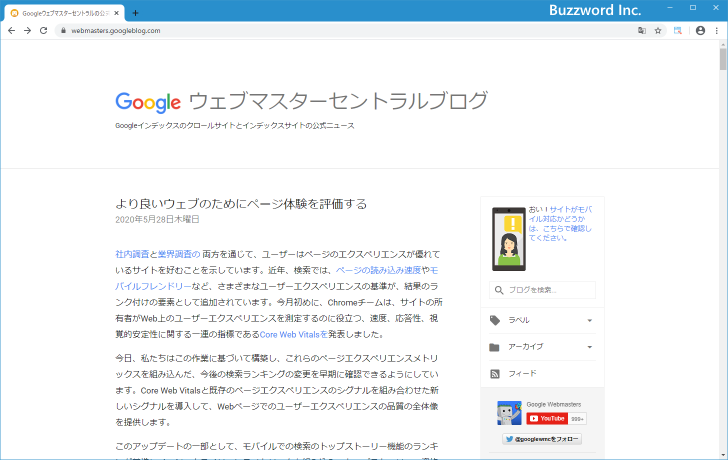
元の言語に戻すために翻訳ツールをもう一度表示したい場合は、 Chrome のアドレスバー右側に表示されている次のアイコンをクリックしてください。
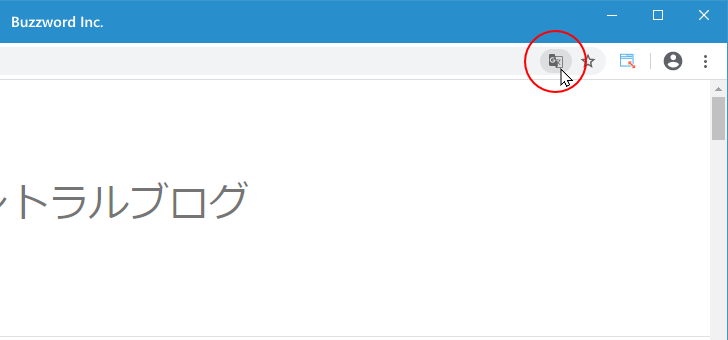
翻訳ツールが表示されました。
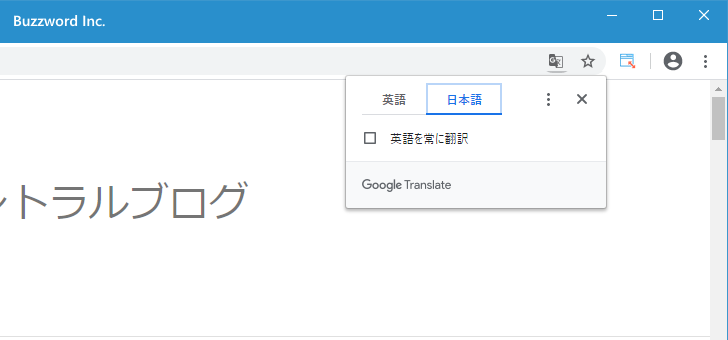
翻訳ツールを自動では表示しない
デフォルトの設定では日本語以外のページを開くと翻訳ツールが表示されますが、他の言語のページを開いても翻訳ツールが表示されないように設定してみます。 Chrome の画面右上に表示されている「?」をクリックし、表示されたメニューの中から「設定」をクリックしてください。
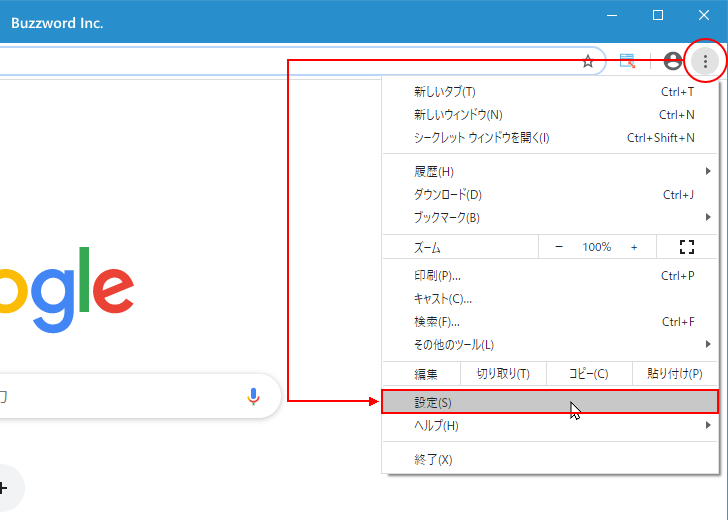
「設定」画面が表示されます。
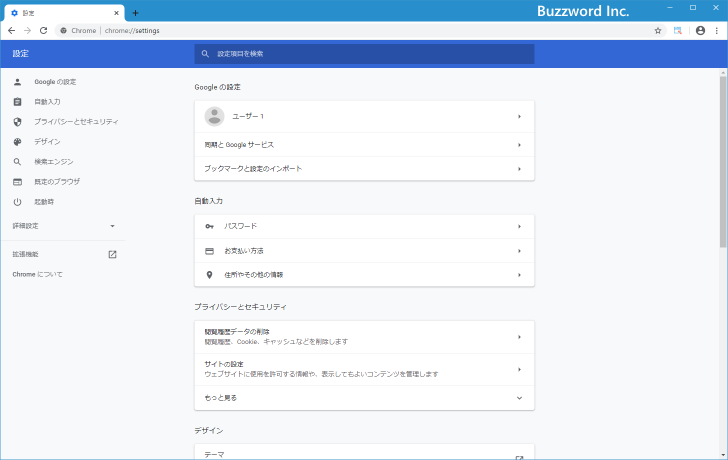
画面最下部にある「詳細設定」をクリックしてください。
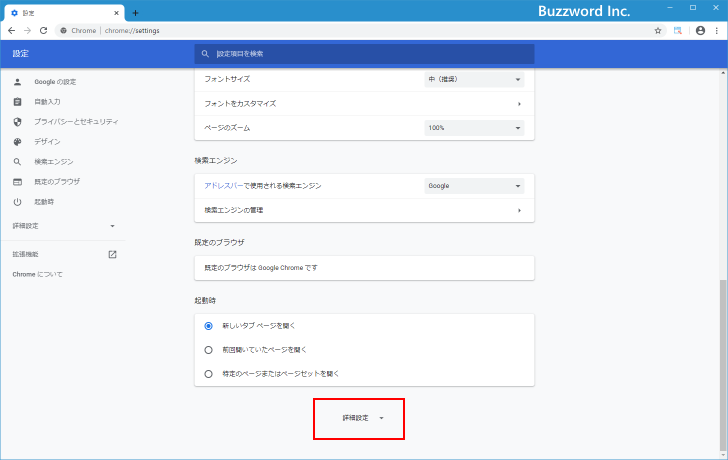
「詳細設定」の項目が画面に表示されます。
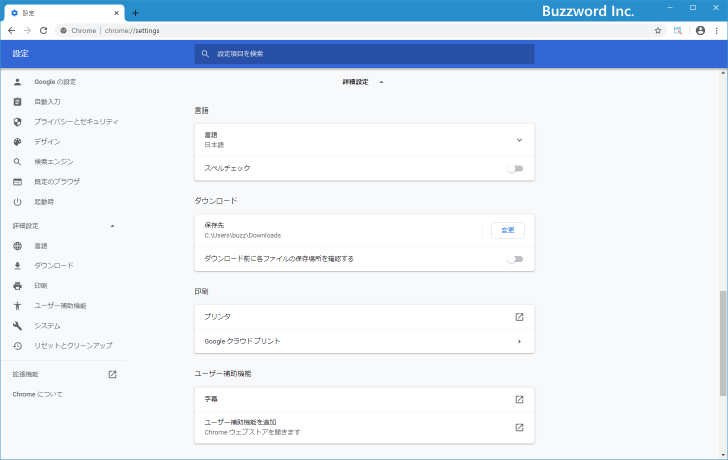
「言語」ブロックの中にある「言語」をクリックしてください。
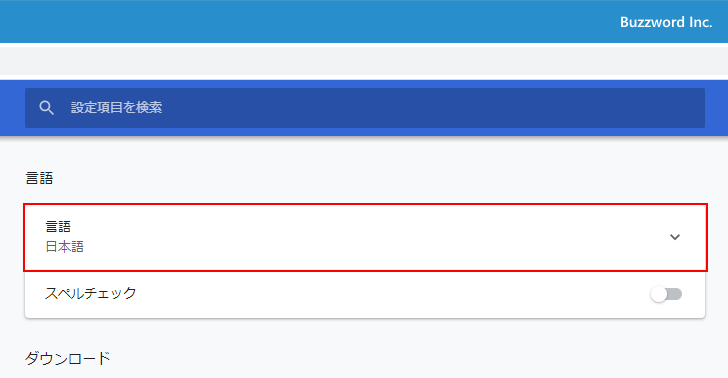
「言語」の設定画面が表示されます。
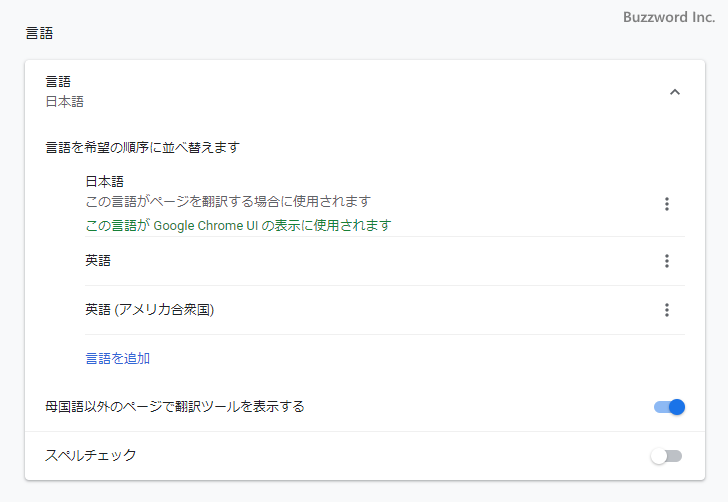
「母国語以外のページで翻訳ツールを表示する」の項目が現在有効になっています。翻訳ツールを自動で表示しないようにするには、右側に表示されているスライダーを一度クリックして無効にしてください。次のように表示されていれば無効となっています。
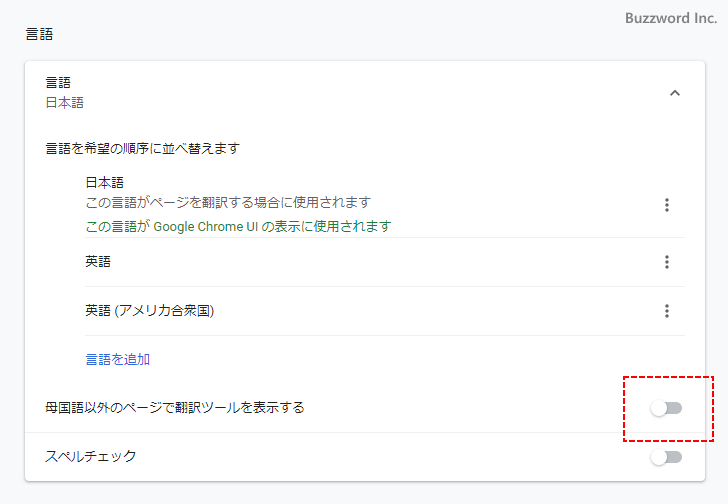
これで設定は完了です。では日本語以外の言語で記述された Web ページを開いてみます。
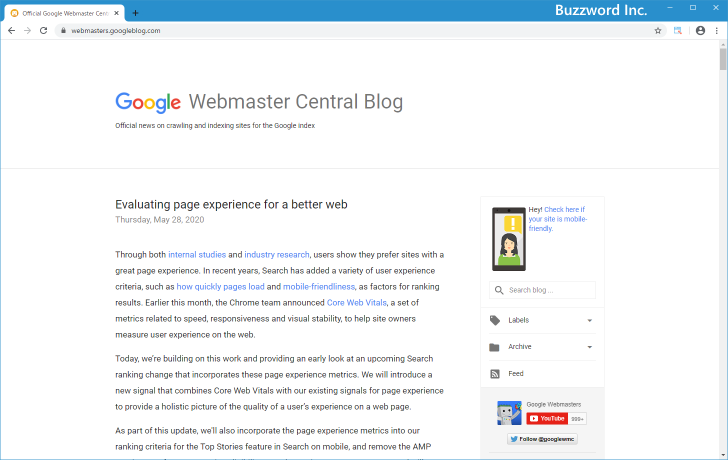
翻訳ツールが自動で表示されることはなくなりました。
翻訳ツールが自動で表示されていないときに翻訳を行う手順
なお翻訳ツールが自動で表示されないだけで、翻訳を行いたい場合翻訳ツールを呼び出して翻訳を行うことができます。翻訳ツールを呼び出すには、最初に開いている Web ページのいずれかの場所で右クリックをしてください。
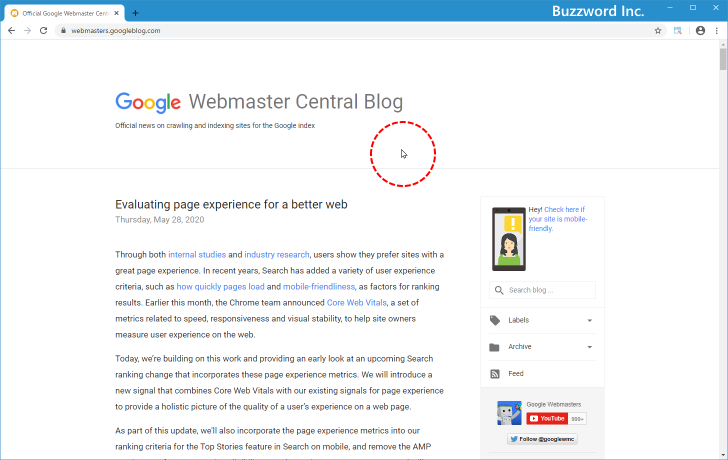
表示されたメニューの中から「日本語に翻訳」をクリックしてください。
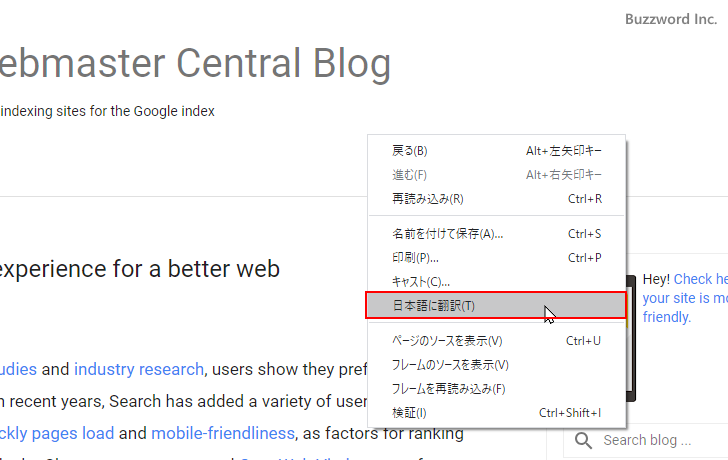
日本語への翻訳が行われます。また画面右上には翻訳ツールが表示されますので元の言語に戻すこともできます。
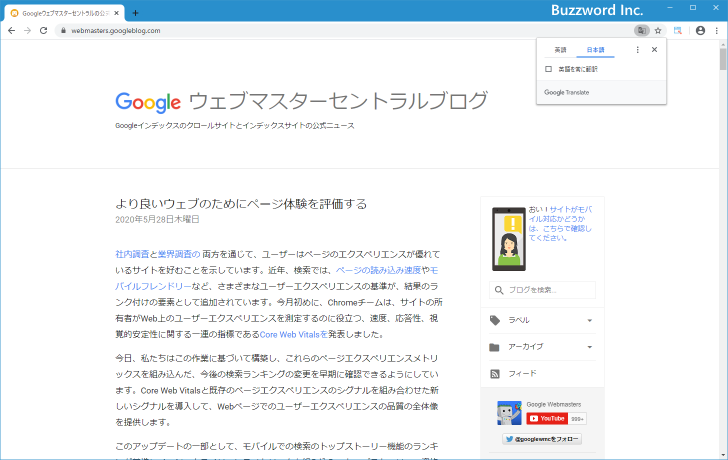
翻訳しない言語を設定する
翻訳ツールを自動で表示するように設定している場合、「言語」の設定画面で追加されている言語が翻訳の対象外となります。
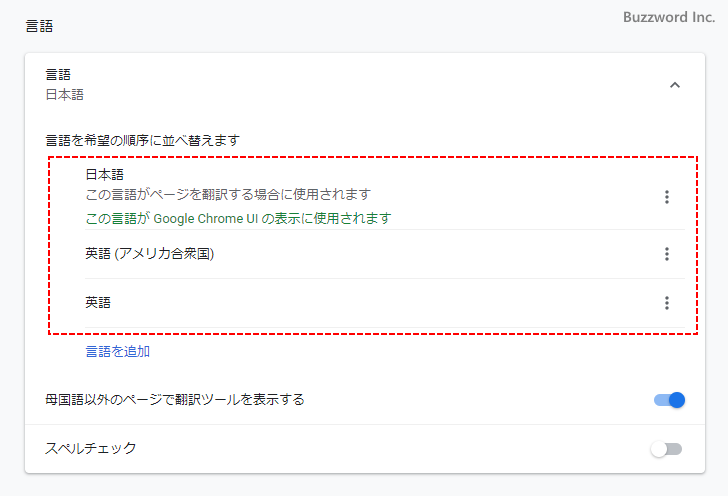
ただ「英語」や「英語(アメリカ合衆国)」も言語が追加されていますが、英語のページをみると翻訳ツールが自動で表示されます。これは言語は追加されているけれど、翻訳の対象にすると設定しているためです。設定を確認するには例えば「英語」の右側にある「?」をクリックしてください。
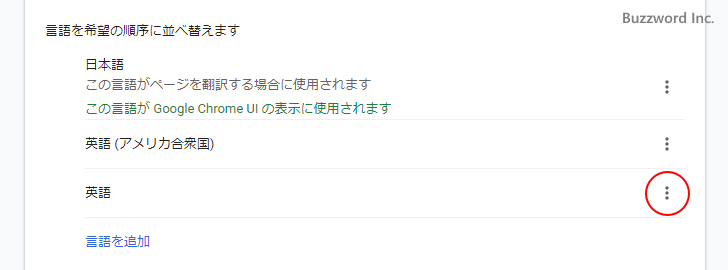
「この言語のページで翻訳ツールを表示する」にチェックが入っています。その為、「英語」は言語が追加されているのですが翻訳ツールが自動で表示されます。
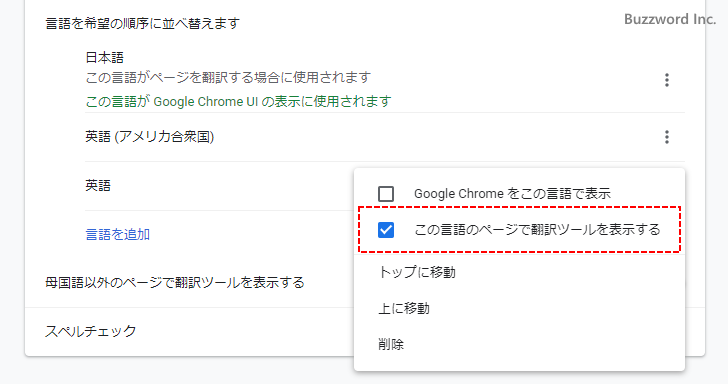
それでは「英語」の「この言語のページで翻訳ツールを表示する」のチェックを外してみます。これで「英語」で記述された Web ページでは翻訳ツールは自動で表示されなくなります。
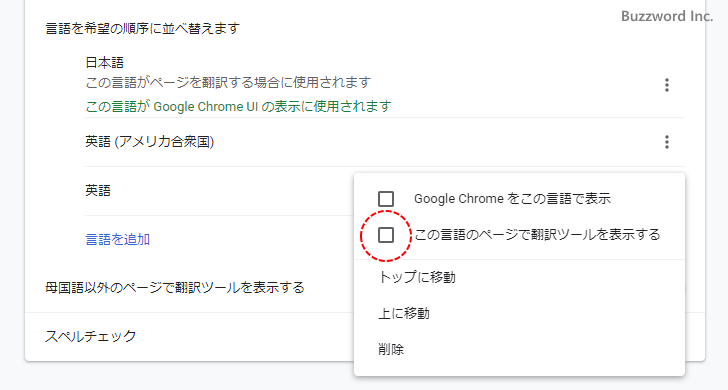
設定変更後に「英語」で記述された Web ページを開いてみても翻訳ツールは表示されませんでした。
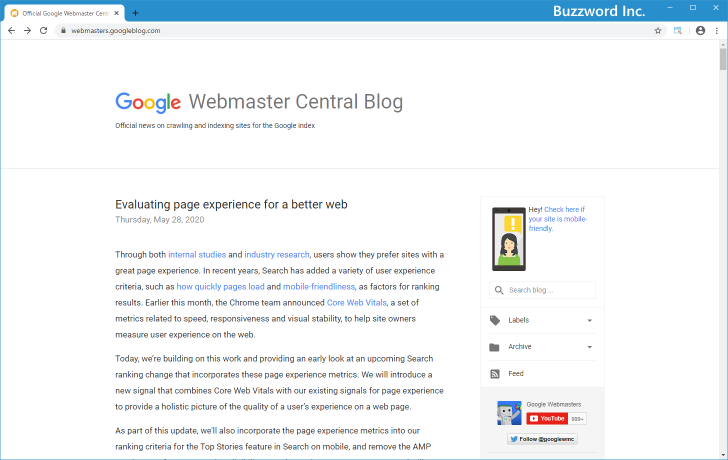
翻訳ツールを自動で表示しない言語を追加する
現在追加されていない言語で、翻訳ツールを自動で表示したくない言語がある場合は、言語を追加します(「この言語のページで翻訳ツールを表示する」はオフにします)。言語を追加するには「言語」の設定画面で「言語を追加」をクリックしてください。
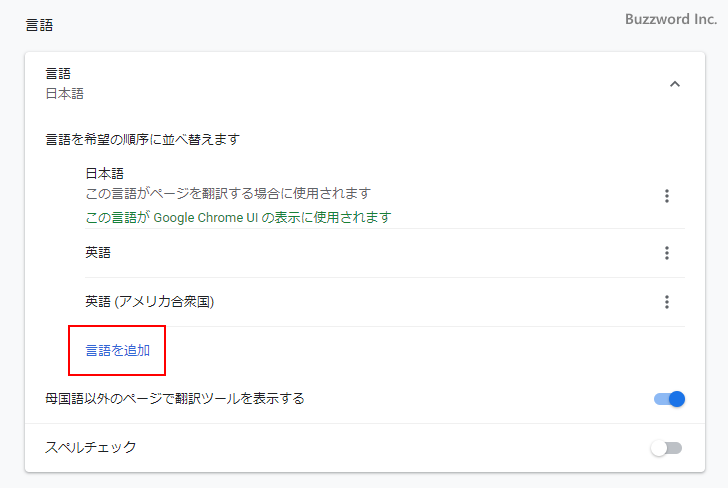
追加する言語を選択する画面が表示されます。今回はドイツ語を追加してみます。ドイツ語を探してチェックしたあと「追加」をクリックしてください。
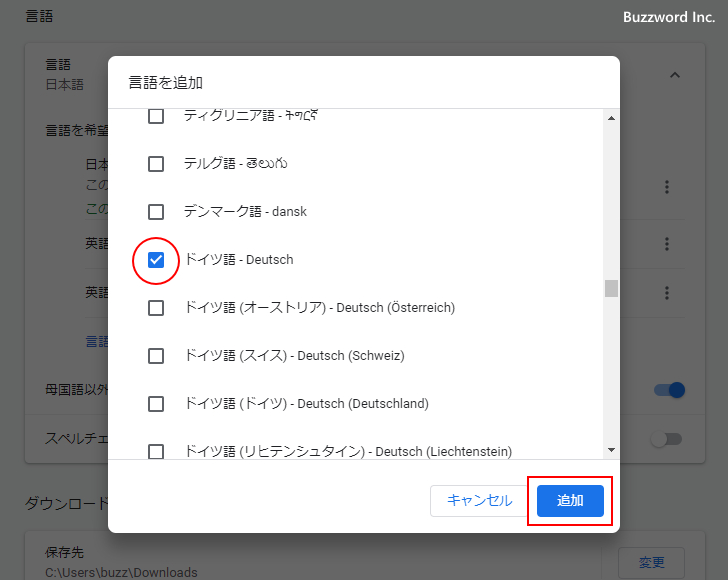
「ドイツ語」が追加されました。これでドイツ語で記述された Web ページも翻訳ツールが自動で表示されなくなります。
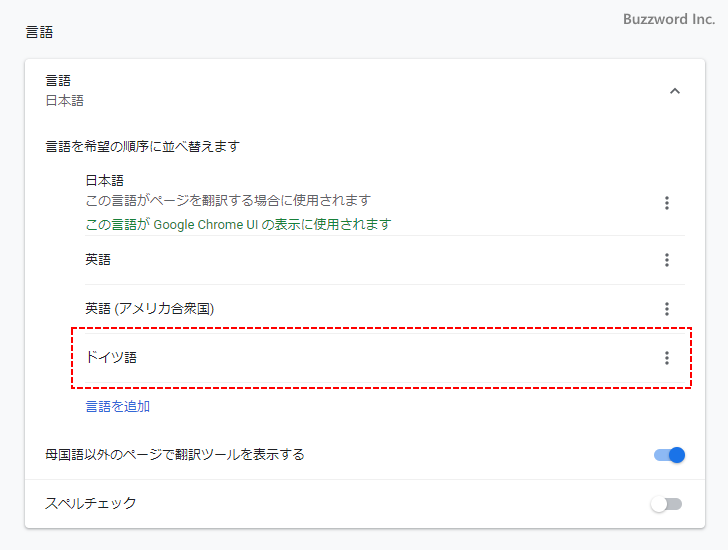
設定変更後に「ドイツ語」で記述された Web ページを開いてみても翻訳ツールは表示されませんでした。
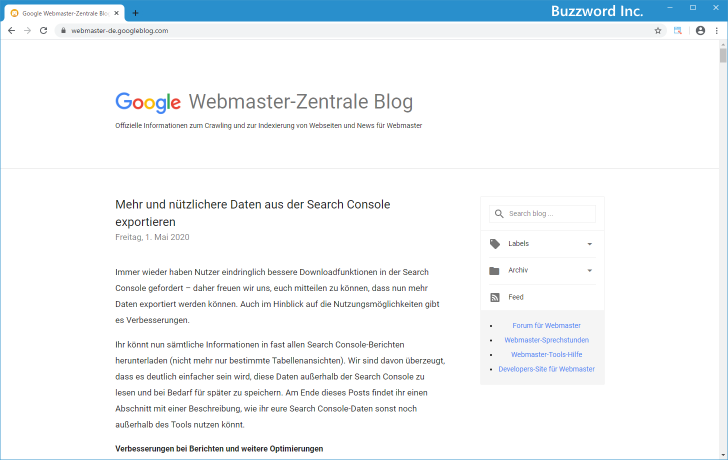
日本語のページを英語など他の言語に翻訳する
これまでは例えば英語で記述された Web ページの場合、翻訳ツールは英語を日本語に変換するように表示されていました。
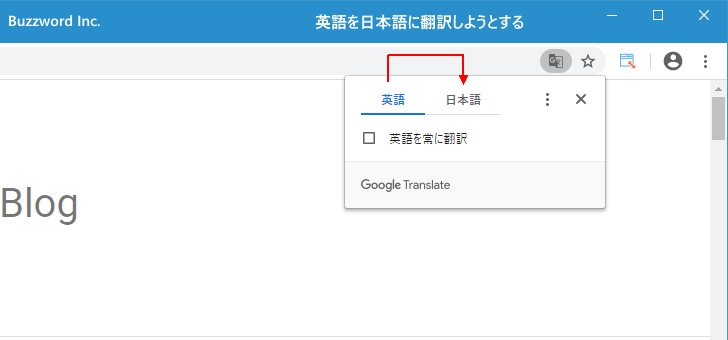
今回は日本語に翻訳するのではなく日本語や他の言語で記述された Web ページを英語に翻訳するように設定してみます。どの言語に翻訳するのかは、「言語」の設定画面で設定が可能です。具体的には「言語」の設定画面で「この言語が Google Chrome UI の表示に使用されます」と表示されている言語に翻訳されます。現在は「日本語」に表示されているため日本語に翻訳しようとします。
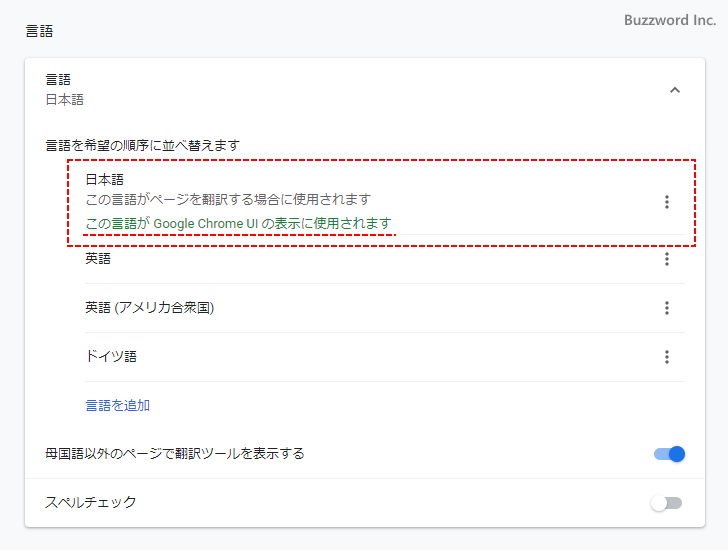
それでは「英語」の右側に表示されている「?」をクリックしてください。
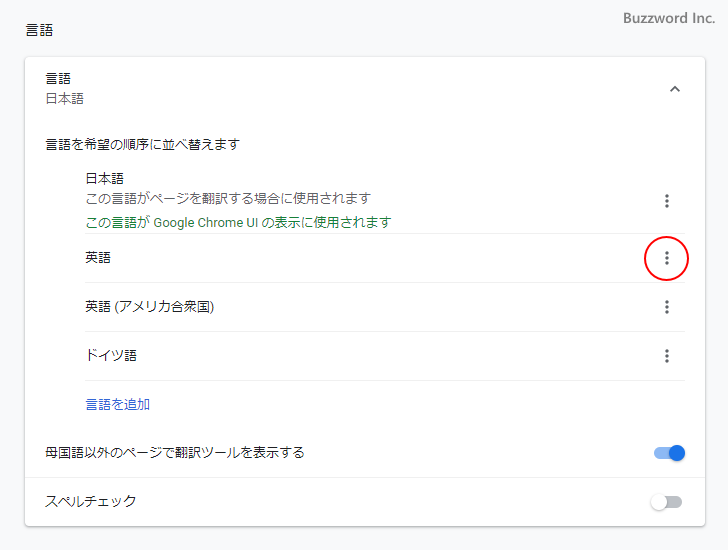
まず最初に「この言語のページで翻訳ツールを表示する」にチェックが入っていたらチェックを外してください。これは必ず先に行う必要があります。
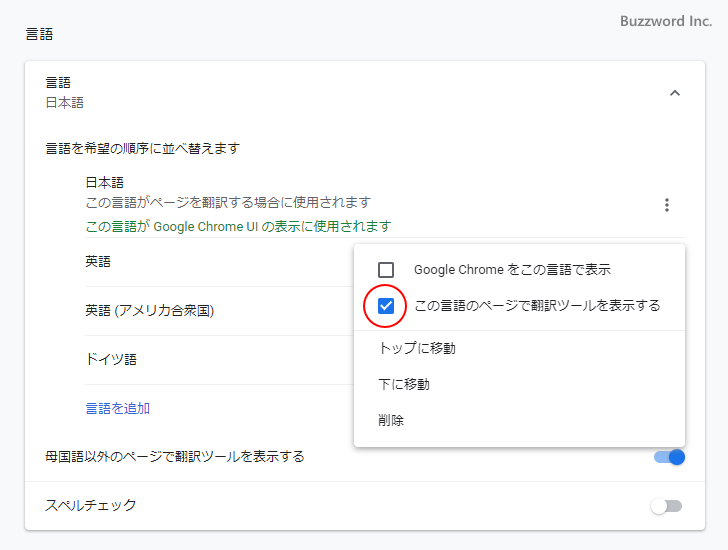
この設定を先に行わないとあとで「日本語」のところ「この言語がページを翻訳する場合に使用されます(This language is used when translating pages)」と表示されて「日本語」に対して「この言語のページで翻訳ツールを表示する」の設定が行えなくなります。
次に「Google Chrome をこの言語で表示」にチェックをしてください。
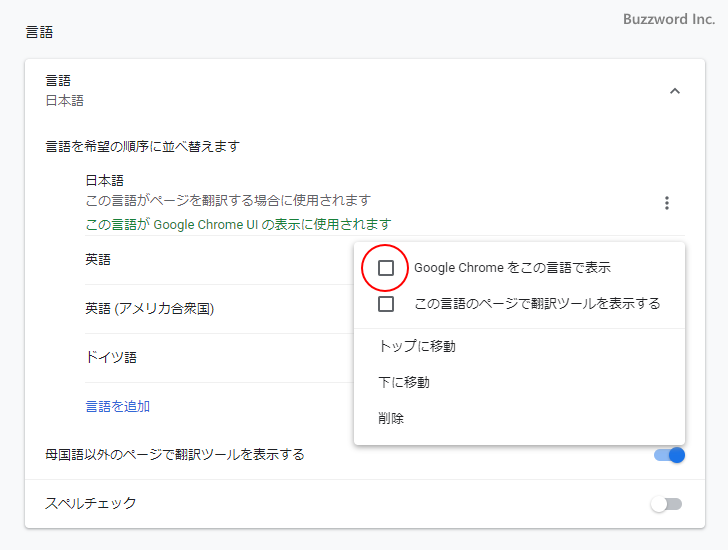
これで「英語」に「この言語が Google Chrome UI の表示に使用されます」が表示されるようになりました。
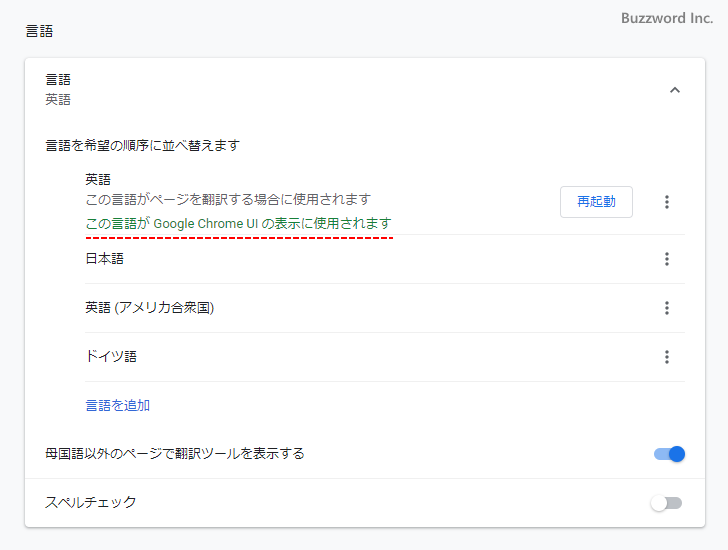
この設定を行うと、 Google Chrome のメニューや設定画面の表示が「英語」に変更されます。詳しくは「Google Chromeのメニューなどで使用する言語を設定する」を参照されてください。
次に「日本語」で記述された Web ページで翻訳ツールが表示されるように設定します。「日本語」の右側に表示されている「?」をクリックし、表示された画面で「この言語のページで翻訳ツールを表示する」にチェックをしてください。
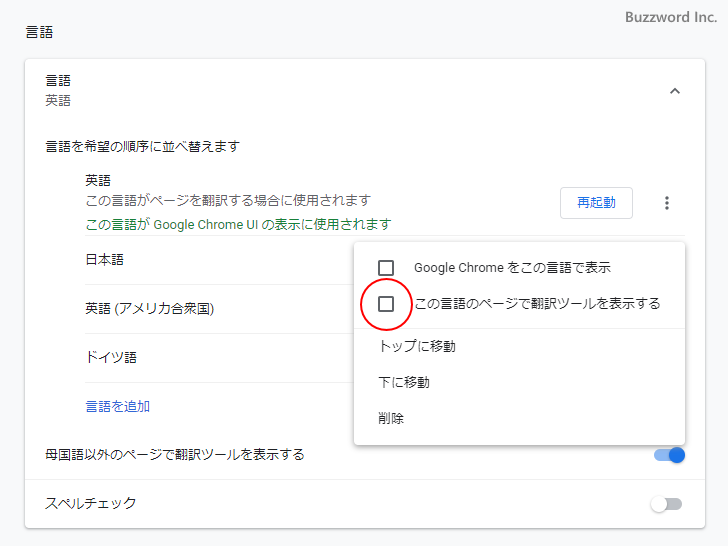
これで準備は完了しました。「再起動」をクリックして Google Chrome を再起動してください。
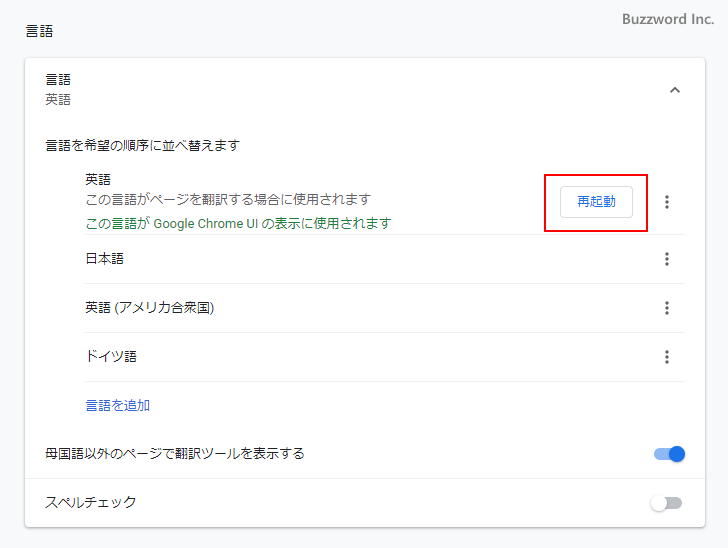
Chrome が再起動したら設定は完了です。それでは日本語で記述された Web ページを開いてみてください。翻訳ツールが画面右上に表示されました。
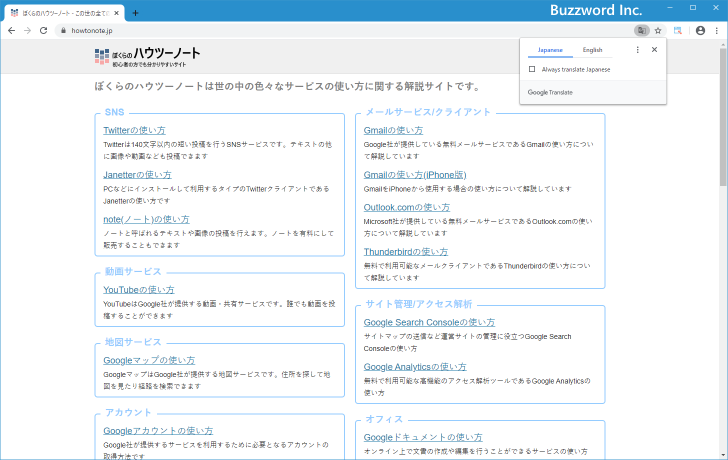
翻訳ツールに表示されている「English」をクリックすると、日本語で記述されたページが英語に翻訳されます。
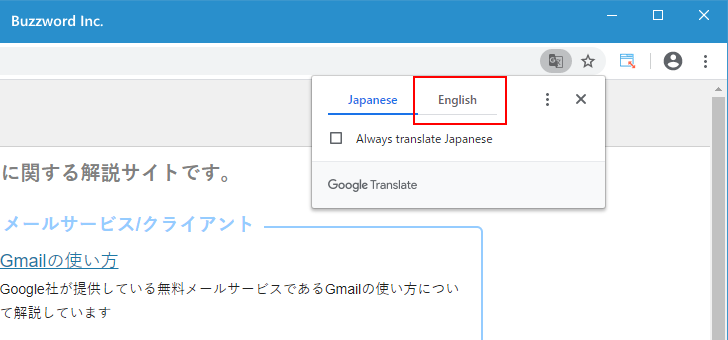
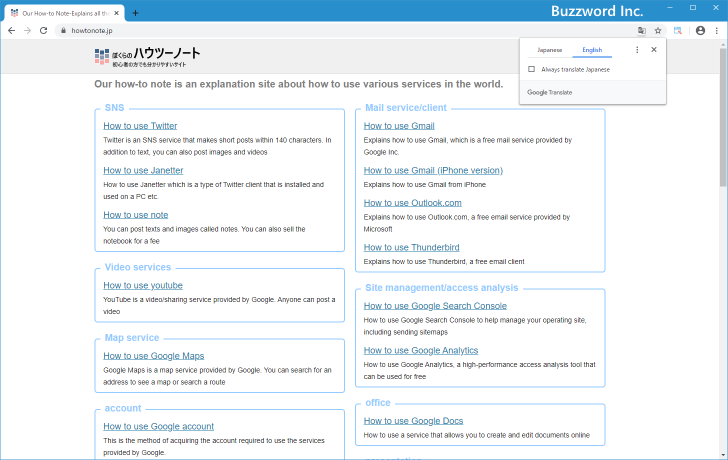
このように日本語や他の言語で記述された Web ページを英語に翻訳することができました。
----
どのような時に翻訳ツールが表示されるのかを設定する方法や、実際に翻訳を行う方法などについて解説しました。
( Written by Tatsuo Ikura )

著者 / TATSUO IKURA
これから IT 関連の知識を学ばれる方を対象に、色々な言語でのプログラミング方法や関連する技術、開発環境構築などに関する解説サイトを運営しています。