Google Chromeの起動時に開くページを設定する
Google Chrome を起動すると「新しいタブ」が一つ開きますが、あらかじめ指定した Web ページを開くように設定することができます。ここでは Google Chrome を起動したときに開く Web ページについて設定する方法を解説します。
(Last modified: )
起動時に開くページを設定する
Google Chrome が起動するときに開くページを設定するには、画面右上に表示されている「?」アイコンをクリックしてください。
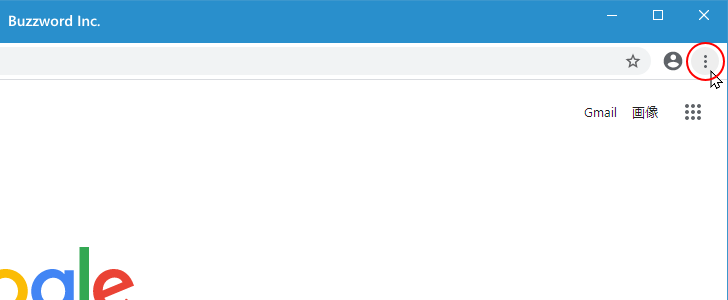
表示されたメニューの中から「設定」をクリックしてください。
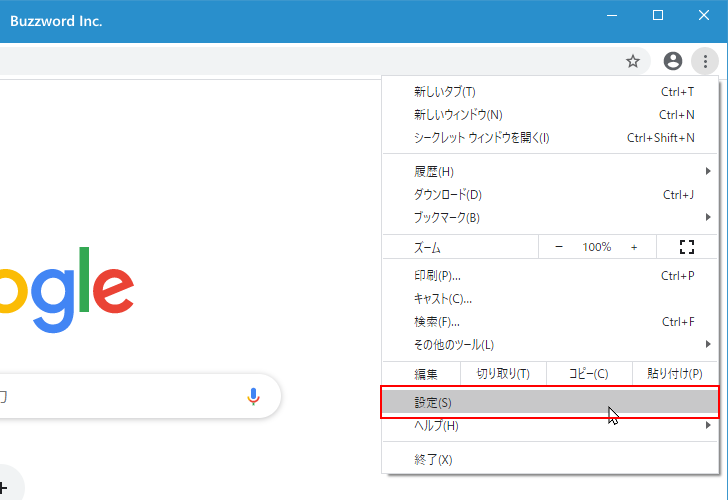
「設定」画面が表示されます。
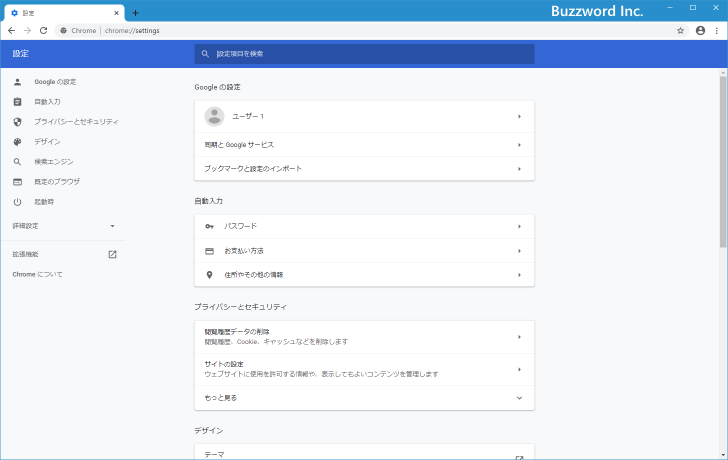
起動時に開くページの設定は「起動時」ブロックで行います。
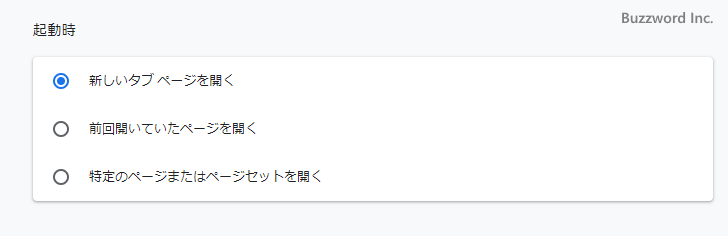
「新しいタブページを開く」「前回開いていたページを開く」「特定のページまたはページセットを開く」の 3 つから選択します。それではそれぞれ試してみます。
新しいタブページを開く
起動時に開くページとして「新しいタブページを開く」を選択した場合、 Google Chrome を起動すると「新しいタブ」ページだけが一つ開きます。
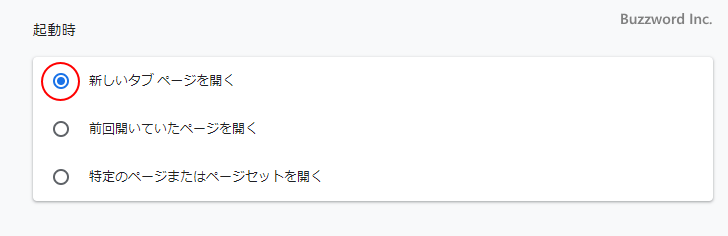
それでは実際に試してみます。 2 つのタブを開いた状態で Google Chrome をいったん終了します。
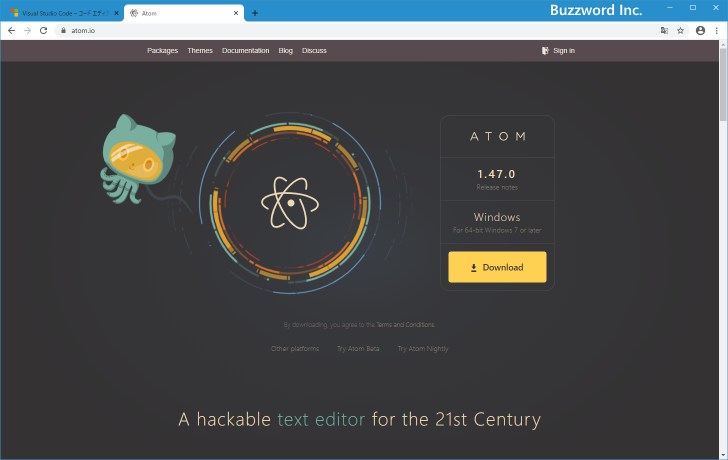
その後であらためて Google Chrome を起動します。すると「新しいタブ」ページが一つ開きました。
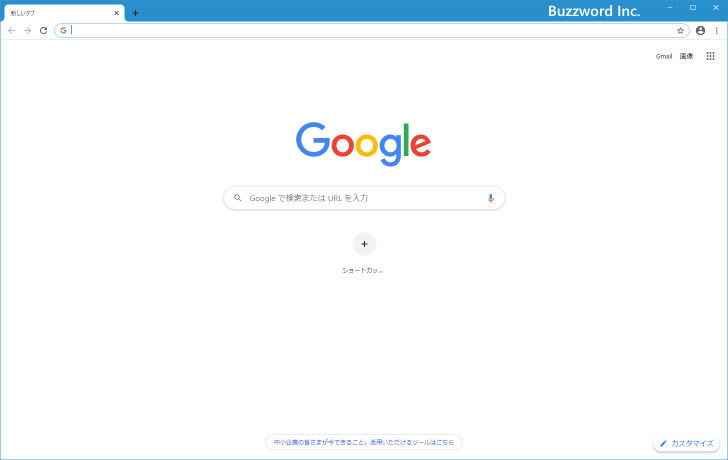
前回開いていたページを開く
起動時に開くページとして「前回開いていたページを開く」を選択した場合、 Google Chrome を起動すると Google Chrome を終了するときに開いていたタブを開きます。
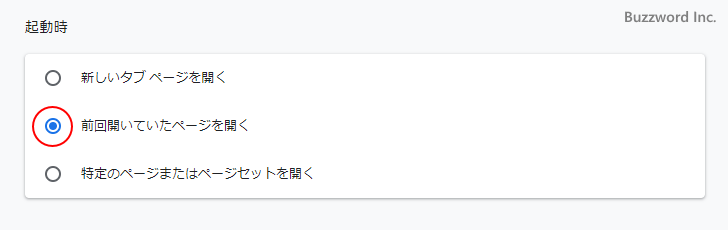
それでは実際に試してみます。 2 つのタブを開いた状態で Google Chrome をいったん終了します。
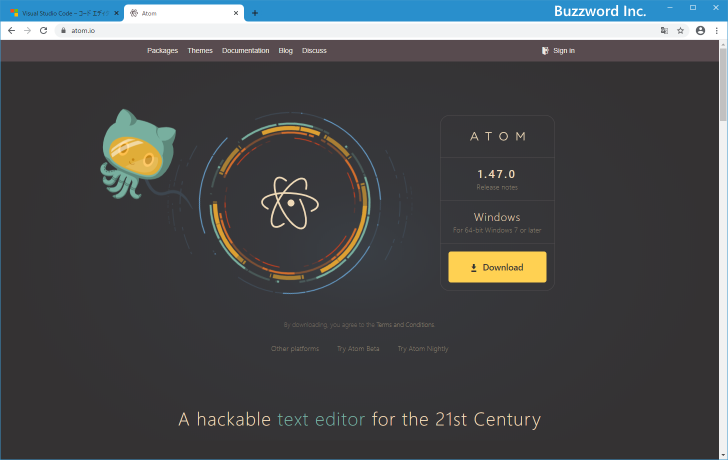
その後であらためて Google Chrome を起動します。すると前回 Google Chrome を終了した時に開いていたタブが開きました。今回は 2 つのタブを開いていたため、タブも 2 つ開いています。
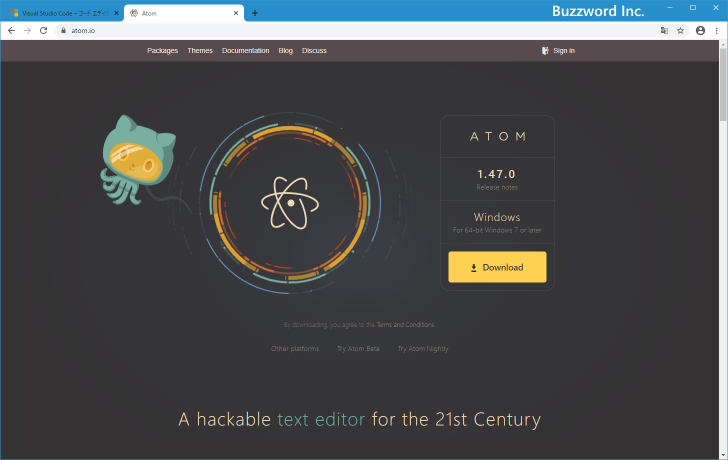
特定のページまたはページセットを開く
起動時に開くページとして「特定のページまたはページセットを開く」を選択した場合、 Google Chrome を起動したときに開く Web ページを 1 つまたは複数指定することができます。
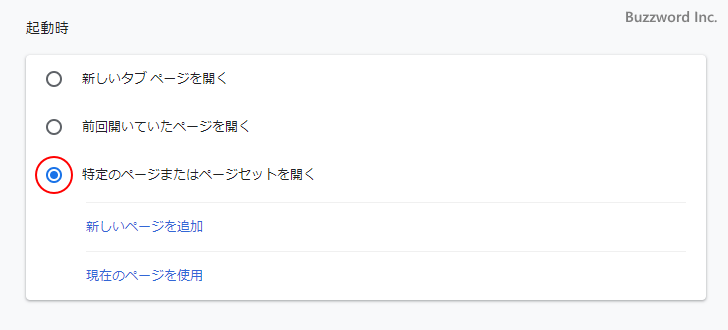
起動時に開くページを設定するために「新しいページを追加」をクリックしてください。
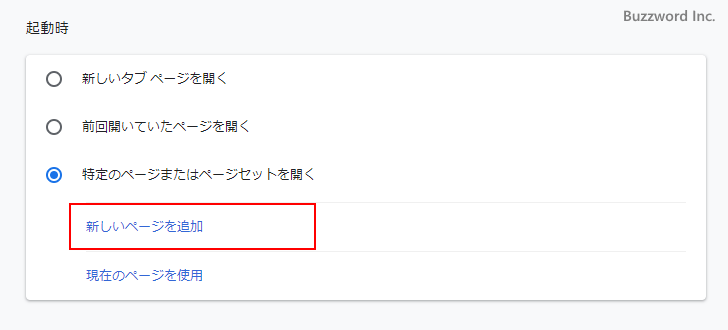
URL を入力する画面が表示されますので、起動時に開くページの URL を入力してください。入力が終わりましたら「追加」をクリックしてください。
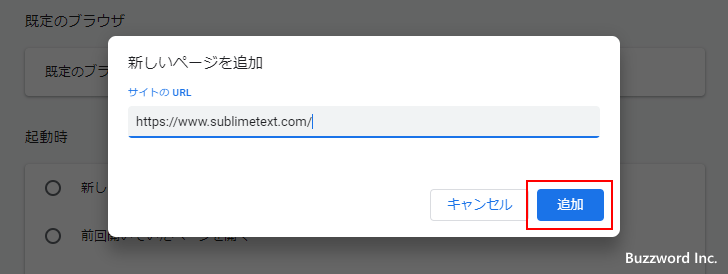
起動時に開くページが一つ追加されました。起動時に複数のページを開く場合には同じ手順で追加してください。また「現在のページを使用」をクリックすると、現在 Chrome で開いているページが追加されます。
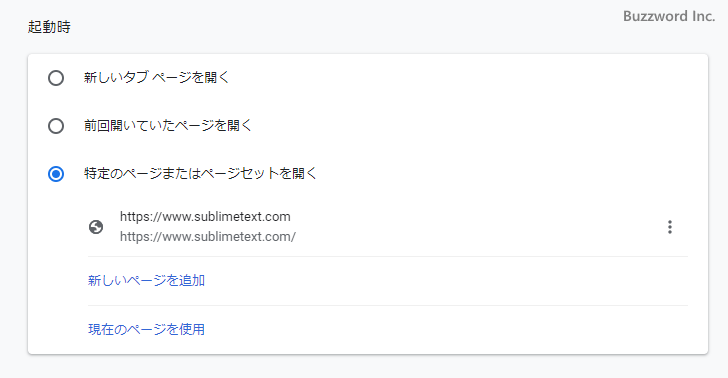
それでは実際に試してみます。 2 つのタブを開いた状態で Google Chrome をいったん終了します。
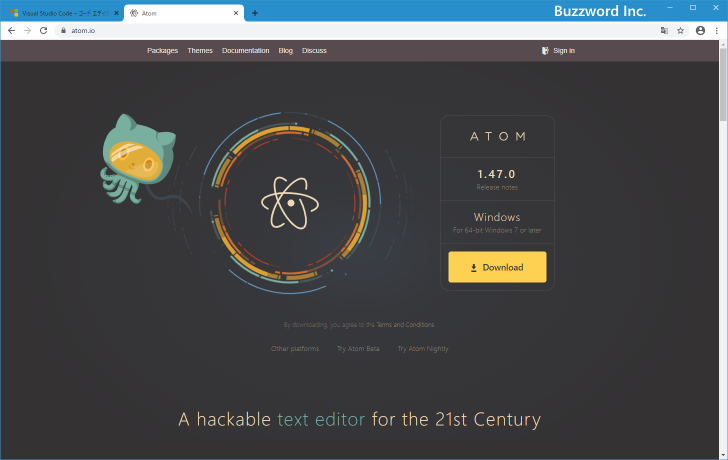
その後であらためて Google Chrome を起動します。するとあらかじめ起動時に開くように設定していた Web ページが開きました。
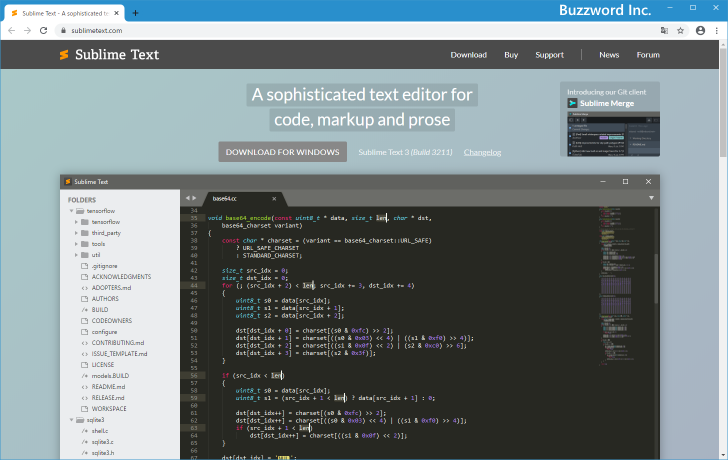
----
Google Chrome を起動したときに開く Web ページについて設定する方法を解説しました。
( Written by Tatsuo Ikura )

著者 / TATSUO IKURA
これから IT 関連の知識を学ばれる方を対象に、色々な言語でのプログラミング方法や関連する技術、開発環境構築などに関する解説サイトを運営しています。