サイト単位で音声再生の許可/ミュートを設定する
Google Chrome では音声の再生に関してすべてのサイトに許可したり、すべてのサイトで許可しない設定が行えます。さらにすべてのサイトで許可している場合はサイト単位で許可しない設定がができ、逆にすべてのサイトで許可していない場合はサイト単位で音声再生を許可することができます。ここでは Google Chrome でサイト単位で音声再生の許可/ミュートを設定する方法について解説します。
(Last modified: )
音声の再生に関する設定
音声再生の設定を行うには、画面右上に表示されている「?」をクリックしてください。
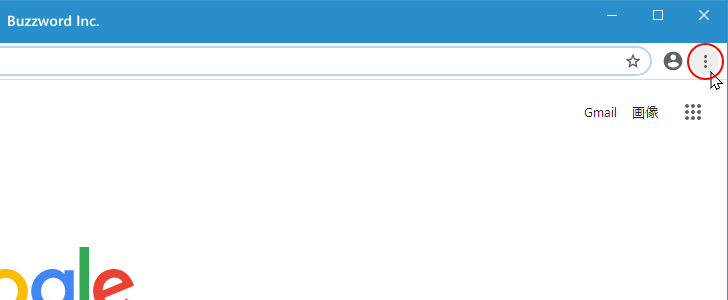
表示されたメニューの中から「設定」をクリックしてください。
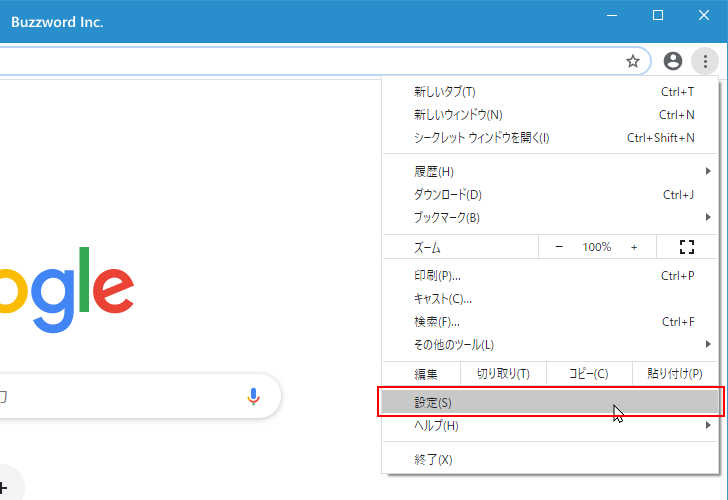
「設定」画面が表示されます。
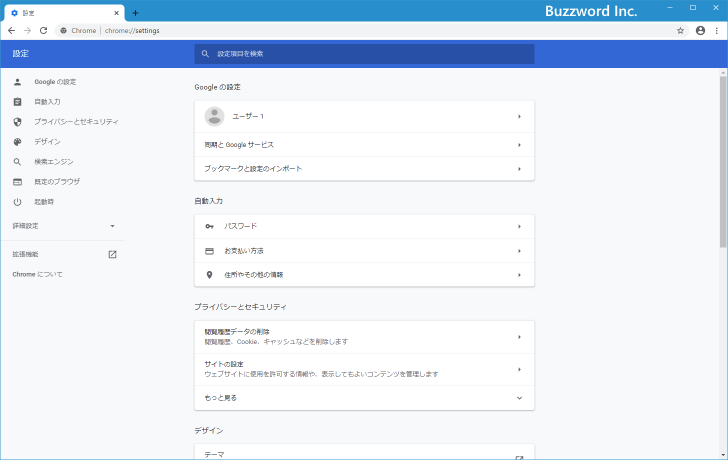
「プライバシーとセキュリティ」ブロックの中にある「サイトの設定」をクリックしてください。
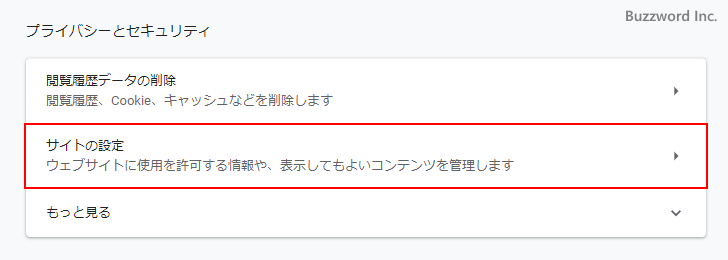
「サイトの設定」画面が表示されます。
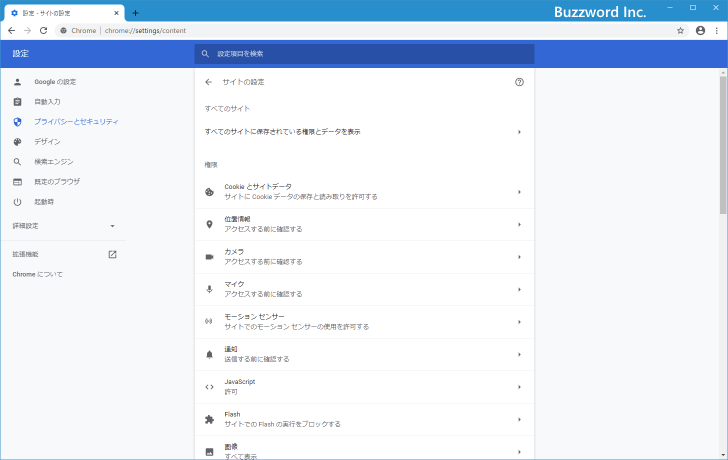
「音声」をクリックしてください。
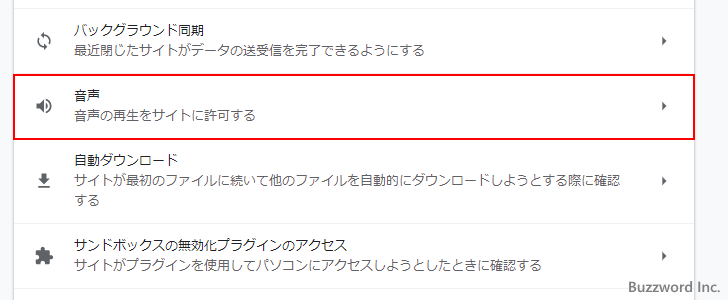
「音声」に関する設定画面が表示されます。
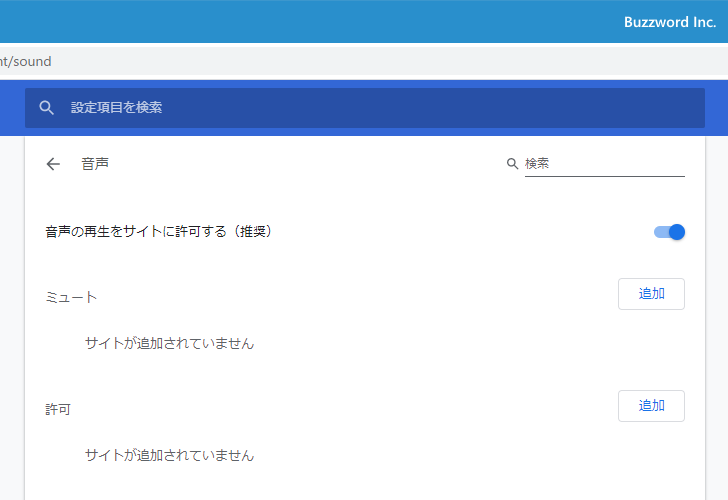
すべてのサイトに関する設定は一番上にあります。デフォルトの設定は「音声の再生をサイトに許可する(推奨)」となっています。この設定の場合はすべてのサイトで音声を再生することができます。
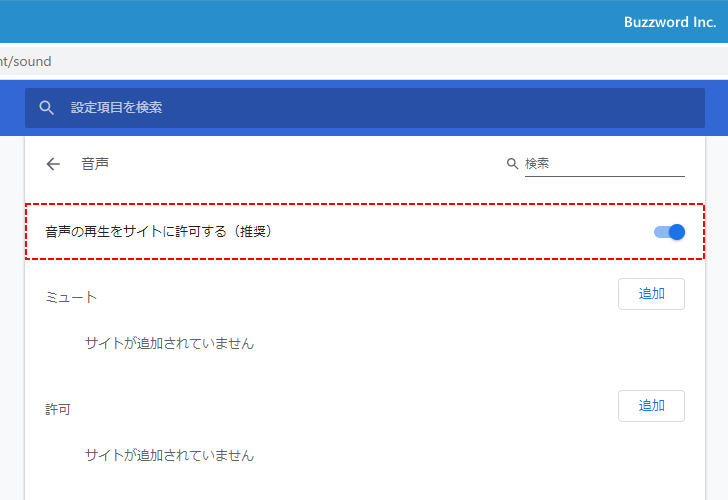
すべてのサイトで音声の再生を許可しないようにするには「音声の再生をサイトに許可する(推奨)」と表示された右側にあるスライダーをクリックしてください。
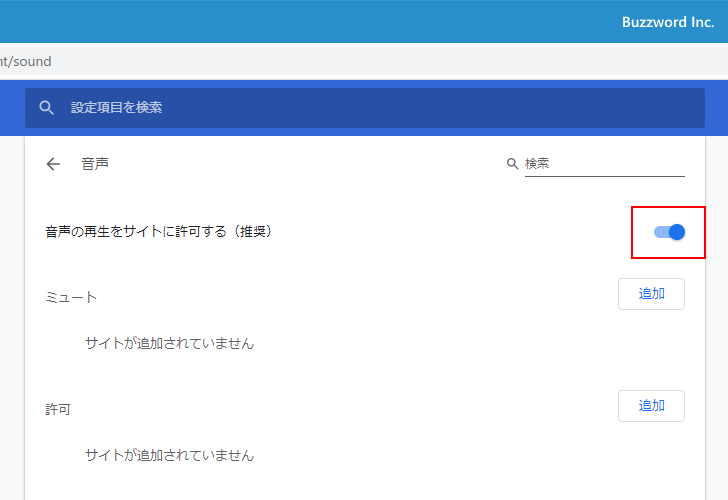
設定が「音声が再生されるサイトをミュートする」に変わりました。この設定の場合は音声が出るサイトをミュート(音を出さなくする)してしまいますので、すべてのサイトで音声が再生できなくなります。
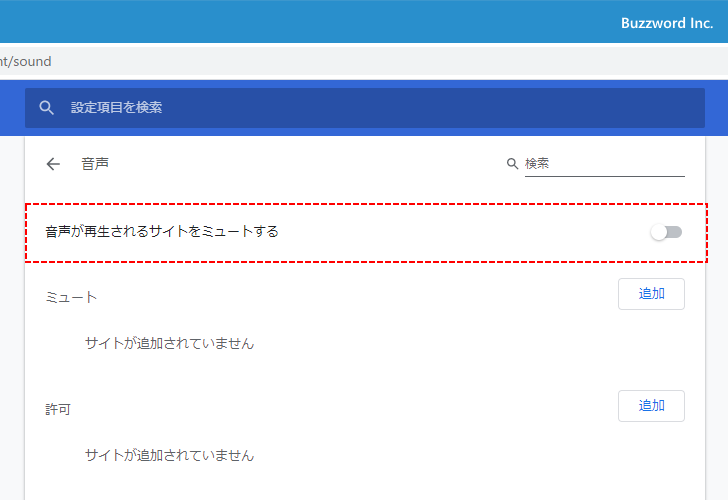
すべてのサイトに対する共通の設定はこのどちらかとなります。
特定のサイトでの音声再生をミュートする
すべてのサイトで音声の再生を許可している場合に、特定のサイトだけは音声の再生をミュートするように設定することができます。設定を行うには「音声」に関する設定画面を表示してください。
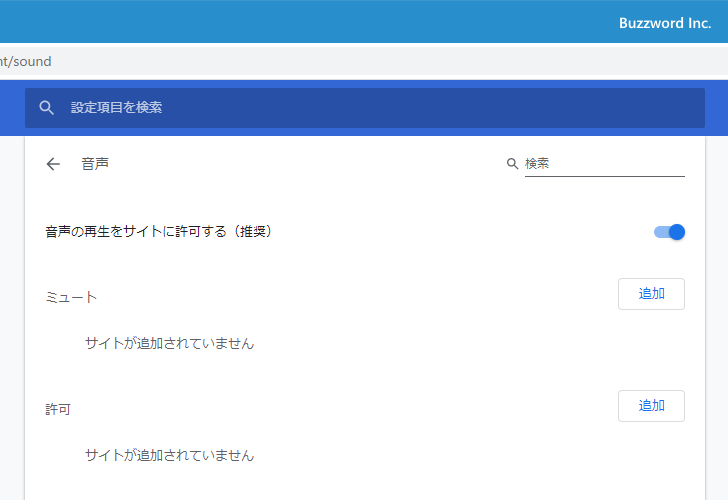
「ミュート」の右側に表示されている「追加」をクリックしてください。
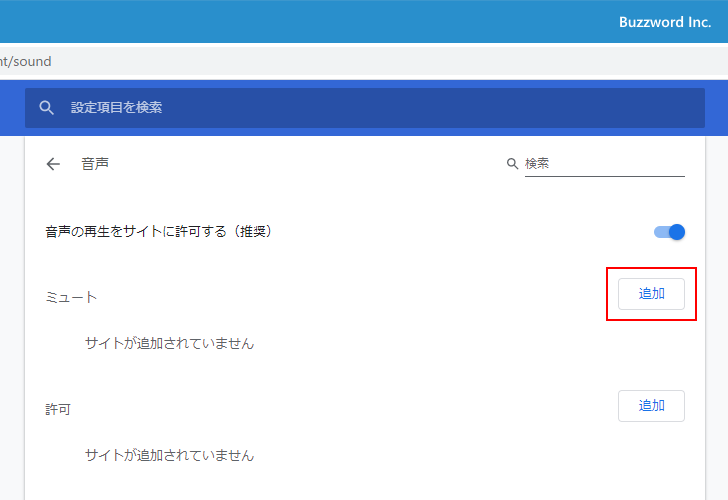
ミュートするサイトの URL を入力してください。入力が終わりましたら「追加」をクリックしてください。
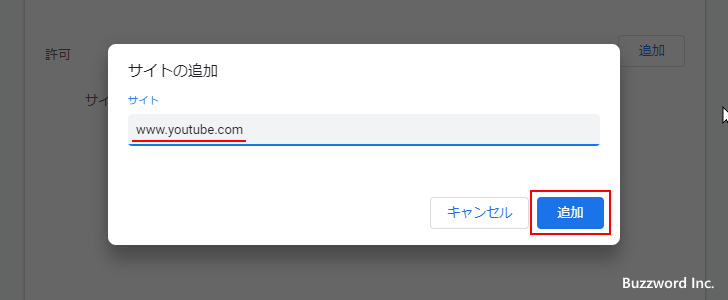
ミュートの対象となるサイトが追加されました。このサイトでは音声のボリュームを誰だけあげても音声は流れません。
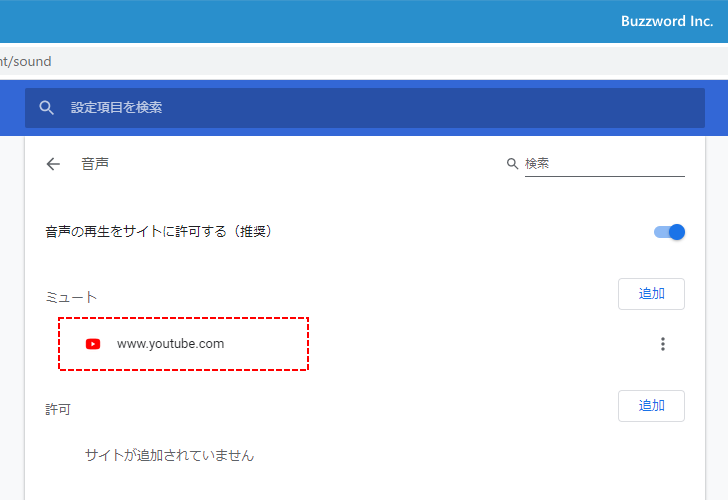
それでは確認のために先ほどミュート先として追加した YouTube のページを表示してみます。ミュートの対象先となっていても音声を再生しない限りは変わりはありません。
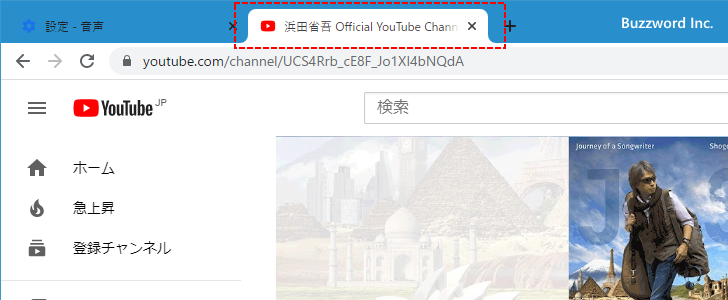
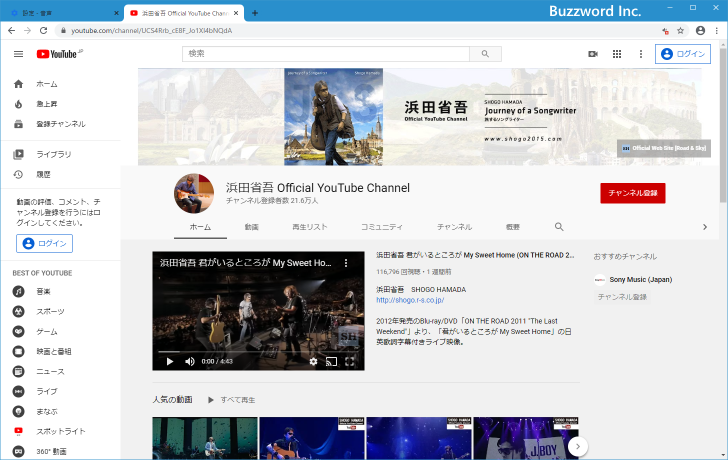
YouTube の動画を再生してみます。するとミュートの対象となっているため音声は流れません。また対象のサイトのタブにはミュート中であることを示す次のようなアイコンが表示されます。
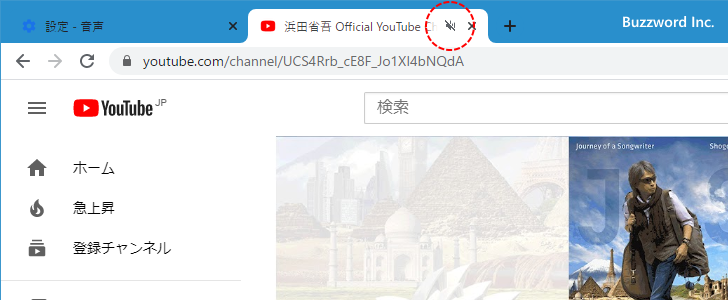
このようにすべてのサイトで音声再生が許可されている場合に、特定のサイトに対してだけ音声再生をミュートすることができます。
なおミュートを解除するには、「音声」に関する設定画面でミュートの対象として追加されているサイトの右側に表示されている「?」をクリックしてください。
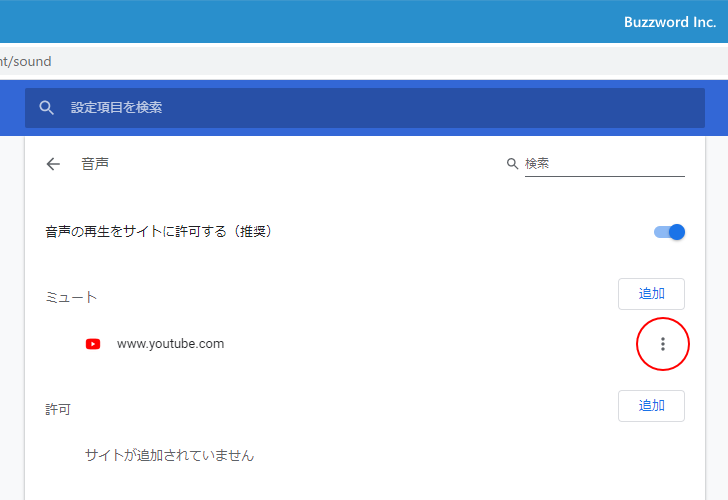
表示されたメニューの中の「削除」をクリックしてください。
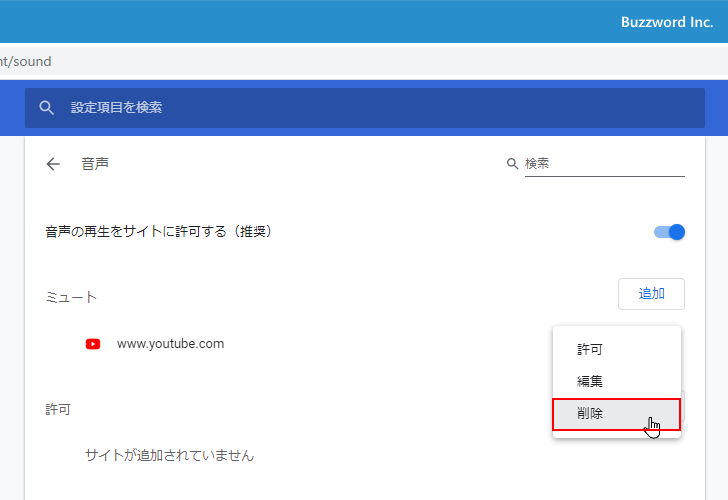
ミュートの対象からサイトが削除されました。
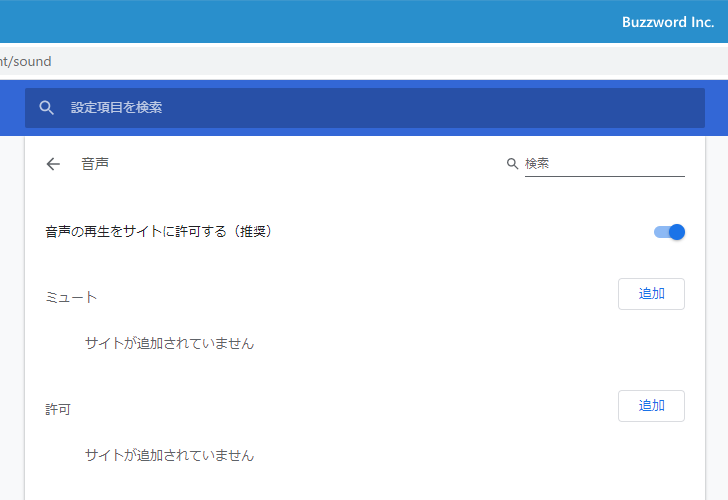
特定のサイトでの音声再生を許可する
すべてのサイトで音声の再生をミュートしている場合に、特定のサイトだけは音声の再生を許可するように設定することができます。設定を行うには「音声」に関する設定画面を表示してください。
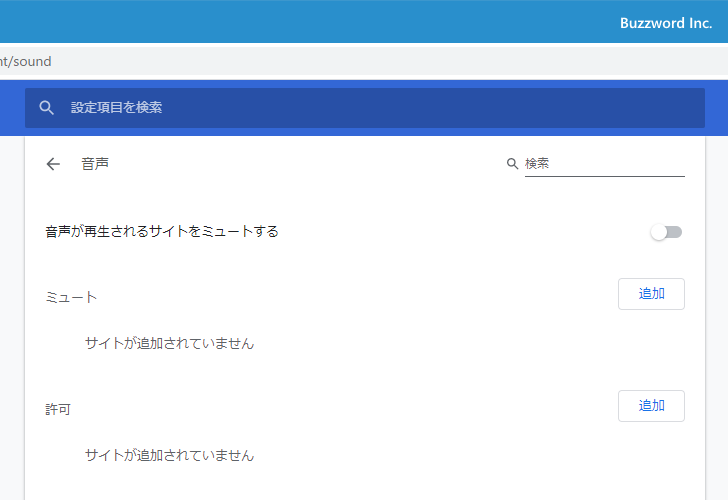
「許可」の右側に表示されている「追加」をクリックしてください。
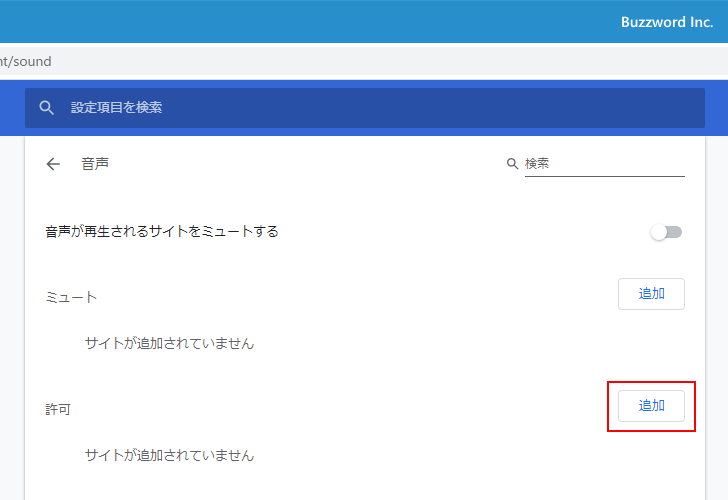
許可するサイトの URL を入力してください。入力が終わりましたら「追加」をクリックしてください。
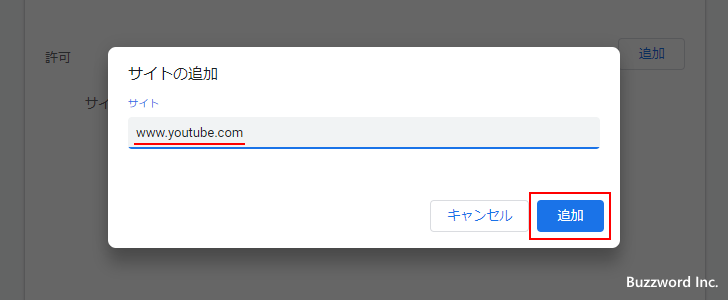
許可の対象となるサイトが追加されました。他のサイトでは音声の再生はできませんが、このサイトでは音声の再生は許可されます。
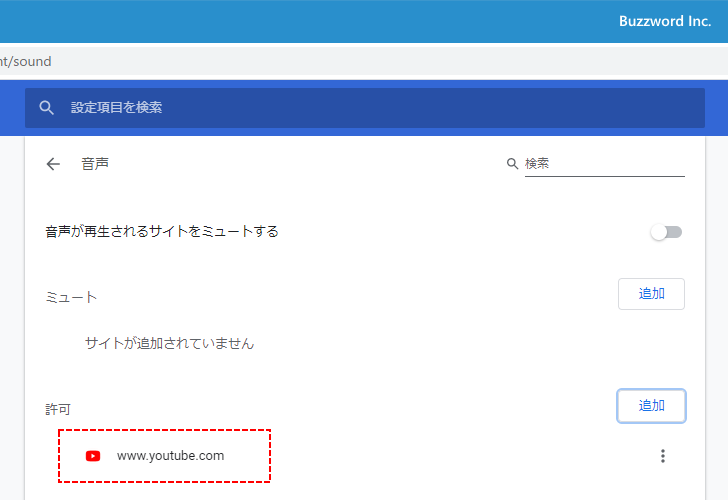
それでは確認のために先ほどと音声の再生を許可した YouTube のページを表示してみます。動画再生してみると音声が聞こえることが確認できました。また対象のサイトのタブには音声の再生中であることを示す次のようなアイコンが表示されます。
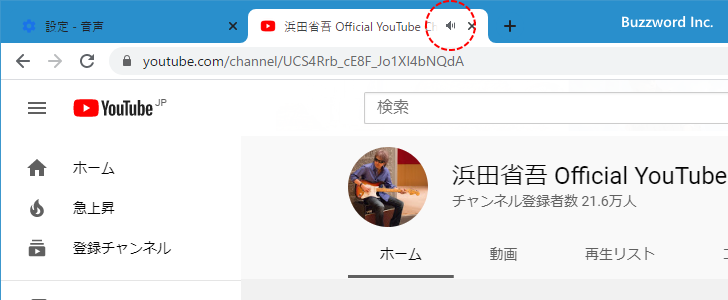
このようにすべてのサイトで音声再生がミュートされている場合に、特定のサイトに対してだけ音声再生を許可することができます。
なお音声再生の許可を解除するには、「音声」に関する設定画面で音声再生の許可の対象として追加されているサイトの右側に表示されている「?」をクリックしてください。
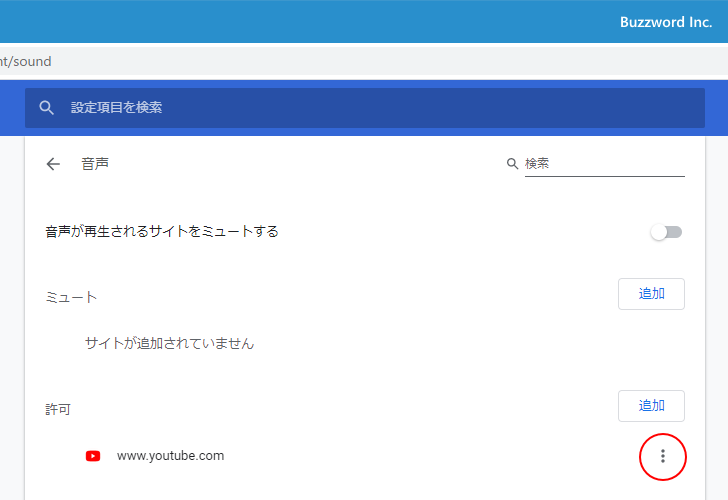
表示されたメニューの中の「削除」をクリックしてください。
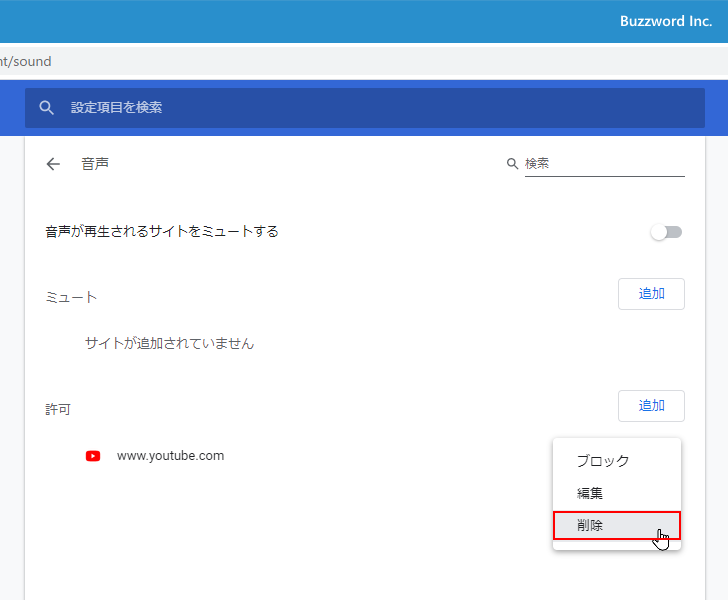
許可の対象からサイトが削除されました。
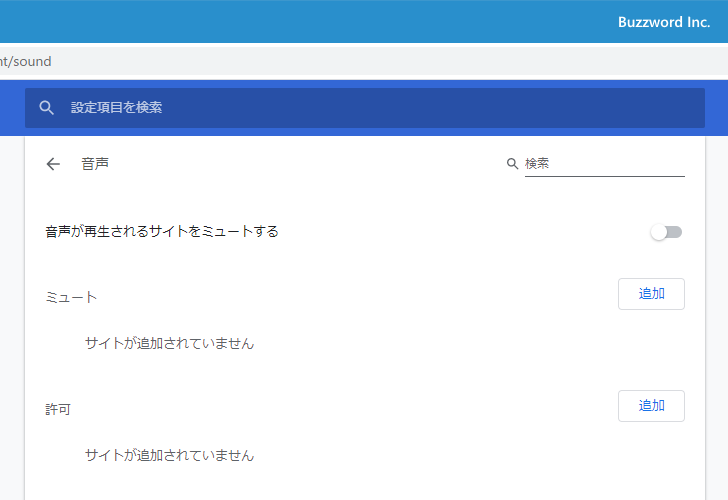
タブから音声再生に関する設定を行う
先ほどは「音声」に関する設定画面にてサイト単位ので音声再生の許可を行ったりミュートを行ったりしました。このサイト単位での設定は、対象となるサイトを開いてからタブから行うこともできます。
例えばすべてのサイトが音声再生が許可されている場合に YouTube のサイトで音声再生をミュートするにはまず YouTube のいずれかのページを開いてください。
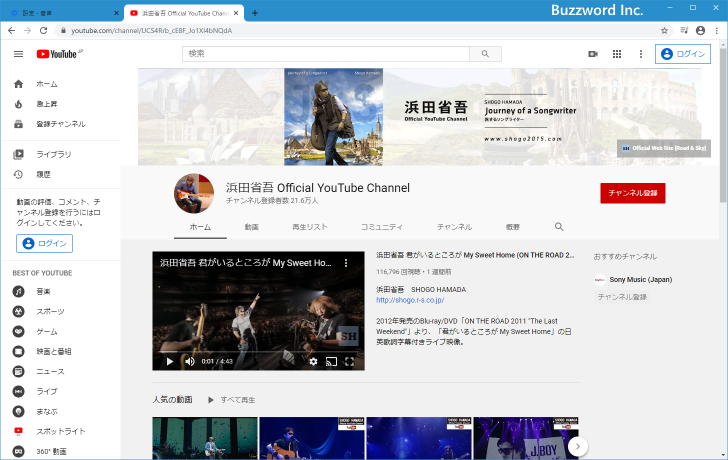
YouTube のページを開いているタブで右クリックをしてください。そして表示されたメニューの中から「サイトをミュート」をクリックしてください。
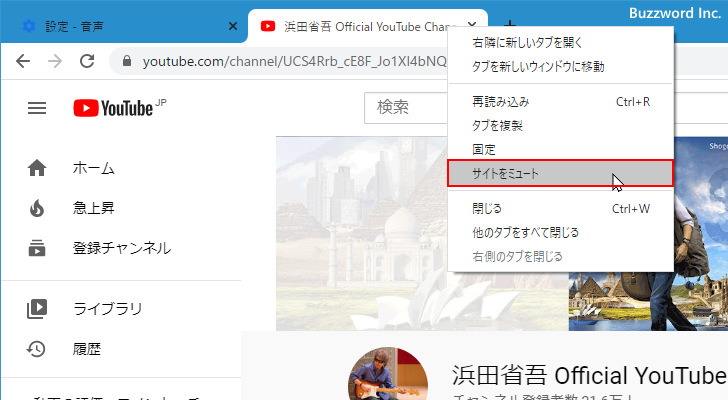
対象のサイトが音声再生のミュートの対象となりました。「音声」に関する設定画面を開いて確認してみると、「ミュート」の中に追加されていることが確認できます。
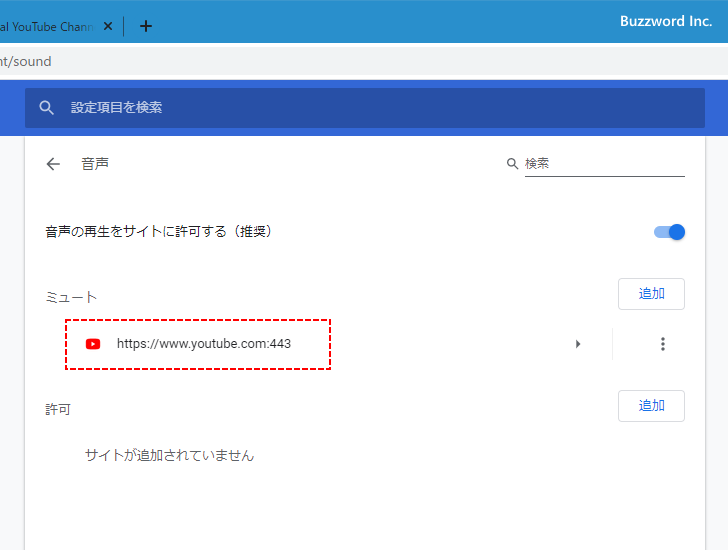
また YouTube のサイトのミュートを解除するには、 YouTube のページを開いているタブで右クリックをしてください。そして表示されたメニューの中から「サイトのミュートを解除」をクリックしてください。
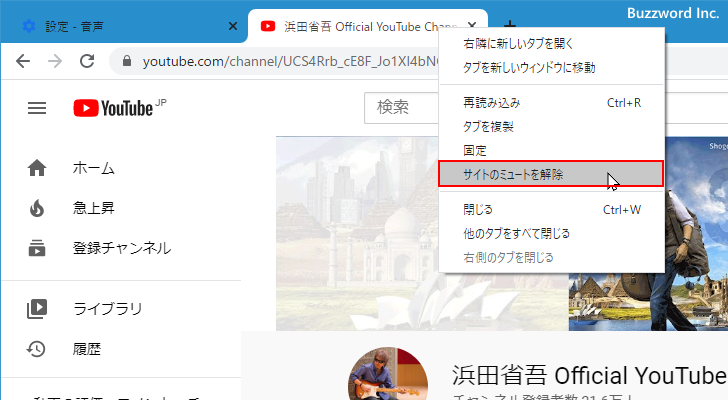
対象のサイトが音声再生のミュートの対象から解除されました。「音声」に関する設定画面を開いて確認してみると、「ミュート」の中から削除されていることが確認できます。
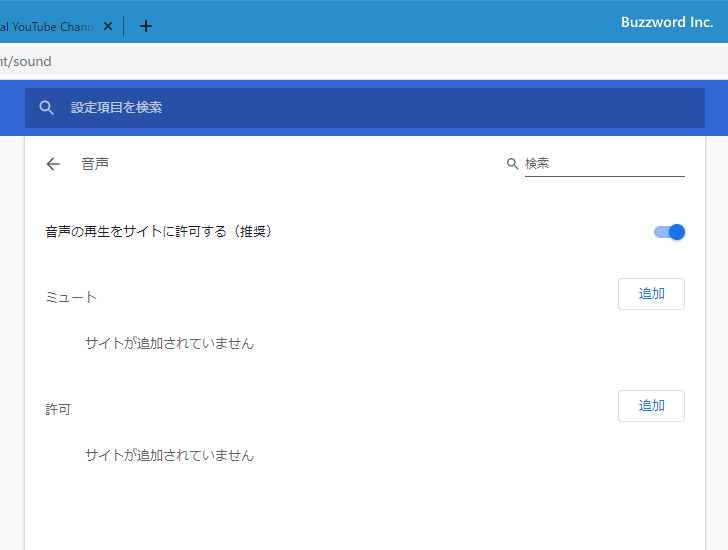
すべてのサイトで音声再生が許可されていない場合も、同じように特定のサイトだけ音声再生の許可をタブから行うことができます。
----
Google Chrome でサイト単位で音声再生の許可/ミュートを設定する方法について解説しました。
( Written by Tatsuo Ikura )

著者 / TATSUO IKURA
これから IT 関連の知識を学ばれる方を対象に、色々な言語でのプログラミング方法や関連する技術、開発環境構築などに関する解説サイトを運営しています。