地図に新しいラベルを追加して地図に表示する
Google マップでは地図上の指定した位置に新しいラベルを表示するように設定することができます。ラベルは座標を指定して何もない場所に表示することもできますし、既存の施設に表示されているラベルに追加する形でラベルを表示することもできます。ここでは Google マップの地図上の施設や指定の場所に新しいラベルを付ける方法について解説します。
(Last modified: )
地図上の任意の場所にラベルを付ける
Google マップでは施設や住所、座標などいろいろな方法で指定することができる場所にラベルを付けることができます。なおラベルの機能を利用するには Google マップに Google アカウントでログインしている必要があります。ログインの方法については「Googleマップへのログインとログアウト」を参照して下さい。
最初の地図上の何もラベルが付いていない任意の場所に新しくラベルを付ける方法です。ラベルを付けたい場所を表示してください。
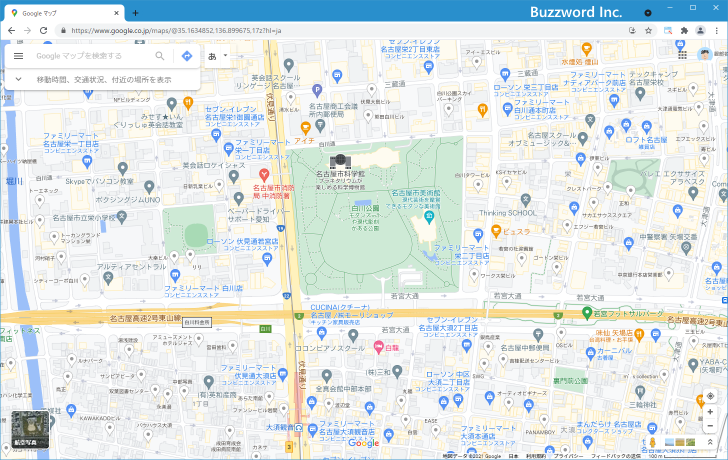
ラベルを付ける位置で右クリックしてください。表示されたメニューの中から「この場所について」をクリックして下さい。
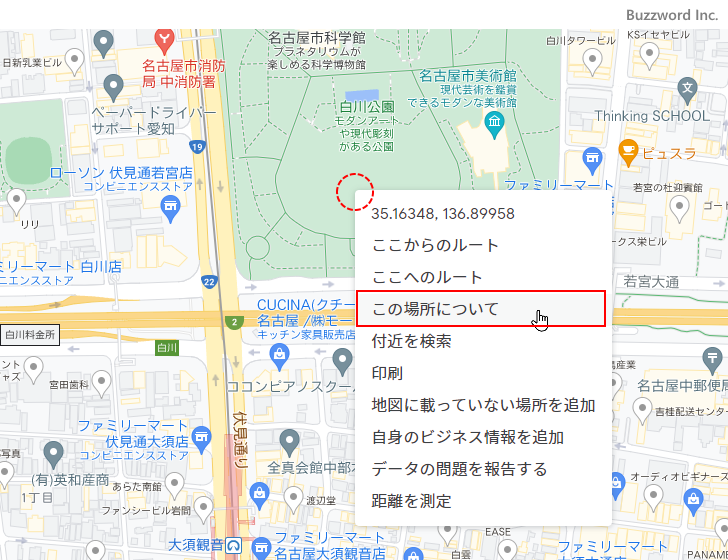
地図の中央下部に次のような表示がされます。座標の部分をクリックしてください。
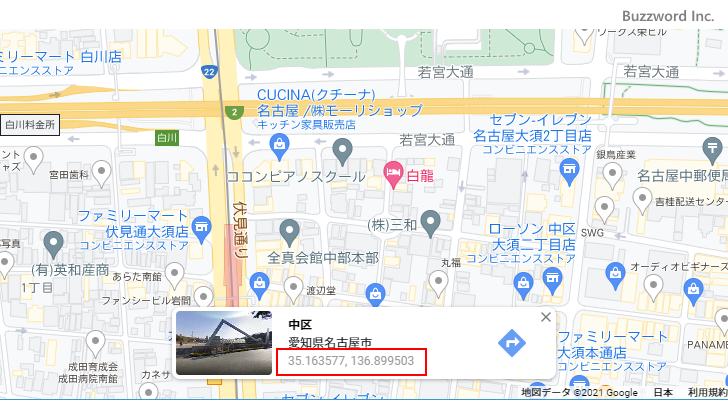
座標が示す地点に関する情報が画面左側に表示されます。
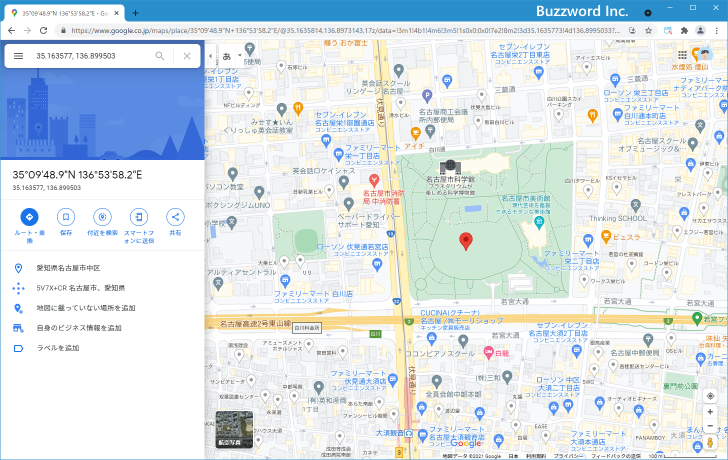
「ラベルを追加」をクリックして下さい。
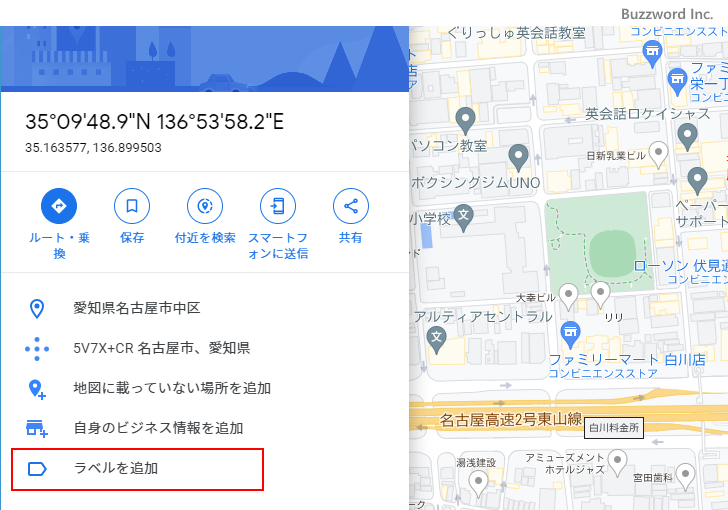
画面左上にラベルを入力する箇所が表示されます。地図上に表示したいラベルを入力してください。入力が終わったら「ラベルを追加」をクリックしてください。
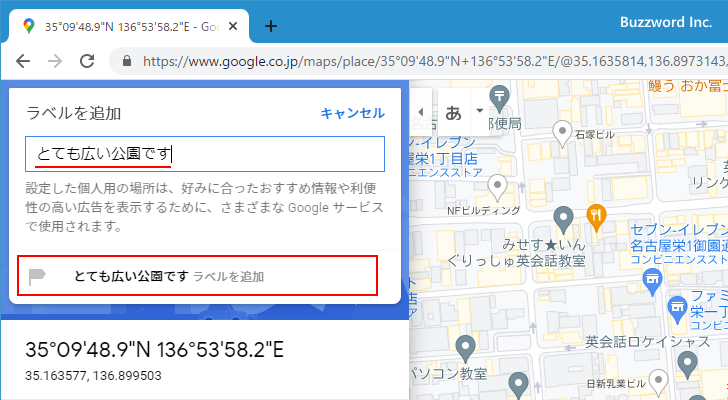
ラベルの追加が完了しました。
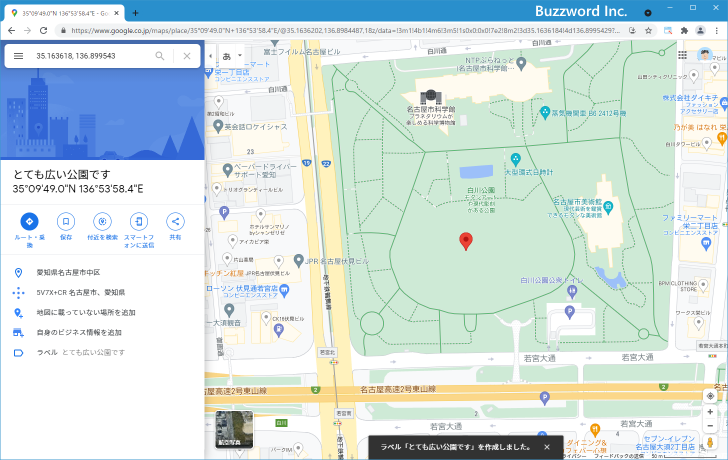
右クリックした位置に、マーカーと共に先ほど追加したラベルが表示されていることが確認できます。
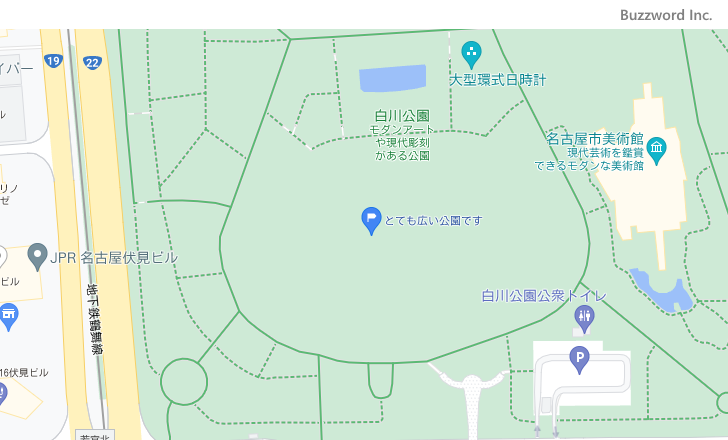
なおこのラベルが表示されるのは、ラベルを追加したときに使用していた Google アカウントでログインしている状態で地図を見ているときだけです。他の利用者が同じ場所を地図で見ても何も表示されません。
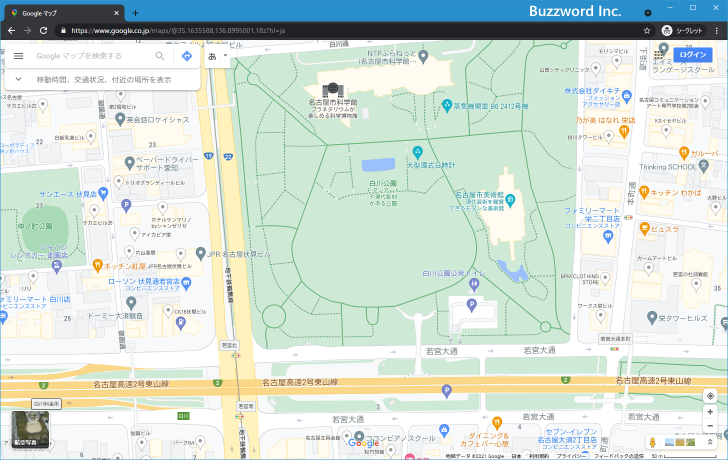
既にラベルがある場所に追加でラベルを付ける
既にラベルが付けられているところに追加でラベルを付けることもできます。ラベルを追加したい施設名をクリックして下さい。
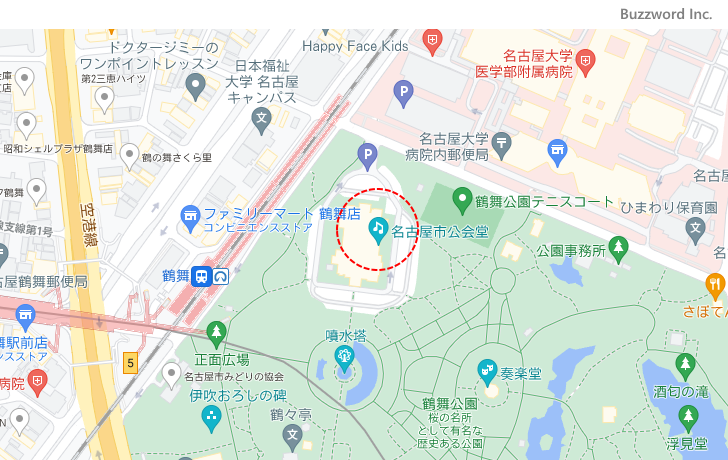
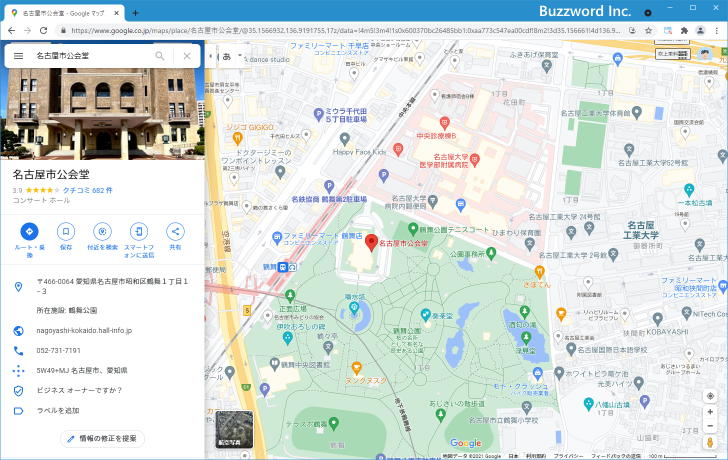
「ラベルを追加」をクリックして下さい。
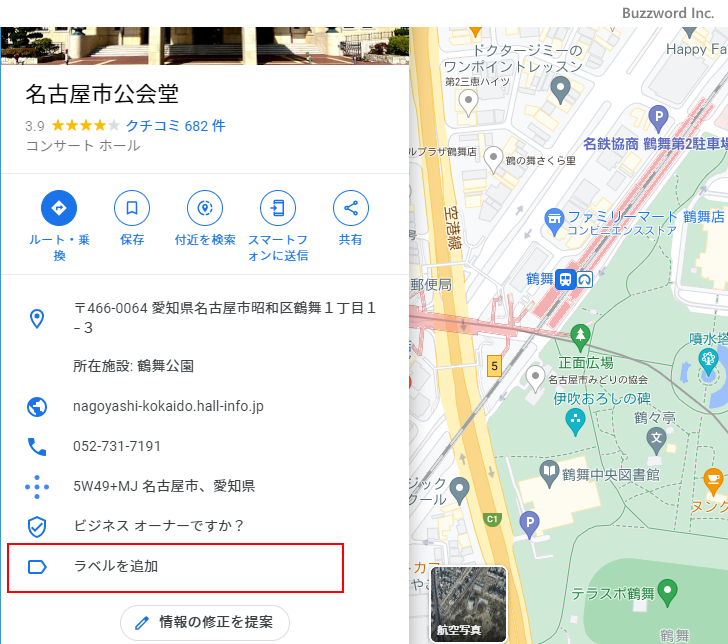
画面左上にラベルを入力する箇所が表示されます。地図上に表示したいラベルを入力してください。入力が終わったら「ラベルを追加」をクリックしてください。
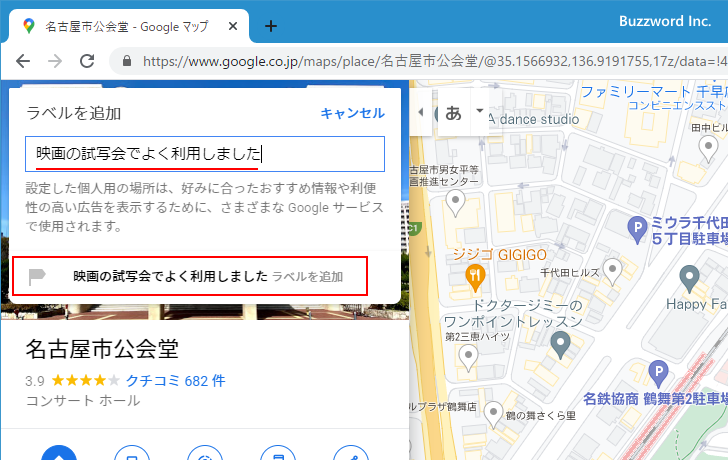
ラベルの追加が完了しました。
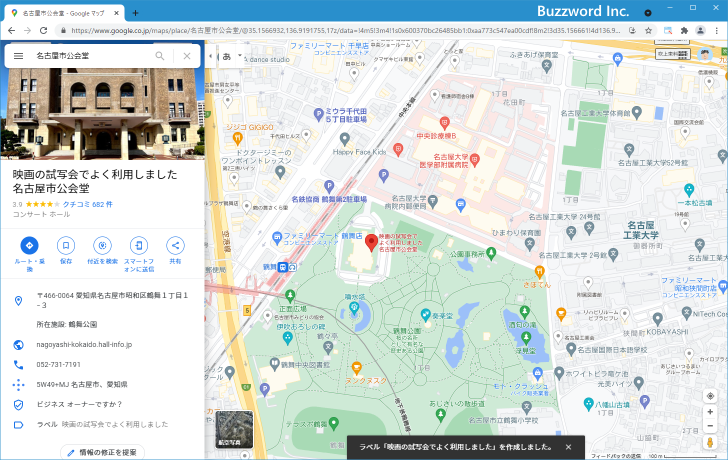
もともと表示されていたラベルに加えて先ほど追加したラベルの両方が表示されています。
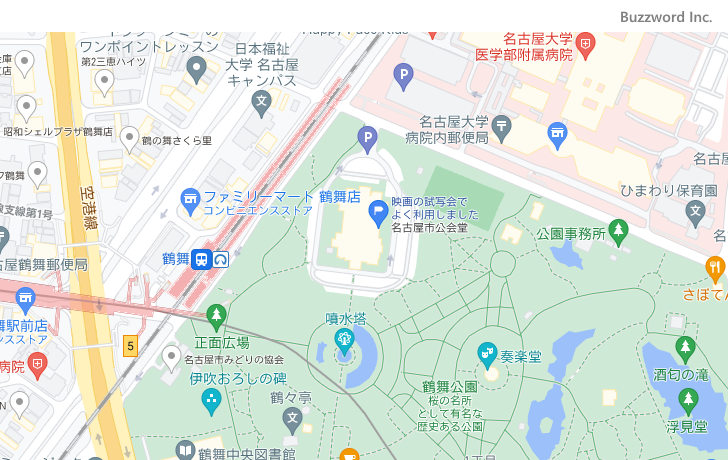
追加したラベルの一覧を表示する
Google マップで追加したラベルの一覧を確認します。 Google マップの画面左上に表示されているメニューアイコンをクリックして下さい。
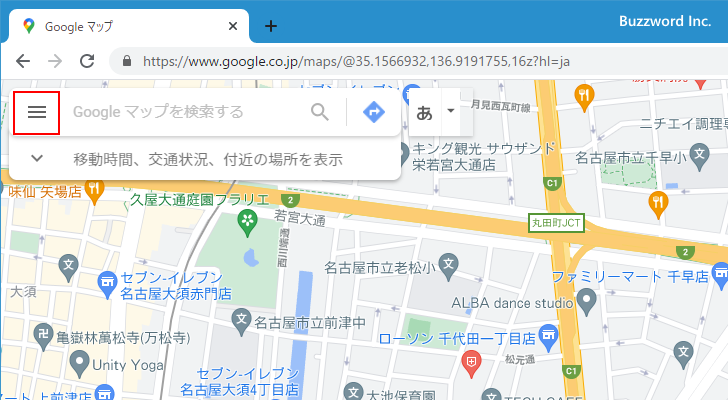
表示されたメニューの中から「マイプレイス」メニューをクリックして下さい。
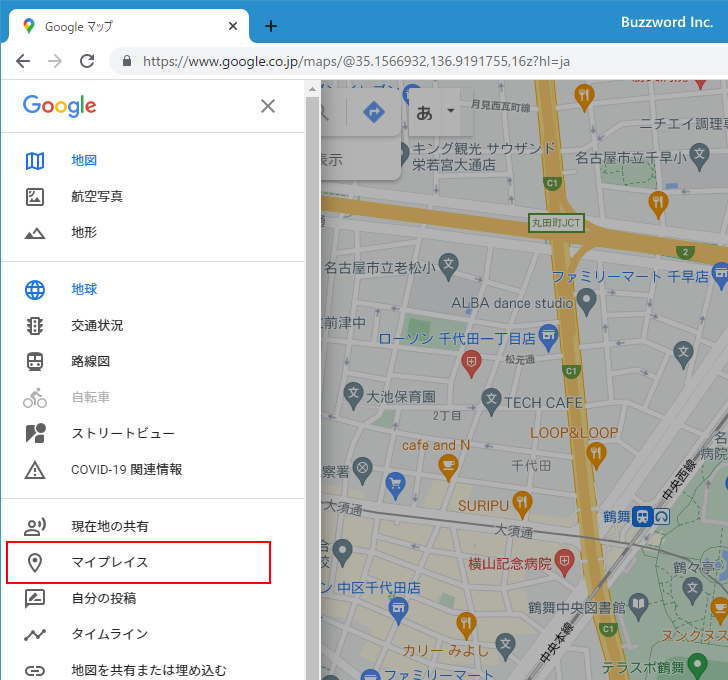
「マイプレイス」の画面が表示されたら「ラベル付き」タブをクリックして下さい。 Google マップで最初から用意されている「自宅」と「職場」に加えて、今までに Google マップに追加したラベルの一覧が表示されます。
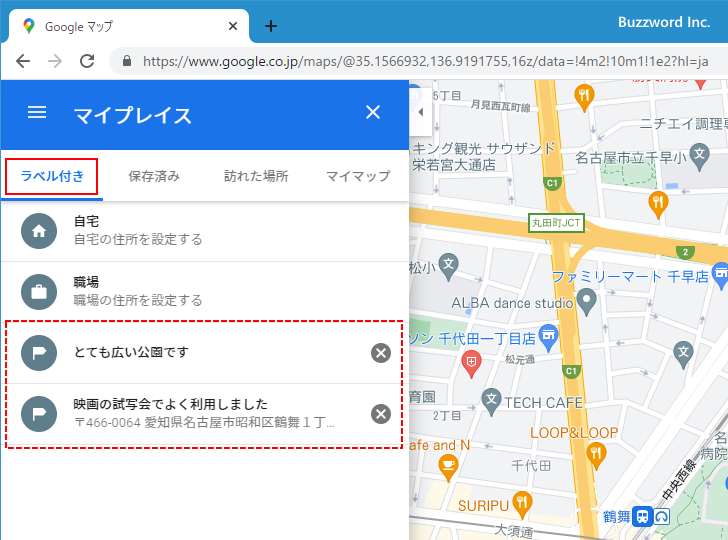
表示されているラベルをクリックすると、ラベルが付けられている場所を Google マップで表示します。
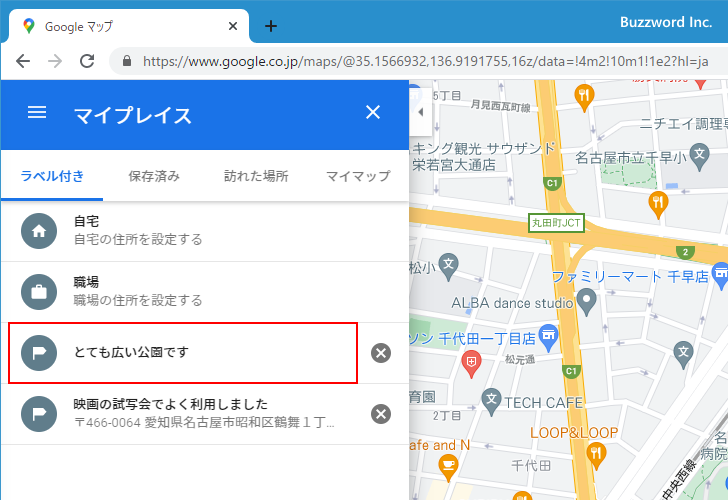
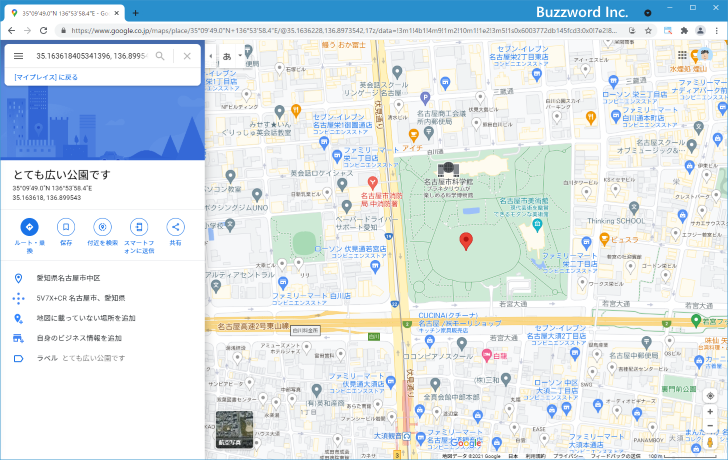
追加済みのラベルを編集する
追加済みのラベルを編集するには、追加したラベル表示してください。(先ほど解説した「マイプレイス」の「ラベル付き」の画面に表示されているラベルをクリックすると簡単です)。
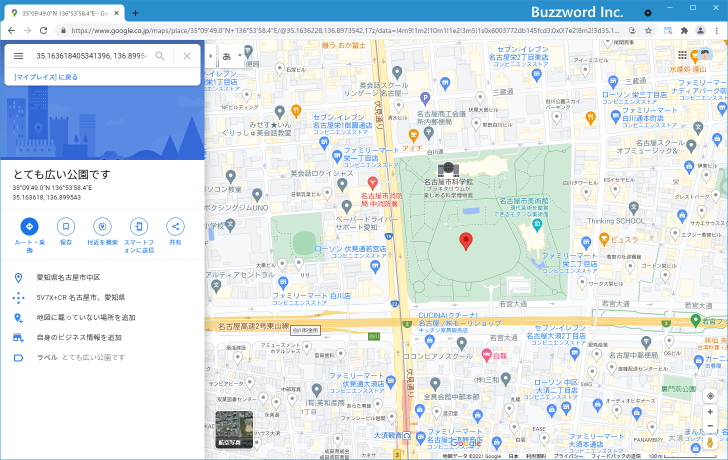
画面左側に表示されている「ラベル」をクリックしてください。
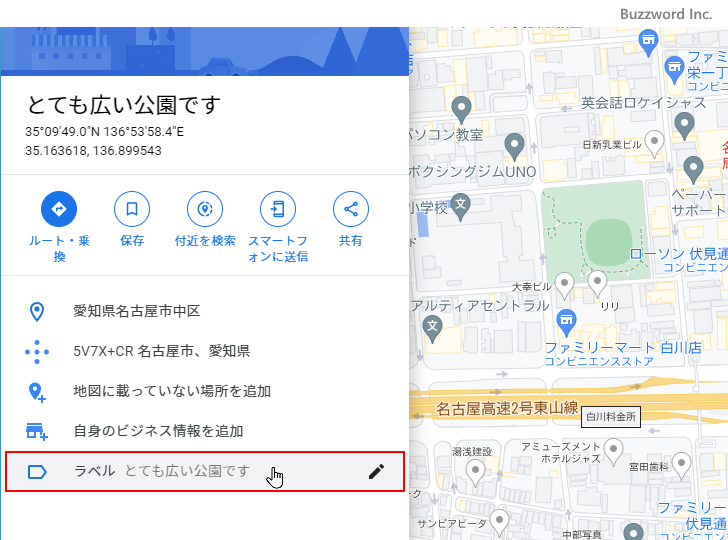
画面左上にラベルを編集する画面が表示されます。
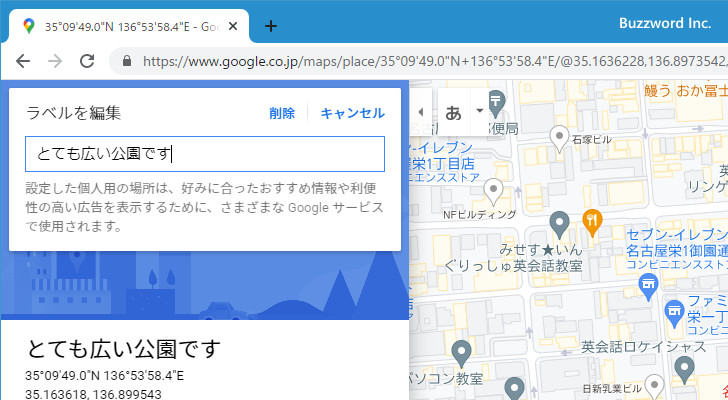
新しいラベルを入力してください。入力が終わりましたら「ラベルを編集」をクリックしてください。
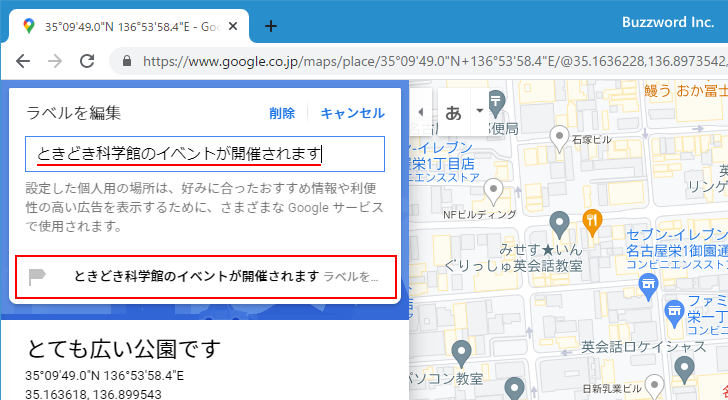
ラベルの編集が完了します。
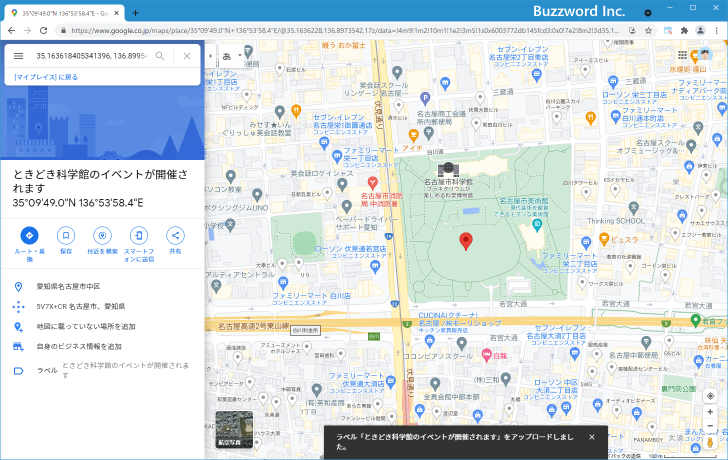
Google マップの地図上でも新しいラベルが表示されています。

追加済みのラベルを削除する
追加済みのラベルを削除するには、画面左上に表示されているメニューアイコンをクリックし、表示されたメニューの中から「マイプレイス」をクリックしてください。
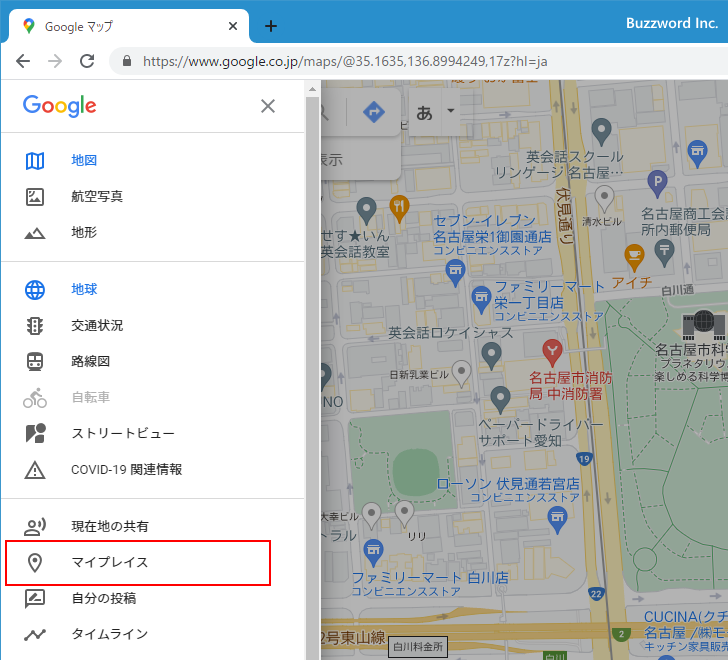
「マイプレイス」の画面が表示されたら「のラベル付き」タブをクリックしてください。デフォルトで用意されている「自宅」と「職場」に加えて、自分が追加したラベルの一覧が表示されます。
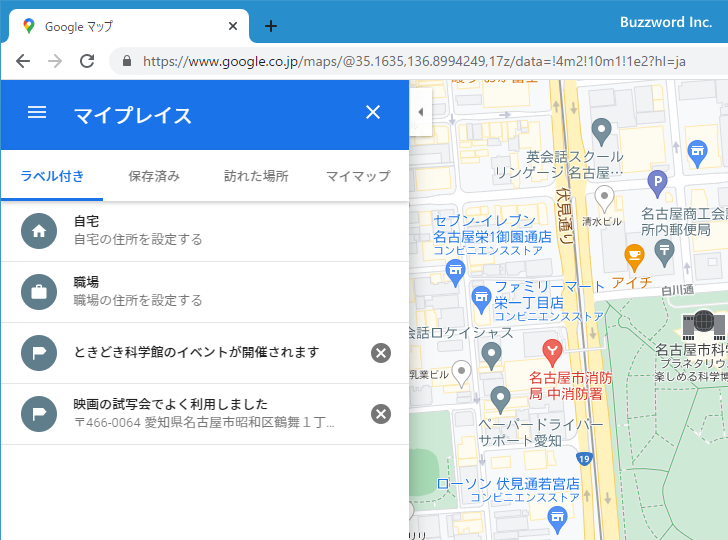
自分で追加したラベルは削除できます。削除したラベルの右側に表示されている「×」をクリックしてください。
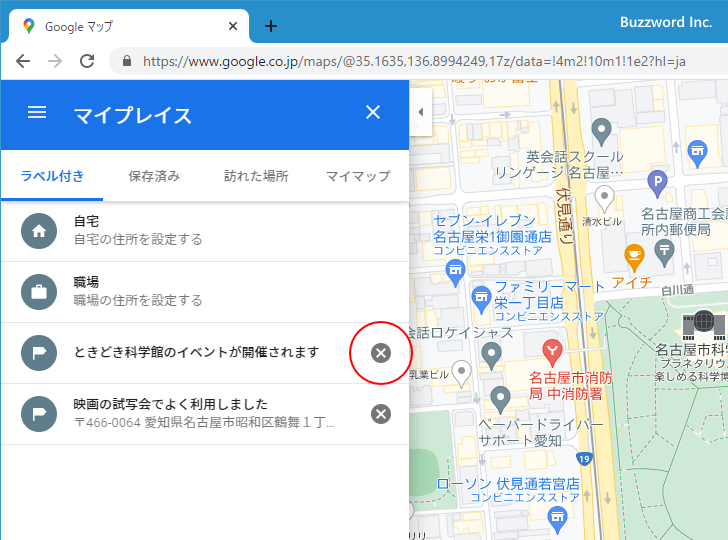
ラベルが削除されました。地図に表示されていたラベルもすぐに削除されています。
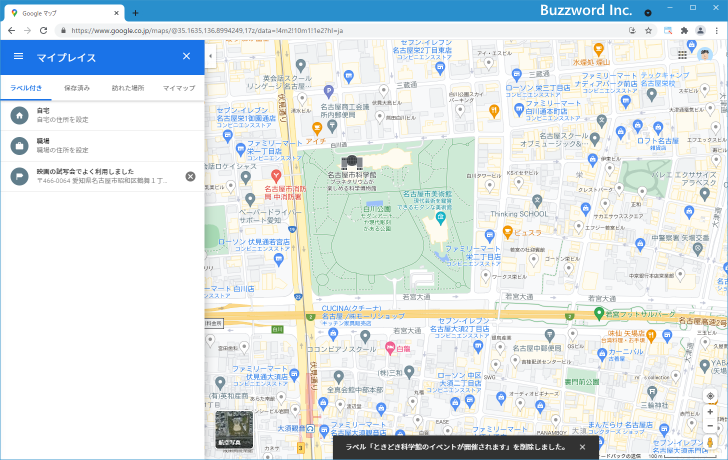
-- --
Google マップの地図上の施設や指定の場所に新しいラベルを付ける方法について解説しました。
( Written by Tatsuo Ikura )

著者 / TATSUO IKURA
これから IT 関連の知識を学ばれる方を対象に、色々な言語でのプログラミング方法や関連する技術、開発環境構築などに関する解説サイトを運営しています。