新しいマイマップを作成する
マイマップを利用するには最初に新しいマイマップを作成します。複数のマイマップを作成できるので目的別に異なるマイマップを作成できます。ここでは Google マップで新しいマイマップを作成する手順について解説します。
(Last modified: )
マイマップを作成する
新しいマイマップを作成する手順です。 Google マップを表示してください。
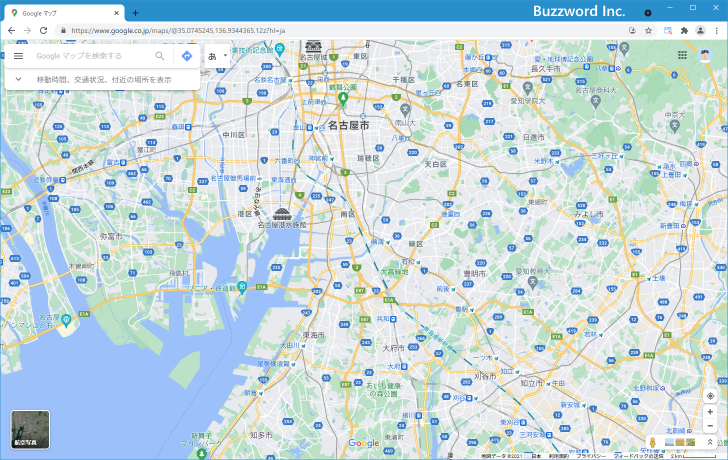
画面左上にあるメニューアイコンをクリックしてください。
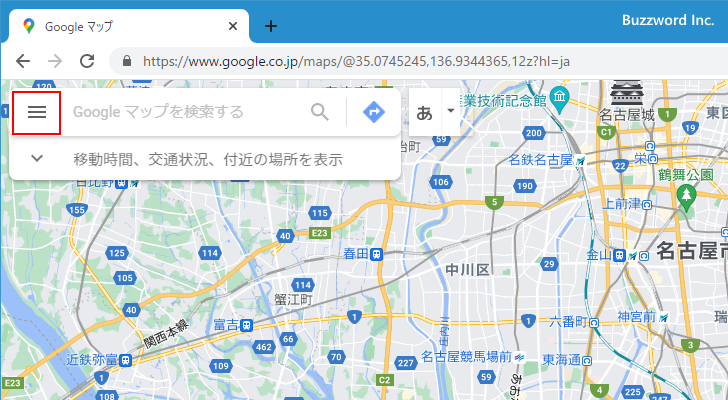
表示されたメニューの中から「マイプレイス」をクリックしてください。
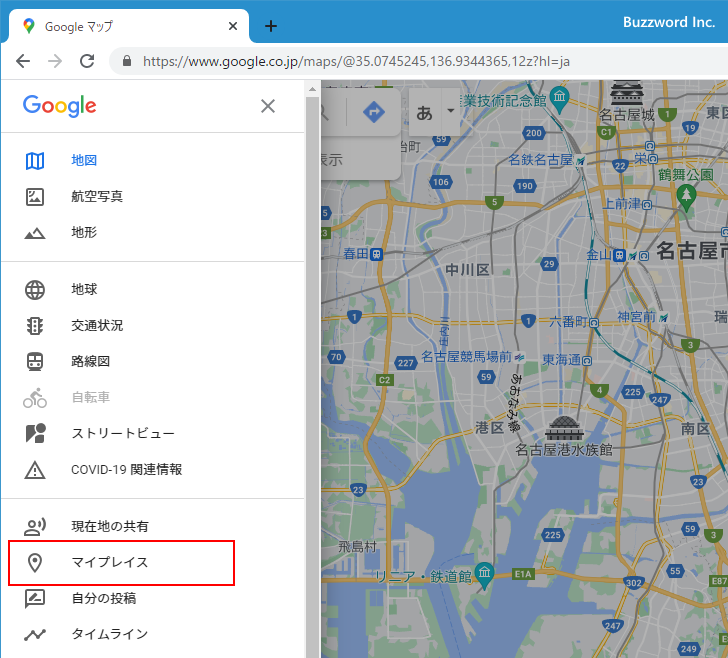
「マイプレイス」の画面が表示されます。「マイマップ」タブをクリックしてください。
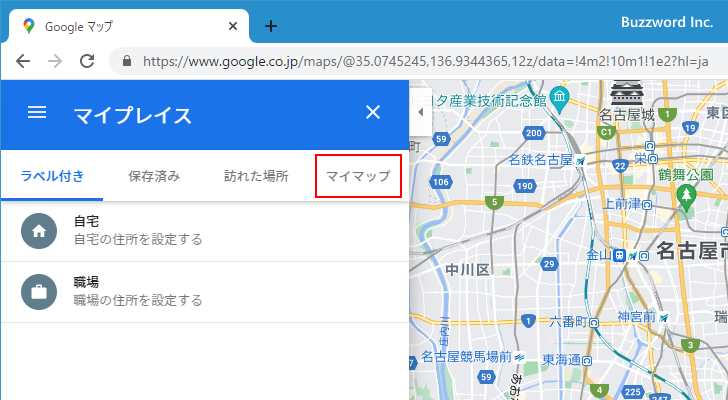
「マイマップ」の画面が表示されます。作成済みのマイマップの一覧が表示されます(現在はまだ一つもありません)。
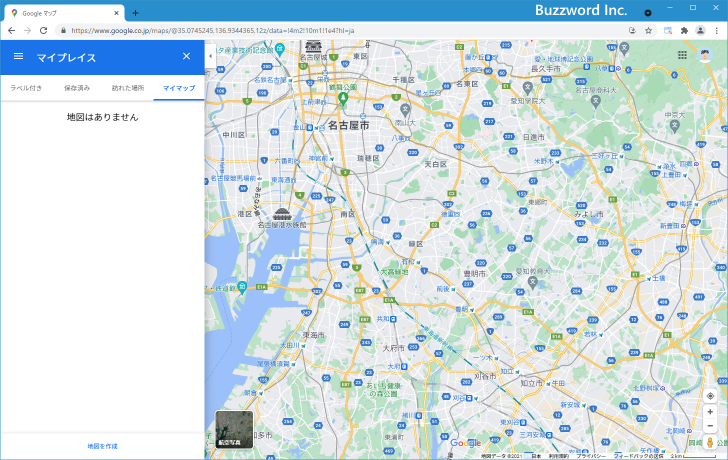
新しいマイマップを作成するには、画面右下に表示されている「地図を作成」をクリックしてください。
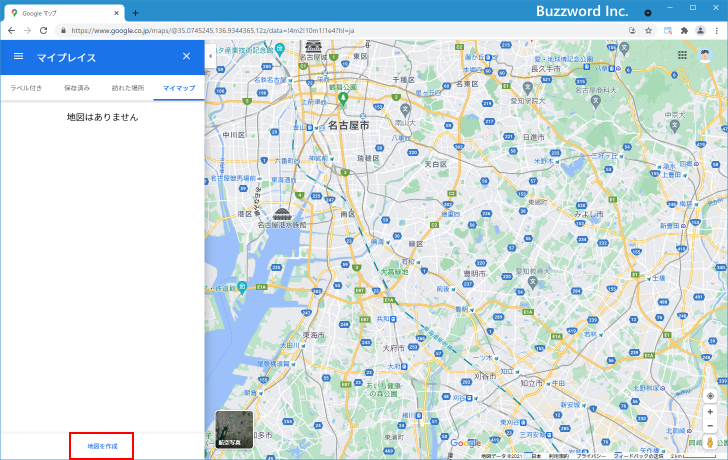
マイマップが作成されました。画面にはマイマップの編集画面が表示されています。
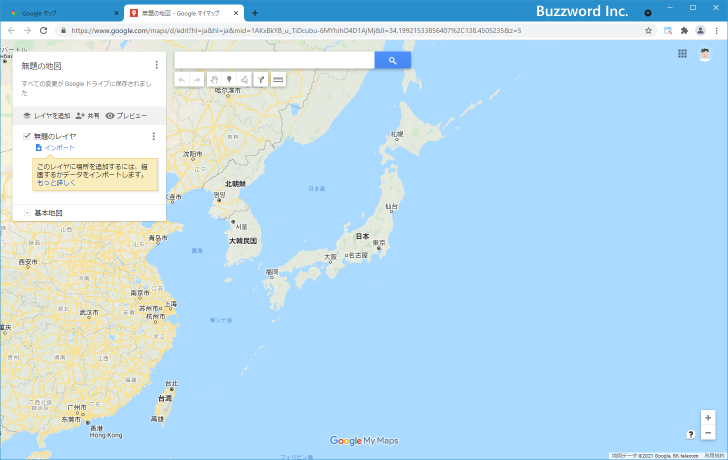
マイマップのタイトルと説明を設定する
マイマップの地図を作成したら最初にタイトルを設定しておきます。マイマップは複数作成できるので、あとで区別ができるように分かりやすいタイトルを付けてください。作成した直後は「無題の地図」というタイトルが設定されています。
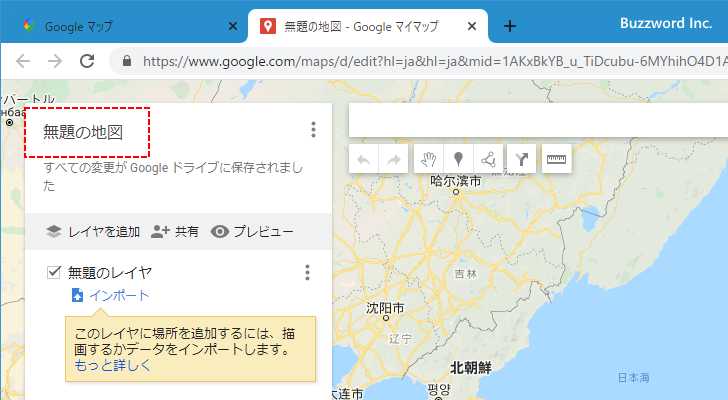
タイトルを編集するにはタイトルの部分をクリックしてください。タイトルの編集画面が表示されます。
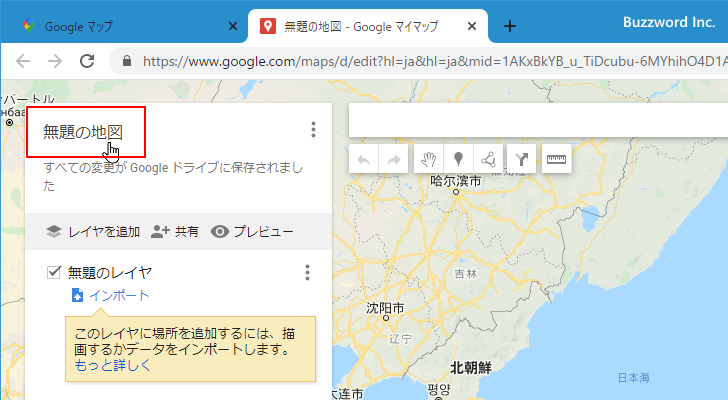
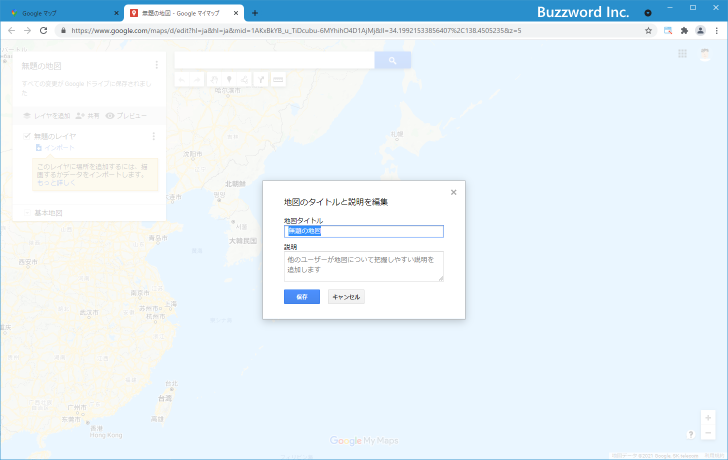
マイマップの新しいタイトルと必要であればマイマップの説明を入力してください。入力が終わりましたら「保存」をクリックしてください。
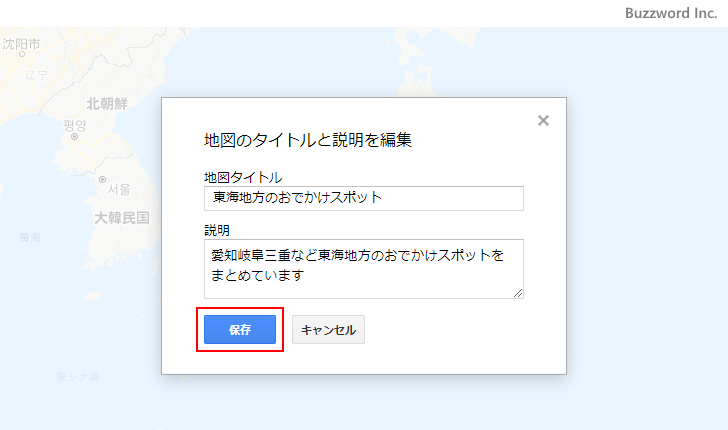
タイトルと説明が設定されました。
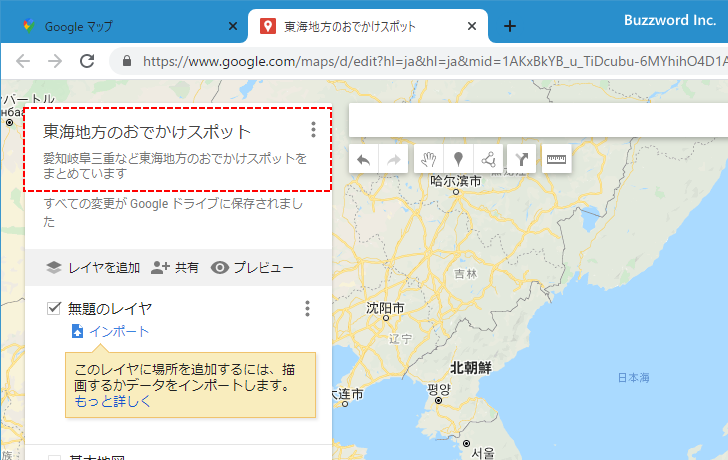
マイマップの編集画面をいったん閉じたあと、改めてマイマップの一覧画面を表示すると、先ほど作成したマイマップが表示されていることが確認できます。
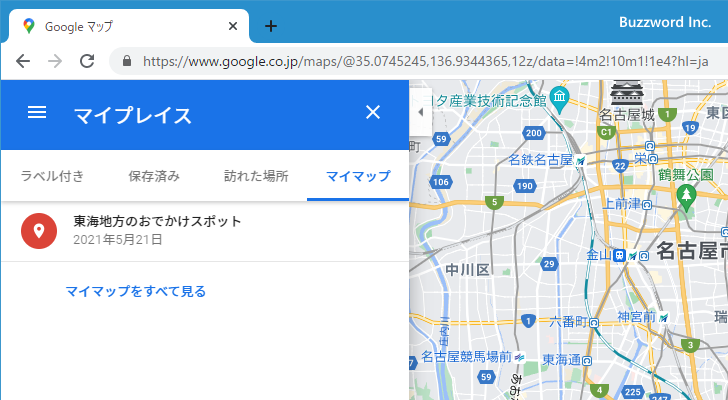
作成したマイマップの表示とマイマップの編集画面の表示
作成済みのマイマップを表示するにはマイマップの一覧画面で表示したいマイマップをクリックしてください。
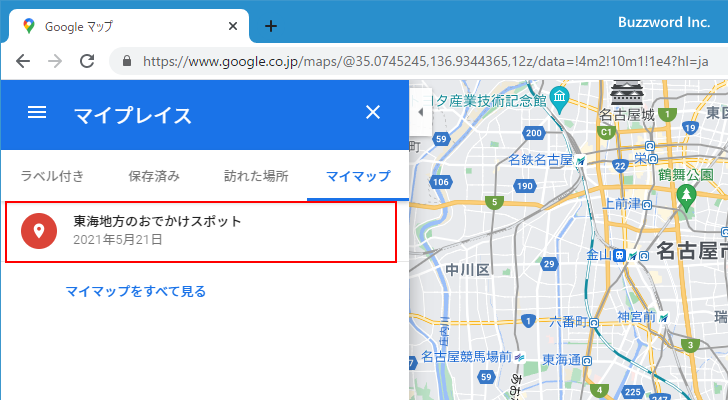
作成したマイマップが表示されます。まだマーカーなどを一つも追加していないので、地図は特に意味のない場所を表示しています。
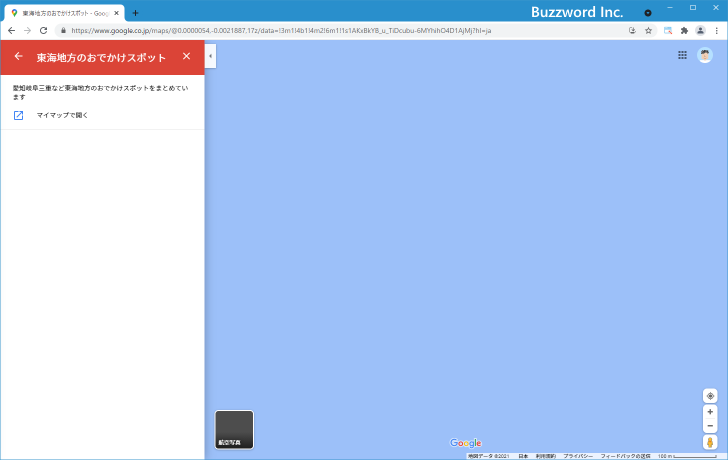
また作成済みのマイマップの編集画面を表示するには、「マイマップで開く」をクリックしてください。マイマップを作成した直後と同じマイマップの編集画面が表示されます。
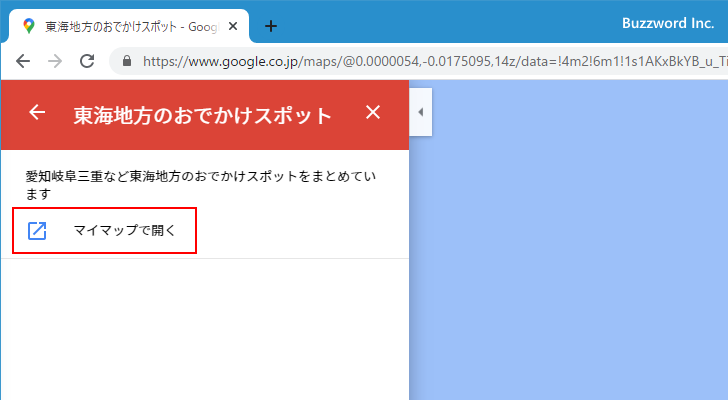
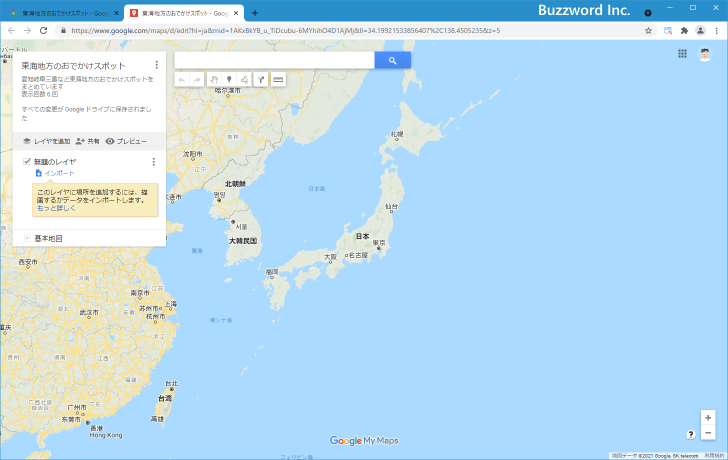
マイマップにマーカーを設置したりラインを引いたりするにはこの編集画面から行います。
-- --
Google マップで新しいマイマップを作成する手順について解説しました。
( Written by Tatsuo Ikura )

著者 / TATSUO IKURA
これから IT 関連の知識を学ばれる方を対象に、色々な言語でのプログラミング方法や関連する技術、開発環境構築などに関する解説サイトを運営しています。