Googleマップでルートを検索する
Google マップでは二点間(移動手段によっては経由地を追加できます)のルートを検索し地図上に表示することができます。ここでは Google マップを使ってルート検索を行う基本的な手順について解説します。
(Last modified: )
ルート検索する
Google マップを使ってルート検索を行う手順について解説します。最初に Google マップの左上に表示されているルートアイコンをクリックしてください。
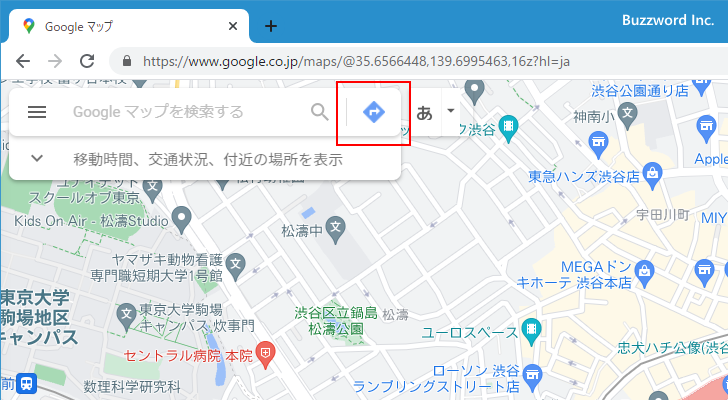
画面左側にルート検索の画面が表示されます。
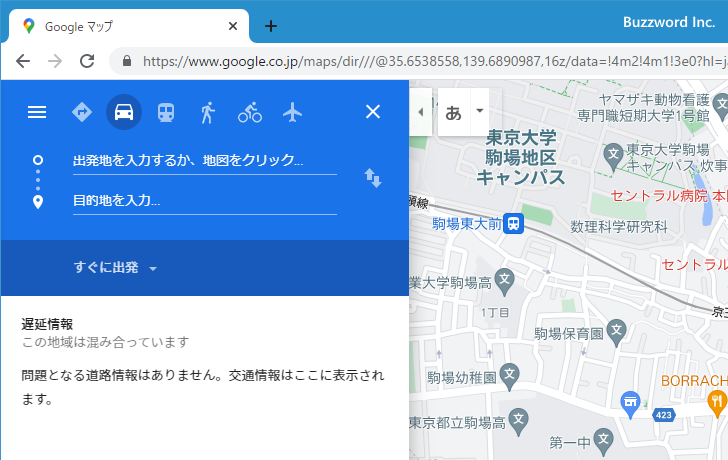
最初に移動手段を選択します。左から「自動車」「公共交通機関(電車やバス)」「徒歩」「自転車」「飛行機」となっています。今回は「自動車」を選択しました。(移動手段はルート検索したあとで変更することもできます)。
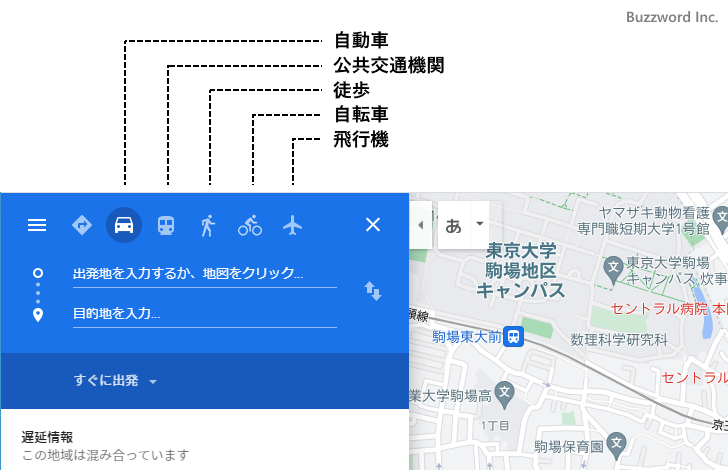
地図上で出発地をクリックしてください。

画面左側の出発地のところに先ほどクリックした場所の住所が入力されます。
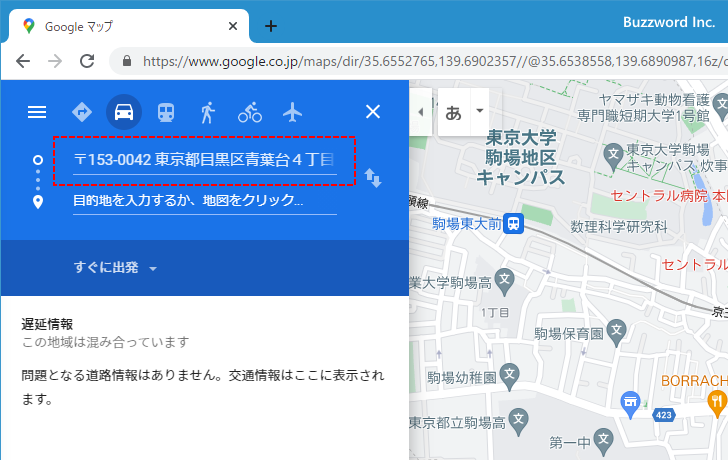
次に目的地をクリックしてください。クリックしなければ地図を移動させたり縮尺を変えるなどの操作も行えます。
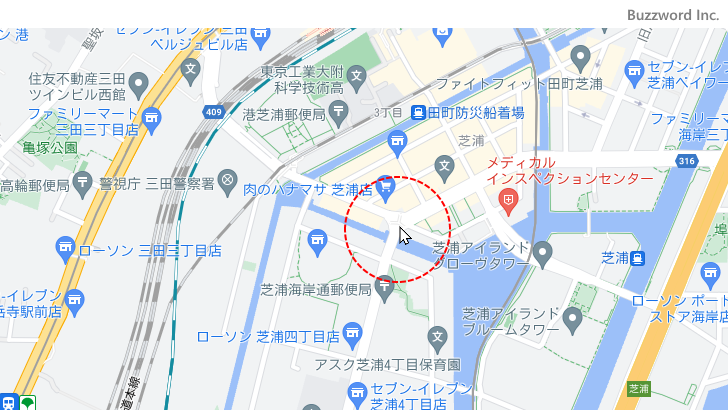
画面左側の目的地のところに先ほどクリックした場所の住所が入力されます。
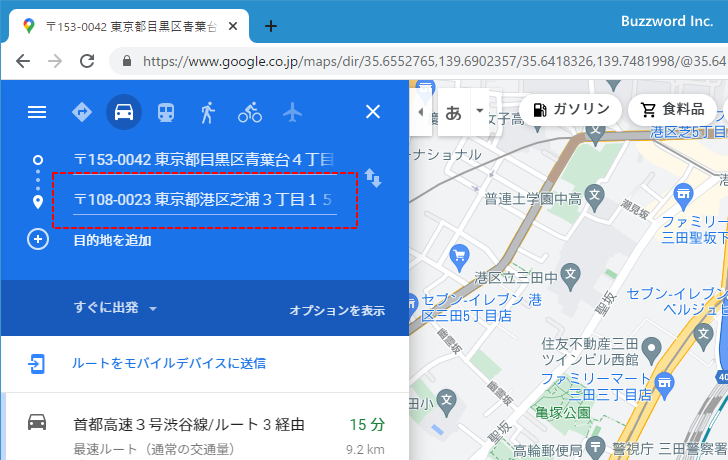
出発地と目的地が入力されると選択してあった移動手段を使った場合のルートが自動的に検索され、一つまたは複数のルートの候補が表示されます。
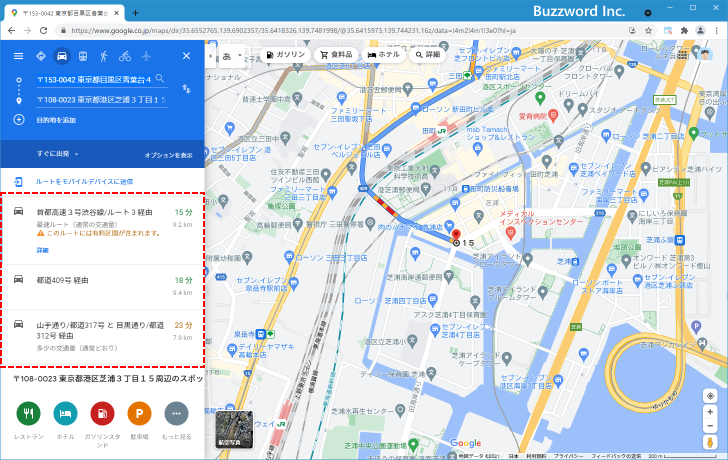
各ルートには移動時間と距離が表示されています。また各ルートの詳細を見るには、ルートをクリックしてください。
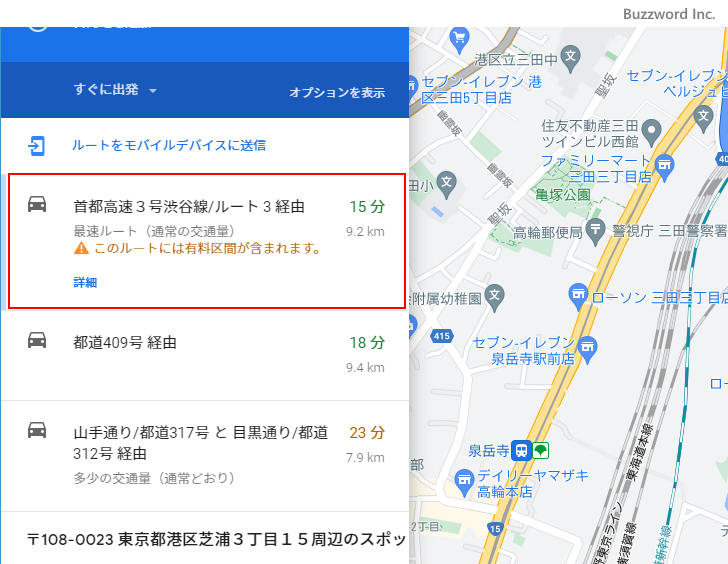
クリックしたルートの出発地と目的地までのルートが地図上に表示されます。また画面左側には出発地から目的地までのより詳細はルートの情報が表示されます。
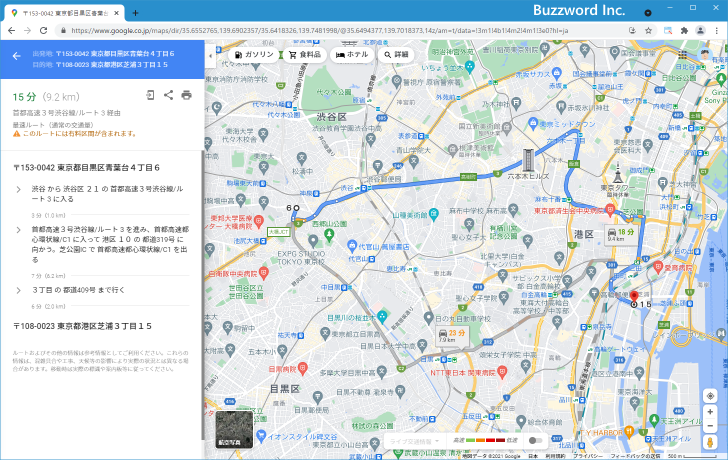
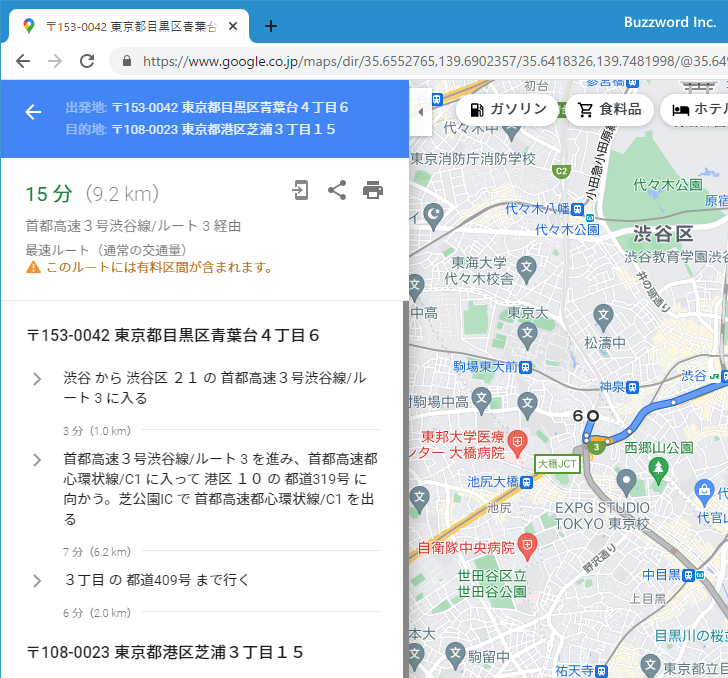
別のルートを確認するには、画面左上の左矢印をクリックしてください。
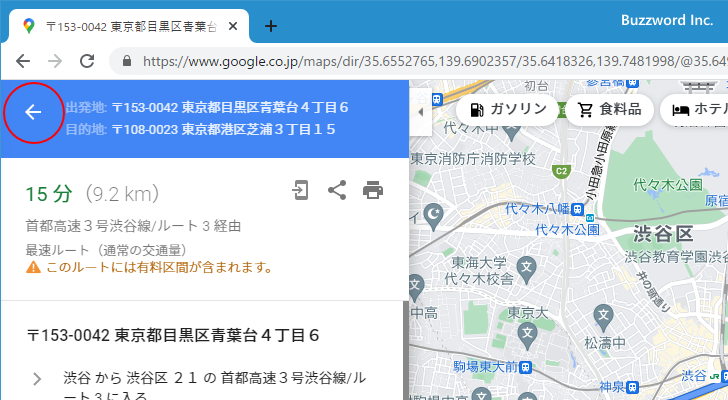
ルートの一覧画面に戻ります。
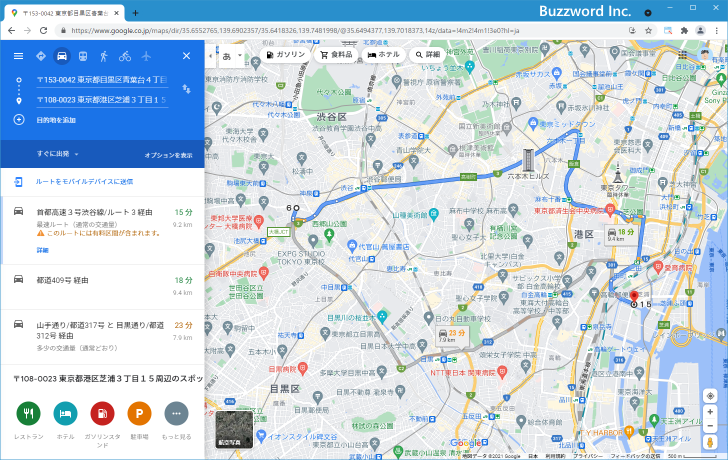
別のルートをクリックすれば、クリックしたルートが地図上で表示されます。
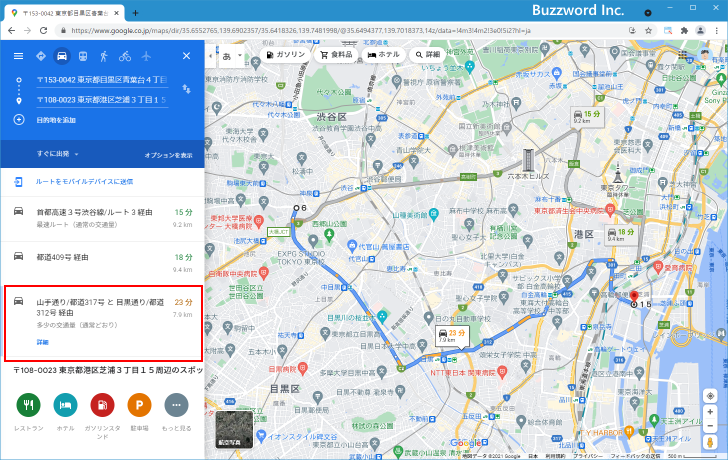
ルートの詳細が表示されませんが、各ルートに表示されている「詳細」をクリックするとルートの詳細が表示されます。
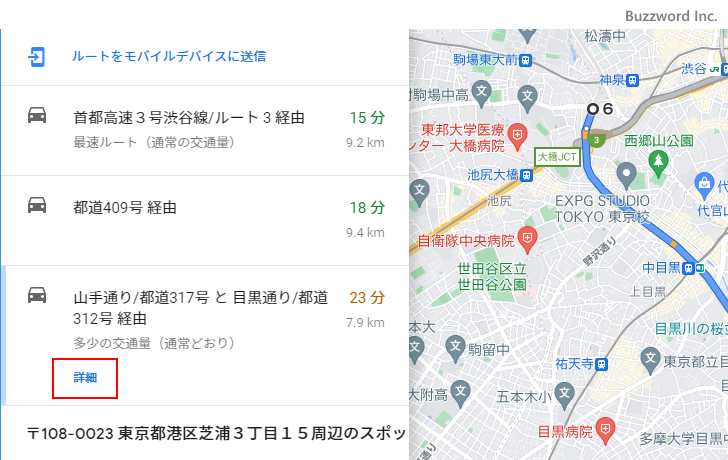
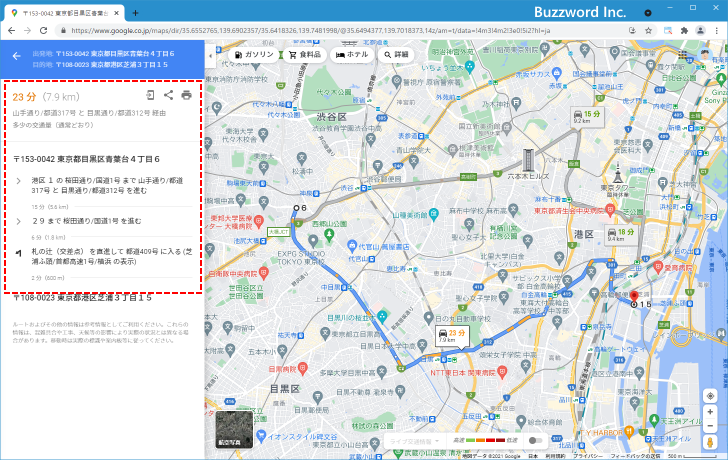
移動手段を変更する
ルートを検索するときの移動手段は検索する前に選択することもできますし、検索したあとで変更することもできます。それでは先ほど自動車でルート検索した地図を使って移動手段を変更してみます。
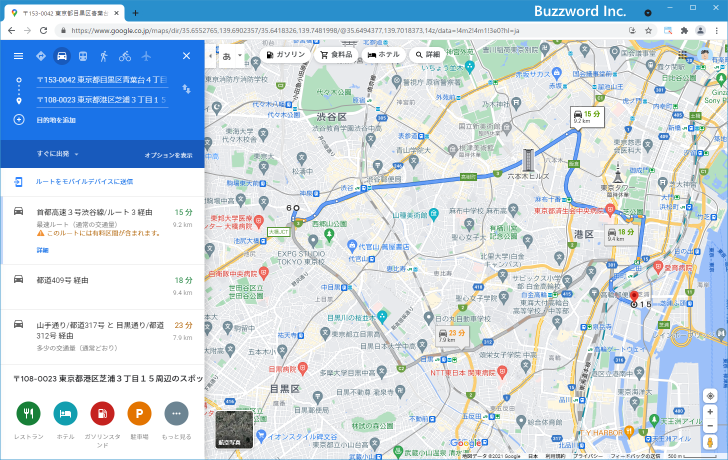
画面左上の「自転車」のアイコンをクリックします。
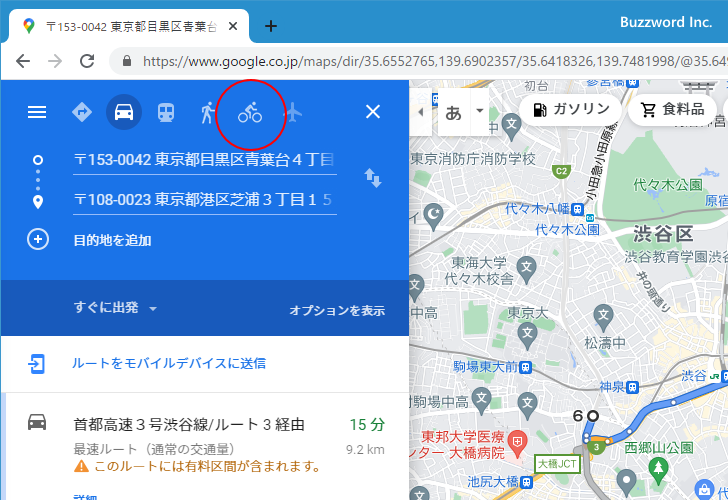
移動手段として自転車を使った場合のルートが自動的に検索され、一つまたは複数のルートの候補が表示されます。
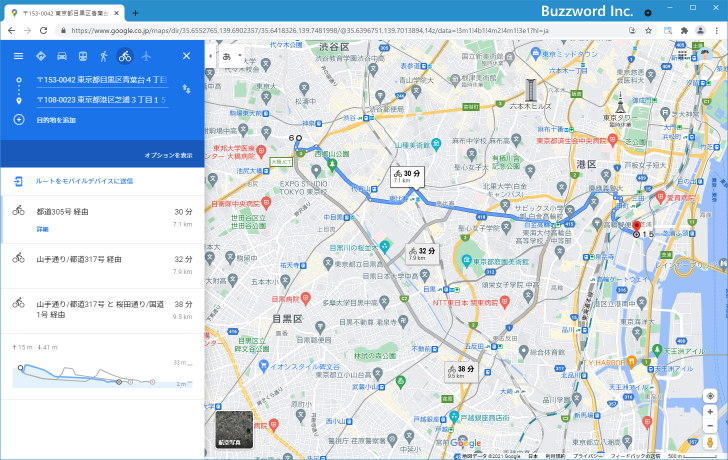
移動手段として歩行者または自転車を選択した場合は、ルートの一覧の下にルート毎の高低差も表示されます。
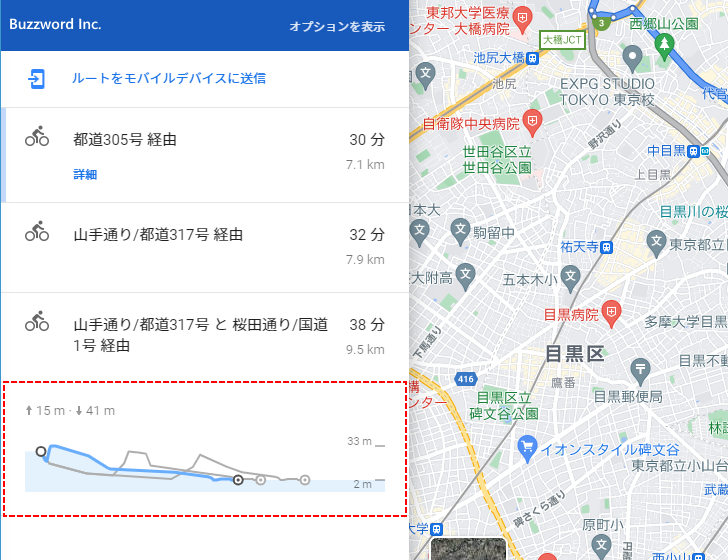
移動手段として公共交通機関を選択した場合は、鉄道やバスなどを組み合わせたルートが表示されます。
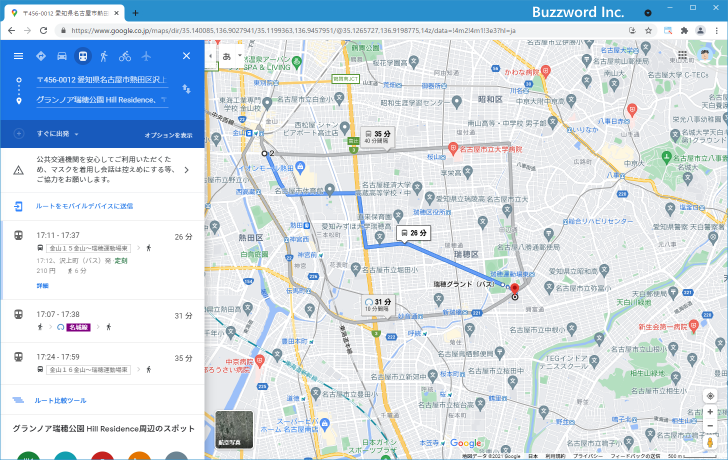
なお飛行機は近距離での移動など飛行機が利用できない場合は選択できません。飛行機が選択できる場合、飛行機の部分だけルート検索ができます。
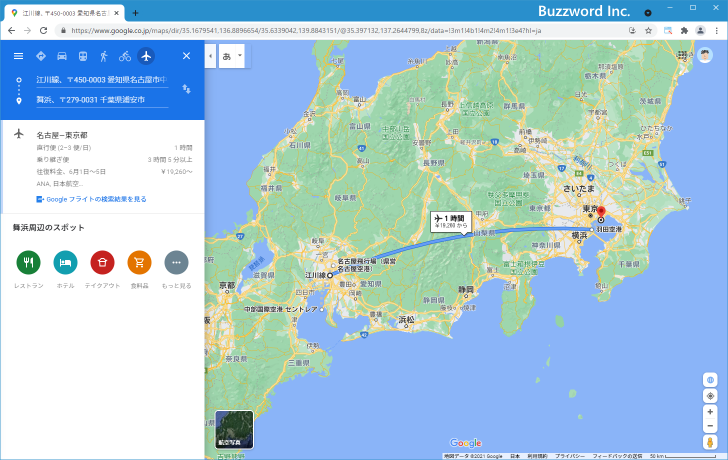
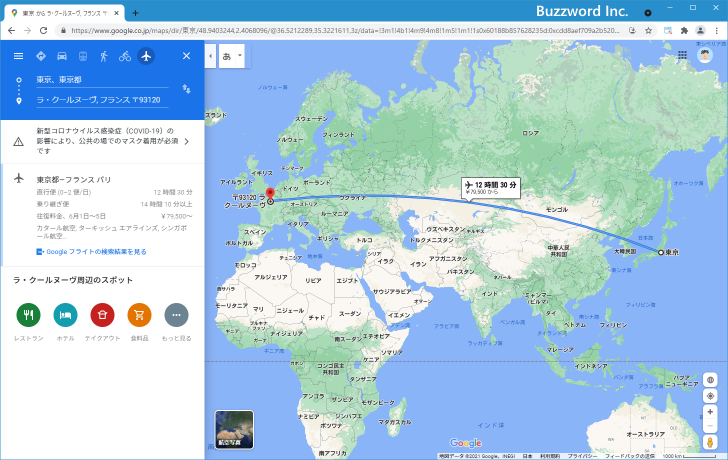
目的地を追加する
車、徒歩、自転車を使ってのルートを検索している場合、目的地を追加して複数の地点を経由するルートを検索することができます。(公共交通機関および飛行機では目的地は追加できません)。
例えば次のようにルートを検索した状態から目的地を追加してみます。
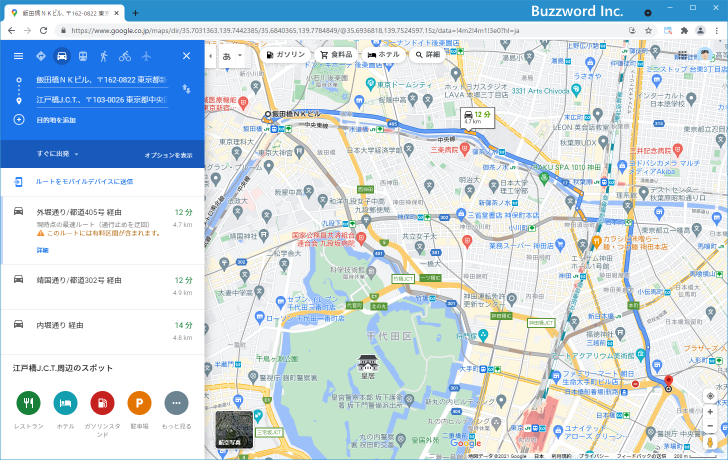
画面左上に表示されている「目的地を追加」をクリックしてください。
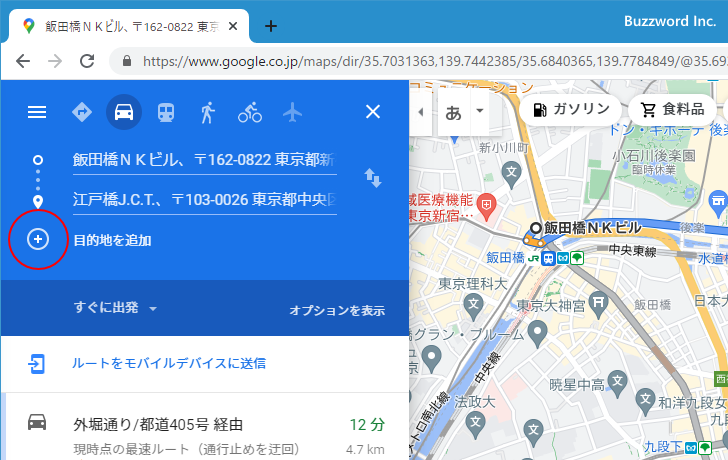
新しい目的地を地図上でクリックしてください。
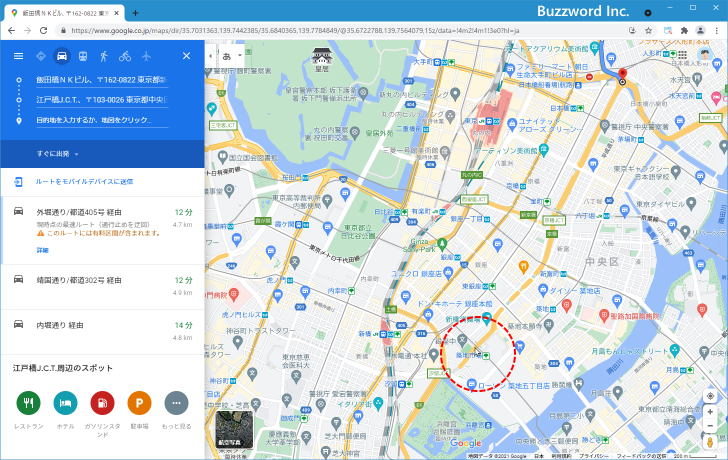
クリックした位置が追加の目的地として設定されます。追加する前の最後の目的地から新しく追加した目的地までのルートが追加されます。
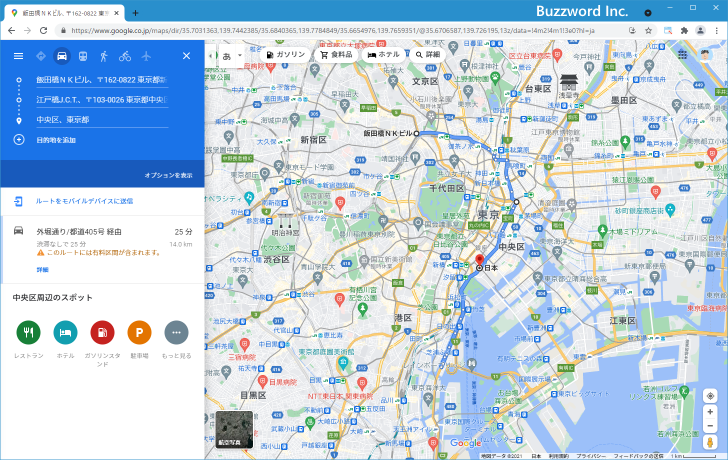
さらに目的地を追加する場合は同じ手順で追加してください。また画面左上で、目的地をドラッグして移動することで順番を入れ替えることもできます。
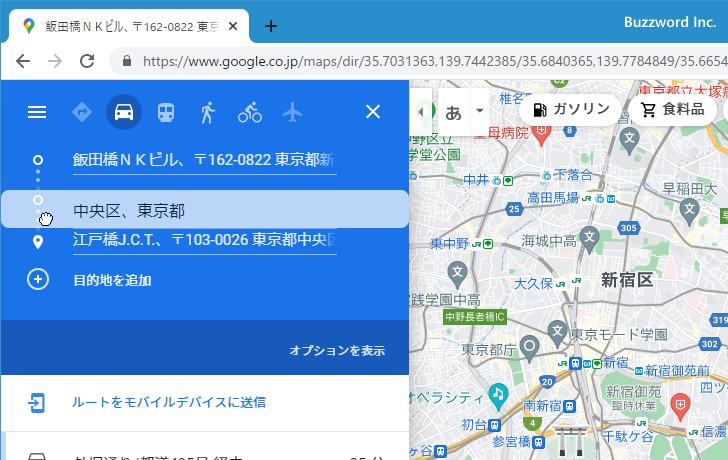
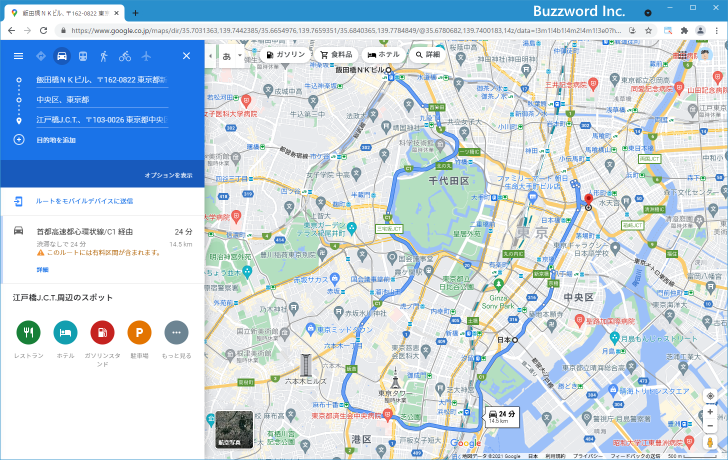
-- --
Google マップを使ってルート検索を行う基本的な手順について解説しました。
( Written by Tatsuo Ikura )

著者 / TATSUO IKURA
これから IT 関連の知識を学ばれる方を対象に、色々な言語でのプログラミング方法や関連する技術、開発環境構築などに関する解説サイトを運営しています。