PCで検索したルートをスマホに送信する
PC の環境でブラウザから Google マップを表示しルートを検索した結果をスマホなどのモバイルデバイスへ送信して閲覧することができます。大きな画面で閲覧できる PC でルートを調べておき スマホで同じ結果を閲覧できると便利です。ここでは PC の環境で Google マップを使ってルート検索を行い、結果をスマホに送信する手順を解説します。
(Last modified: )
ルート検索の結果をスマホへ送信する
PC の環境で検索したルート検索の結果をスマホなどのモバイルデバイスへ送信する手順です。なお場所の保存を利用するには Google マップに Google アカウントでログインしている必要があります。ログインの方法については「Googleマップへのログインとログアウト」を参照して下さい。
例として次のようにルート検索を行いました。
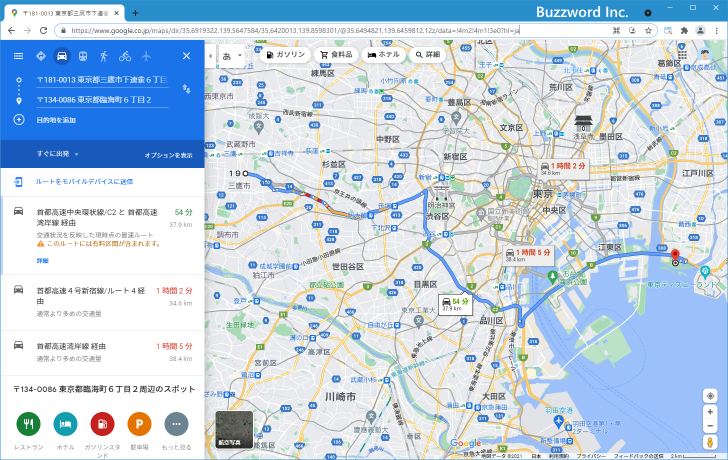
表示されたルート検索をスマホへ送信するには「ルートをモバイルデバイスへ送信」をクリックしてください。
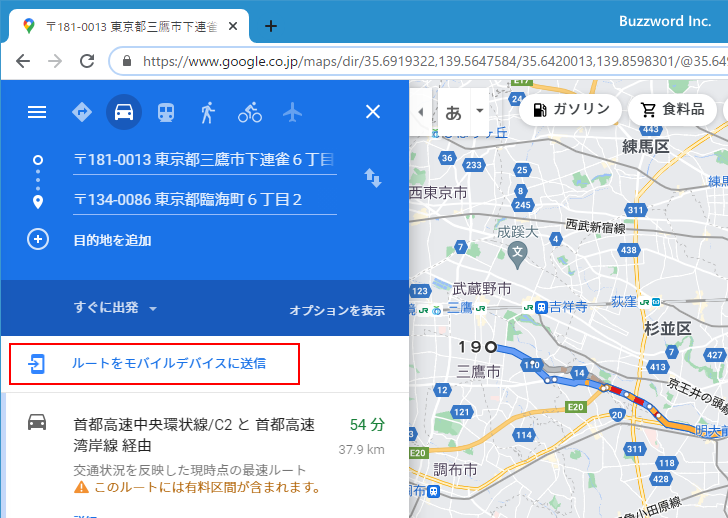
現在ログインしている Google アカウントに紐づけられたメールアドレスまたは同じ Google アカウントでログインしているモバイルデバイスへの送信を行うための画面が表示されます。
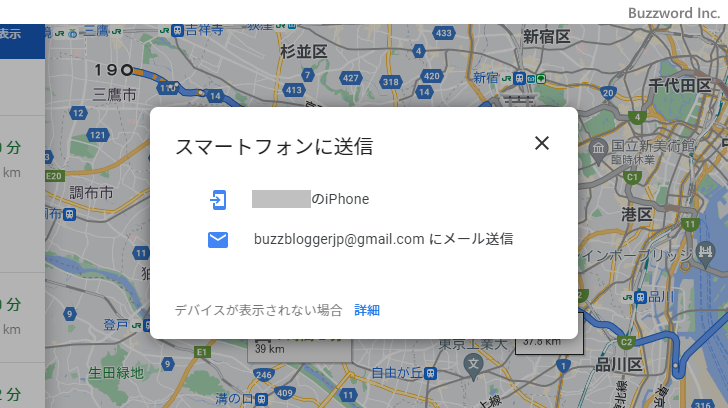
メールアドレス宛を選択した場合はメールアドレス宛にルート検索の結果を表示するための URL が送信されます。これをモバイルデバイスで受け取って表示することも可能です。今回はより手軽に表示できるモバイルデバイスをクリックしました。
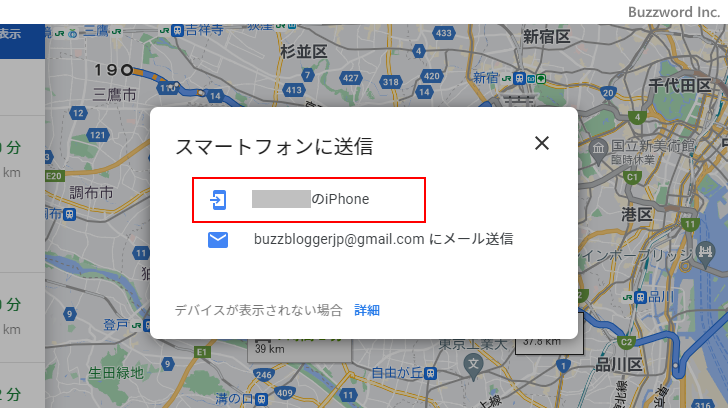
送信先の iPhone で次のような通知が表示されるのでタップしてください。
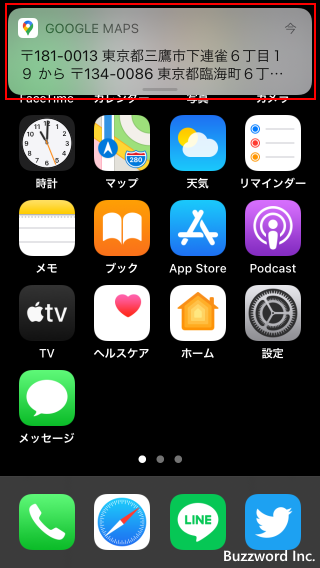
PC で検索したルートがスマホの Google マップのアプリで表示されました。
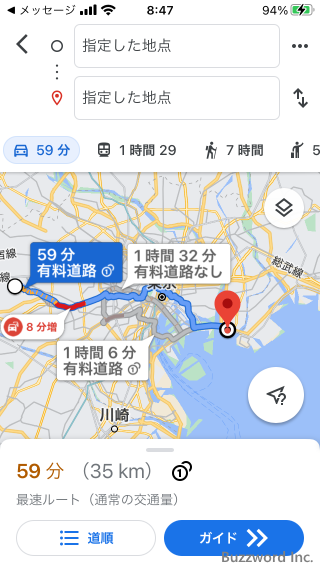
検索結果として複数のルートがあった場合には、画面下部の部分をスワイプさせることで次のルートを表示することができます。
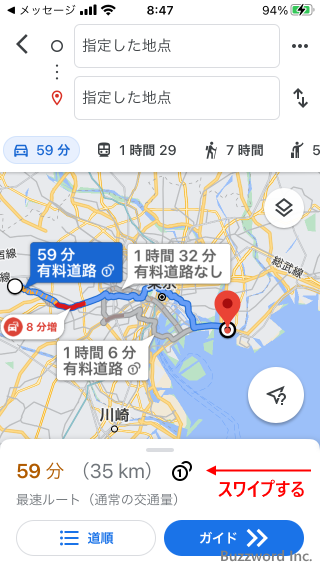
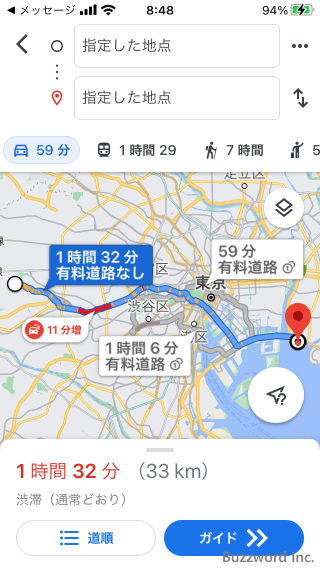
このように PC で検索したルートの結果を、簡単にスマホなどのモバイルデバイスへ送信しスマホの画面でルートを確認することができます。
送信先としてモバイルデバイスが表示されない場合
「ルートをモバイルデバイスへ送信」をクリックしたときに、送信先としてモバイルデバイスが表示されるにはあらかじめ送信先にモバイルデバイスで次のように設定しておく必要があります。(下記では iPhone の場合の例を表示しています)。
Google MapsアプリでPCと同じGoogleアカウントでログインする
最初に Google Maps アプリがインストール済みで、 PC 側と同じ Google アカウントでログインされていることを確認されてください。ログインしていない場合は、 Google Maps アプリの右上に表示されているプロフィール画像をタップしてください。

現在ログインしている Google アカウントが表示されるので、下矢印をタップしてください。
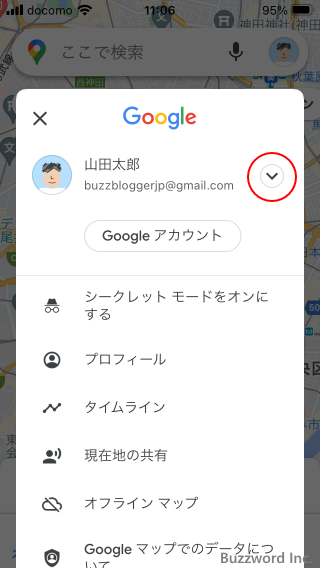
表示された画面で「別のアカウントを追加」をタップしてください。ログイン画面が表示されるので Google アカウントでログインしてください。
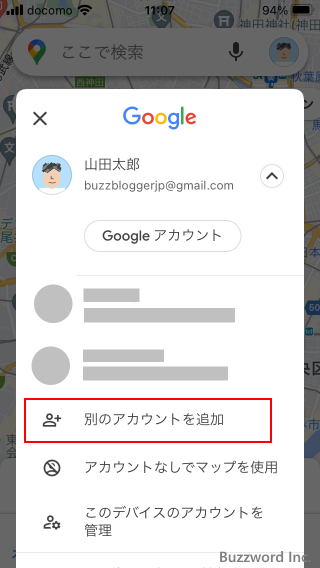
Google Mapsアプリに対して通知を許可する
Google Maps アプリに対して通知を許可していることを確認してください。通知を許可するには iPhone の画面で「設定」をタップします。
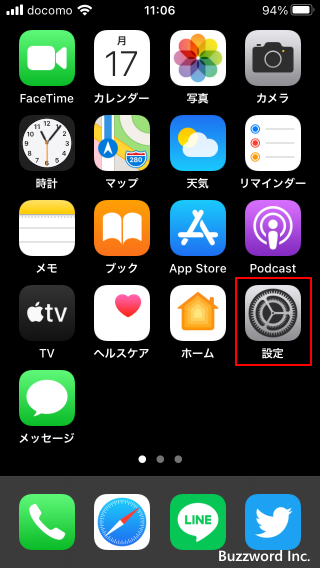
「通知」をタップしてください。
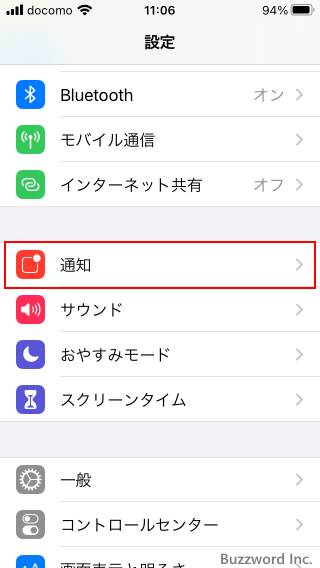
「Google Maps」をタップしてください。
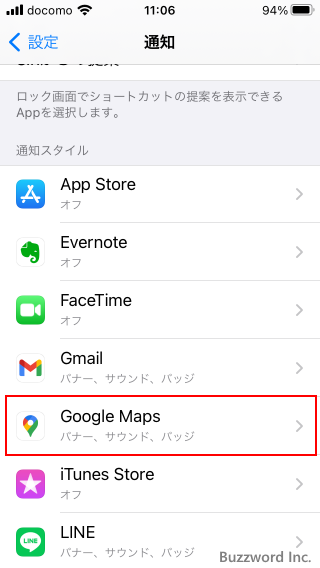
通知を許可のスイッチをオンにしてください。
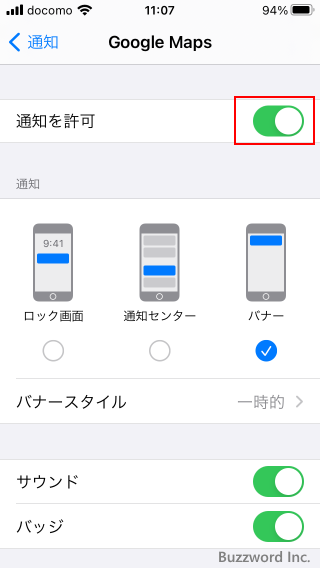
以上の 2 点が設定されているかどうか確認されてみてください。
-- --
PC の環境で Google マップを使ってルート検索を行い、結果をスマホに送信する手順を解説しました。
( Written by Tatsuo Ikura )

著者 / TATSUO IKURA
これから IT 関連の知識を学ばれる方を対象に、色々な言語でのプログラミング方法や関連する技術、開発環境構築などに関する解説サイトを運営しています。