HTMLファイルによる所有権の確認
Search Consoleでサイトを追加した時、自分が管理しているサイトであることを示すために所有権の確認を行う必要があります。2015年11月の時点では5つの方法がありますが、ここでは「HTMLファイルによる所有権の確認」について解説します。この方法はSearch Consoleで用意したファイルをダウンロードして自分のサイトにアップロードすることで確認を行います。
(2022 年 04 月 22 日公開 / 2022 年 04 月 22 日更新)
HTMLファイルによる所有権の確認
Search Consoleへログインして下さい。
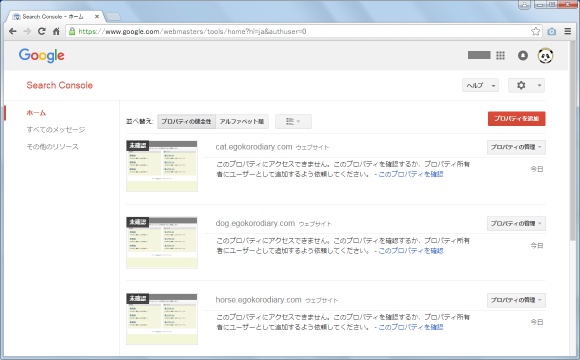
今回所有権の確認を行うサイトの右側に表示されている「プロパティの管理」をクリックし、表示されたメニューの中から「このサイトを確認」メニューをクリックして下さい。
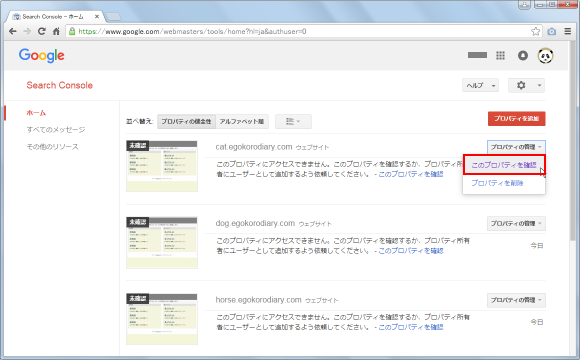
「所有権の確認」画面が表示されます。
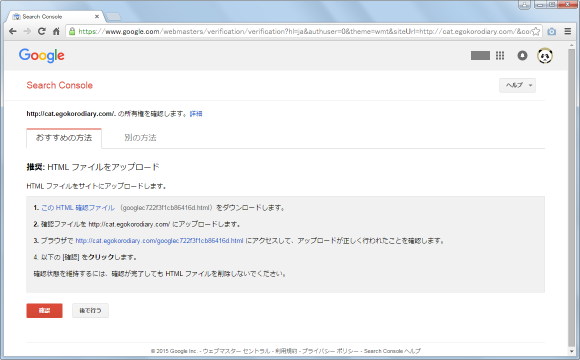
いくつかある確認方法の中で「HTML ファイルをアップロード」方法がおすすめの方法として最初に表示されています。もしここに表示されていない場合は「別の方法」と書かれたタブをクリックして下さい。別の方法が表示されます。
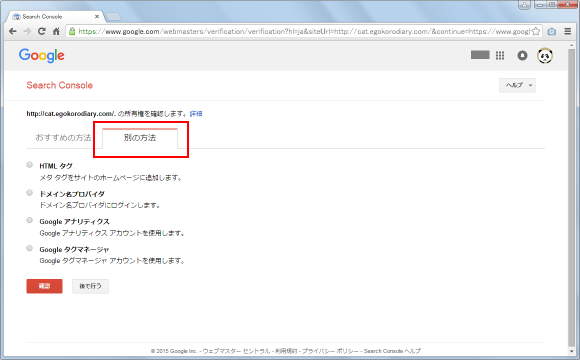
それではおすすめの方法の画面に戻って下さい。最初にSearch Console側でこのサイト用に用意されたファイルをダウンロードします。「この HTML 確認ファイル 」と書かれたリンクをクリックして下さい。ファイルのダウンロードが行われます。
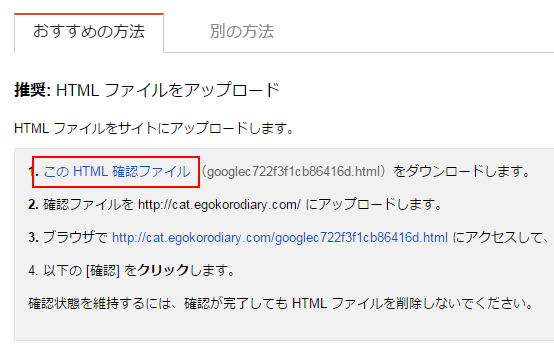
ダウンロードしたファイルはHTMLファイルです。ファイルをテキストエディタで開いてみると次の1行が記述されていました。
google-site-verification: googlec722f3f1cb86416d.html
ファイル名とファイルに記載されている文字列は対象のサイト毎に異なります。必ずご自分のSearch Consoleの管理画面で対象となるサイトからダウンロードして下さい。
次の手順はダウンロードしたファイルを所有権の確認を行うサイトへFTPなどでアップロードして下さい。アップロードする場所は「http://www.example.com/」のようなサイトの場合は「http://www.example.com/」の場所へ、「http://www.example.com/sub/」のようなサイトの場合は「http://www.example.com/sub/」へアップロードします。
次の手順はアップロードしたファイルへアクセスできるかどうかを確認するためにご自身のブラウザからアップロードしたファイルへアクセスして下さい。先ほどテキストエディタで開いた時と同じ表示がブラウザでされれば大丈夫です。
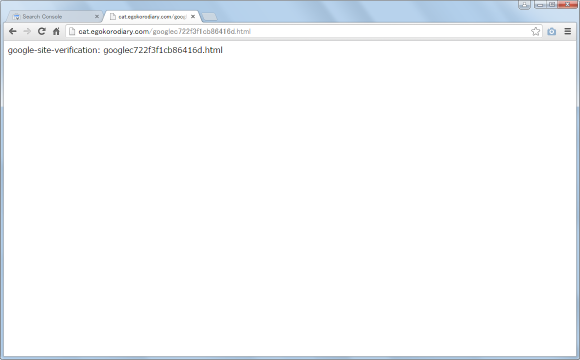
最後に画面下部にある「確認」ボタンをクリックして下さい。
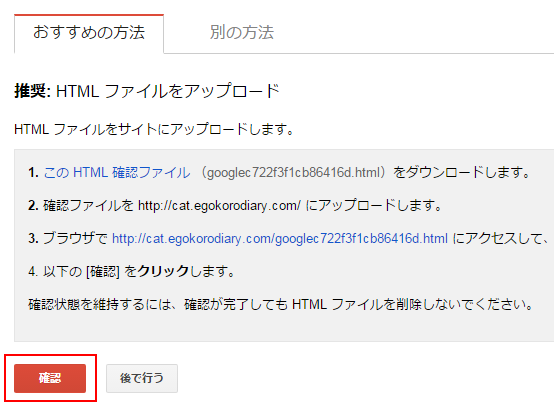
次のように「(URL) の所有権が確認されました。」と表示されれば確認は完了です。「続行」と書かれたリンクをクリックして下さい。
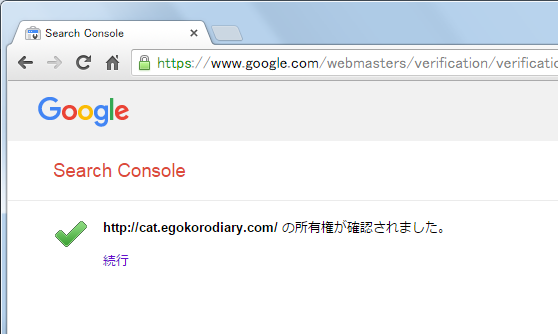
先ほど所有権の確認が取れたサイトに関するダッシュボード画面が表示されています。今後このサイトに関するレポートを見たり操作を行うにはこの画面から行うことになります。
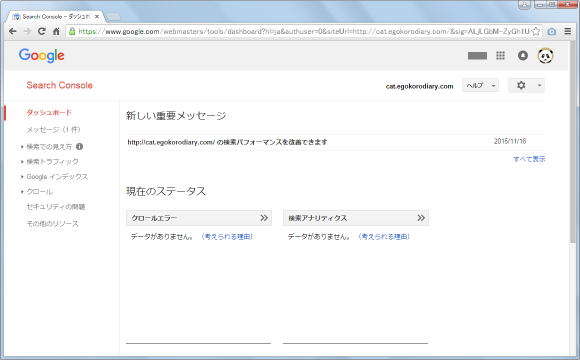
Search Consoleにログインした直後に表示されるホーム画面へ戻るには、画面左上の「Search Console」と書かれたリンクをクリックして下さい。ホーム画面が表示されます。
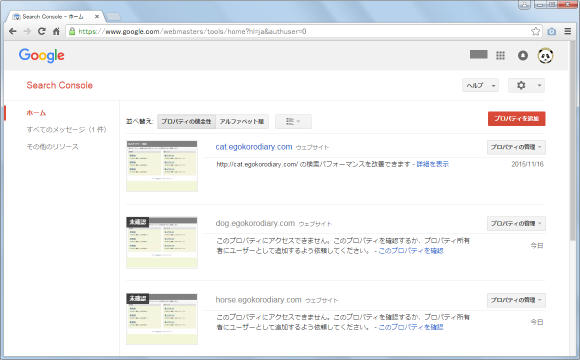
所有権の確認を行ったサイトについては、表示されていた「未確認」というマークが消えていることが確認できます。
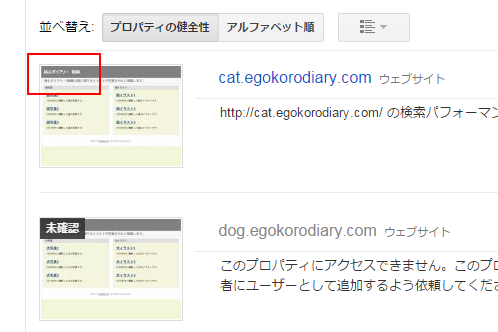
なおサイトの確認は定期的に自動で行なわれます。そのため、今回アップロードしたファイルは削除しないで下さい。次にサイトの確認が行われた時にファイルが存在しないと未確認の状態に戻ってしまいます。
( Written by Tatsuo Ikura )

著者 / TATSUO IKURA
これから IT 関連の知識を学ばれる方を対象に、色々な言語でのプログラミング方法や関連する技術、開発環境構築などに関する解説サイトを運営しています。