プレースホルダを追加する
プレースホルダは現時点では追加するコンテンツが決まっていないけれど、場所だけは確保しておきたい場合に使用します。あとからあらためて画像や地図といったコンテンツと差し替えることができます。ここでは Google サイトでページにプレースホルダを追加する方法について解説します。
(Last modified: )
プレースホルダを追加する
ページの本文にプレースホルダを追加する方法です。ページの編集画面を表示してください。
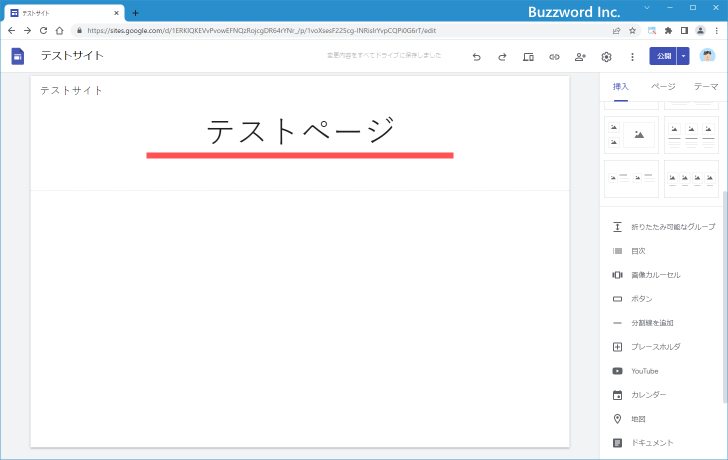
画面右側にある「挿入」タブをクリックしてください。
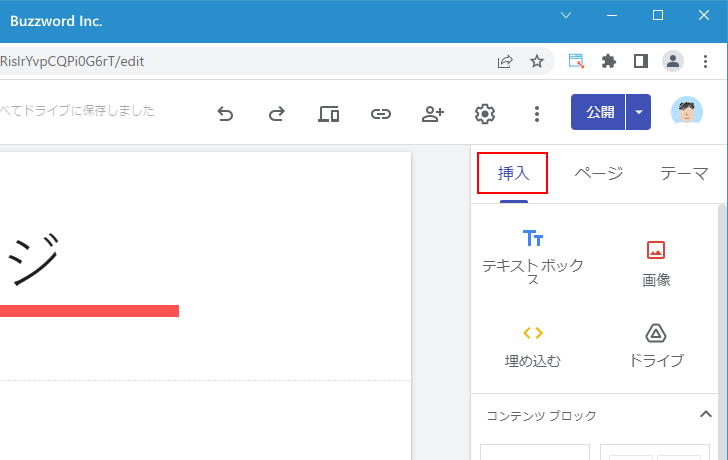
「挿入」タブ画面の中にある「プレースホルダ」をクリックしてください。
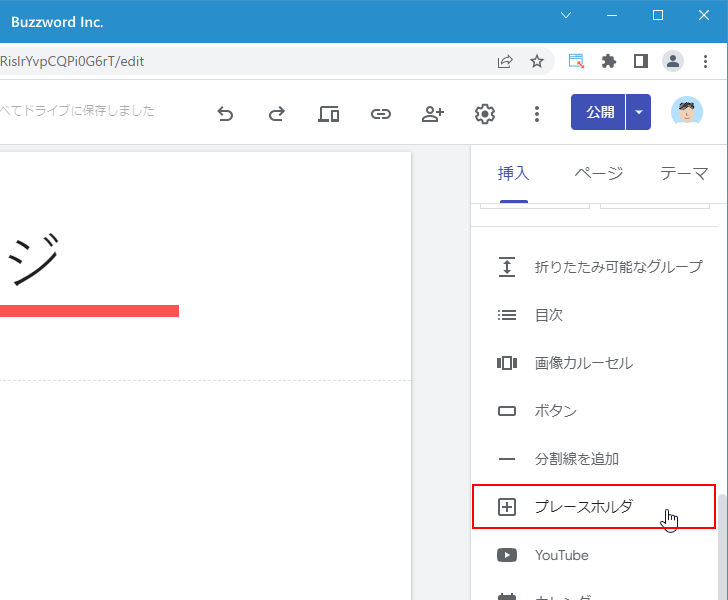
ページにプレースホルダが追加されました。
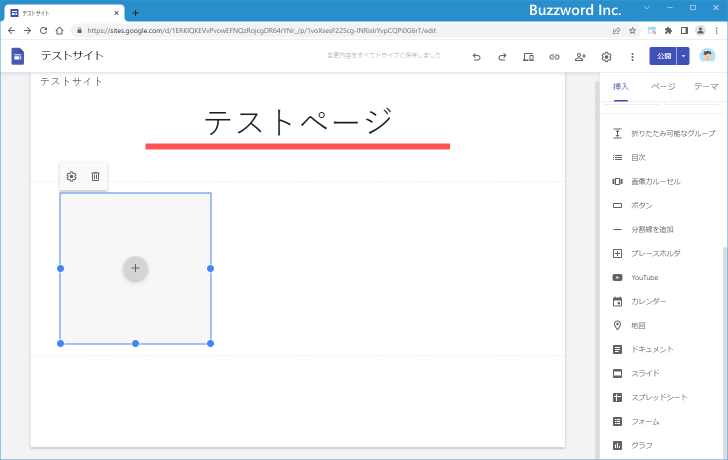
プレースホルダは仮の場所です。あとから実際のコンテンツに置き換えます。実際のコンテンツに置き換える前の状態でサイトが公開されると次のように表示されます。
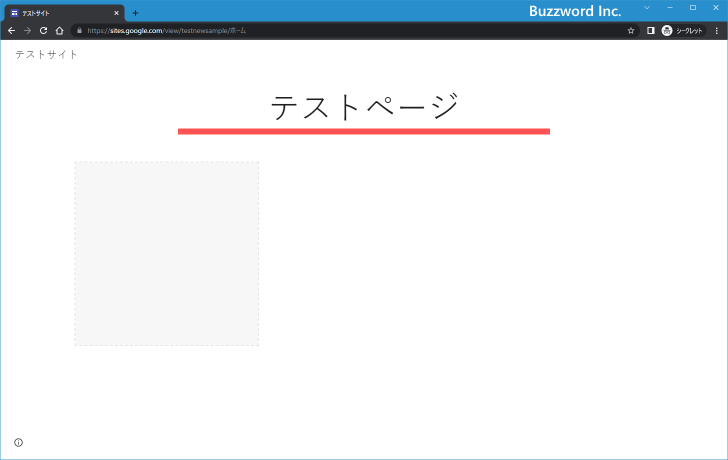
プレースホルダを実際のコンテンツと置き換える
プレースホルダとして仮の場所を確保したあと、あとで実際のコンテンツと置き換える方法です。ページの編集画面でコンテンツホルダの中央にある「+」をクリックしてください。
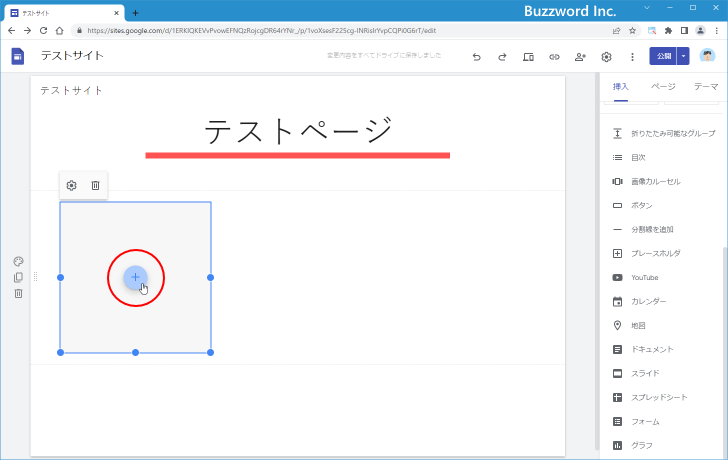
次のようなメニューが表示されます。この中から追加するコンテンツにあったメニューをクリックしてください。今回は「画像を選択」をクリックしました。
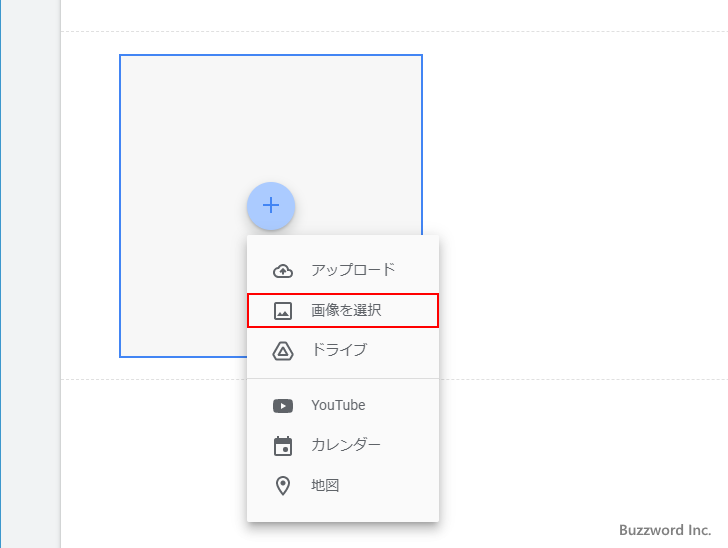
「画像の選択」ダイアログが表示されます。「写真」タブをクリックし、 Google フォトにアップロード済みの画像の中で今回追加する画像をクリックして選択したあと、画面右下の「挿入」をクリックしました。
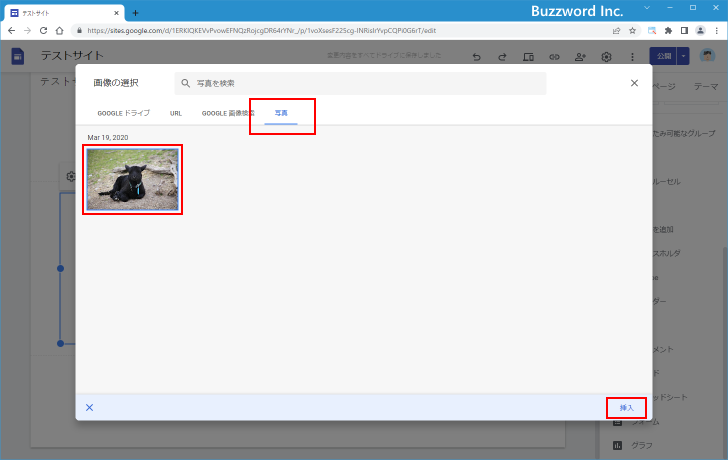
プレースホルダが画像に置き換わりました。一度置き換わったあとは、最初からそのコンテンツが追加されたときと同じ扱いとなります。元のコンテンツホルダに戻すことはできません。
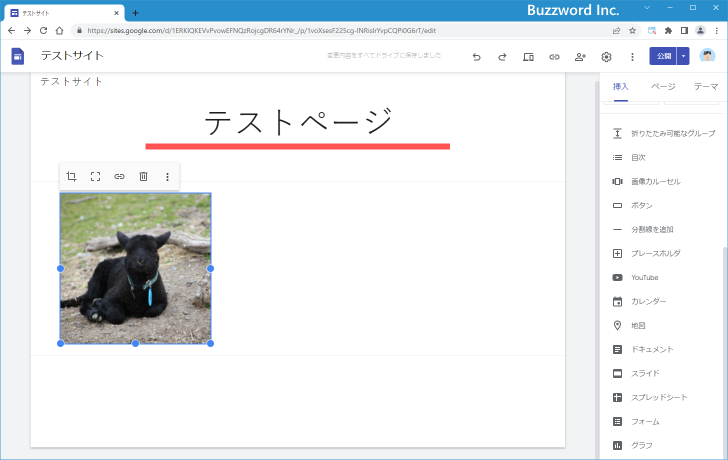
あとで置き換えるコンテンツの種類を設定する
プレースホルダはあとから任意のコンテンツの置き換えることができますが、置き換えるコンテンツの種類を決めておくこともできます。設定するにはコンテンツホルダを一度クリックしてください。
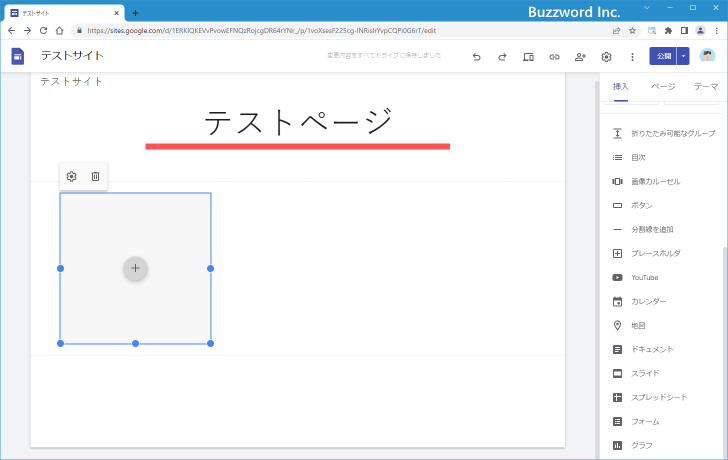
プレースホルダの上に表示される歯車アイコンをクリックしてください。
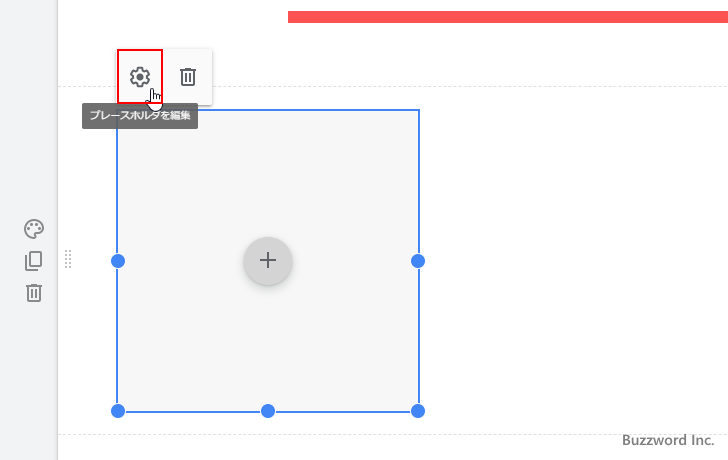
「プレースホルダの設定」ダイアログが表示されます。
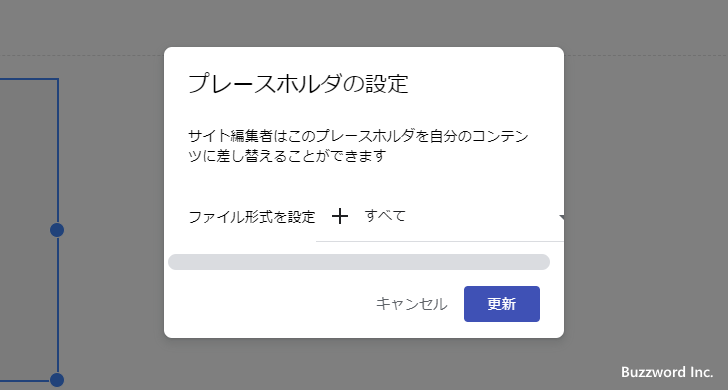
あとから置き換えることのできるファイルの種類がデフォルトで「すべて」となっています。特定のものに変更するには「+すべて」と表示されている箇所をクリックしてください。
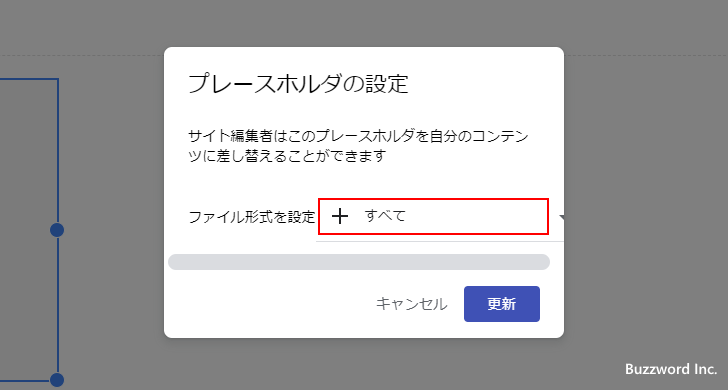
種類の一覧が表示されます。この中からあとでプレースホルダを置き換える種類をクリックしてください。今回は「画像」をクリックしました。
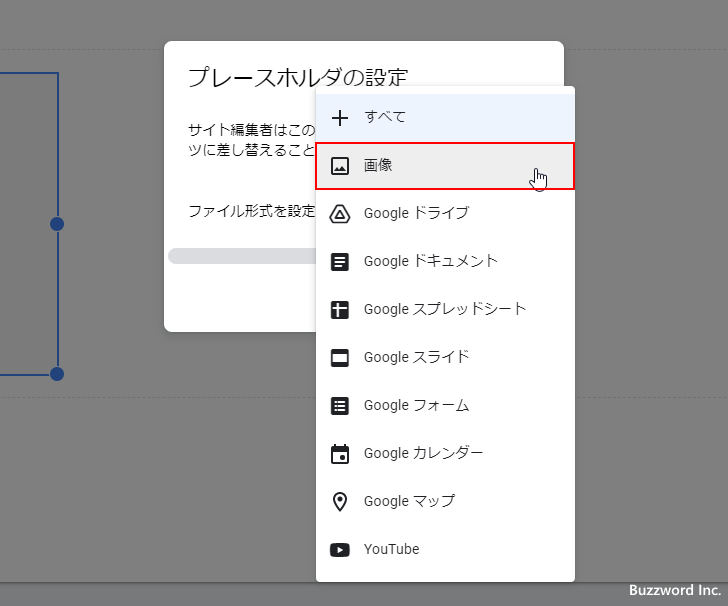
「更新」をクリックしてください。
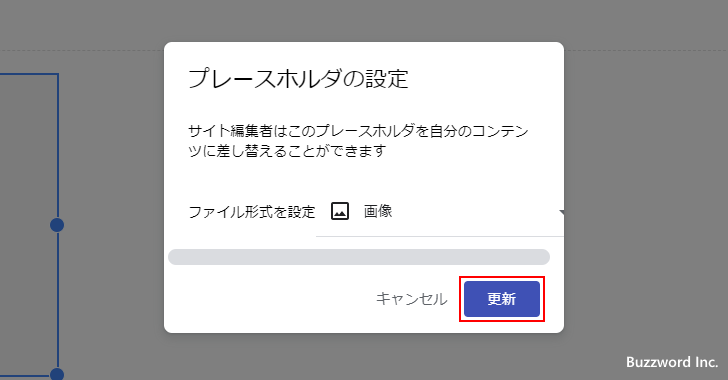
コンテンツホルダであとから置き換えることができるコンテンツが「画像」に設定されました。
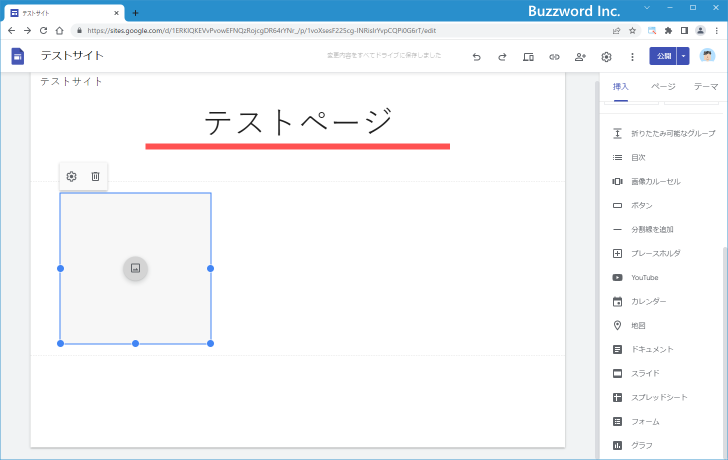
それではコンテンツホルダを実際のコンテンツに置き換えてみます。「すべて」だった場合は「+」が表示されていましたが、「画像」に設定した場合は中央に表示されている画像のアイコンをクリックしてください。
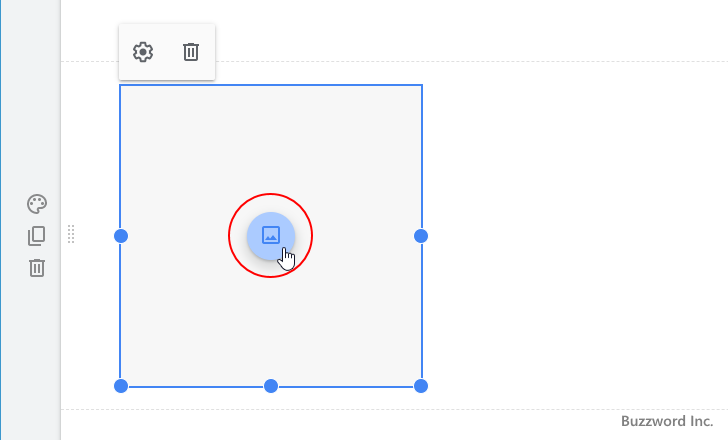
追加できるコンテンツを画像に設定しているので、画像用のメニューが表示されます。この先は今回は省略しますが、このようにあとからコンテンツホルダに追加できるコンテンツの種類をあらかじめ設定しておくことができます。
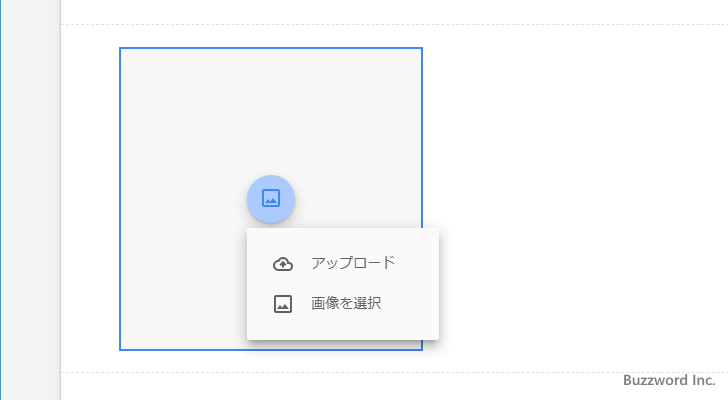
なお設定したコンテンツの種類はメモのようなもので、設定したときと同じ手順でいつでも違う種類に変更したり元の「すべて」に戻すことができます。
プレースホルダのサイズを変更する
プレースホルダはサイズを変更することができます。サイズを変更するにはプレースホルダを一度クリックしてください。
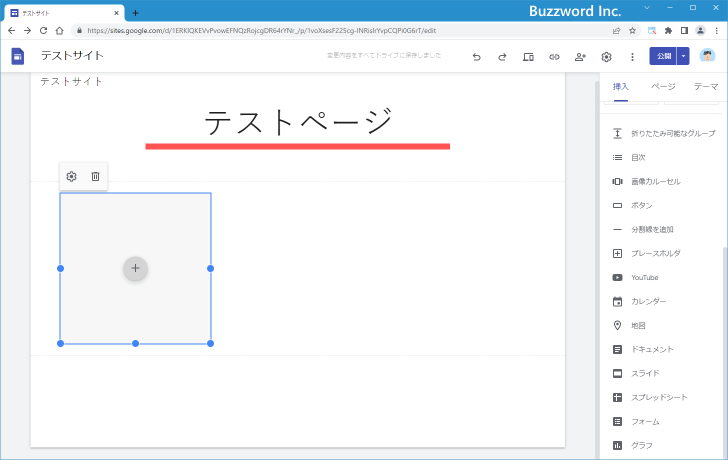
プレースホルダの左右や下に 5 つの ● が表示されます。この ● をドラッグすることでサイズを変更することができます。
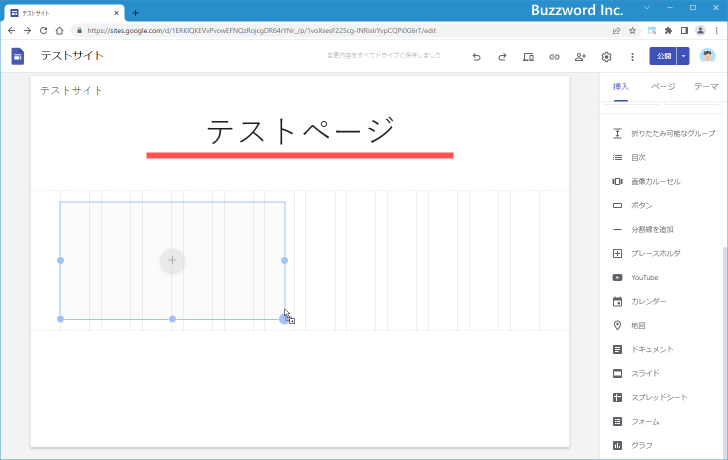
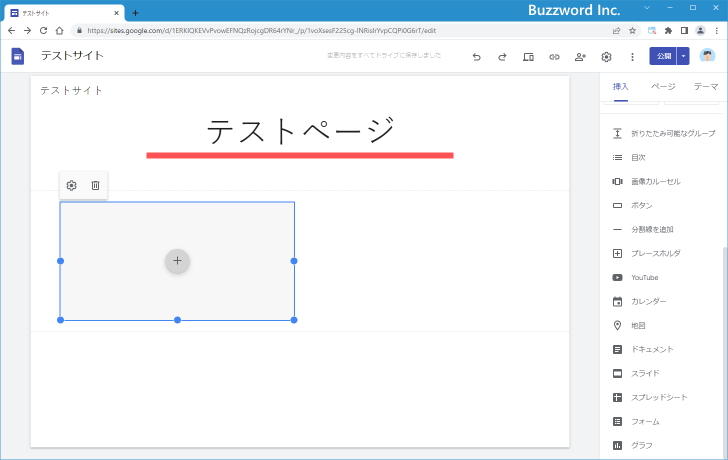
なお Google サイトはすべてのコンテンツの横幅がグリッド上にぴったりおさまるように調整されます。プレースホルダについても同様で、追加したプレースホルダのサイズはグリッド上におさまるサイズに調整されます。(詳しくは「セクション内のコンテンツのサイズ変更と位置の移動」を参照されてください)。
プレースホルダを削除する
追加したプレースホルダを削除するには、プレースホルダを一度クリックしてください。
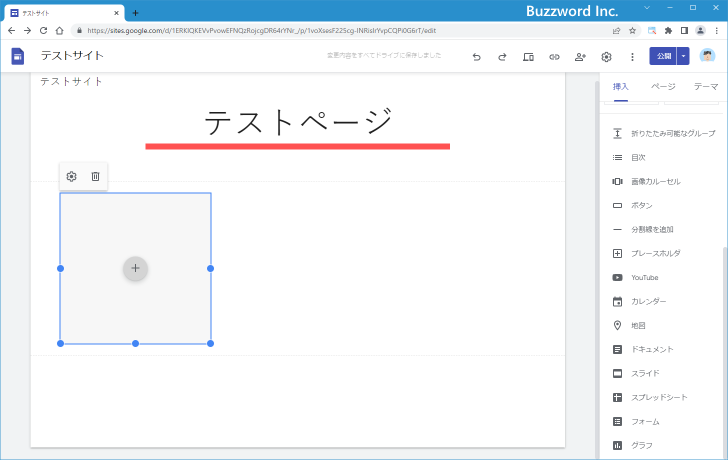
プレースホルダの上のツールバーに表示されているゴミ箱アイコンをクリックしてください。
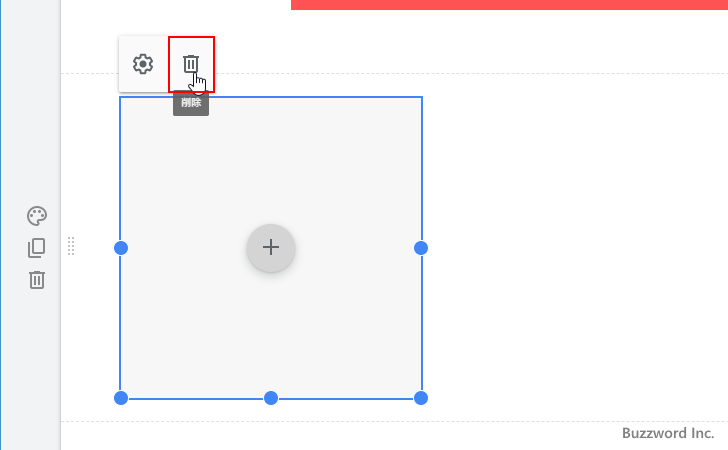
プレースホルダが削除されました。
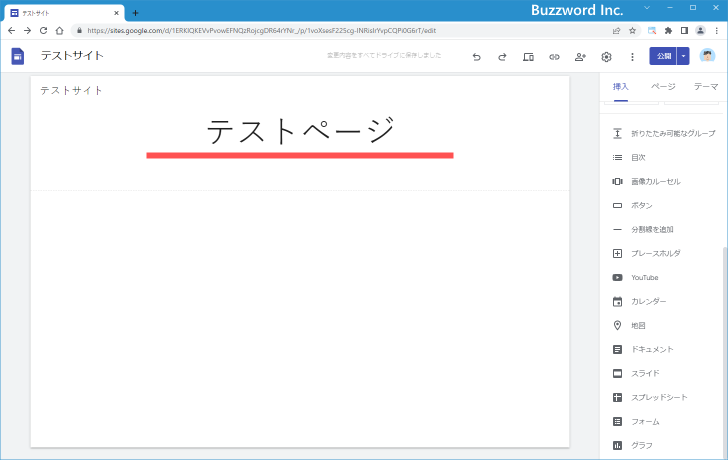
なおプレースホルダが追加されているセクションを削除することでもプレースホルダを削除できます。
-- --
Google サイトでページにプレースホルダを追加する方法について解説しました。
( Written by Tatsuo Ikura )

著者 / TATSUO IKURA
これから IT 関連の知識を学ばれる方を対象に、色々な言語でのプログラミング方法や関連する技術、開発環境構築などに関する解説サイトを運営しています。