カレンダーを追加する
Google カレンダーで作成したカレンダーを Google サイトに埋め込んで追加することができます。外部に公開する予定などをカレンダーの形式でページに表示できます。ここでは Google サイトでページに Google カレンダーのカレンダーを追加する方法について解説します。
(Last modified: )
カレンダーを追加する
ページの本文に Google カレンダーのカレンダーを追加する方法です。ページの編集画面を表示してください。
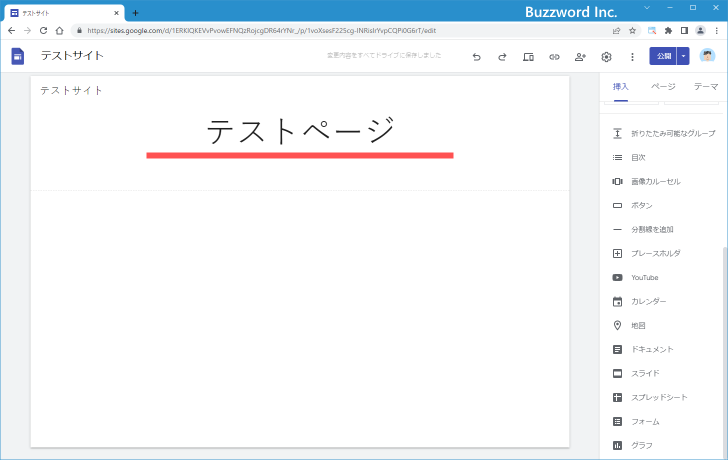
画面右側にある「挿入」タブをクリックしてください。
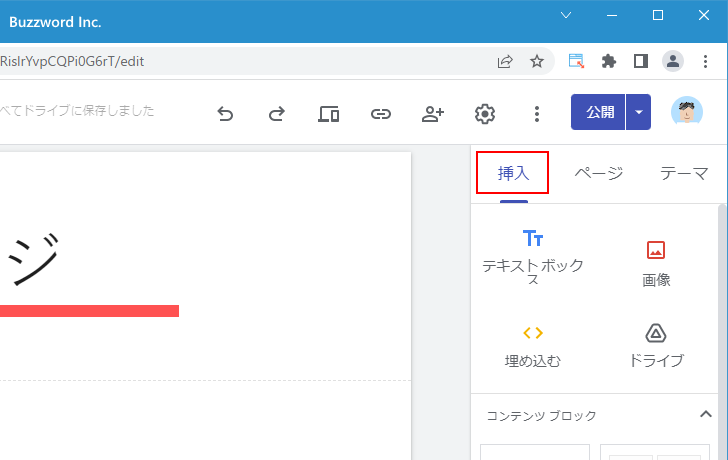
「挿入」タブ画面の中にある「カレンダー」をクリックしてください。
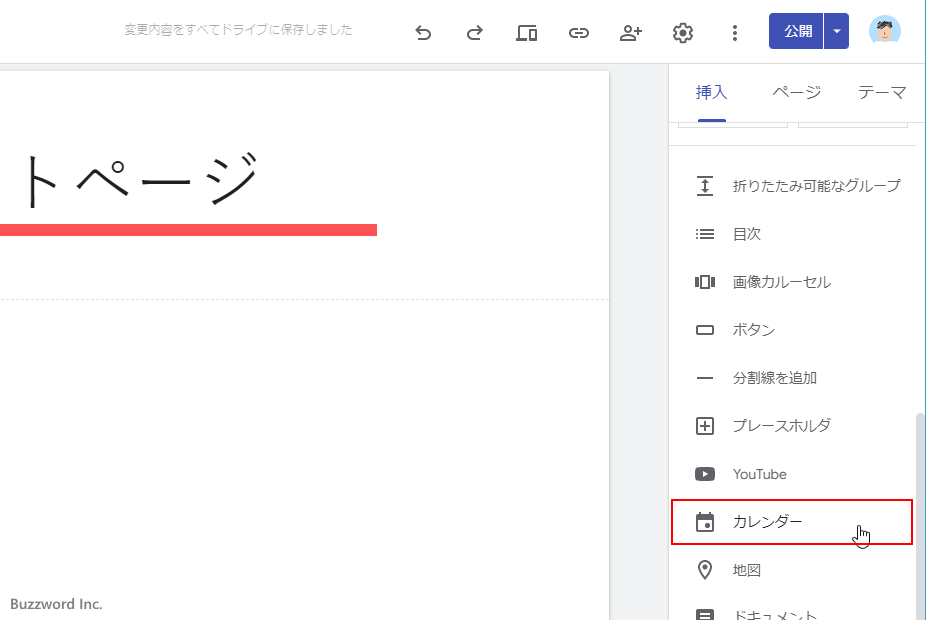
画面右側にカレンダーの選択画面が表示されます。
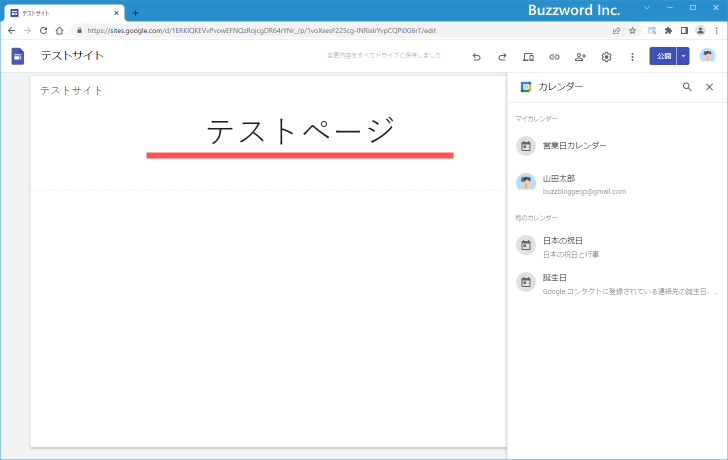
追加するカレンダーをクリックして選択したあと、画面右下の「挿入」をクリックしてください。
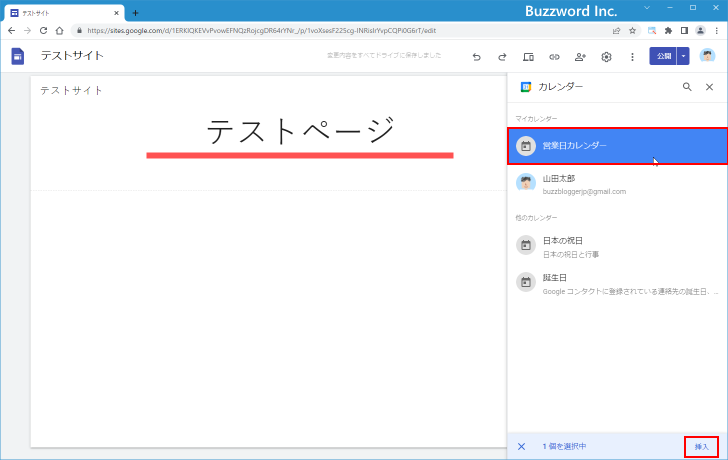
ページにカレンダーが追加されました。
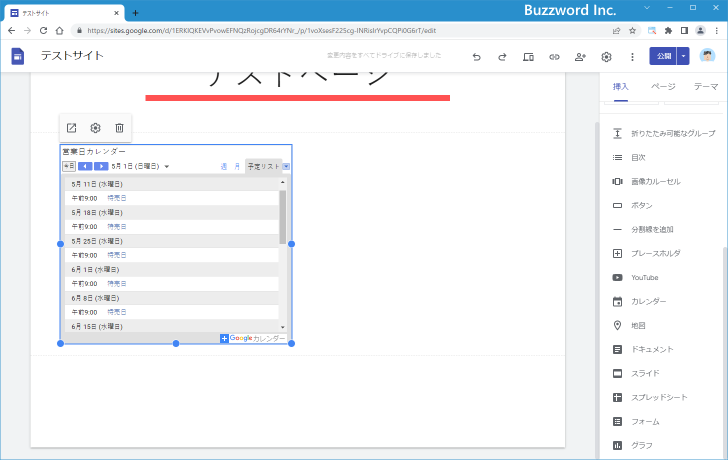
画面右上の「公開」をクリックし変更内容を反映したあと、公開されたサイトをブラウザからアクセスすると次のように表示されます。追加したカレンダーが表示されました。
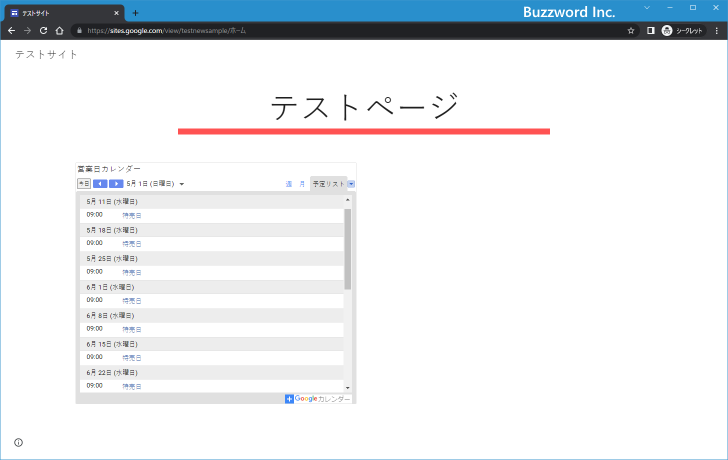
カレンダーを表示するとエラーになる場合
ページにカレンダーを追加したあと、公開されたサイトにアクセスしたときに「accounts.google.com で接続が拒否されました。」と表示された場合、カレンダーが公開になっていないのが原因です。
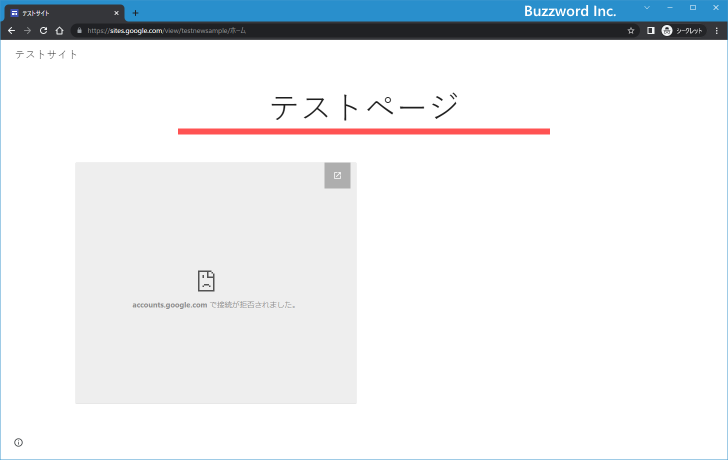
Google カレンダーで該当のカレンダーの設定画面を表示し、「予定のアクセス権限」を「一般公開して誰でも利用できるようにする」にチェックを付けてください。
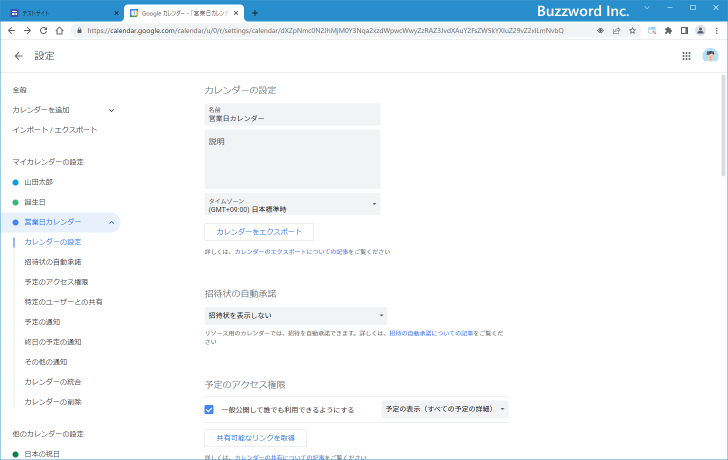
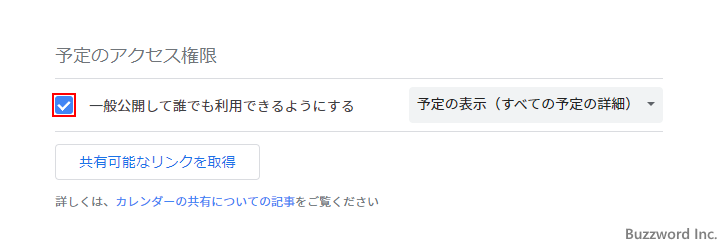
これで追加したカレンダーが誰でも閲覧できるようになります。
カレンダーの設定を変更する
追加したカレンダーの表示方法などを変更する方法です。設定を変更するにはカレンダーをクリックしてください。
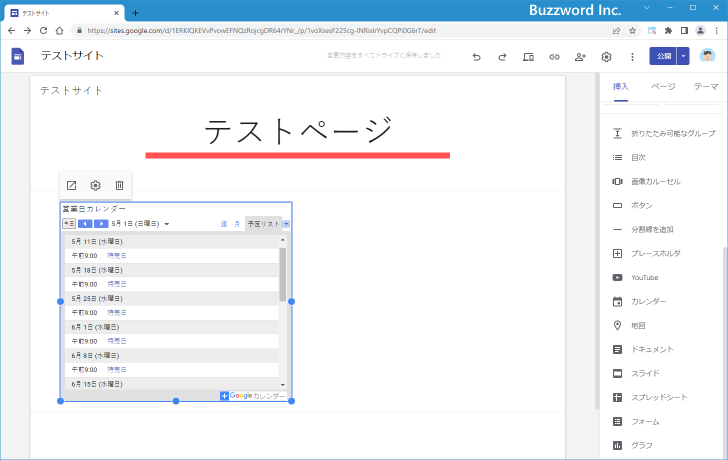
カレンダーの上部に表示された歯車アイコンをクリックしてください。
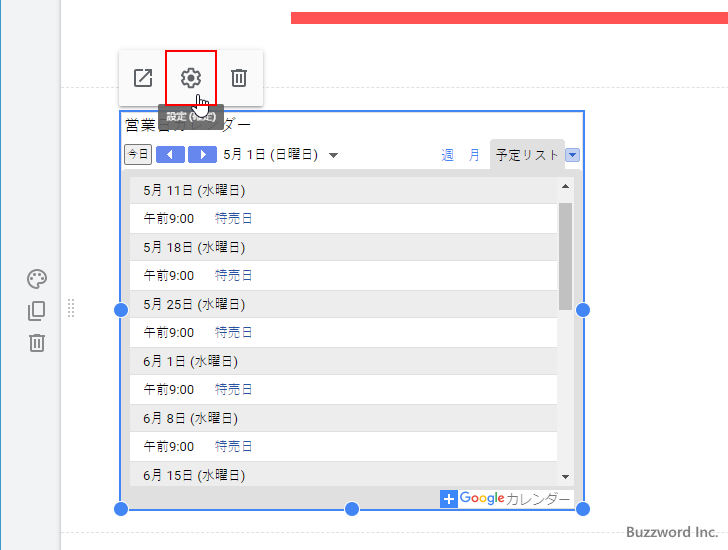
「カレンダーの設定」ダイアログが表示されます。
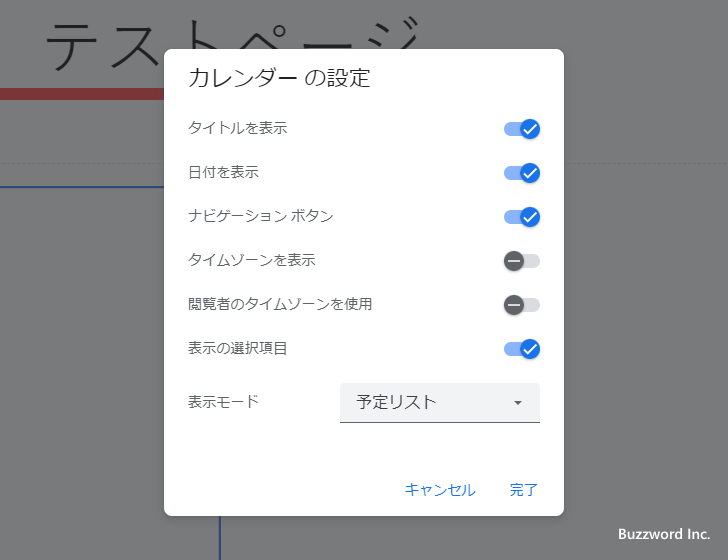
色々な設定項目がありますが、今回はこの中の「表示モード」を変更してみます。現在は「予定リスト」となっているので、変更する場合は「予定リスト」と表示されている箇所をくリックしてください。
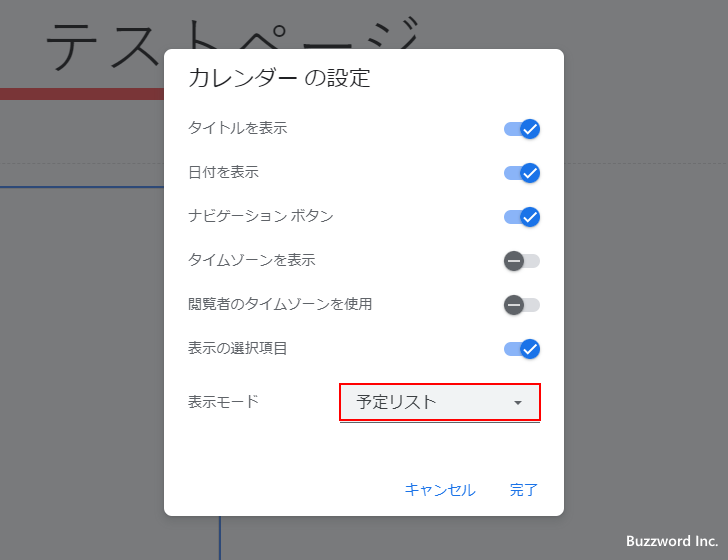
「月」「週」「予定リスト」から選択できます。今回は「月」をクリックしました。
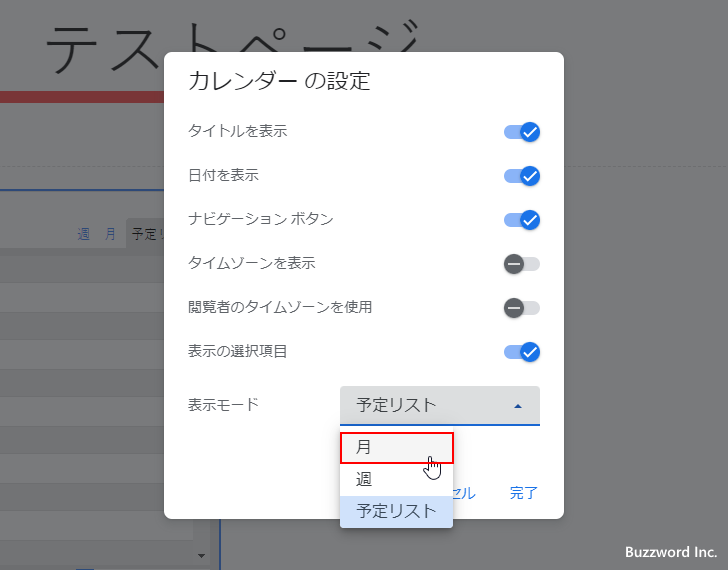
設定が終わりましたら「完了」をクリックしてください。
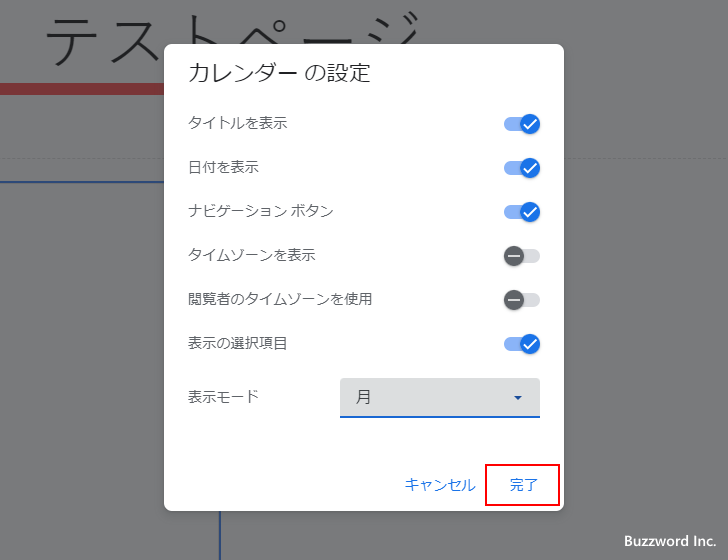
カレンダーの表示モードが「月」に変更されました。月単位のカレンダー形式で予定が表示されます。
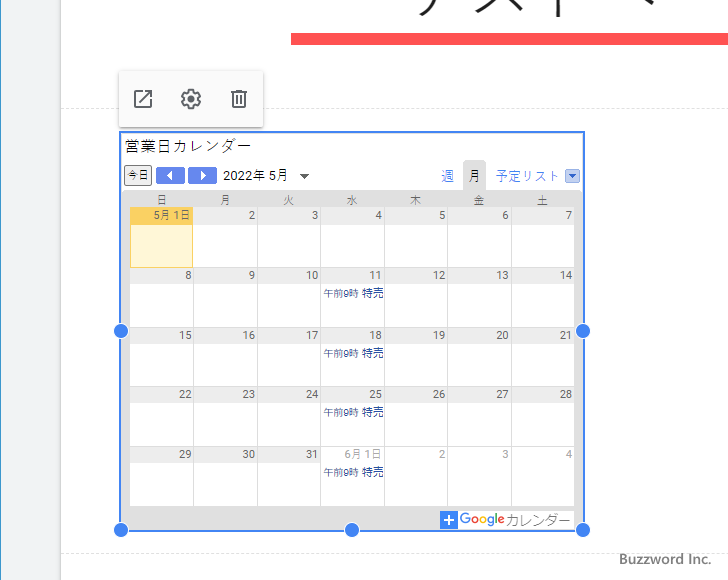
カレンダーのサイズを変更する
カレンダーはサイズを変更することができます。サイズを変更するにはカレンダーを一度クリックしてください。
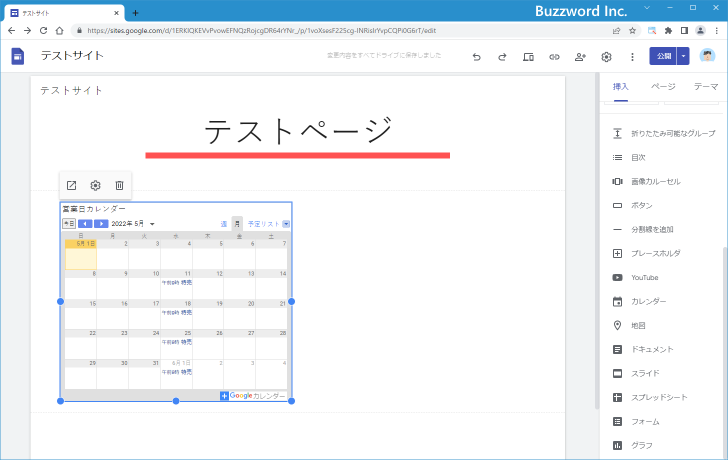
カレンダーの左右や下に 5 つの ● が表示されます。この ● をドラッグすることでサイズを変更することができます。
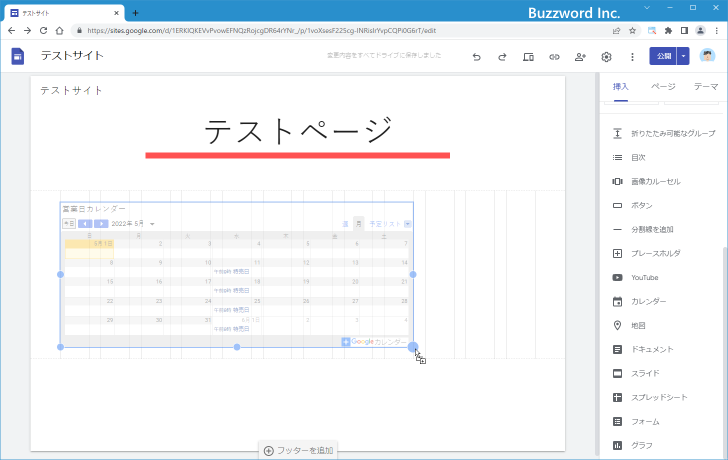
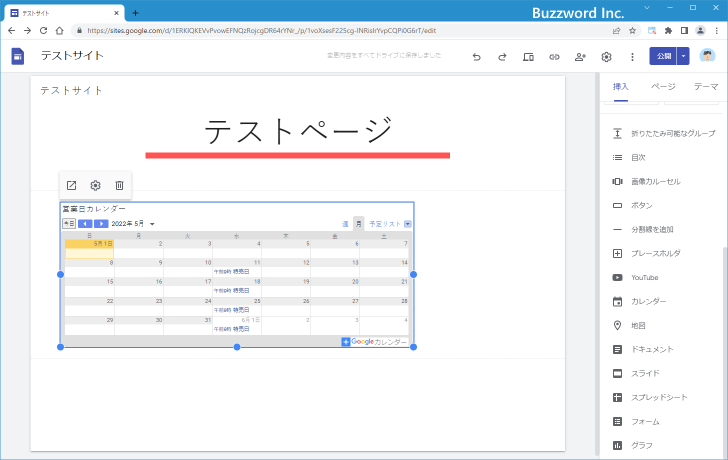
なお Google サイトはすべてのコンテンツの横幅がグリッド上にぴったりおさまるように調整されます。カレンダーについても同様で、追加したカレンダーのサイズはグリッド上におさまるサイズに調整されます。(詳しくは「セクション内のコンテンツのサイズ変更と位置の移動」を参照されてください)。
カレンダーを削除する
追加したカレンダーを削除するには、カレンダーを一度クリックしてください。
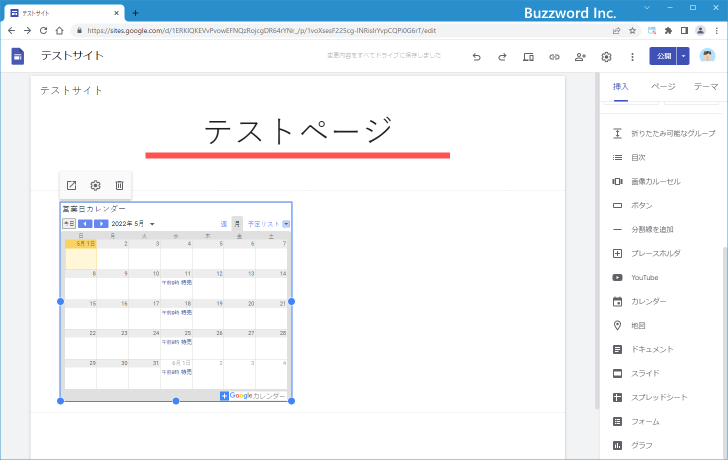
カレンダーの上に表示されているゴミ箱アイコンをクリックしてください。
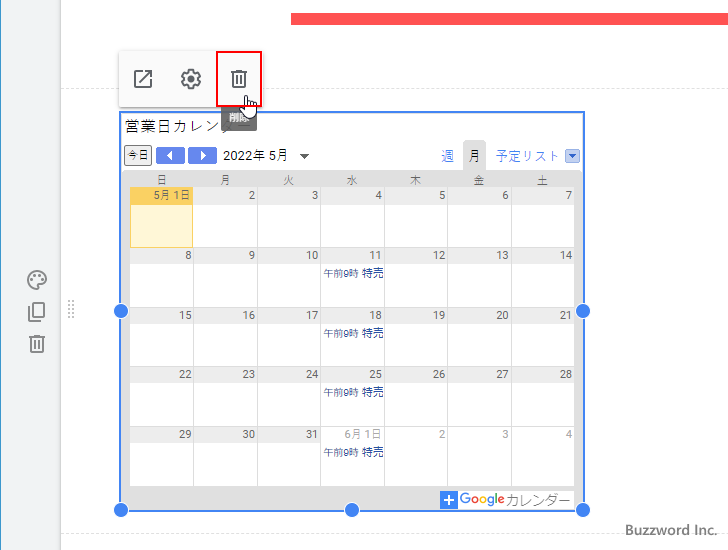
カレンダーが削除されました。
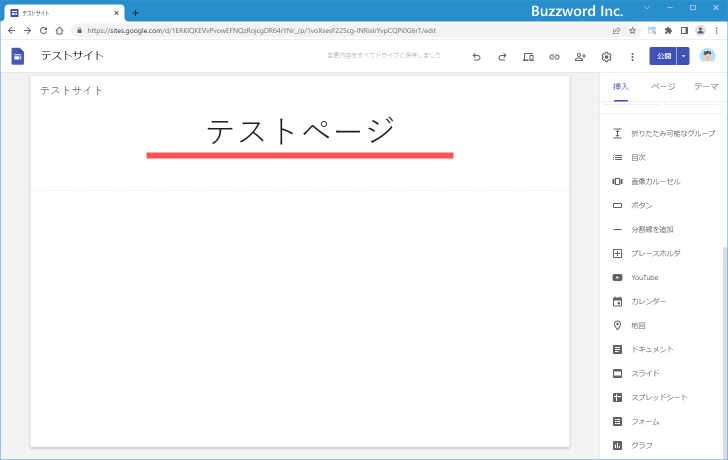
なおカレンダーが追加されているセクションを削除することでもカレンダーを削除できます。
-- --
Google サイトでページに Google カレンダーのカレンダーを追加する方法について解説しました。
( Written by Tatsuo Ikura )

著者 / TATSUO IKURA
これから IT 関連の知識を学ばれる方を対象に、色々な言語でのプログラミング方法や関連する技術、開発環境構築などに関する解説サイトを運営しています。