サブページを追加する(ページを階層化する)
サイトに単にページを追加した場合は同じ階層にページが追加されますが、既存のページの下の階層にサブページとしてページを追加することができます。ページの階層は最大 5 階層まで行うことができます。ここでは Google サイトでサブページを追加してページを階層化する方法について解説します。
(Last modified: )
サブページを追加する
サイトに追加済みのページの下の階層にサブページを追加する方法です。 Google サイトのホーム画面を表示したあと、対象のページが含まれるサイトをクリックしてください。
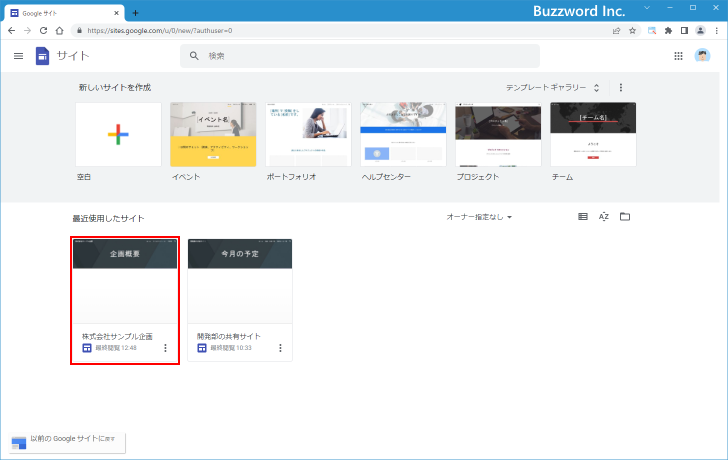
サイトの編集画面が表示されます。
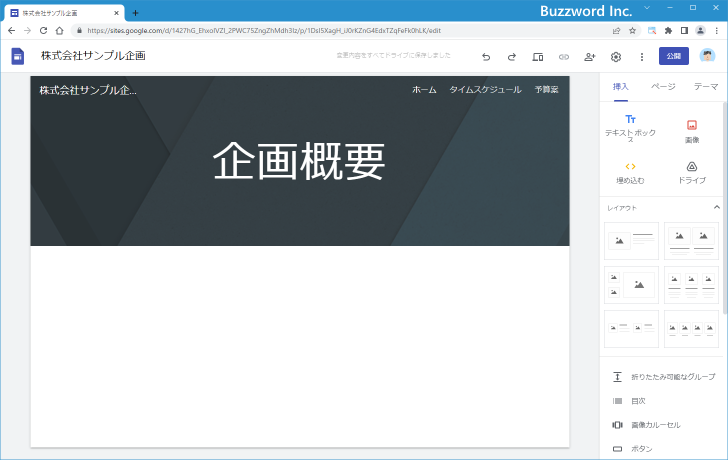
右側に表示されている「ページ」タブをクリックしてください。
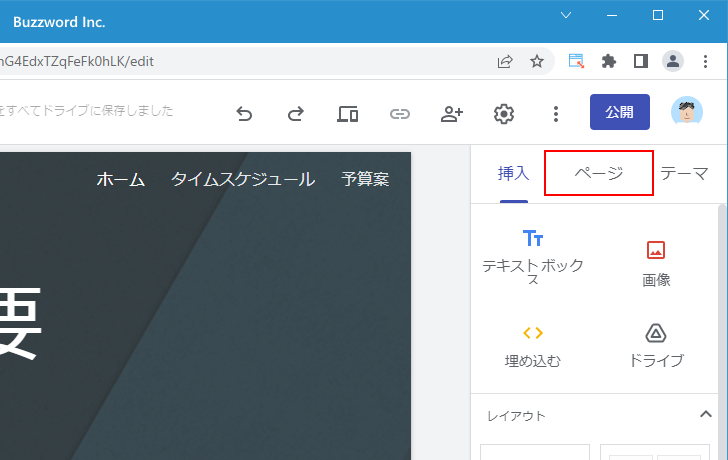
サイトに追加されているページの一覧が表示されます。
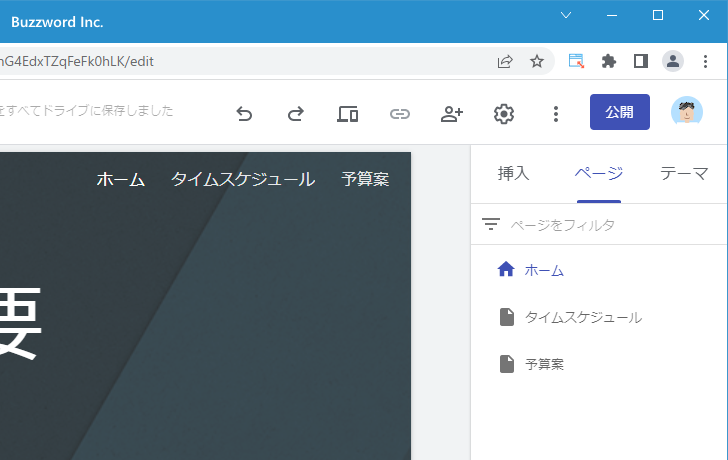
ページの一覧の中からサブページを追加するページにマウスを合わせ、表示された「その他アイコン」をクリックしてください。
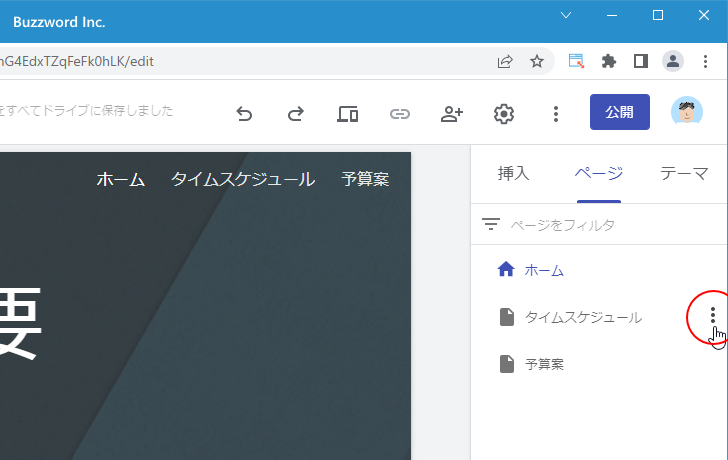
表示されたメニューの中から「サブページを追加」をクリックしてください。
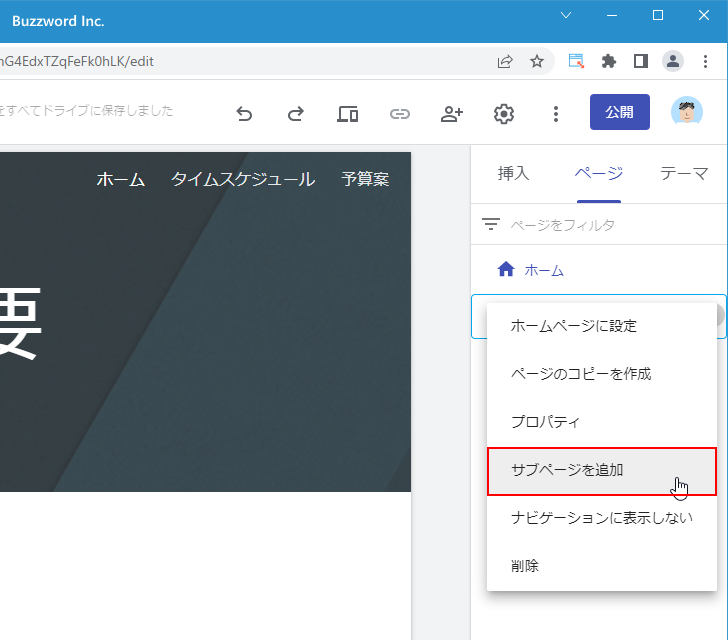
「新しいサブページ」ダイアログが表示されます。作成するサブページの名前を入力してください。入力が終わりましたら「完了」をクリックしてください。
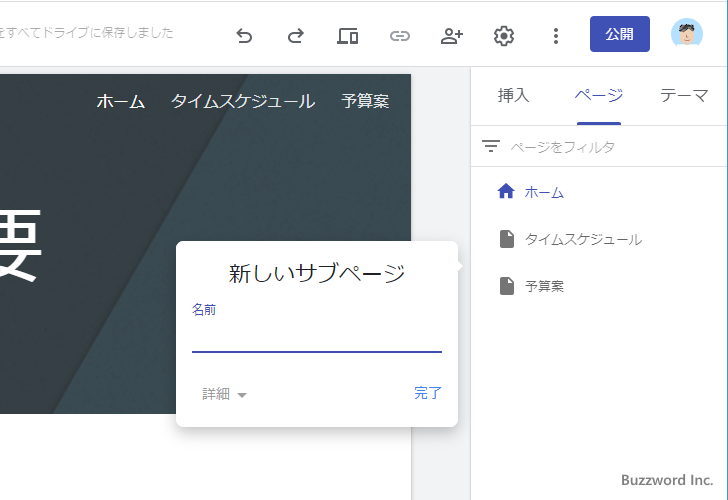
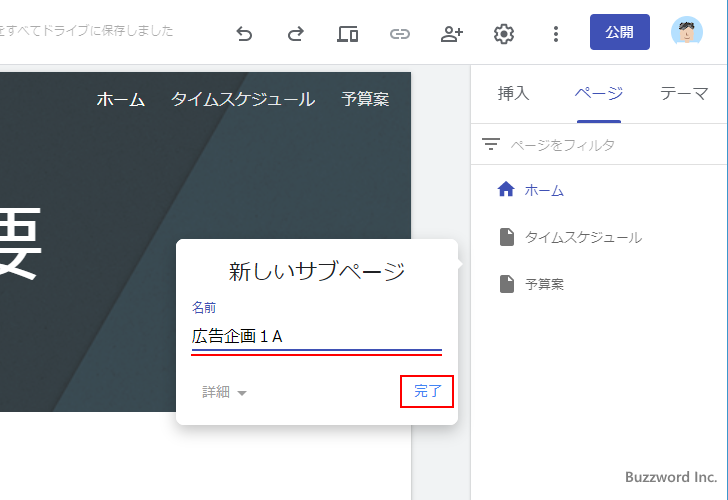
対象ページの下にサブページが追加されました。
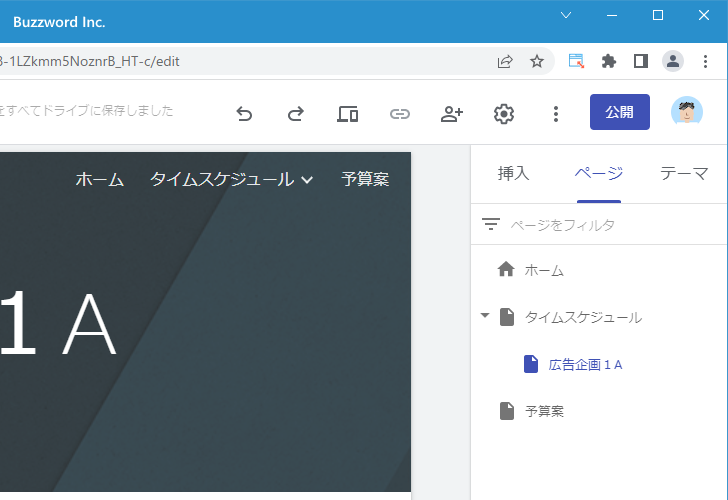
このように作成済みのページの下の階層にサブページを追加することができます。
サブページの編集などは通常のページと変わりありません。編集を行うにはページタブで表示されているページ名をクリックしてください。なお階層が展開されていない場合は、ページの先頭に表示される矢印をクリックすると階層が展開されて表示されます。
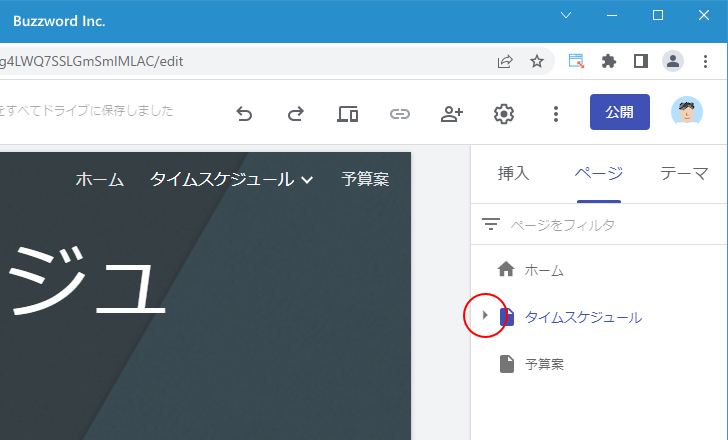
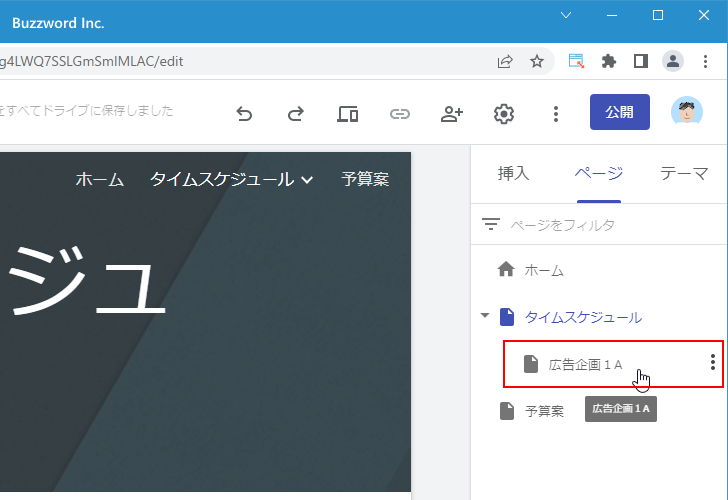
サブページの編集画面が表示されました。
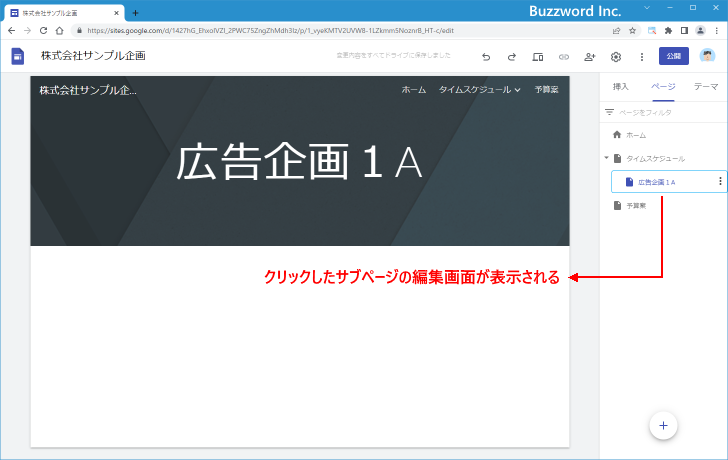
サブページがどのように表示されるのか
サイトにサブページが含まれている場合に、サイトを公開したときどのように表示されるのかを確認してみます。画面右上の「公開」をクリックしてサイトを公開してください。(サイトを公開する手順に詳しくは「サイトの公開とサイトURLの設定」を参照されてください)。
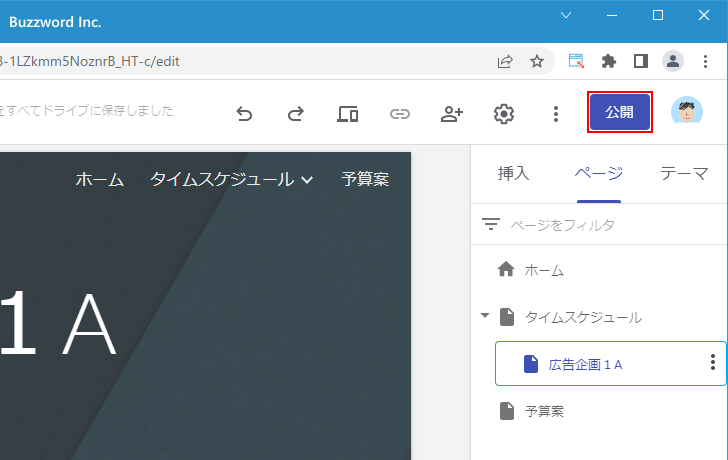
公開したサイトへブラウザからアクセスします。
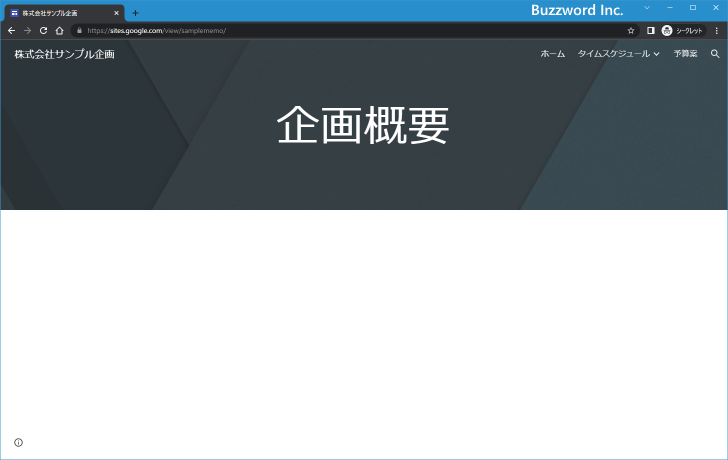
画面右上にナビゲーションメニューが表示され、表示するページを選択することができますが、サブページが含まれるページには下矢印が表示されています。
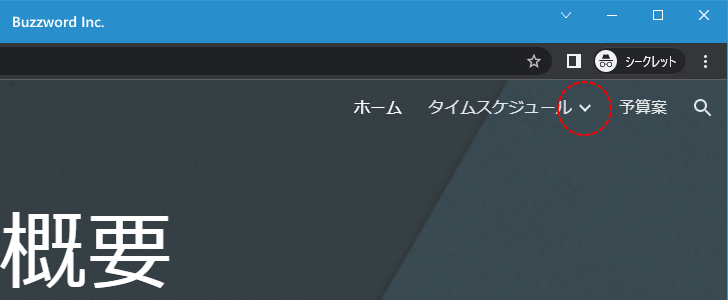
サブページが含まれるページにマウスを合わせると、下にサブページのページ名が表示されます。このページ名をクリックするとサブページを表示することができます。
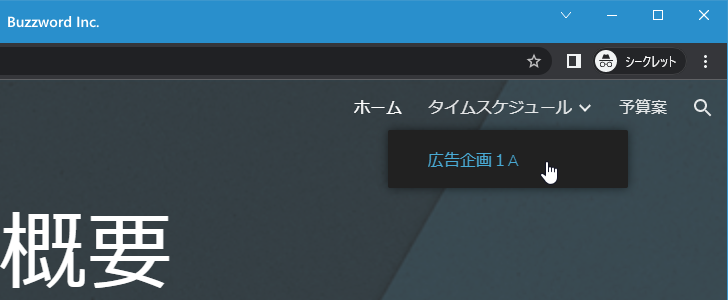
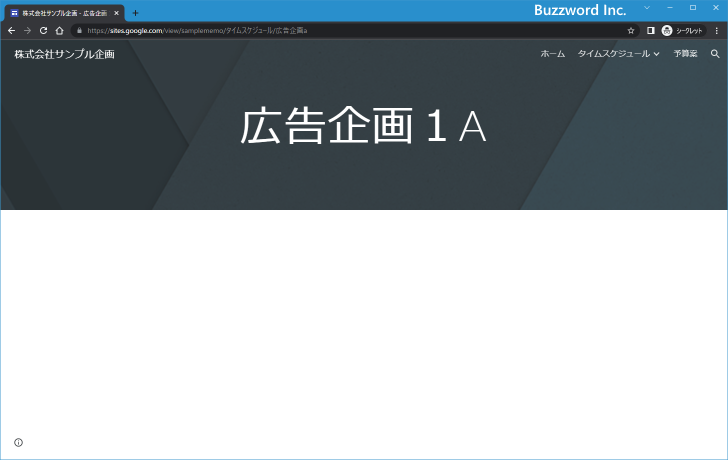
サブページの下にサブページを追加する
サイトに追加したサブページの下の階層にさらにサブページを追加することもできます。現時点では最大 5 階層までサブページを追加していくことができます。
それでは実際に試してみます。サイトの編集画面でページタブを開き、表示されたページの一覧の中からサブページを追加するサブページにマウスを合わせ、表示された「その他アイコン」をクリックしてください。
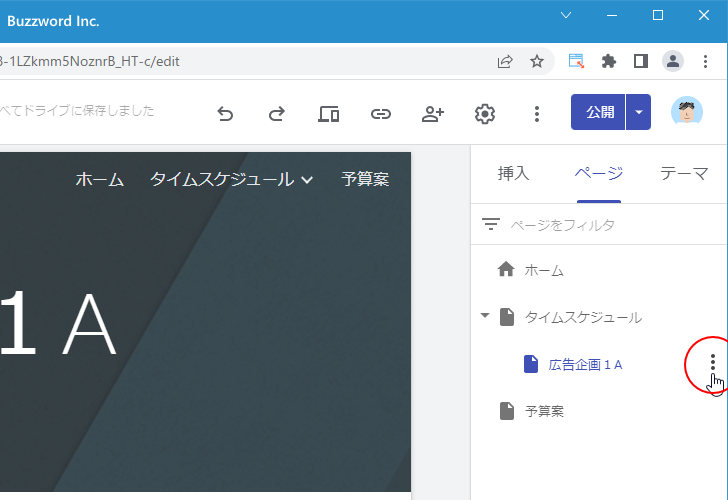
表示されたメニューの中から「サブページを追加」をクリックしてください。
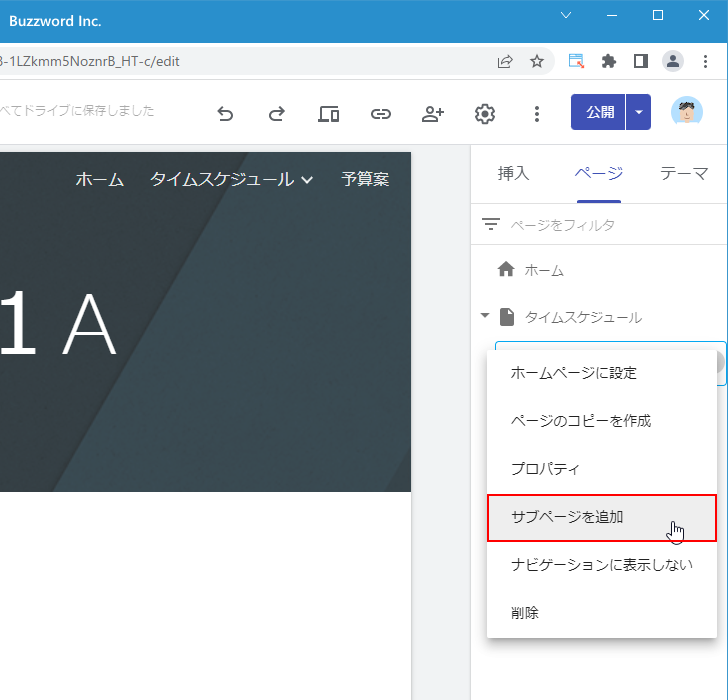
「新しいサブページ」ダイアログが表示されます。作成するサブページの名前を入力してください。入力が終わりましたら「完了」をクリックしてください。
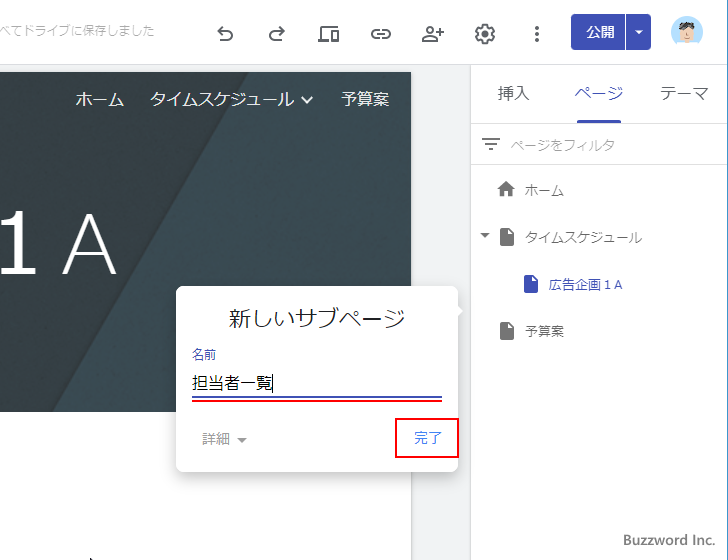
対象サブページの下にサブページが追加されました。
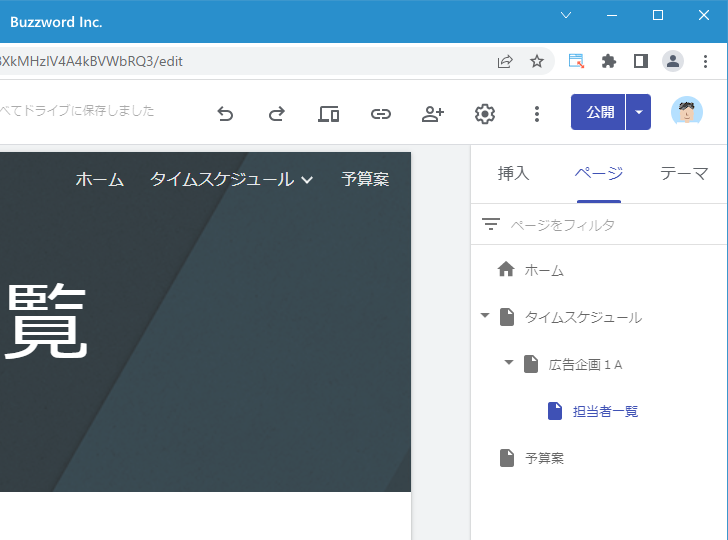
-- --
Google サイトでサブページを追加してページを階層化する方法について解説しました。
( Written by Tatsuo Ikura )

著者 / TATSUO IKURA
これから IT 関連の知識を学ばれる方を対象に、色々な言語でのプログラミング方法や関連する技術、開発環境構築などに関する解説サイトを運営しています。