- Home ›
- Googleサイトの使い方 ›
- その他の設定
GoogleサイトでAnalyticsとリンクする
Google サイトで作成したサイトと Google Analytics(GA4) をリンクさせることで、サイトのアクセス解析を行うことができます。ここでは Google サイトで Analytics とリンクする手順およびリンクを解除する手順について解説します。
(Last modified: )
Analyticsでプロパティを作成する
Google サイトで作成したサイトと Analytics をリンクさせる手順です。先に Analytics 側でサイト用のプロパティを作成します。今回は Google Analytics 4(GA4)を使用します。ここでは手順のみご紹介して細かい解説は行いません。
Analyrics のサイトへアクセスし、「管理」画面を表示したあとで「プロパティを作成」をクリックしてください。
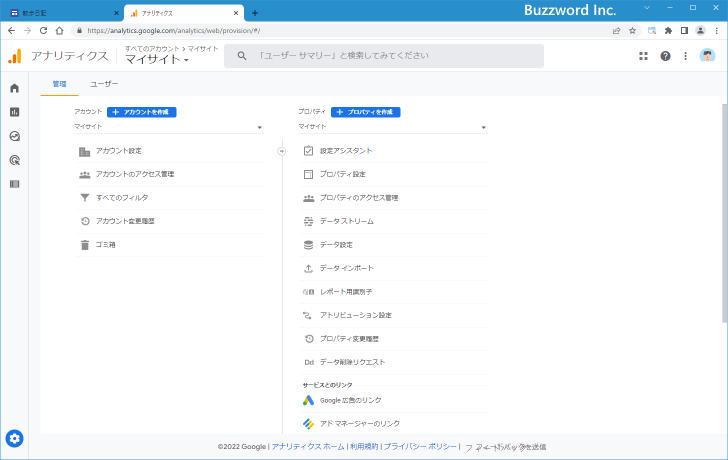
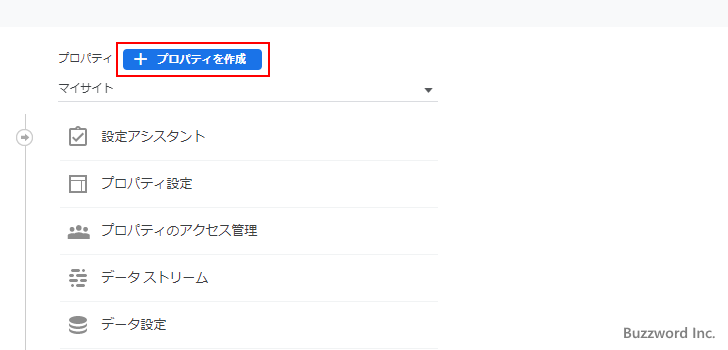
プロパティの作成画面が表示されたら「プロパティ名」やレポートのタイムゾーンを設定して「次へ」をクリックしてください。
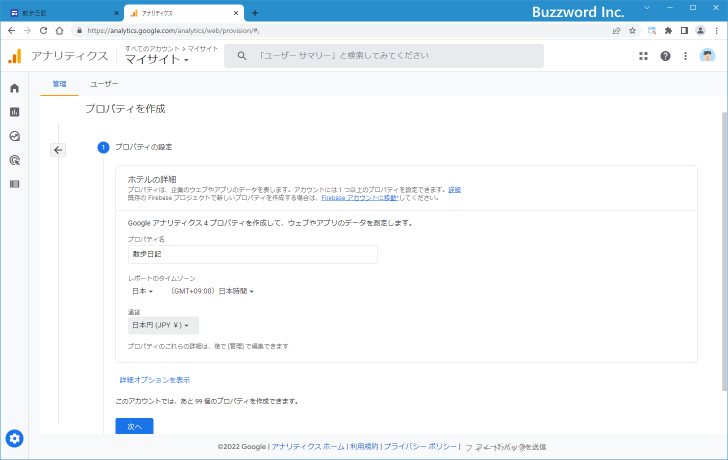
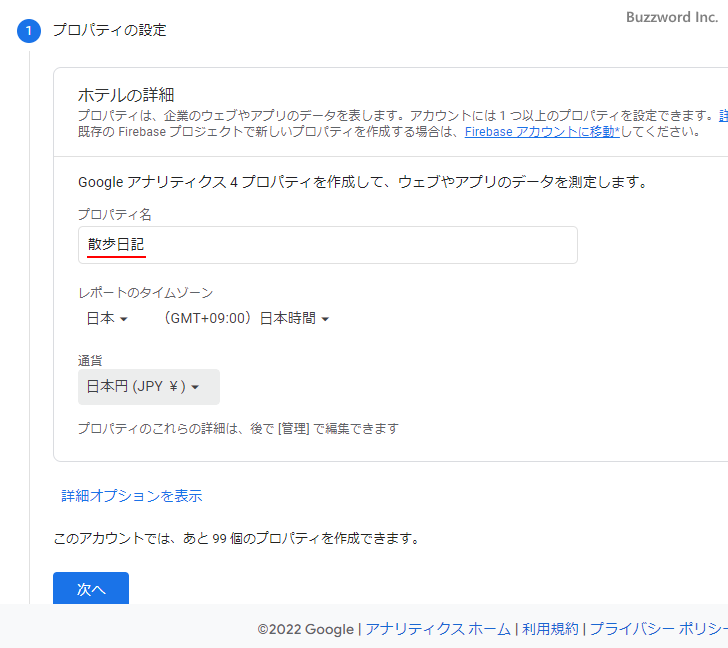
次の画面で業種や規模などを選択したあとで「作成」をクリックしてください。
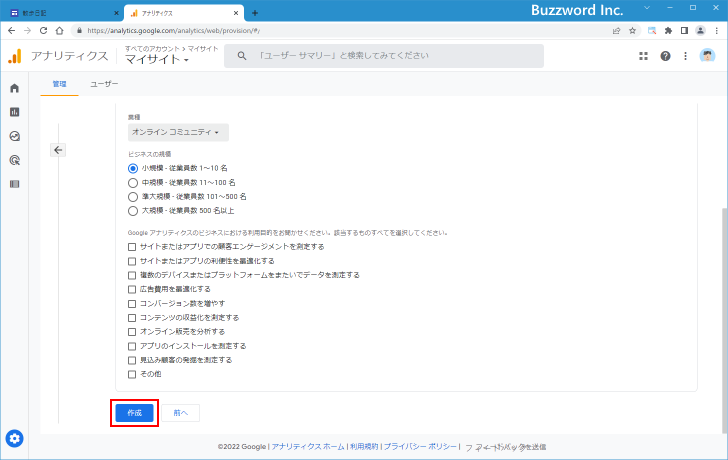
プロパティの作成が完了しました。続いてデータストリームの設定を行います。今回は Google サイトへのアクセスを解析しますので「ウェブ」をクリックしてください。
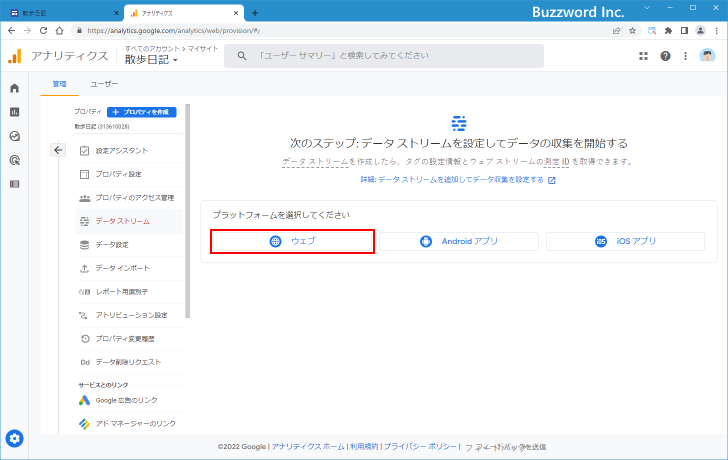
データストリームの設定画面が表示されます。 URL に Google サイトで作成したサイトの URL 、ストリーム名に任意の名前を入力してください。入力が終わりましたら「ストリームを作成」をクリックしてください。
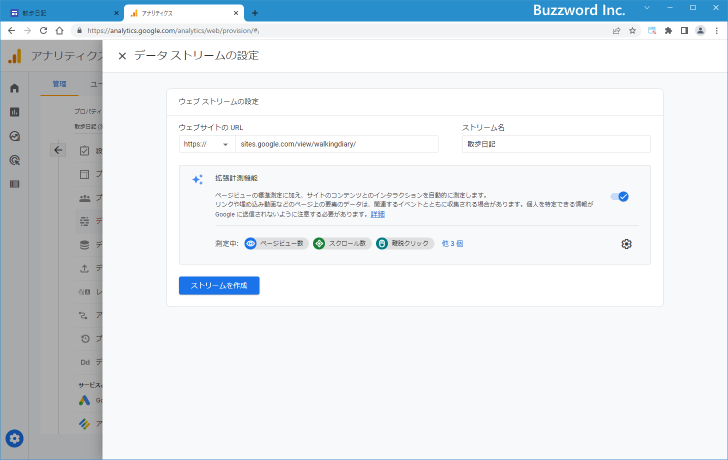
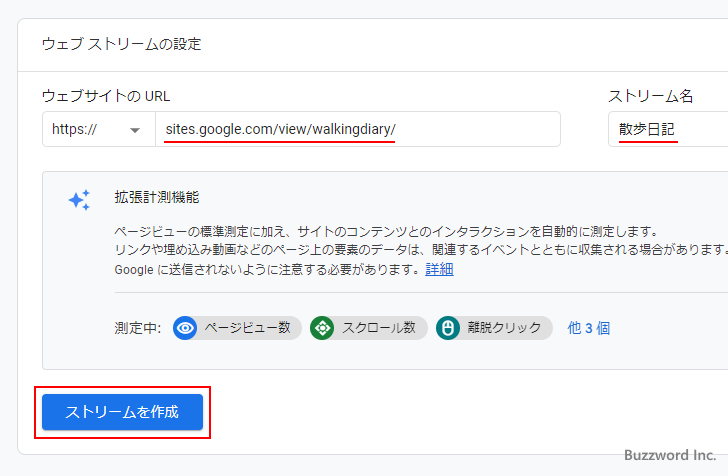
ウェブストリームの設定が完了しました。画面右上に「測定ID」と書かれた「G-XXXXXXX」のコードが表示されています。このコードをあとで使用するのでメモしておいてください。
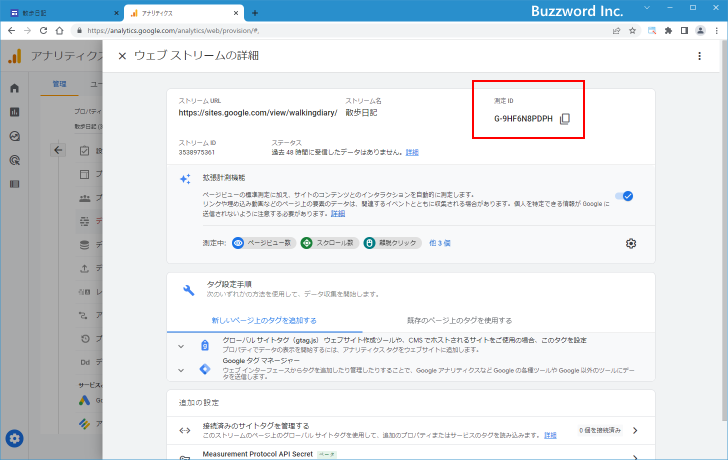
これで Anaytics 側の準備は完了です。
GoogleサイトとAnalyticsをリンクする
続いて Google サイト側の設定を行います。対象のサイトの編集画面を表示してください。
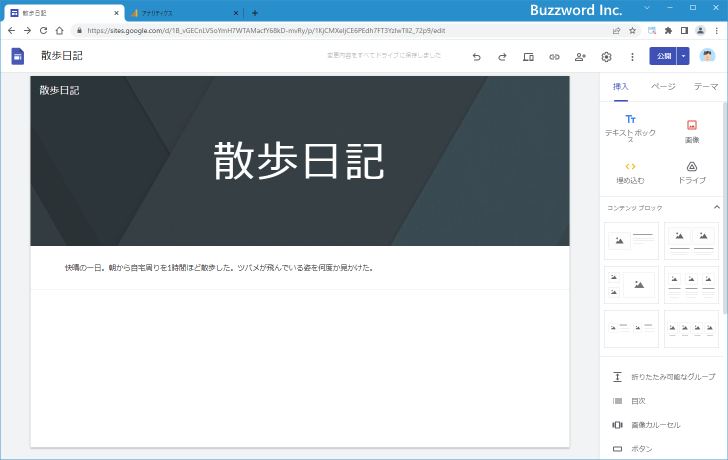
画面右上に表示された「設定」アイコンをクリックしてください。
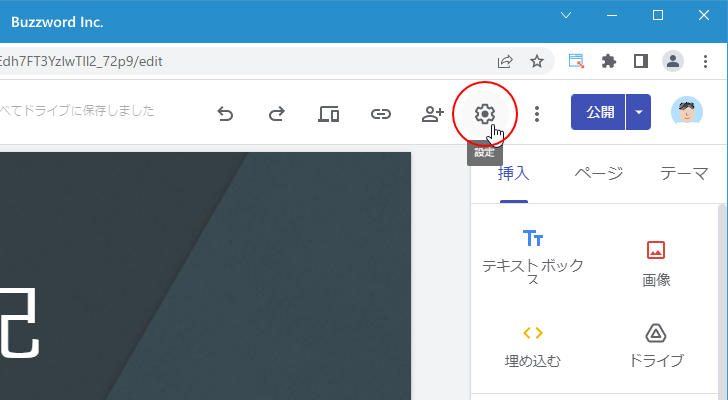
「設定」ダイアログが表示されます。画面左側の「アナリティクス」をクリックしてください。
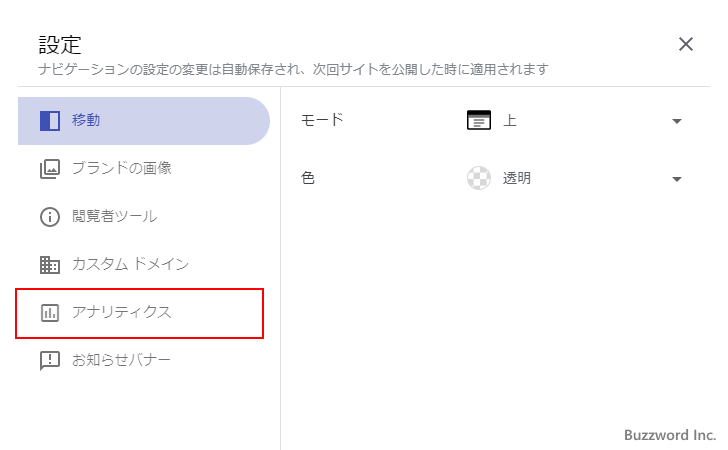
「アナリティクス」の画面で「Google アナリティクスのトラッキング ID または ...」と表示されている箇所をクリックしてください。
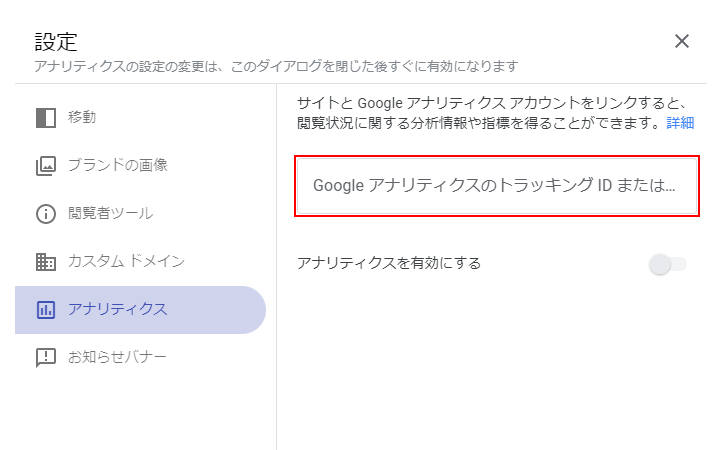
表示されたテキストボックスの中に、先ほど Analytics の画面で表示された「測定ID」の値を入力してください。
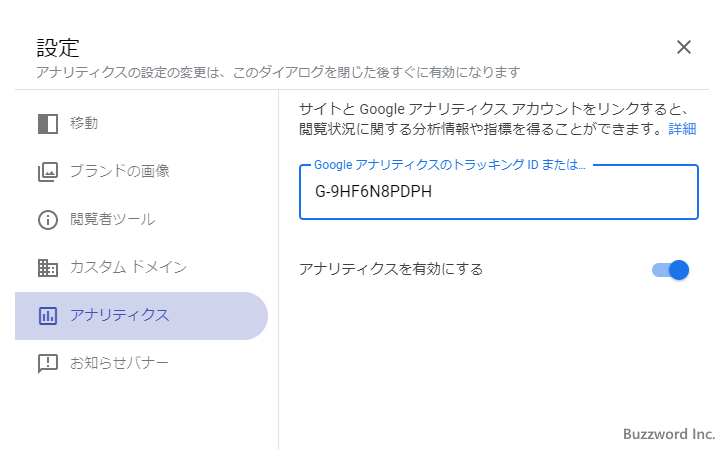
これで設定は完了です。ダイアログを閉じるとサイトと Analytics のリンクが有効となり、今後サイトへアクセスがあった場合には Analytics の画面で確認することができます。
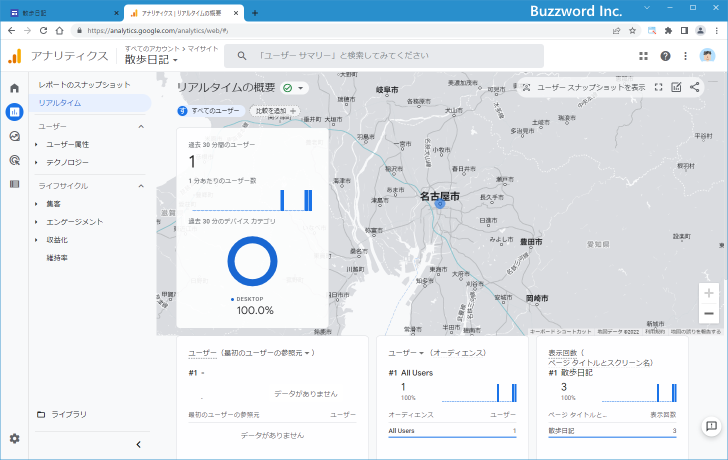
GoogleサイトとAnalyticsのリンクを解除する
サイトと Analytics のリンクを解除するには、リンクを設定したときと同じ手順で「設定」ダイアログの「アナリティクス」の画面を表示してください。
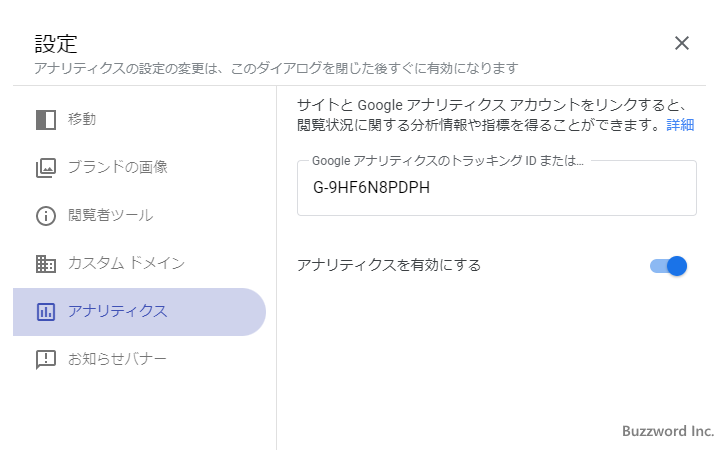
「アナリティクスを有効にする」の右側にあるスイッチをクリックして無効にしてください。
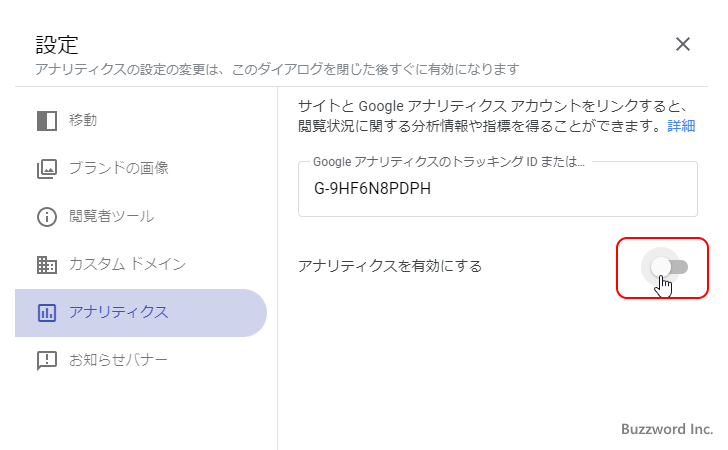
サイトと Analytics のリンクが解除されました。(入力された「測定ID」はダイアログを閉じると自動的に削除されます)。
-- --
Google サイトで Analytics とリンクする手順およびリンクを解除する手順について解説しました。
( Written by Tatsuo Ikura )

著者 / TATSUO IKURA
これから IT 関連の知識を学ばれる方を対象に、色々な言語でのプログラミング方法や関連する技術、開発環境構築などに関する解説サイトを運営しています。